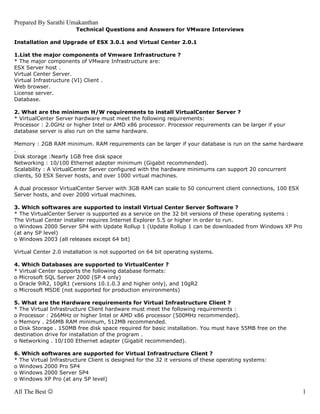
VMware Interview questions and answers
- 1. Prepared By Sarathi Umakanthan Technical Questions and Answers for VMware Interviews Installation and Upgrade of ESX 3.0.1 and Virtual Center 2.0.1 1.List the major components of Vmware Infrastructure ? * The major components of VMware Infrastructure are: ESX Server host . Virtual Center Server. Virtual Infrastructure (VI) Client . Web browser. License server. Database. 2. What are the minimum H/W requirements to install VirtualCenter Server ? * VirtualCenter Server hardware must meet the following requirements: Processor : 2.0GHz or higher Intel or AMD x86 processor. Processor requirements can be larger if your database server is also run on the same hardware. Memory : 2GB RAM minimum. RAM requirements can be larger if your database is run on the same hardware . Disk storage :Nearly 1GB free disk space Networking : 10/100 Ethernet adapter minimum (Gigabit recommended). Scalability : A VirtualCenter Server configured with the hardware minimums can support 20 concurrent clients, 50 ESX Server hosts, and over 1000 virtual machines. A dual processor VirtualCenter Server with 3GB RAM can scale to 50 concurrent client connections, 100 ESX Server hosts, and over 2000 virtual machines. 3. Which softwares are supported to install Virtual Center Server Software ? * The VirtualCenter Server is supported as a service on the 32 bit versions of these operating systems : The Virtual Center installer requires Internet Explorer 5.5 or higher in order to run. o Windows 2000 Server SP4 with Update Rollup 1 (Update Rollup 1 can be downloaded from Windows XP Pro (at any SP level) o Windows 2003 (all releases except 64 bit) Virtual Center 2.0 installation is not supported on 64 bit operating systems. 4. Which Databases are supported to VirtualCenter ? * Virtual Center supports the following database formats: o Microsoft SQL Server 2000 (SP 4 only) o Oracle 9iR2, 10gR1 (versions 10.1.0.3 and higher only), and 10gR2 o Microsoft MSDE (not supported for production environments) 5. What are the Hardware requirements for Virtual Infrastructure Client ? * The Virtual Infrastructure Client hardware must meet the following requirements : o Processor : 266MHz or higher Intel or AMD x86 processor (500MHz recommended). o Memory . 256MB RAM minimum, 512MB recommended. o Disk Storage . 150MB free disk space required for basic installation. You must have 55MB free on the destination drive for installation of the program . o Networking . 10/100 Ethernet adapter (Gigabit recommended). 6. Which softwares are supported for Virtual Infrastructure Client ? * The Virtual Infrastructure Client is designed for the 32 it versions of these operating systems: o Windows 2000 Pro SP4 o Windows 2000 Server SP4 o Windows XP Pro (at any SP level) All The Best ☺ 1
- 2. Prepared By Sarathi Umakanthan o Windows 2003 (all releases except 64bit) The Virtual Infrastructure Client requires the .NET framework 1.1 (included in installation if required). 7. What are the Requirements for VirtualCenter VI Web Access ? * The VI Web Access client is designed for these browsers : o Windows . Internet Explorer 6.0 or higher, Netscape Navigator 7.0, Mozilla 1.X, Firefox 1.0.7 and higher. o Linux . Netscape Navigator 7.0 or later, Mozilla 1.x, Firefox 1.0.7 and higher. 8. What are the Minimum Hardware Requirements for ESX Server 3.x ? * You need the following hardware and system resources to install and use ESX Server. At least two processors: o 1500 MHz Intel Xeon and later, or AMD Opteron (32bit mode) . o 1500 MHz Intel Xeon and later, or AMD Opteron (32bit mode) for Virtual SMP. o 1500 MHz Intel Viiv or AMD A64 x2 dualcore processors 1GB RAM minimum. One or more Ethernet controllers. Supported controllers include: * Broadcom NetXtreme 570x Gigabit controllers * Intel PRO/100 adapters For best performance and security, use separate Ethernet controllers for the service console and the virtual machines. A SCSI adapter, Fibre Channel adapter, or internal RAID controller: * Basic SCSI controllers are Adaptec Ultra160 and Ultra320, LSI Logic Fusion MPT, and most NCR/Symbios. SCSI controllers. * RAID adapters supported are HP Smart Array, Dell Perc RAID (Adaptec RAID and LSI MegaRAID), and IBM (Adaptec) ServeRAID controllers. * Fibre Channel adapters supported are Emulex and QLogic host bus adapters (HBAs). A SCSI disk, Fibre Channel LUN, or RAID LUN with un partitioned space. In a minimum configuration, this disk or RAID is shared between the service console and the virtual machines. 9. Which Storage systems supports for installing and booting ESX Server ? * ESX Server supports installing and booting from the following storage systems: IDE/ATA disk drives Installing ESX Server on an IDE/ATA drive or IDE/ATA RAID is supported. However, you should ensure that your specific drive controller is included in the supported hardware. Storage of virtual machines is currently not supported on IDE/ATA drives or RAIDs. Virtual machines must be stored on VMFS partitions configured on a SCSI drive, a SCSI RAID, or a SAN. SCSI disk drives . SCSI disk drives are supported for installing ESX Server. They can also store virtual machines on VMFS partitions. Storage area networks (SANs) . SANs are supported for installing ESX Server. They can also store virtual machines on VMFS partitions. 10. Enhanced Performance Recommendations for ESX Server * Some recommendations for enhanced performance: RAM : Having sufficient RAM for all your virtual machines is important to achieving good performance. ESX Server hosts require more RAM than typical Servers : An ESX Server host must be equipped with sufficient RAM to run concurrent virtual machines, plus run the service console. Dedicated fast Ethernet adapters for virtual machines : Dedicated Gigabit Ethernet cards for virtual machines, such as Intel PRO/1000 adapters,iimprove throughput to virtual machines with high network traffic. Disk location . For best performance, all data used by your virtual machines should be on physical disks allocated to virtual machines. These physical disks should be large enough to hold disk images to be used by all the virtual machines. All The Best ☺ 2
- 3. Prepared By Sarathi Umakanthan VMFS3 partitioning . For best performance, use VI Client or VI Web Access to set up your VMFS3 partitions rather than the ESX Server installer. Using VI Client or VI Web Access ensures that the starting sectors of partitions are 64K aligned, which improves storage performance. Processors . Faster processors improve ESX Server performance. For certain workloads, larger caches improve ESX Server performance. Hardware compatibility . To ensure the best possible I/O performance and workload management, VMware ESX Server provides its own drivers for supported devices. Be sure that the devices you plan to use in your server are supported. 11.What is virtualization ? Virtualization is the creation of a virtual (rather than actual) version of something, such as an operating system, a server, a storage device or network resources. What are the types of virtualization? 12.What are the inherent benefits of virtualization ? primarily cost savings allows multiple operating systems to be installed on a single server reducing the amount of hardware Consolidating servers also potentially reduces the amount of physical space that a company needs for its servers or data center. 13.What is a Hypervisor? A hypervisor, also called a virtual machine manager, is a program that allows multiple operating systems to share a single hardware host. Each operating system appears to have the host's processor, memory, and other resources all to itself. However, the hypervisor is actually controlling the host processor and resources, allocating what is needed to each operating system in turn and making sure that the guest operating systems (called virtual mahines) cannot disrupt each other. 14.What is ESX Server? ESX Server is VMware’s flagship enterprise server virtualization platform. It comes in two versions – ESX Server and ESXi Server where the latter has no service console and is the thinnest version available. ESX Server has many optional features like VMotion and VMHA (both discussed below) and some built-in features like the VMFS file system. Most end users purchase VMware ESX Server with some set of optional features in a package called VMware Infrastructure. ESX Server is managed by the VMware Infrastructure Client. Its centralized management platform is called Virtual Center. 15.What is Hyper-V? Hyper-V is Microsoft’s flagship enterprise server virtualization platform. Hyper-V is a feature of Windows Server 2008 and it is required to be run on system with a 64-bit CPU. Its Hypervisor is about 100k, the Hyper-V role is about 100Mb, and Windows Server 2008, fully installed is multiple GB. The centralized management platform for Hyper-V is System Center Virtual Machine Manager. 16.Difference between ESX and GSX? With VMware Workstation and GSX Server, the software sits on top of a host operating system such as Windows or Linux. With ESX Server, the software runs directly on the system's hardware, eliminating the need to install a base OS. In fact, ESX has its own OS. The software basically runs on its own Linux kernel, and Linux is quite beneficial to know when working with the product, although it's not an absolute necessity. 17.What is the hardware version currently in ESX4? Version 7 18.What is VMware Workstation? All The Best ☺ 3
- 4. Prepared By Sarathi Umakanthan VMware Workstation uses virtual machine technology that is designed mostly for the power user. It allows you to run multiple operating systems on a single PC. The operating systems that can run under a VMware virtual machine can include Windows 2000, Windows XP, Windows 2003 Server, Novell Netware, and Linux. 19. What are the file Extensions? Extension .log <vmname>.log or vmware.log This is the file that keeps a log of key VMware Workstation activity. This file can be useful in troubleshooting if you encounter problems. This file is stored in the directory that holds the configuration (.vmx) file of the virtual machine. .nvram <vmname>.nvram or nvram This is the file that stores the state of the virtual machine's BIOS. .vmdk <vmname>.vmdk This is a virtual disk file, which stores the contents of the virtual machine's hard disk drive. A virtual disk is made up of one or more .vmdk files. If you have specified that the virtual disk should be split into 2GB chunks, the number of .vmdk files depends on the size of the virtual disk. As data is added to a virtual disk, the .vmdk files grow in size, to a maximum of 2GB each. (If you specify that all space should be allocated when you create the disk, these files start at the maximum size and do not grow.) Almost all of a .vmdk file's content is the virtual machine's data, with a small portion allotted to virtual machine overhead. If the virtual machine is connected directly to a physical disk, rather than to a virtual disk, the .vmdk file stores information about the partitions the virtual machine is allowed to access. Earlier VMware products used the extension .dsk for virtual disk files. <diskname>-<###>.vmdk This is a redo-log file, created automatically when a virtual machine has one or more snapshots. This file stores changes made to a virtual disk while the virtual machine is running. There may be more than one such file. The ### indicates a unique suffix added automatically by VMware Workstation to avoid duplicate file names. .vmsd <vmname>.vmsd This is a centralized file for storing information and metadata about snapshots. .vmsn <vmname>-Snapshot.vmsn This is the snapshot state file, which stores the running state of a virtual machine at the time you take that snapshot <vmname>-Snapshot<###>.vmsn This is the file which stores the state of a snapshot .vmss <vmname>.vmss This is the suspended state file, which stores the state of a suspended virtual machine .Some earlier VMware products used the extension .std for suspended state files .vmtm <vmname>.vmtm This is the configuration file containing team data. .vmx <vmname>.vmx This is the primary configuration file, which stores settings chosen in the New Virtual Machine Wizard or virtual machine settings editor. If you created the virtual machine under an earlier version of VMware Workstation on a Linux host, this file may have a .cfg extension .vmxf <vmname>.vmxf This is a supplemental configuration file for virtual machines that are in a team. Note that the .vmxf file remains if a virtual machine is removed from the team. .VMDK -- These files are the actual hard disk of the virtual machine itself, and tend to be the largest file within the folder. You can consider the size of this file to be roughly equivalent to the size of either the disk itself (if you've chosen to use preallocated disks) or the size of the data currently stored on that disk (if you use growable disks). .NVRAM -- Consider this file the BIOS of the virtual machine. .VMX -- With typically one VMX file per folder, this file holds the configuration information for the virtual machine in a text format. Unlike almost all the other files you'll see, these files can be edited using any text editing program, a process that is actually required for some functionality that is not exposed in the GUI. All The Best ☺ 4
- 5. Prepared By Sarathi Umakanthan .VMXF -- This file, in XML format, includes additional information about the virtual machine if it has been added to a team. If a machine has been added to a team and then later removed, this file remains resident. This file can also be opened and read in a text editor. .VMTM -- For virtual machines actively participating in a team, this file stores information about that team membership. .VMEM -- These files, which contain a backup of the VMs paging file, are typically very small or non-existent when the virtual machine is powered off, but grow immediately to the size of configured RAM when the machine is powered on. .VMSN and .VMSD -- When snapshots are created for a virtual machine, these files are created to host the state of the virtual machine. The VMSN file stores the running state of the machine, what you could consider the "delta" between the VMDK at the point of the snapshot and what has been processed up until the present time. The VMSD stores information and metadata about the snapshot itself. .VMSS -- If you've suspected the state of your machine, this file contains the suspended state of that machine. These files typically only appear when virtual machines have been suspended. 20. What are a host, guest, and virtual machine? A host system (host operating system) would be the primary & first installed operating system. If you are using a bare metal Virtualization platform like Hyper-V or ESX, there really isn’t a host operating system besides the Hypervisor. If you are using a Type-2 Hypervisor like VMware Server or Virtual Server, the host operating system is whatever operating system those applications are installed into.A guest system (guest operating system) is a virtual guest or virtual machine (VM) that is installed under the host operating system. The guests are the VMs that you run in your virtualization platform.Some admins also call the host & guest the parent and child. 21. What products are available for Server Virtualization? Bare Metal Hypervisor / Native / Type 1: VMware ESX Server Microsoft Hyper-V Citrix/Xen Server Hosted in an OS / Type 2: VMware Server Microsoft Virtual Server Parallels Server 22. What products are available for desktop virtualization? Host in an OS / Type 2 / intended for workstations: VMware Workstation Microsoft Virtual PC Parallels Workstation VMware Fusion for Mac OS Parallels Desktop for Mac OS 23. What is the difference between ESX Server and VMware Server? While both ESX Server and VMware Server are server virtualization products, the difference is that VMware ESX installs and runs on the bare metal of a physical server where as VMware Server needs a base operating system. In other words, VMware ESX has a type 1 hypervisor where as VMware Server has a type 2 hypervisor. You will obtain must better performance from ESX Server as it has much less overhead. ESX Server also has many features available such as VMFS, VMotion, VMHA, and DRS. On the other hand, ESX Server is also a commercial product that must be purchased where as VMware Server is a free product. VMware Server is an excellent option to choose to slowly migrate to server consolidation at a low cost. VMware Server is also an excellent way to learn about virtualization as well as a way to run multiple operating systems on your desktop PC, at no cost. 24. What is the difference between Hyper-V and Virtual Server? Like the difference between ESX Server and VMware Server, Hyper-V and Virtual server have similar differences. Hyper-V is a type-1 hypervisor where Virtual Server is a type 2 hypervisor. Virtual Server requires that you first host a Windows operating system to load it. Hyper-V is meant to be a higher performance commercial virtualization platform with a centralized management platform and 3rd party add-ons. Virtual Server, on the other hand, is a free virtualization platform meant for the desktop or for small-scale server virtualization solutions. All The Best ☺ 5
- 6. Prepared By Sarathi Umakanthan 25. What is the difference between emulation, native virtualization, and paravirtualization? Emulation is where software is used to simulate hardware for a guest operating system to run in. This has been used in the past but is difficult to do and offers low performance. Native virtualization (or full virtualization) is where a type-2 hypervisor is used to partially allow access to the hardware and partially to simulate hardware in order to allow you to load a full operating system. This is used by emulation packages like VMware Server, Workstation, Virtual PC, and Virtual Server. Paravirtualization is where the guest operating systems run on the hypervisor, allowing for higher performance and efficiency. For more technical information and videos on this topic, visit VMware’s Technology Preview for Transparent Virtualization. Examples of paravirtualization are Microsoft Hyper-V and VMware ESX Server. 26.What are the different types of virtualization? Server Virtualization – consolidating multiple physical servers into virtual servers that run on a single physical server. Application Virtualization – an application runs on another host from where it is installed in a variety of ways. It could be done by application streaming, desktop virtualization or VDI, or a VM package (like VMware ACE creates with a player). Microsoft Softgrid is an example of Application virtualization. Presentation Virtualization – This is what Citrix Met frame (and the ICA protocol) as well as Microsoft Terminal Services (and RDP) are able to create. With presentation virtualization, an application actually runs on another host and all that you see on the client is the screen from where it is run. Network Virtualization – with network virtualization, the network is “carved up” and can be used for multiple purposes such as running a protocol analyzer inside an Ethernet switch. Components of a virtual network could include NICs, switches, VLANs, network storage devices, virtual network containers, and network media. Storage Virtualization – with storage virtualization, the disk/data storage for your data is consolidated to and managed by a virtual storage system. The servers connected to the storage system aren’t aware of where the data really is. Storage virtualization is sometimes described as “abstracting the logical storage from the physical storage. 27. Why do I care that VMware ESX uses the VMFS? VMware’s VMFS was created just for VMware virtualization. VMFS is a high performance cluster file system allowing multiple systems to access the file system at the same time. VMFS is what gives you the necessary foundation to perform VMotion and VMHA. With VMFS you can dynamically increase a volume, support distributed journaling, and the addition of a virtual disk on the fly. 28. How do I backup my virtual guest operating systems? There are multiple ways to backup your virtual guest operating systems. As long as your critical data is sent offsite and follows your backup rotation, you are doing well. One option would be to run a a backup client inside each guest operating system, just like you do your physical servers. If you are using a bare metal virtualization platform (like ESX Server), the greatest challenge is sometimes gaining access to your data. For example, with ESX Server, your data is stored inside ESX Server’s VMFS file system. That file system cannot be accessed by a typical Windows or Linux backup client. For that reason, there are specialized virtualization backup products like Vizioncore’s vRanger an EsXpress. 29. What are VMware VMotion & Storage VMotion (SVMotion)? With VMotion, VM guests are able to move from one ESX Server to another with no downtime for the users. What is required is a shared SAN storage system between the ESX Servers and a VMotion license. Storage VMotion (or SVMotion) is similar to VMotion in the sense that it moves VM guests without any downtime. However, what SVMotion also offers is the capability to move the storage for that guest at the same time that it moves the guest. Thus, you could move a VM guest from one ESX server’s local storage to another ESX server’s local storage with no downtime for the end users of that VM guest. 30.What is VMware HA? One of the most amazing capabilities of VMware ESX is VMHA. With 2 ESX Servers, a SAN for shared storage, Virtual Center, and a VMHA license, if a single ESX Server fails, the virtual guests on that server will move over to the other server and restart, within seconds. This feature works regardless of the operating system used or if the applications support it. 31. What is VMware VCB? VMware Consolidated Backup (or VCB) is a group of Windows command line utilities, installed on a Windows system, that has SAN connectivity to the ESX Server VMFS file system. With VCB, you can perform file level All The Best ☺ 6
- 7. Prepared By Sarathi Umakanthan or image level backups and restores of the VM guests, back to the VCB server. From there, you will have to find a way to get those VCB backup files off of the VCB server and integrated into your normal backup process. Many backup vendors integrate with VCB to make that task easier. Contrary to what it sounds like VCB IS NOT a traditional backup application because it doesn’t do anything to get the data off the system and onto external media nor does it have a GUI interface. 32. What is Virtual Center? Both VMware Virtual Center and Microsoft System Center are centralized management applications for their respective virtualization platform. Virtual Center is a required piece of many of the advanced VMware ESX Server features but it must be purchased separately. Virtual Center runs on a Windows server and it could use SQL as a backend. 33. What is System Center Virtual Machine Manager? Microsoft System Center is Microsoft’s centralized management platform for just about every Microsoft enterprise function (“from data center to desktop”, as Microsoft says). More specifically, Microsoft System Center Virtual Machine Manager is the centralized management platform for virtualization. Microsoft calls it their “comprehensive virtualization management tool”. It can perform virtual machine monitoring, configuration, provisioning, and administration. The latest version, VMM 2008, can manage Microsoft Hyper-V, Virtual Server 2005, and VMware ESX Server platforms. 34.What is a partition? In virtualization terminology, a partition is what is managed by a hypervisor. That partition could have a virtual guest operating system inside of it, or the partition could be empty. 35. What are: virtual processor, virtual RAM, virtual NIC, & virtual disk? From working with servers and PCs, you are familiar with common components like CPU, RAM, Disk, network, and so on. When using server virtualization, each guest operating system will have its own virtual components such as the virtual CPU, virtual memory (RAM), virtual disk, virtual network, and so on. Inside the guest operating system, the OS will see these devices as physical devices and you may or may not have the vendor’s virtualization driver loaded for that device. These virtual devices are configured in the virtual guest configuration for that VM, in the management interface for your virtualization software. 36. Why do I need to care about the hardware requirements of VMware ESX and Microsoft Hyper- V? Type 1 virtualization platforms that run on the bare metal of your server hardware will have specific hardware requirements because they are not typical applications that run inside an underlying (host) operating system. Because of this, type-1 virtualization platforms will have strict hardware requirements. For example, Hyper-V must run on 64 bit hardware and VMware ESX Server only support certain disk storage systems and network interface cards. For more information on the hardware requirements of these two virtualization platforms, please see: Microsoft Hyper-V Hardware Requirements VMware ESX Server Hardware Compatibility List (HCL) 37.What is a snapshot? A snapshot is a “point in time image” of a virtual guest operating system (VM). That snapshot contains an image of the VMs disk, RAM, and devices at the time the snapshot was taken. With the snapshot, you can return the VM to that point in time, whenever you choose. All changes made after the snapshot was taken may be based on that snapshot information (incremental changes). You can take snapshots of your VMs, no matter what guest OS you have and the snapshot functionality can be used for features like performing image level backups of the VMs without ever shutting them down. Do not confuse Virtual Machine Snapshots with Microsoft’s VSS (Microsoft’s Volume Shadow Copy Service). Snapshots can be taken in just about every virtualization platform available. 38.What is Quick Migration? Quick Migration is a feature of Microsoft’s Hyper-V virtualization platform. With Quick Migration, you can move running virtual machines from one host to another host server with minimal downtime. This feature is comparable to VMware’s VMotion except Quick Migration, in its current incarnation, is not as quick as VMotion (VMotion is about 1 second vs Quick Migration of about 5-20 second) 39. Why won’t my virtualization product boot from my OS CD to load my new guest OS? Many times, admins have complained that they could not access or could not boot a virtual CDROM that was inserted or an ISO file that was mapped. All The Best ☺ 7
- 8. Prepared By Sarathi Umakanthan And so many times, the cause of this issue is just a simply click. To access a virtual CDROM, that CDROM must be connected. If you look at the graphic below, you can see how the device is both connected and connected at power on. Connected devices are connected after the VM boots where as connected at power on devices, are connected before the VM boots. To boot a new OS CD, that CDROM needs to be connected at power on. 40. What do I need to know about licensing and Virtualization? Concerning licensing and virtualization – the most important thing to know is that any guest operating system must have a license, just as any physical server or workstation does. Thus, if you run Microsoft Virtual Server on Windows Server 2003 and 3 guest operating systems are running (Windows XP, Windows Server 2008, and Windows Vista), you must have 4 Microsoft operating system licenses – Windows XP, Windows Vista, Windows Server 2003, and Windows Server 2008. As Linux is typically open source, you can generally have as many Linux guest operating systems as you want without paying any licensing fees. 41. What is a P2V conversion? Virtualization is most frequently used for server consolidation. This is where physical servers are converted into virtual servers. This “physical to virtual” conversion process is commonly called P2V conversion. This process can be done manually but it is easier if you use a P2V conversion application. While this P2V (or Virtual machine Import) functionality may be built into the management interface for your virtualization product, there are also standalone P2V products such as VMware Converter (diagram shown below) and Vizioncore’s vConverter. These P2V products connect to the physical server, copy all data from that physical server into a virtual disk on the virtual server, replace the drivers in the guest operating system with virtual drivers, and start the new virtual machine. In some cases, there is no downtime for end users of that server. Similar to a P2V conversion, a V2V (virtual to virtual) conversion is where a virtual guest machine from one virtualization platform is converted to another virtualization platform. 42. What is VDI? VMware describes Virtual Desktop Infrastructure (VDI) as “delivering desktops from the data center”. In other words, VDI is where enterprise desktop computers are virtualized, moved to the data center, then presented over the LAN or WAN to the end users. Once VDI is used, typically the end user devices are replaced with thin-client devices. While VMware has a VDI product called VDM (Virtual Desktop Manager), VDI is not a product exclusive to VMware. Other VDI vendors include Citrix XenDesktop & Kidaro (now owned by Microsoft). With VDI, virtual desktops are served by enterprise virtualization servers running products like VMware ESX, Microsoft Hyper-V, and Xen Server. With the addition of the VDI products, these desktops can be dynamically created, pooled & shared, or even accessed from a GUI menu, over a web page. The graphic below, shows some examples of how VDI could be used and how it works. 43. What is SoftGrid? All The Best ☺ 8
- 9. Prepared By Sarathi Umakanthan Microsoft purchased Softgrid and has renamed it Microsoft Application Virtualization. With this software, you are able to virtualize your applications and deliver them over the network. With application virtualization, your software applications are never installed on the end user devices so there are never any software conflicts. Because of this, software testing is reduced, time to set up end user computers is reduced, and software troubleshooting is reduced. Overall, application virtualization is going to save time and money. Microsoft Application Virtualization competes with XenApp and VMware’s ThinApp 44.What are the best free virtualization options? In my opinion, the best free virtualization options are: For testing, development, and production server virtualization solutions for SMBs, I recommend VMware Server or Microsoft Virtual Server For desktop virtualization on your own PC, I recommend Microsoft Virtual PC And for Linux hosts – Xen and KVM 45. What is VM Sprawl? Because creating new virtualized servers is so quick and easy, many organizations have a problem with “VM Sprawl”. With VM Sprawl, the number of virtual machines (VM) running in a virtualized infrastructure increases over time, simply because of the ease of creating new VMs, not because those VMs are absolutely necessary for the business. Concerns with VM sprawl are the overuse of the infrastructure if it is not needed and the cost of licenses for virtual machines that may not have been required. To prevent VM sprawl, you should more carefully analyze the need for all new VMs and ensure that you are able to justify the cost of the infrastructure and the licenses for all new VMs created. 46. How many virtual machines can you run on one host? As with many server performance questions, the answer to this question is “it depends”. You can run as many VMs on a single host as your hypervisor supports (usually that is a lot) and as you have server resources for (RAM, CPU, Disk, and Network). Typically, on a desktop PC, you can run 1-3 VMs and on a Server you can run 10-50 VMs – depending on the application demands. 47. What is ThinApp? VMware bought a company (Thinstall) who offered an application virtualization product. VMware renamed that product ThinApp. Similar in concept to Microsoft’s SoftGrid (now Microsoft Application Virtualization), ThinApp allows you to virtualize your applications and deliver them from servers in the data center. This prevents application conflicts, allows for easy end user device replacements, allows for easy software deployment and, overall, saves time and money. 48. Why is centralized storage so important for enterprise virtualization products? Centralized storage (such as an iSCSI or FC SAN) is very critical to many optional virtualization features. For example, with VMware High Availability (VMHA), VMs are stored in a centralized shared data store. If an ESX Server goes down, those VMs are automatically restarted on another ESX host because that host can access them overt the centralized shared storage (SAN). Thus, while centralized storage isn’t required to use enterprise virtualization features, many of the advanced or optional virtualization features don’t work without it. 49. What are the best online resources for Virtualization knowledge? However, there are also a number of other valuable Internet resources for virtualization information. They are: Virtualization.info VM Blog VMware.com VMware VMTN Blog Run Virtual Microsoft.com - Virtualization SearchVMware.com VMwareVideos.com Petri IT Knowledgebase – Virtualization 50.What are the best training options for learning about Virtualization? As virtualization is relatively new and there is a large following building for its use, there is a huge demand for virtualization training. Here are a few of my recommendations: VMware Education – offers a strong classroom and online training program as well as a certification program All The Best ☺ 9
- 10. Prepared By Sarathi Umakanthan Train Signal – offers a 3+ virtualization related videos covering Microsoft and VMware video training. One of their best sellers is the VMware ESX Server video product. Dell Virtualization Training – covering VMware products Citrix/Xen Education – covering XenServer & related products 51. What is a VMware VCP & a VCDX? Until recently VMware’s virtualization certification was the VMware Certified Professional (VCP). Recently, VMware announced a more advanced certification – the VCDX. To become a VCP you must complete an official VMware training course (online or in the classroom), then pass a certification test at a local training center. The VCDX builds on the VCP. To become a VCDX, you must first be a VCP and then you are required to pass 2 more advanced tests and present a VMware Infrastructure Design plan to a certification board. You can learn more about the VCP and VCDX certifications at the VMware Certification Portal. 52. What is a virtual datastore? A datastore, as it is used by VMware, is a storage container for files. The datastore could be on a local server hard drive or across the network on a FC or iSCSI SAN. Inside the datastore, you will find the virtual machines, VM disks, VM configurations, and any other files you place in the datastore (such as ISO files to install a VM). Datastores are using in VMware ESX Server (viewed with the VI Client) and in the new VMware Server 2.0. 53. Why should I try virtualization on my desktop PC? While virtualization is still a new concept to some admins, it has been adopted by so many more. In my opinion, understanding virtualization isn’t hard, it allows you so much flexibility and power, and you need less hardware. When it comes to desktop virtualization you could, for example, run a Windows Server with Exchange 2007 and Linux Server running Apache, all inside your laptop or desktop computer – amazing! Plus, there are free desktop virtualization products like Microsoft Virtual PC which are easily installed. So, if you haven’t tried virtualization, I encourage you to try it out today by downloading Microsoft Virtual PC or VMware Server. 54. What is the Open Virtual Machine Format? With various competing virtualization products a problem arose where different every virtualization software vendor had their own standard for packaging and distributing virtual machines. With the ability to share virtual machines over the Internet and between virtualization platforms becoming more and more important, VMware helped to create the Open Virtualization Format (OVF). The OVF is “a platform independent, efficient, extensible, and open packaging and distribution format for virtual machines”. With OVF, you are able to download VMs directly from the Internet and immediately import & start that VM. Plus, there only needs to be a single file format stored on sites where VMs are downloaded. 55. Can I virtualize all my servers or should some servers or applications not be virtualized? In my opinion, just about every server or application can be virtualized. What you need to consider is that 1) is there any specialized hardware that is required for that application which may not be supported when virtualized 2) will your virtualized servers have the resources to perform as well as the original physical server did? Virtualized servers can support just about any amount of CPU, RAM, Disk, and Network bandwidth that is required by an application. Additionally, virtualized servers can support special peripherals such as USB, Serial (COM), and Parallel (LPT) ports for special application needs. Of greatest concern is the virtualization of high performance applications such as SQL and Exchange. However, I have even virtualized these applications without end users noticing. Typically, the only servers that I do not virtualize are DNS servers (which are usually Windows AD Servers) as a DNS server will be needed by the virtualized servers to function. You can read VMware customer case studies and Microsoft customer case studies to learn more about what types of server virtualization successes they have experienced. 56. What are the drawbacks to virtualization? In the end, I don’t believe that there are any drawbacks to virtualization as virtualization will save money and make server administration easier. However, just like any critical new piece of your infrastructure, server virtualization must be done right, from the beginning. You will need to spend time learning and training to learn about virtualization. Likely, if you choose an enterprise virtualization product, you will need to spend money on virtualization software. It may also be necessary to purchase servers with more RAM (or upgrade existing unneeded All The Best ☺ 10
- 11. Prepared By Sarathi Umakanthan servers) to be virtualization host servers (however you will be able to get rid of many servers with less RAM once they are virtualized). If you do not already have one, you will likely need an iSCSI or Fibre Channel (FC) storage area network (SAN) to support some of the enterprise virtualization features. Also, keep in mind that as servers are more consolidated, if a single server goes down, you could loose as many as 50 virtual guest servers. With the servers being so consolidated, “all your eggs are in one basket” (or a few baskets), as they say. Because of this, you will need to choose servers that are as redundant and reliable as possible as your virtualization hosts. Still, all of this investment in time, hardware, and software will be worth it, in the end, as you will realize so many benefits 57. How do I manage my virtualized servers? Management of your virtual servers is easier than with traditional physical servers because you will have a more centralized interface for those consolidated servers. The application that you use to manage your servers will vary based on what virtualization application you use. For example, with VMware ESX Server, you will manage your servers (ie: power status, configuration, remote control) from either the VMware Virtual Infrastructure Client (VI Client) or the VMware Infrastructure Web Access interface (via a web browser). You could also manage your ESX Server via the command line using SSH. With Microsoft Hyper-V, you would manage your server using the Hyper-V Manager MMC. 58. How much do virtualization products cost? Virtualization products range in price from free to thousands of dollars. You would have to check each manufacturer’s website to verify the current prices as prices could change. However, based on today’s pricing, here are current prices for virtualization products: VMware ESX Server – range in price from $500 to $6000 depending on the number of features and the level of service/support you choose Microsoft Hyper-V - $999 for Windows Server 2008 Standard with Hyper-V Citrix/Xen Server - $780 for XensServer Standard VMware Server - FREE Microsoft Virtual Server - FREE VMware Workstation - $189 Microsoft Virtual PC - FREE 59. Will Microsoft overtake VMware as the market virtualization leader? Well this is the “billion dollar question”, now isn’t it? As Microsoft has a reputation for taking over companies and integrating or renaming those companies’ products into their own, it is easy to speculate that Microsoft’s Hyper-V will overtake VMware’s ESX Server in the virtualization top spot. However, VMware has, in my opinion, at least a 2-3 year technological lead in the number of features that it offers and its general development. More importantly, VMware has developed a huge enterprise, and more recently, a strong SMB customer base. VMware has 10 years of virtualization experience, every Fortune 500 company uses its products, 92% of the Fortune 1000 use ESX, VMware as 11 virtualization patents, and over 100,000 customers worldwide. On the other hand, as of this month, Microsoft just released their first enterprise virtualization product (Hyper-V) and that product is missing many of the features that it was originally advertised to have. While those features may come in the next version, even with those features, they will still be far behind VMware in the functionality of their Enterprise virtualization product and their customer base. 60. How much money can my company save with Server consolidation using virtualization? There is no doubt that your company can save significant money by consolidation servers using virtualization. If you haven’t reviewed Virtualization FAQ #2, you should first read all the inherent benefits of virtualization. When it comes to calculating the dollar savings from consolidating servers with virtualization, I recommend that you check out the following ROI calculators: VMware ROI/TCO Calculator Microsoft Integrated Virtualization ROI Tool Intel Virtualization Calculator With these calculators, you can help justify your server consolidation project. In the end, I know that you will be very satisfied with your savings, both in recurring costs and in administrative time savings. 61. What is the difference between a fixed and a dynamic virtual hard disk? Some virtualization products (like MS Virtual Server and VMware Server) support two types of virtual hard drives – fixed & dynamic. What is the difference between these two types of virtual hard drives? All The Best ☺ 11
- 12. Prepared By Sarathi Umakanthan With both fixed and dynamic virtual hard drives, you set a maximum size that the virtual hard drive will appear to the guest virtual machine. What is different is that, with the fixed disk, the size of the disk is allocated when it is created. Thus, if you create a 100GB fixed virtual disk, 100GB in space is taken up on the host system when you create that disk. On the other hand, when you create a dynamic virtual disk, only a tiny amount of space is taken up when you create the disk. Over time, as the amount of space used in the dynamic virtual disk is increased, the amount of real disk used on the host is increased. While a dynamic disk is better as it uses less real space on the host disk, it is also not as preferential for performance as a dynamic virtual disk easily gets fragmented. 62. Where can I download pre-built virtual machines? The quickest way to get started with virtualization is to download free pre-built virtual machines. These VMs already have an operating system installed and usually already have a application installed. For example, you can download Microsoft evaluation virtual machines (actually VHD files) with some of their latest enterprise applications (like Exchange Server 2007 or Windows Server 2008). Another excellent source with hundreds of VMs available for download is the VMware Virtual Appliance Marketplace. At this site, companies and individuals have contributed VMs that anyone can download – both for commercial evaluation of software or just for fun. You will, of course, need a virtualization product. I recommend the free VMware Server or Microsoft Virtual Server & PC. 63. What are virtual machine additions and integration components? Just about every virtualization application offers some kind of “additions” or “integration components” that you install inside your virtual machine guests. These additions are usually device drivers that increase VM performance, enable features, or make the VMs easier to manage. With VMware products, these drivers are called the “Virtual Machine Additions”. With Microsoft Hyper-V, these drivers are called “integration components”. 64. What are some of the VMware ESX Server add-ons that I should consider? Depending on which level of the VMware Infrastructure Suite that you purchase, you may or may not get a variety of add-ons for ESX Server (such as SVMotion, VCB, VMHA, and DRS). But what other add-ons are available for VMware ESX Server and the VMware Infrastructure Suite?As ESX Server is a very mature product, there are many 3rd party products available for ESX Server. 65.Vmware Vsphere ESX 4 Best practice Configuration. The / (or “root”) partition stores the ESX system and all files not stored in another custom partition. If / ext3 5.0GB this partition is filled to capacity, the ESX host could crash. It is imperative to prevent this. The swap partition is used to supplement RAM if the service console runs out swap 1600MB of physical memory. The /home partition is created as a failsafe to help prevent / from filling up. Service console accounts (not vCenter) each have an associated /home folder. As a best practice, administrators should not use these folders for storage. If service /home ext3 512MB console accounts are to be used and there are multiple users requiring access, the size of this partition may need to be increased. By default, /home is part of the / partition. By creating a custom partition for it the / partition will be protected if /home fills to capacity. The /tmp partition is also created as a failsafe to help prevent filling the / partition. /tmp is often used to untar support files, temporarily store copied logs and stage /tmp ext3 2.0GB patches. By default, /tmp is part of the / partition. By creating a custom partition for it the / partition will be protected if /tmp fills to capacity. Traditionally, /vmimages was used to /vmimages ext3 512MB store CD-ROM images (.ISOs) and Floppy Disk images (.flp, .img). However, most organizations following best-practices have moved this All The Best ☺ 12
- 13. Prepared By Sarathi Umakanthan from each individual host to a single shared-storage location. However, by default ESX creates a /vmimages folder within / . This makes it dangerously easy for an Administrator to mistake it for the shared-storage repository and copy images into it that will fill / . As a failsafe to help prevent this, a small custom /vmimages partition can be created. If the local /vmimages folder is actually used, this size may need to be increased. The /var partition stores most system logs. Creating a custom /var partition provides substantial, dedicated /var ext3 2.0GB log storage space (/var/log) while protecting the / partition from being filled by log files. Normally /var is part of the / partition. /boot ext3 260MB /boot stores the files necessary to boot the service console. The vmkcore partition temporarily stores log and error information should the vmkcore 100MB VMkernel crash. 66.What is SWAP Partition? To replace pages or segments of data in memory. Swapping is a useful technique that enables a computer to execute programs and manipulate data files larger than main memory. The operating system copies as much data as possible into main memory, and leaves the rest on the disk. When the operating system needs data from the disk, it exchanges a portion of data (called a page or segment ) in main memory with a portion of data on the disk. DOS does not perform swapping, but most other operating systems, including OS/2, Windows, and UNIX, do. Swapping is often called paging or Virtual memory. (1) Windows example Virtual memory has been a feature of Microsoft Windows since Windows 3.1 in 1991. 386SPART.PAR (or WIN386.SWP on Windows 3.11 and Windows for Workgroups) is a hidden file created by Windows 3.x for use as a virtual memory swap file. It is generally found in the root directory, but it may appear elsewhere (typically in the WINDOWS directory). Its size depends on how much virtual memory the system has set up under Control Panel - Enhanced under "Virtual Memory." If a user moves or deletes this file, Windows will BSoD (Blue Screen of Death) the next time it is started with "The permanent swap file is corrupt" and will ask the user if they want to delete the file (It asks whether or not the file exists). Windows 95 uses a similar file, except it is named WIN386.SWP, and the controls for it are located under Control Panel - System - Performance tab - Virtual Memory. Windows automatically sets the page file to be 1.5 x physical memory. This page file is located at C:pagefile.sys on all NT - based versions of Windows (including Windows 2000 and Windows XP). If you run memory intensive applications on a low physical memory system it is preferable to manually set the size to a value higher than default. Additionally, fixing the size of the swap file will prevent it from being dynamically resized by Windows. This resizing causes the swap file to become fragmented, resulting in reduced performance. This page file cannot be defragmented with Windows' built-in defragmenting tools, such as ntfsdefrag. (2) Virtual Memory in Linux In Linux operating system, it is possible to use a whole partition of the HDD for virtual memory. Though it is still possible to use a file for swapping, it is recommended to use a separate partition, because this excludes chances of fragmentation, which reduces the performance of swapping. A swap area is created using the command mkswap filename/device , and may be turned on and off using the commands swapon and swapoff, respectively, accompanied by the name of the swap file or the swap partition. In order to additionally increase performance of swapping, it is advisable to put the swap partition at the beginning of the HDD, because the transfer speed there is somewhat higher than at the end of the disk. There were also some successful attempts to use the memory located on the videocard for swapping, as modern videocards often have 128 or even 256 megabytes of RAM. 67.Minimum Requirements for vCenter Server ■CPU – 2 CPUs Processor – 2.0GHz or faster Intel or AMD processor. Processor requirements might be higher if the database ■runs on the same machine. ■Memory – 3GB RAM. Memory requirements might be higher if the database runs on the same machine. All The Best ☺ 13
- 14. Prepared By Sarathi Umakanthan vCenter Server includes a service called VMware VirtualCenter Management Webservices. This service requires 128MB to 1.5GB of additional memory. The VirtualCenter Management Webservices process allocates the required memory at startup. ■Disk storage – 2GB. Disk requirements might be higher if the database runs on the same machine. Microsoft SQL Server 2005 Express disk requirements – Up to 2GB free disk space to decompress the ■installation archive. Approximately 1.5GB of these files are deleted after the installation is complete. ■Networking – Gigabit connection recommended. See your database documentation for the hardware requirements of your database. The database requirements are in addition to the vCenter Server requirements if the database and vCenter Server run on the same machine. 68.Minimum Requirements for the vSphere Client ■CPU – 1 CPU ■Processor – 266MHz or faster Intel or AMD processor (500MHz recommended). ■Memory – 200MB RAM ■Disk Storage – 1GB free disk space for a complete installation, which includes the following components: ■Microsoft .NET 2.0 ■Microsoft .NET 3.0 SP1 ■Microsoft Visual J# ■vSphere Client 4.0 ■vSphere Host Update Utility 4.0 You must also have 400MB free on the drive that has your %temp% directory. If all of the prerequisites are already installed, 300MB of free space is required on the drive that has your %temp% directory, and 450MB is required for the vSphere Client 4.0. ■Networking – Gigabit connection recommended. 32-Bit or 64-Bit Operating System for vCenter Server When you have up to 200 hosts, you can use a 32-bit Windows operating system, but a 64-bit Windows operating system is preferred. When you have 200–300 hosts, a 64-bit Windows operating system is required. 69.What is Vcenter Server? VMware vCenter Server, formerly known as VirtualCenter, is the centralized management tool for the vSphere suite. VMware vCenter Server allows for the management of multiple ESX servers and virtual machines (VMs) from different ESX servers through a single console application. 70.Difference between HA and Vmotion? VMotion and HA are not related and are not dependants of each other. DRS has a dependency on vMotion, but not HA. HA is used in the event that a hosts fails you can have your virtual machines restart on another host in the cluster. vMotion allows you to move a virtual machine from one host to another while it is running without service interruption. Ideally you will utilize vMotion, HA and DRS within your cluster to acheive a well balanced VI environment. so HA fail over is not really seamless ? since you mentioned it has virtual machines restart on another host in the cluster? no, your VM's will go down if there is a host failure and then HA will restart them on another ESX Host in the cluster. This is where DRS will take over and start to balance out the load across the remaining ESX Hosts in the cluster using vmotion. 71. What is VMotion? VMware VMotion enables the live migration of running virtual machines from one physical server to another with zero downtime, continuous service availability, and complete transaction integrity. It is transparent to users. VMotion lets you: Automatically optimize and allocate entire pools of resources for maximum hardware utilization and availability. Perform hardware maintenance without any scheduled downtime. Proactively migrate virtual machines away from failing or underperforming servers. All The Best ☺ 14
- 15. Prepared By Sarathi Umakanthan 72.So how Does VMotion work? First, the entire state of a virtual machine is encapsulated by a set of files stored on shared storage. VMware's clustered Virtual Machine FileSystem (VMFS) allows multiple installations of ESX Server to access the same virtual machine files concurrently. Second, the active memory and precise execution state of the virtual machine is rapidly transferred over a high speed network. This allows the virtual machine to instantaneously switch from running on the source ESX Server to the destination ESX Server. VMotion keeps the transfer period imperceptible to users by keeping track of on-going memory transactions in a bitmap. Once the entire memory and system state has been copied over to the target ESX Server, VMotion suspends the source virtual machine, copies the bitmap to the target ESX Server, and resumes the virtual machine on the target ESX Server. This entire process takes less than two seconds on a Gigabit Ethernet network. Third, the networks used by the virtual machine are also virtualized by the underlying ESX Server. This ensures that even after the migration, the virtual machine network identity and network connections are preserved. VMotion manages the virtual MAC address as part of the process. Once the destination machine is activated, VMotion pings the network router to ensure that it is aware of the new physical location of the virtual MAC address. Since the migration of a virtual machine with VMotion preserves the precise execution state, the network identity, and the active network connections, the result is zero downtime and no disruption to users. 73.What is storage Vmotion? Storage VMotion is similar to VMotion in the sense that "something" related to the VM is moved and there is no downtime to the VM guest and end users. However, with SVMotion the VM Guest stays on the server that it resides on but the virtual disk for that VM is what moves. Thus, you could move a VM guest's virtual disks from one ESX server's local datastore to a shared SAN datastore (or vice versa) with no downtime for the end users of that VM guest. 74.What is the requirement for Vmotion? Shared Storage Shared VMFS volume Processor Comapatability the virtual machine configuration file for ESX Server hosts must reside on a VMFS. VMotion does not currently support raw or undoable virtual disks or migration of applications clustered using Microsoft Cluster Service (MSCS). VMotion requires a Gigabit Ethernet network between hosts. Motion requires a private Gigabit Ethernet migration network between all of the VMotion-enabled managed hosts. When VMotion is enabled on a managed host, configure a unique network identity object for the managed host and connect it to the private migration network. 75. Port used in VCenter Server? HTTPS – 443 HTTP – 80 Vcenter Diagnostic Port(TCP/IP) – 8083 Vcenter Port(TCP/IP) – 902 Vcenter Heartbeat Port(UDP) – 902 76. Which version of tomcat used in Vcenter 4? Its uses Tomcat 6 77. What port numbers must be open for SRM and VirtualCenter / vCenter Server? VMware VirtualCenter / vCenter Server: 80 (HTTP) 443 (HTTPS) 22 (SSH) 902 (VMware) 8096 (Tomcat) VMware Site Recovery Manager: 80 (HTTP) 8095 (SOAP Listen) 8096 (HTTP Listen) 9007 (API Listen) 9008 (HTTP Listen) All The Best ☺ 15
- 16. Prepared By Sarathi Umakanthan 78. NEW Topic: Snapshot timeouts and failures. Virtual machine snapshot deletion can fail for several reasons. However, the removal/deletion is called 'after' the 3rd party backup has completed. If a snapshot removal fails to respond to VC in the expected time, the VC will throw a 'timeout'. This will leave a "ConsolidatedHelper" snapshot on the VM and must be removed before another backup starts. Possible reasons for snapshot failure. 1) Busy VM I/O. Exchange Server, Databases, Domain Controller etc. Microsoft Knowledge Base article 888794 (http://support.microsoft.com/kb/888794) These VMs do not react well to have their I/O quiesed during snapshotting. Disable LGTO_SYNC driver http://kb.vmware.com/kb/5962168 Install the Microsoft VSS driver http://www.vmware.com/support/vi3/doc/vi3_vcb15_rel_notes.html#vss_quiescing VSS Quiescing Consolidated Backup now uses VSS for quiescing on ESX Server 3.5 Update 2 hosts when backing up Windows Server 2003, Vista, and Windows Server 2008 virtual machines. To use this feature, VSS components must be installed on the virtual machine as part of updated VMware Tools. The VSS components in the tools perform application-level quiescing on Windows Server 2003 and file system-level quiescing on Windows Vista and Windows Server 2008 virtual machines. Consolidated Backup continues to uses SYNC driver for quiescing on pre-ESX Server 3.5 Update 2 hosts. 2) Space on volume. If a snapshot has grow too large during the backup, it can fail to remove because extra space is needed on removing 'layered' snapshots. This can happen if there is existing snapshots prior to another backup call. 3) Busy vmfs volumes. If several Vms on the same volume are trying to remove their snapshots at the same time, then 'reservation' conflicts can occur and halt the removal. VMware backup recommendations suggest staggering VM backup schedules to avoid to many snapshots on the same luns. 4) Service Console Busy If the mgmt services memory on the ESX server is low, this can inhibit the snapshot removal process and either fail the removal or cause a long delay resulting in the timeout response from VC. i)You can increase the Service Console memory to 800MB. Requires reboot. http://kb.vmware.com/kb/1003501 ii)You can increase the VC timeout to 600. Edit>Client Settings. Use Custom Value seconds 600 http://kb.vmware.com/kb/1004790 5) SAN latency issues If luns are not responding or scsi commands are slow to reply, the ESX may fail to snapshot removal. 6) Scripted Customized scripts that do not allow for scheduling, multiple vmfs All The Best ☺ 16
- 17. Prepared By Sarathi Umakanthan snapshotting, or deletion. Edit the Remote Command Timeout in Client>Setting on the VC GUI to 600. I would not quickly dismiss using VCB, as it is only a backup enabler. If any solution, be it manual or 3rd party leverages the ESX Snapshot mechanism, it has to concede/conform to the known snapshoting limitations. New Topic :- Troubleshooting Disk and Datastore Related Issues 1.Troubleshooting a VMFS resource volume that is corrupted The event indicates the reported VMFS volume is corrupted. Example If 4976b16c-bd394790-6fd8-00215aaf0626 represents the UUID and san-lun-100 represents the associated volume label, you see: For Event: vmfs.lock.corruptondisk Volume 4976b16c-bd394790-6fd8-00215aaf0626 (san-lun-100) may be damaged on disk. Corrupt lock detected at offset O For Event: vmfs.resource.corruptondisk Volume 4976b16c-bd394790-6fd8-00215aaf0626 (san-lun-100) may be damaged on disk. Resource cluster metadata corruption detected Impact The scope of the corruption may vary. It might affect just one file or corrupt the whole volume. Do not use the affected VMFS any longer. Solution To recover from this issue: Back up all data on the volume. Run the following command to save the VMFS3 metadata region and provide it to VMware customer support: dd if=/vmfs/devices/disks/<disk>of=/root/dump bs=1M count=1200 conv=notrunc where <disk> is the partition that contains the volume. If you have a spanned volume, <disk> is the head partition. This provides information on the extent of the volume corruption and can assist in recovering the volumes. 2.VMFS Lock Volume is Corrupted Details You may observe the following events within the /var/log/vmkernel logs within your VMware ESX host: Volume 4976b16c-bd394790-6fd8-00215aaf0626 (san-lun-100) may be damaged on disk. Corrupt lock detected at offset 0 Note: In this example 4976b16c-bd394790-6fd8-00215aaf0626 represents the UUID of the VMFS datastore and san-lun-100 represents the name of the VMFS datastore. You may observe the following events within the /var/log/vmkernel logs within your VMware ESX host: Resource cluster metadata corruption detectedVolume 4976b16c-bd394790-6fd8-00215aaf0626 (san-lun- 100) may be damaged on disk. Note: In this example 4976b16c-bd394790-6fd8-00215aaf0626 represents the UUID of the VMFS datastore and san-lun-100 represents the name of the VMFS datastore. Solution The events indicate that the reported VMFS volume is corrupt. The scope and the cause of the corruption may vary. The corruption may affect just one file or the entire volume. Create a new datastore and restore any information that may have been compromised to the new datastore from existing backups. Do not use the corrupt VMFS datastore any longer. Note: If some information is still accessible on the datastore that is reportedly corrupt, you may attempt to migrate the information off of the datastore with the use of the vCenter migrate feature, vmkfstools, or the datastore browser. If you are able to migrate any information off of the corrupt datastore, validate the information to ensure that it has not been affected by the corruption. All The Best ☺ 17
- 18. Prepared By Sarathi Umakanthan Determining the cause of the corruption If you would like assistance in determining the cause of the corruption, VMware technical support can provide assistance in a best effort capacity. To collect the appropriate information to diagnose the issue: Note: More information about support service terms and conditions can be found here. Log into the service console as root. Find the partition that contains the volume. In the case of a spanned volume, this is the head partition. Run the following command to find the value of the partition: vmkfstools -P /vmfs/volumes/<volumeUUID> For example, run the following command to find the partition for 4976b16c-bd394790-6fd8-00215aaf0626: # vmkfstools -P /vmfs/volumes/4976b16c-bd394790-6fd8-00215aaf0626 File system label (if any): san-lun-1000 Mode: public Capacity 80262201344 (76544 file blocks * 1048576), 36768317440 (35065 blocks) avail UUID: 49767b15-1f252bd1-1e57-00215aaf0626 Partitions spanned (on "lvm"): naa.60060160b4111600826120bae2e3dd11:1 Make note of the first device listed in the output for the Partitions spanned list. This is the value for the partition. In the above example, the first device is: naa.60060160b4111600826120bae2e3dd11:1 Using the value from step 3, run the following command to save the vmfs3 metadata region and provide it to VMware customer support: dd if=/vmfs/devices/disks/<disk:partition> of=/root/dump bs=1M count=1200 conv=notrunc Note: The variable <disk:partition> is the value recorded in step 3. Caution: The resulting file is approximately 1200 MB in size. Ensure that you have adequate space on the destination. The destination in the above example is the /root/ folder. To compress the file, you can use an open source utility called gzip. The following is an example of the command: # gzip /root/dump Note: For more information on the gzip utility, type man gzip at the console. Create a new support request. For more information, see How to Submit a Support Request. Upload the resulting file along with a full support bundle to VMware technical support. 3.Troubleshooting virtual machine performance issues Symptoms The guest operating system boots slowly Applications running in virtual machines perform poorly Applications running in virtual machines take a long time to launch Applications running in virtual machines frequently become unresponsive Multi-user services have long transaction times or can handle less simultaneous users than expected Purpose This articles discusses identifying and resolving various issues that affect virtual machine performance running on VMware hosted products. Resolution Validate that each troubleshooting step below is true for your environment. The steps will provide instructions or a link to a document, for validating the step and taking corrective action as necessary. The steps are ordered in the most appropriate sequence to isolate the issue and identify the proper resolution. Please do not skip a step. Verify that the reduced performance is unexpected behavior. When a workload is virtualized it is common to see some performance reduction due to virtualization overhead. Troubleshoot a performance problem if you experience the following conditions: All The Best ☺ 18
- 19. Prepared By Sarathi Umakanthan The virtual machine was previously working at acceptable performance levels but has since degraded The virtual machine performs significantly slower than a similar setup on a physical computer You want to optimize your virtual machines for the best performance possible Verify that you are running the most recent version of the VMware product being used. For download information, see the VMware Download Center. Check that VMware Tools is installed in the virtual machine and running the correct version. The version listed in the toolbox application must match the version of the product hosting the virtual machine. To access the toolbox, double-click the VMware icon in the notification area on the task bar, or run vmware-toolbox in Linux. Some VMware products indicate when the version does not match by displaying a message below the console view. For more information on installing VMware Tools 4.Review the virtual machine's virtual hardware settings and verify that you have provided enough resources to the virtual machine, including memory and CPU resources. Use the average hardware requirements typically used in a physical machine for that operating system as a guide. Adjustments to the settings are required to factor-in the application load: higher for larger loads such as databases or multi-user services, and lower for less intense usage such as casual single-user application like e-mail or web clients. 5. Ensure that any antivirus software installed on the host is configured to exclude the virtual machine files from active scanning. Install antivirus software inside the virtual machine for proper virus protection. For more information, see Investigating busy hosted virtual machine files (1003849). Investigating busy hosted virtual machine files Symptoms Unable to open file. Insufficient permissions. Virtual machine runs slowly. Virtual machine becomes unresponsive. Virtual machine crashes. Virtual machine file corruption. Guest operating system data corruption. Cannot power on virtual machine. Unable to successfully perform snapshot operations. Unexpected behaviour in guest operating system. Purpose This article guides you through determining if problems being experienced by a virtual machine are related to other software on your host trying to access virtual machine files. The article also offers means of correcting this situation. Resolution To ensure optimum performance and data integrity, VMware requires exclusive disk access to all of the files that comprise the resources of a virtual machine while it is powered on. If another program accesses one of these files at the wrong moment, unexpected results may occur. For information on determining the location of virtual machine files, see Locating a hosted virtual machine's files (1003880) . The following are the types of software and activities that may interfere with normal virtual machine operation, and the steps to take in order to ensure that they do not cause a conflict: Antivirus software. Exclude all of the virtual machine files from manual, automatic, and real time scanning. Limit antivirus scanning of virtual machines to the guest operating system inside the virtual machine. If an antivirus scan of the virtual machine files is required ensure that the virtual machine is powered off prior to the scan. Backup software. Exclude all virtual machine files from host file backups. If a virtual machine needs to be backed up it can be done from the guest operating system inside the virtual machine. If the virtual machine files themselves need to be backed up ensure that the virtual machine is powered off prior to the backup. Disk utility software. Do not run host disk integrity checks, defragmentation routines, or anything else that involves writing to the disk or otherwise accessing files, on any of the virtual machine's files while the virtual machine is powered on. All The Best ☺ 19
- 20. Prepared By Sarathi Umakanthan Other software. This includes spyware, P2P applications, and anything else that may be accessing one of the virtual machine's files. Operations that make use of the files include reading, scanning, copying, and writing. Exclude the virtual machine's files from any of these operations. Editing of virtual machine files. Do not edit any of the virtual machine's files while it is powered on. 6. Check the storage sub-system on the host and verify that it is configured for optimal performance. For information, see Troubleshooting hosted disk I/O performance problems (1008885). Troubleshooting hosted disk I/O performance problems Symptoms The virtual machine performs very slowly: applications start slowly or take a long time to appear, or the operating system takes a long time to boot. Virtual machines stop responding for long periods of time. Windows guests fail with STOP 0x77 KERNEL_STACK_INPAGE_ERROR, or the event log contains Event ID 51 from the source: Disk. Linux guests become nonresponse or lock-up. The vmware.log file contains lines similar to: Command WRITE(10) took 10.858 seconds (ok) Command READ(10) took 1.173 seconds (ok) SCSI0: RESET BUS Resolution These symptoms may indicate that there is a disk performance issue on the underlying hardware. When using VMware hosted products, consider that both the virtual machines and host operating system often share the same disk resources and hardware. Below are some suggestions you can implement to improve disk I/O performance issues: Suggestion Details Using non-growable or preallocated VMDK disks When creating a production virtual machine, VMware recommends that the virtual hard disk be configured to preallocated mode. If existing disks are not in preallocated mode, use the vmware-vdiskmanager tool to convert the disks. Consult the product's User Guide for more information. Removing or reducing snapshots When a snapshot is created, the VMware product produces an additional delta file. Each successive snapshot produces an additional file. When a disk operation is performed within the guest, the disk I/O is recreated by parsing each snapshot delta file in the chain. This produces additional disk overhead on the host because more than one file must be opened and processed to recreate the I/O data for the guest operating system. For best performance, remove all snapshots in the guest operating system or store performance-sensitive data on an independent virtual disk. Consult the product's User Guide for information on configuring independent virtual disks. Using separate physical and virtual hard disks Install the host operating system onto a separate hard disk than the virtual machines. Also store the paging file or swap partition on a different drive than the host operating system. Optimizing the drive Run disk defragmentation software on the host and in the guest operating system. Fragmentation of both the VMDK files and within the guest can create a double the impact from fragmentation. Using partitions Implementing partitions inside the guest operating system or host can improve performance by creating fragmentation boundaries and can reduce further fragmentation. For example, consider storing the small, often modified files of the operating system away from large files such as database or Microsoft Exchange stores by using a separate partition. Also consider storing the virtual machine files (.VMDK files) on their own partition or disk on the host Using RAID or adjusting the RAID configuration or adding disks to the array Certain RAID configurations can impact read or write performance positively and negatively. When using a RAID 5 configuration, consider adding more disks to the array. This generally improves the performance of All The Best ☺ 20
- 21. Prepared By Sarathi Umakanthan the array. Using mirroring can improve read performance but may degrade write performance. If write performance is primarily impaired, consider a different RAID type to host the virtual machine. Check for disk encryption Disk encryption can reduce disk performance. Try moving the virtual machine to a non-encrypted volume and test if performance has improved. Ensure the existing physical hardware is healthy and performing as expected Often disk problems such as bad sectors or failing controllers can impact performance because I/O and bad cluster auto-recovery can cause sudden interruptions in I/O operations to the device. Perform a hardware and file system diagnostic to verify if this is impacting performance. For more information, see Performing a disk check (1004003). Upgrade or choose different physical disk hardware It is important to consider the performance characteristics of the physical disk hardware. In general, hardware RAID and independent disk controllers perform better than software RAID and integrated disk controllers. When an independent controller is used, often it is possible to configure or increase the cache memory to yield better performance. Consult the hardware vendor for more information. Typically older hardware performs slower than newer hardware. Hard disks used in laptop or notebook computers are often far slower than drives used in desktop computers. SCSI hard disks typically perform much faster than those used in regular desktops and notebooks. Hard disks connected over USB typically perform slower than directly attached local disks (such as IDE, SATA, and SCSI). Flash-based USB thumb drives typically perform slower than hard drives. Review the performance specifications provided by the disk manufacturer on critical metrics such as spindle speed, and average seek time (latency), burst data transfer rates. Higher spindle speeds, lower seek times and higher transfer rates perform better. When comparing flash-based drives, observe both the read and write transfer performance ratings. Edit the virtual machine settings to reduce I/O usage by using more host memory Adding the following settings to a virtual machine can reduce the I/O load on the hard disk, however these adjustments require additional memory on the host. Only add these settings if there is sufficient free memory on the host to accommodate all the memory allocated to the virtual machine, otherwise you may cause a memory starvation condition that can reduce performance of all the running virtual machines or possibly affect the host operating system. Use these settings with caution. Open the .VMX file for the affected virtual machine while it is powered off. Add the following lines to the file using a text editor. Note: If you are using VMware Server, you may need to restart the VMware Authorizatioin Service (vmware- authd) for changes to take effect. MemTrimRate = "0" mainMem.useNamedFile=false sched.mem.pshare.enable = "FALSE" prefvmx.useRecommendedLockedMemSize = "TRUE" 7. Verify that there are enough free resources on the host to satisfy the requirements of the virtual machine. In VMware hosted products resources must be shared by both the host operating system and all running guests. For more information, see Investigating hosted virtual machine resources (1003848). All The Best ☺ 21
- 22. Prepared By Sarathi Umakanthan Investigating hosted virtual machine resources Symptoms A virtual machine: Cannot be powered on. Cannot be resumed. Cannot be suspended. Cannot perform a snapshot operation. A guest operating system or a host operating system with powered on virtual machines: Has stopped responding. Has performance problems. Is slow. Is experiencing excessive disk use. Purpose This article guides you through the process of determining if a lack of host resources is causing problems with a virtual machine operation. A lack of host resources can also cause problems on a virtual machine's guest operating system and on a host computer where a VMware product is installed and virtual machines are powered on. The steps outlined here eliminate the possibility that the problem is related to insufficient host resources. Resolution To determine if your host has enough resources to support your virtual machines, consider memory, disk space, and CPU. For each of these resources: Note: The following procedures must all be done when the affected virtual machine is powered off. Note: If you perform a corrective action in any of the following steps, confirm if you are still experiencing the problem. Total the amount of the resource assigned to all virtual machines that can be powered on at the same time. If different virtual machines can be powered on at different times use the highest total. Note: The amount of disk space assigned to a virtual machine is the combined maximum size of all of its virtual drives. If you use snapshots with a virtual machine, take into account that each snapshot may require as much disk space as the combined size of all of the virtual machine's virtual drives. Each snapshot starts off requiring very little disk space but its disk space requirements increase over time. Note: There is no direct way of modifying the amount of CPU assigned to a virtual machine. When considering virtual machine performance, evaluate the CPU needs of the guest operating system and its applications. Add to this the amount of the resource required by your host for its own operations. If this results in a number that is not less than the amount of the resource available on your host, do one of the following: Reduce the number of virtual machines powered on at the same time on this host. Reduce the amount of this resource assigned to the virtual machines. Increase the amount of this resource installed on the host. Note: To adjust virtual CPU assignment if your host has multiple CPUs or CPU cores, it is possible to set processor affinity among virtual machines so that one or more CPUs are not used by any other virtual machine. For more information, see Associating a Virtual Machine With a Particular Host Processor (110) . Alternatively, the host hardware must be upgraded to one with faster or more CPUs. Associating a Virtual Machine With a Particular Host Processor Details I have a multiprocessor or hyperthreaded processor system, but my virtual machine shows only one processor. Why is that? Solution VMware products run on symmetric multiprocessor (SMP) systems, also referred to as multiprocessor specification (MPS) systems. However, the environment provided within each virtual machine is a uniprocessor system. If you have multiple virtual machines running at the same time, some use one processor and some use another, thus taking advantage of the multiple processors in the system. All The Best ☺ 22
- 23. Prepared By Sarathi Umakanthan Associating a Virtual Machine with a Particular Processor on a Multiprocessor/Hyperthreaded Processor Host If your host is a multiprocessor system (multiple physical processors) or if the processor or processors are hyperthreaded (where each physical processor is split into two or more logical processors), you can associate each virtual machine with a specific processor on the host. By default, each virtual machine is associated with all physical and logical processors on the host. The virtual machine uses whichever processor is available at the time it needs to execute instructions. To associate a virtual machine with a specific physical or logical processor on the host, do the following. Note: These steps apply to virtual machines on Windows hosts and on Linux hosts with 2.6.x kernels. In a text editor, open the virtual machine's configuration file (.vmx). Add the following line for each processor with which you do not want to associate the virtual machine: processor#.use = FALSE where # is the number of the processor on the host, the count beginning at 0 . On a Windows host, processors are listed in the registry. To view the processors, complete the following steps. Choose Start>Run, then type regedt32. The Windows registry opens. In the registry, choose HKEY_LOCAL_MACHINE>HARDWARE>DESCRIPTION> System>CentralProcessor. Each CPU on the host is listed here, numbered starting with 0. On a Linux host, processors are listed in /proc/cpuinfo. Typically, on a Windows or Linux 2.6.x kernel system with multiple hyperthreaded processors, the physical processors are numbered first, followed by the logical processors. Keep this numbering system in mind if you move the virtual machine to another host with a different number of physical or logical processors. Caution: GSX Server 3.1 and earlier and Workstation for Linux do not honor the processor#.use option. Thus, a virtual machine cannot be associated with a specific CEC while on a Linux host, and the workaround discussed here does not work. Keep this in mind if you move a virtual machine from a GSX Server or Workstation Windows host to a Workstation or older GSX Server Linux host. — For more information on checking free host memory, see Investigating operating system memory usage (1004014) . Investigating operating system memory usage Purpose This article describes how to determine memory usage. Memory usage information is useful in addressing problems encountered with an operating system as a result of a process taking up excessive memory or with an operating system that has insufficient free memory for correct operation. Memory usage problems result in slow operating system performance, slow application performance, and the inability of an application to load or continue to run. In some instances, these problems can include an operating system crashing or failing to respond. Resolution The methods of determining memory usage differ between operating systems. Refer to the section that matches your operating system. Note: If you determine that you have insufficient memory, you must limit the amount of concurrently running processes or increase the amount of memory. If your operating system has been installed on a virtual machine, you can increase the amount of memory assigned to the virtual machine. For more information, see Increasing the amount of memory assigned to a virtual machine (1004059). Windows To determine memory usage: Run the Task Manager: All The Best ☺ 23
- 24. Prepared By Sarathi Umakanthan Click Start>Run. Type taskmgr. Click OK. Note: If you are running a version of Windows where this command does not work, you must find an alternate method of launching the Task Manager or determining the amount of free memory. Click the Performance tab. The m emory usage is displayed. Linux Note: The exact procedure may differ between distributions of Linux. If the following commands do not work, consult the manual for your distribution of Linux. To determine memory usage: Open a shell prompt. For more information, see Opening a command or shell prompt (1003892) . Type free -mt and press Enter. The m emory usage is displayed. Mac OS To determine memory usage: Press Shift + Command + U. Double-click Activity Monitor. Click the System Memory tab. The memory usage is displayed. — For more information on checking free disk space, see Investigating operating system disk space (1004007) . Investigating operating system disk space Purpose This article guides you through determining disk usage. Disk usage information is useful in addressing problems encountered with an operating system as a result of a lack of disk space. Problems related to disk usage can include slow operating system performance, slow application performance, and the inability of an application to load or continue to run. In some cases, these problems can include an operating system unexpectedly stopping or failing to respond. Resolution The methods of determining disk usage differ between operating systems. Refer to the section below that matches your operating system. Note: If you determine that you have insufficient disk space you must free up some space or increase the size of your hard disk. If your operating system has been installed on a virtual machine, you can increase the size of its virtual disk. For more information, see Increasing the size of a virtual disk (1004047). Windows Note: The exact procedure differs between versions of Windows. If one procedure does not work try the other. If neither method works, consult the manual for your version of Windows. To determine disk usage from the user interface: Double-click the My Computer icon. Right-click the entry for your local disk. Click Properties. Disk usage is displayed graphically. To determine disk usage from a command line: Open a command prompt. For more information, see Opening a command or shell prompt (1003892). Type dir c: and press Enter. Free disk space is displayed on the last line of output. Note: If the local disk being investigated is not c: , replace c: with its drive letter. Linux Note: The exact procedure may differ between distributions of Linux. If the following commands do not work for you, consult the manual for your distribution of Linux. To determine disk usage from a shell prompt: Open a shell prompt. For more information, see Opening a command or shell prompt (1003892) . Type df -vh and press Enter. Disk usage is displayed for each file system. Mac OS To determine disk usage from the user interface: Press Shift + Command + U. All The Best ☺ 24
- 25. Prepared By Sarathi Umakanthan Doule-click Activity Monitor. Click the Disk Usage tab. Disk usage is displayed graphically. To determine disk usage from a shell prompt: Open a shell prompt. For more information, see Opening a command or shell prompt (1003892). Type df -H and press Enter. Disk usage is displayed for each file system. — For more information on checking free host CPU, see Investigating operating system CPU usage (1004016) Investigating operating system CPU usage Purpose This article guides you through determining CPU usage. CPU usage information is useful in addressing problems encountered with an operating system as a result of a process taking up excessive CPU cycles. CPU usage problems result in slow operating system performance. Resolution The methods of determining CPU usage differ between operating systems. Refer to the section that matches your operating system. Note: If you determine that you have insufficient CPU you must limit the amount of concurrently running processes or increase the amount of CPU. If your operating system has been installed on a virtual machine running under an ESX Server host, see Increasing the amount of CPU assigned to a virtual machine (1004060) . If this is a virtual machine running under a different product there is no direct way of increasing the amount of CPU assigned. If your host has multiple CPUs or CPU cores, it is possible to set processor affinity among virtual machines so that one or more CPUs are not used by any other virtual machine. For more information, see Associating a Virtual Machine With a Particular Host Processor (110) . Alternatively, the host hardware must be upgraded or the virtual machine moved to a different host. If this is a virtual machine, you can increase the amount of memory assigned to the virtual machine. For more information, see Increasing the amount of memory assigned to a virtual machine (1004059) . Windows To determine CPU usage: Run the Task Manager: Click Start > Run. Type taskmgr. Click OK. Note: If you are running a version of Windows where this command does not work, you must find an alternate method of launching the Task Manager or determining the CPU usage. Click the Performance tab. The CPU usage is displayed. Note: Click the Processes tab to get detailed information about the CPU usage of each process. Click the CPU column to sort the results by the amount of CPU each process is using. Linux Note: The exact procedure may differ between distributions of Linux. If the following commands do not work, consult the manual for your distribution of Linux. To determine CPU usage: Open a shell prompt. For further information, see Opening a command or shell prompt (1003892) . Type top and press Enter. The C PU usage is displayed. Mac OS To determine memory usage: Press Shift + Command + U. Double-click Activity Monitor. Click the CPU tab. The CPU usage is displayed. Note: Click the % CPU column to sort these results by the amount of CPU each process is using. 8. Disable the CPU power management features on the host. In some cases, these features can cause CPU performance issue with virtual machines. For more information, see Virtual Machine Clock Reports Time Unpredictably on Multiprocessor Systems (2041). Virtual Machine Clock Reports Time Unpredictably on Multiprocessor Systems All The Best ☺ 25
- 26. Prepared By Sarathi Umakanthan Details The clocks in my virtual machines run in an unpredictable manner. Sometimes they run too quickly, other times they run too slowly, and sometimes they just stop. What is happening? Solution If you are running VMware desktop virtualization products on a multiprocessor system in which the timestamp counters (TSCs) do not remain synchronized between all processors, the operating system clock in each virtual machine can perform unpredictably. In this context, "multiprocessor" includes systems with multiple cores but only one processor socket. This problem can occur on some 64-bit AMD systems and on some Intel systems. See the relevant information described in the following sections: 64-bit AMD Systems Intel Systems 64-bit AMD Systems This problem can occur on some 64-bit AMD multiprocessor (including multicore) systems. If you run VMware products on one of these systems and the clocks in your virtual machines are performing unpredictably, VMware recommends you apply the workaround described below. Timestamp counters (TSCs) on 64-bit AMD systems should ideally remain synchronized because these systems run all CPUs from a common clock oscillator. However, some 64-bit AMD systems have power management features that can cause the TSCs on some processor cores to lose time in relation to other cores. You might be able to disable these features: In your system's BIOS setup windows, look for settings labeled PowerNow or Cool'N'Quiet, and disable them. If you are running a Linux host operating system, look for a system daemon or applet called cpufreqd, cpuspeed, powernowd, cpudyn, speedy, or cpufreq, and disable it. For example, on some systems the command service cpuspeed stop might work. The instructions to disable the daemon or applet found on your system vary. Refer to your system's documentation for more information. If you require these features or you cannot find a way to disable them, you need to assign each of your virtual machines to a subset of processor cores on which the TSCs do remain synchronized. In some cases you may need to do this even after turning off power management in your system's BIOS; this occurs if your system only partially disables the power management features involved. See http://kb.vmware.com/kb/2039 for more information. How to Run VMware Hosted Products on Systems on Which TSCs Are Not in Sync Details How can I work around problems on multiprocessor systems on which the timestamp counters do not stay in sync, such as IBM x-Series systems and some 64-bit AMD systems? Solution You must perform two actions. Disable a feature in some versions of VMware products that attempts to resynchronize the TSCs whenever a virtual machine is started. See the section Avoiding Forced TSC Resynchronization, below. Assign each virtual machine to a subset of processors whose TSCs are synchronized with each other. See the section Assigning a Virtual Machine to Processors with Synchronized TSCs, below. Avoiding Forced TSC Resynchronization On a Windows host operating system, you may encounter a problem with unwanted resynchronization of timestamp counters (TSCs) when a virtual machine starts. The workaround is to add the following line to your global configuration file: host.TSC.noForceSync = TRUE The global configuration file is normally found at: C:Documents and SettingsAll UsersApplication DataVMwareVMware Workstationconfig.ini for VMware Workstation C:Documents and SettingsAll UsersApplication DataVMwareVMware GSX Serverconfig.ini for GSX Server If this file does not exist, see http://kb.vmware.com/kb/1754. Creating and editing config.ini on Windows Hosts All The Best ☺ 26