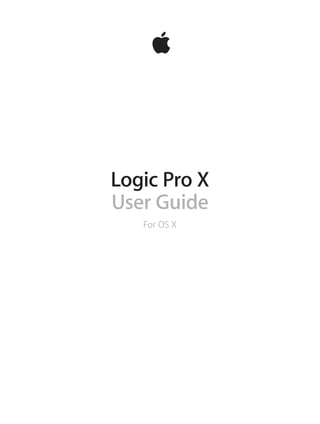
Logic Pro X User Guide: Essential Tips
- 1. Logic Pro X User Guide For OS X
- 2. KKApple Inc. Copyright © 2013 Apple Inc. All rights reserved. Your rights to the software are governed by the accompanying software license agreement. The owner or authorized user of a valid copy of Logic Pro software may reproduce this publication for the purpose of learning to use such software. No part of this publication may be reproduced or transmitted for commercial purposes, such as selling copies of this publication or for providing paid for support services. The Apple logo is a trademark of Apple Inc., registered in the U.S. and other countries. Use of the“keyboard”Apple logo (Shift-Option-K) for commercial purposes without the prior written consent of Apple may constitute trademark infringement and unfair competition in violation of federal and state laws. Every effort has been made to ensure that the information in this manual is accurate. Apple is not responsible for printing or clerical errors. Because Apple frequently releases new versions and updates to its system software, applications, and Internet sites, images shown in this manual may be slightly different from what you see on your screen. Apple 1 Infinite Loop Cupertino, CA 95014 408-996-1010 www.apple.com Apple, the Apple logo, Final Cut, Final Cut Pro, Finder, FireWire, GarageBand, iMovie, iPad, iPhone, iPhoto, iPod, iTunes, iTunes Store, Jam Pack, LaunchPad, Logic, Logic Pro, Mac, Mac OS, Macintosh, MainStage, OS X, QuickTime, and Ultrabeat are trademarks of Apple Inc., registered in the U.S. and other countries. IOS is a trademark or registered trademark of Cisco in the U.S. and other countries and is used under license. Other company and product names mentioned herein are trademarks of their respective companies. Mention of third-party products is for informational purposes only and constitutes neither an endorsement nor a recommendation. Apple assumes no responsibility with regard to the performance or use of these products. Demo project screenshots from Foster the People's“Helena Beat”provided courtesy of Sony Music Entertainment. “Helena Beat”© 2010, 2011 Sony Music Entertainment. All rights reserved. 019-2550
- 3. Contents 19 Chapter 1: What’s new in Logic Pro X 19 What’s new in Logic Pro X 21 Chapter 2: Get started with Logic Pro X 21 Get started overview 22 Get started with the Logic Pro main window 28 Get started with projects 30 Get started with playback and navigation 32 Get started with the project tempo, key, and time signature 33 Get started with tracks 33 Get started with audio tracks 35 Get started with software instrument tracks 37 Get started with track header controls 38 Get started arranging regions in the Tracks area 40 Get started editing regions 40 Get started with the Piano Roll Editor 42 Get started with the Audio Track Editor 46 Get started with Smart Controls 47 Get started with mixing 50 Get started with Apple Loops 52 Get started with Drummer 57 Get started with Track Stacks 59 Get started with sharing 61 Chapter 3: If you are upgrading 61 Overview 61 Work with advanced tools and additional options 63 New concepts in Logic Pro X 67 New and changed terms in Logic Pro X 3
- 4. 68 Chapter 4: Logic Pro basics 68 What is Logic Pro? 69 Logic Pro workflow overview 70 Logic Pro interface overview 70 Logic Pro main window 72 Tracks area 73 Library 74 Inspector 75 Mixer 76 Smart Controls 77 Editors 83 Note Pads 84 List Editors 88 Loop Browser 89 Browsers 93 Logic Pro project basics 96 Advanced tools and additional options 97 Work with Logic Pro windows 97 Open and close windows 98 Move and resize windows 99 Zoom windows 100 Scale plug-in windows 101 Move through display levels 101 Control how windows change as the playhead moves 102 Control window relationships using Link mode 103 Control windows using screensets 106 Work with tools in Logic Pro 106 Tools overview 107 Assign tools 109 Common tools 111 Undo and redo edits in Logic Pro 112 Download additional content 113 How to get help 115 Chapter 5: Connect external devices 115 Connecting overview 115 Connect audio devices 115 Audio devices overview 116 Connect a microphone 117 Connect an electric instrument 118 Connect an audio interface 119 Connect speakers and other audio devices 119 Configure a connected audio device 119 Configure Apogee and Euphonix audio devices 120 Connect MIDI devices 120 MIDI devices overview 120 Connect a USB music keyboard 121 Connect MIDI keyboards and modules 123 About multichannel MIDI devices 124 Separate a MIDI keyboard from its sound generator Contents 4
- 5. 125 Chapter 6: Work with projects 125 Projects overview 126 Create projects 128 Open projects 130 Save projects 132 Delete projects 133 Play and navigate projects 133 Play a project 133 Set the playhead position 134 Control playback with the transport buttons 136 Use transport shortcut menus 137 Use transport key commands 138 Customize the control bar 141 Use the cycle area 144 Use the Chase Events function 145 Control Logic Pro using Apple Remote 146 Set project properties 146 Project properties overview 146 Set the project tempo 147 Set the project key and scale 148 Set the project time signature 149 Set the project sample rate 151 Set the project start and end points 151 Set the project playback volume 152 Manage projects 152 Project management overview 153 Use project alternatives and backups 154 Clean up projects 155 Manage project assets 156 Consolidate assets in a project 156 Rename projects 156 Copy and move projects 157 Import data and settings from other projects 160 Preview projects in the Finder 160 Close projects 161 View project information and reorganize memory 162 Chapter 7: Work with tracks 162 Tracks overview 163 Track basics 163 Create tracks 165 Create tracks that use existing channel strips 166 Reassign tracks to different channel strips 167 Select tracks 167 Duplicate tracks 168 Rename tracks 168 Change track icons 168 Change track colors 169 Reorder tracks in the Tracks area 170 Zoom tracks 171 Replace or double drum sounds in the Tracks area Contents 5
- 6. 173 Use the track header controls 173 Track header overview 174 Mute tracks 175 Solo tracks 175 Set track volume levels 176 Set track pan positions 176 Enable tracks for recording 177 Turn on input monitoring for audio tracks 177 Turning off tracks 178 Protect tracks 178 Freeze tracks 179 Hide tracks 180 Delete tracks 180 Edit multiple tracks using slide activation 181 Work with patches in the Library 181 Patches overview 182 Choose a patch 183 Choose presets and other file types in the Library 183 Search for patches by name 183 Merge patch settings with the current patch 184 Reset patches to their original settings 184 Save custom patches 185 Work with Track Stacks 185 Track Stacks overview 187 Create and edit Track Stacks 189 Track Stacks and the Library 189 Work with the master track 190 Control timing with the groove track 191 Bounce tracks and regions in place 191 Bounce in place overview 191 Bounce a track in place 192 Bounce all tracks in place 193 Bounce a region in place 195 Export tracks and regions 195 Export tracks as audio files 197 Export regions as audio files 198 Move audio files used for audio regions 198 Export MIDI regions as standard MIDI files 199 Edit track parameters Contents 6
- 7. 201 Chapter 8: Record your voice or a musical instrument 201 Recording overview 201 Record audio 201 Before recording audio 202 Record sound from a microphone or an electric instrument 203 Record multiple audio takes 205 Record to multiple audio tracks 206 Punch in and out of audio recordings 208 Replace audio recordings 209 Delete audio recordings 210 Record software instruments 210 Before recording software instruments 211 Play software instruments 213 Record software instruments 214 Record additional software instrument takes 215 Overdub software instrument recordings 216 Record to multiple software instrument tracks 217 Replace software instrument recordings 218 Use step input recording techniques 220 Advanced recording techniques 220 Advanced recording commands 221 Color takes while recording 222 Mark takes while recording 222 Capture your most recent performance 223 Comp your audio recordings 223 Comping overview 224 Preview take recordings 225 Create, save, edit, and rename comps 234 Edit take regions 238 Manage take folder contents 247 Chapter 9: Use prerecorded media 247 Prerecorded media overview 249 Import and search for media files 249 Import media files 251 Search for media files 253 Media file search conditions 254 Use Apple Loops in your projects 254 What are Apple Loops? 255 Search for Apple Loops 257 Play Apple Loops 258 Access your favorite Apple Loops 258 Add Apple Loops to your projects 259 Create your own Apple Loops 260 Customize the Loop Browser 262 Use the Project Audio Browser 262 Project Audio Browser overview 263 Add and delete audio files 265 Play audio files 266 Sort, group, and rename audio files Contents 7
- 8. 267 Move, copy, and convert audio files 268 Export and import audio region information 269 Import compressed audio files 270 Add ReCycle files to your project 272 Supported media and file formats 272 Media and file formats overview 273 GarageBand projects 274 Final Cut Pro XML files 274 Standard MIDI files 276 AAF files 278 Chapter 10: Create a song arrangement 278 Arranging overview 279 Work in the Tracks area 279 Tracks area overview 280 Position items using the ruler 280 Snap items to the grid 283 Quantize regions 284 Control positioning with drag modes 285 Scrub the project 286 Scroll and zoom in the Tracks area 287 Customize the toolbar 288 Arrange regions in the Tracks area 288 Regions overview 289 Select regions in the Tracks area 290 Select parts of regions in the Tracks area 292 Cut, copy, and paste regions in the Tracks area 293 Move regions in the Tracks area 295 Add or remove gaps in an arrangement 299 Shift the playback position of regions in the Tracks area 300 Loop regions in the Tracks area 301 Resize regions in the Tracks area 303 Mute and solo regions in the Tracks area 304 Time stretch regions in the Tracks area 306 Split regions in the Tracks area 308 Demix MIDI regions in the Tracks area 309 Join regions in the Tracks area 312 Create aliases of MIDI regions in the Tracks area 314 Clone audio regions in the Tracks area 315 Change the color of regions in the Tracks area 316 Convert audio regions to EXS sample zones 317 Delete regions in the Tracks area 318 Create fades and crossfades on audio regions 318 Create fades 319 Edit fades 321 Create automatic crossfades 321 Delete fades 322 Remove silent passages from audio files 322 Remove silent passages in the Strip Silence Window 324 Uses for Strip Silence Contents 8
- 9. 325 Work with folders 325 Folders overview 326 Pack and unpack folders 327 Open and close folders 328 Add and remove regions from folders 329 Create alias folders 330 Work with groove templates 330 Create groove templates 332 Import groove templates 333 Edit region parameters 333 Region inspector 333 Shared region parameters 335 Quantize parameter values 336 Advanced quantization parameters 337 Audio region parameters 338 MIDI region parameters 340 Chapter 11: Edit audio regions in the Audio Track Editor 340 Audio Track Editor overview 341 Select audio regions in the Audio Track Editor 341 Cut, copy, and paste audio regions in the Audio Track Editor 342 Move audio regions in the Audio Track Editor 342 Trim audio regions in the Audio Track Editor 343 Split and join audio regions in the Audio Track Editor 343 Snap edits to zero crossings in the Audio Track Editor 344 Delete audio regions in the Audio Track Editor 345 Chapter 12: Edit MIDI regions in the Piano Roll Editor 345 Piano Roll Editor overview 347 Add and edit notes in the Piano Roll Editor 347 Add notes in the Piano Roll Editor 348 Select notes in the Piano Roll Editor 349 Snap items to the Piano Roll Editor grid 350 Move notes in the Piano Roll Editor 352 Copy notes in the Piano Roll Editor 353 Change the pitch of notes in the Piano Roll Editor 354 Resize notes in the Piano Roll Editor 356 Edit note velocity in the Piano Roll Editor 357 Quantize the timing of notes in the Piano Roll Editor 358 Quantize the pitch of notes in the Piano Roll Editor 358 Lock the position of events in the Piano Roll Editor 359 Mute notes in the Piano Roll Editor 359 Change the color of notes in the Piano Roll Editor 360 Delete notes in the Piano Roll Editor 361 View multiple MIDI regions in the Piano Roll Editor 362 Split chords in the Piano Roll Editor 363 Use MIDI Draw in the Piano Roll Editor 364 Open the Event List or Score Editor from the Piano Roll Editor Contents 9
- 10. 365 Chapter 13: Add a drummer to your project 365 Drummer overview 367 Work in the Drummer Editor 367 Drummer Editor overview 368 Choose genres and drummers 370 Choose drummer presets 372 Edit the drummer’s performance 375 Follow the rhythm of another track 376 Work with Producer Kits 378 Use Drum Kit Designer 378 Drum Kit Designer overview 379 Play drums and adjust kit piece settings 382 Exchange drums 382 Map Drum Kit Designer to external hardware controllers 383 Convert Drummer regions to MIDI regions 384 Chapter 14: Edit the timing and pitch of audio 384 Flex Time and Pitch overview 387 Edit the timing of audio 387 Flex Time algorithms and parameters 389 Time stretch using flex markers 392 Time stretch using marquee selections 393 Time stretch using the Flex tool 394 Delete, reset, and move flex markers 396 Edit the pitch of audio 396 Flex Pitch algorithm and parameters 396 Edit the pitch of audio in the Audio Track Editor 399 Edit the pitch of audio in the Tracks area 400 Quantize the timing of audio regions in the Audio Track Editor 401 Quantize the pitch of notes in the Audio Track Editor 402 Change the gain of audio regions in the Audio Track Editor 403 Use Varispeed to alter the speed and pitch of audio 405 Chapter 15: Advanced edit features 405 Advanced Logic Pro editors 406 Event List 406 Event List overview 407 Event List display options 409 Select and create events in the Event List 412 Edit events in the Event List 416 Event Types 421 Event Float window 422 Step Editor 422 Step Editor overview 424 Create and edit steps in the Step Editor 433 Lane parameters 439 Use Lane Sets 442 Audio File Editor 442 Audio File Editor overview 442 Audio File Editor interface 446 Play audio files in the Audio File Editor Contents 10
- 11. 448 Navigate audio files in the Audio File Editor 449 Make selections in the Audio File Editor 454 Edit and process audio in the Audio File Editor 466 Use an external sample editor 467 MIDI Transform window 467 MIDI Transform window overview 468 Use transform sets 470 MIDI Transform window presets 472 MIDI Transform window parameters 478 MIDI Transform window examples 483 Chapter 16: Mix a project 483 Mixing overview 485 Mixer channel strips 485 Channel strip types 487 Channel strip controls 489 Set channel strip volume and check levels 489 Peak level display and signal clipping 490 Set channel strip volume levels 492 Check channel strip levels 493 Set channel strip input formats 494 Set channel strip pan or balance positions 495 Mute and solo channel strips 497 Work with plug-ins 497 Plug-ins overview 497 Add, remove, move, and copy plug-ins 500 Use the Channel EQ 501 Work in the plug-in window 503 Work with plug-in settings 505 Work with plug-in latencies 506 Use the Audio Units Manager 507 Work with channel strip settings 508 Control channel strip signal flow in the Mixer 508 Route audio via insert effects 509 Route audio via send effects 510 Use aux channel strips 511 Use multi-output instruments 514 Use output channel strips 515 Define a channel strip’s stereo output 515 Define a channel strip’s mono output 516 Work with channel strip groups in the Mixer 516 Grouping overview 516 Group inspector 518 Edit channel strip group membership 519 Automate groups 519 Surround panning in the Mixer 520 Binaural panning in the Mixer 520 Binaural panning overview 521 Use the Binaural Panner 524 Use the Binaural Post-Processing plug-in Contents 11
- 12. 525 Work with MIDI channel strips in the Mixer 525 MIDI channel strips overview 526 Adjust elements of MIDI channel strips 526 Save and restore MIDI channel strip settings 527 Customize the Mixer 527 Change the Mixer view 527 Navigate within the Mixer 528 View channel strips linked to folder tracks 529 Add track notes 529 View control surface bars 529 Link control surfaces to the Mixer 530 Use the I/O Labels window 531 Adjust channel strips when recording or playing 531 Work with ReWire applications 532 Chapter 17: Automate mix and effects settings 532 Automation overview 533 Show track automation curves 536 Choose automation modes 537 Add automation to tracks 537 Add and adjust control points 538 Adjust a range of control points 538 Record live automation 539 Select, copy, move, and delete automation 539 Select, copy, and move automation 540 Delete automation 541 Snap automation to grid positions 542 Edit automation in the Automation Event List 542 Write track automation with external controllers 543 Use MIDI Draw 545 Chapter 18: Use Smart Controls 545 Smart Controls overview 546 Choose a Smart Control layout 547 Map screen controls automatically 548 Map screen controls to channel strip and plug-in parameters 551 Edit mapping parameters 551 Scale values using parameter mapping graphs 552 Open the plug-in window for a screen control 553 Rename a screen control 553 Assign hardware controls to screen controls 554 Compare an edited Smart Control with its saved settings 554 Use the Arpeggiator with a Smart Control 555 Automate screen control movements Contents 12
- 13. 556 Chapter 19: Make global changes to a project 556 Global changes overview 557 Use the global tracks 557 Global tracks overview 557 Show and hide global tracks 559 Resize and reorder global tracks 560 Work with markers 560 Markers overview 562 Create markers 564 Edit markers 568 Rename markers 571 Navigate using markers 572 Use marker sets 572 Customize how markers appear in the Marker List 573 Use marker information from imported audio files 573 Delete markers 574 Build a project with arrangement markers 574 Add arrangement markers 575 Edit arrangement markers 576 Work with time and key signatures 576 Time and key signatures overview 577 Create time signature changes 578 Create key signature changes 578 Edit time and key signatures 579 Delete signatures 580 Use signature sets 581 Work with tempo 581 Tempo overview 581 Create tempo changes with the Tempo track 586 Use the Tempo List 588 Create tempo changes using Beat Detection 590 Match audio recordings to the project tempo 592 Match the tempo to an audio region 593 Use tempo information from audio files 593 Record tempo changes in Logic Pro 594 Use Tempo Operations 596 Use the Tempo Interpreter 598 Control tempo changes with the tempo fader 599 Work with transposition 599 Transposition overview 600 Add and edit transposition control points 601 Work with beat mapping 601 Beat mapping overview 602 Use beat mapping on MIDI regions 603 Use beat mapping on audio regions 605 Automatically beat map regions 606 Control the overall project volume Contents 13
- 14. 607 Chapter 20: View and edit music notation 607 Notation overview 608 Work in the Score Editor 608 Score Editor overview 610 View tracks as music notation in the Score Editor 612 Position items graphically in the Score Editor 613 Move and copy items in the Score Editor 615 Resize notes and symbols in the Score Editor 615 Adjust the vertical headroom of the score display 615 Repeat events in the Score Editor 616 Insert items in multiple regions 616 Edit multiple items in the Score Editor 617 Select multiple regions in the Score Editor 617 Display and edit aliases in the Score Editor 618 Add notes to the score 619 Add notes and symbols from the Part box 619 Part box overview 620 View score symbols in the Part box 622 Select score symbols in the Part box 623 Add notes and rests from the Part box 624 Add key and time signature changes 626 Change the clef sign 627 Add dynamic marks, slurs, and crescendi 628 Change the appearance of note heads 628 Add accents and other symbols to notes 629 Add trills, ornaments, and tremolo symbols 629 Add sustain pedal markings 630 Add chord symbols 631 Add chord grids and tablature symbols 632 Add bar lines, repeat signs, and coda signs 633 Add page and line break symbols 634 Edit notes in the Score Editor 634 Select notes in the Score Editor 634 Move and copy notes in the Score Editor 635 Change a note’s pitch, duration, and velocity 636 Quantize the timing of notes in the Score Editor 637 Edit attributes of individual notes 644 Restrict note input to a diatonic key 644 Control the appearance of tied notes 645 Create and edit tuplets 647 Use tuplets to override display quantization 647 Add grace notes and independent notes 648 Delete notes in the Score Editor 649 Add lyrics and text 649 Lyrics and text overview 649 Add lyrics 651 Add and edit text 654 Add automatic text 655 Add global text Contents 14
- 15. 657 Work with chord grids 657 Chord grids overview 658 Instrument Editor 659 Chord Grid Selector 661 Chord Grid Editor 663 Insert and edit chord grids in the Score Editor 666 Create custom chord grids in the Chord Grid Editor 673 Create, rename, and delete chord grid libraries 675 Import and export chord grid libraries 677 Edit score region parameters 677 Score region parameters overview 677 Style 678 Quantize 680 Interpretation 681 Syncopation 682 No Overlap 683 Max Dots 683 Score 683 Edit default parameters for new regions 684 Work with staff styles 684 Staff styles overview 684 Assign staff styles to tracks 686 Staff Style window 687 Create and duplicate staff styles 688 Edit staff styles 689 Edit staff, voice, and assign parameters for a staff style 691 Add and delete staffs or voices 692 Copy and paste staffs or voices 692 Copy staff styles between projects 693 Delete staff styles 693 Assign notes to voices and staffs 695 Add notes to a polyphonic staff style 695 Change the staff assignment of score symbols 695 Beam notes across staffs 697 Use drum notation with mapped staff styles 700 Predefined staff styles 701 Create scores and parts using score sets 701 Score sets overview 702 Choose score sets 702 Create and delete score sets 703 Edit score set parameters 704 Change the instruments in a score set 705 Resize score sets 705 Create separate layouts for a full score and parts 706 Extract parts from the score 706 Import score sets from other projects 707 Edit the score layout 707 Score layout overview 708 Edit line breaks 709 Line and page breaks 709 Edit local margins Contents 15
- 16. 710 Change the margin and header values 710 Use external symbol fonts 711 Share the completed score 712 Customize the Score Editor 712 Choose a color mode 712 Show or hide folder contents 712 Display global tracks 713 Display instrument names 713 Display duration bars 713 Change the length of duration bars 714 Display guide lines 715 Chapter 21: Share projects 715 Sharing overview 715 Bounce a project 715 Bounce a project to an audio file 718 Burn a project to a CD or DVD 720 Set the bounce range 721 Set bounce options 725 About dithering algorithms 726 Share projects to iTunes 726 Share projects to the Media Browser 727 Share projects to SoundCloud 728 Export projects 728 Export a project as an AAF file 728 Export a project as a Final Cut Pro XML file 728 Export a project as MusicXML 729 Chapter 22: Surround in Logic Pro X 729 Logic Pro X surround overview 730 Set up Logic Pro X for surround 730 Set surround preferences 733 Set the project surround format 733 Set the channel strip input format 734 Set the channel strip output format 736 Change the order of surround level meters 737 Logic Pro X surround features 737 Surround Panner 742 Surround effects 743 Multichannel effects 745 Surround master channel strip 746 Down Mixer plug-in 747 Bounce surround audio files 748 Additional surround information 748 Surround formats overview 751 Surround format channel distribution 751 Surround bounce file encoders 752 Speaker placement, timing, and levels Contents 16
- 17. 755 Chapter 23: Work in the Environment 755 Environment overview 756 Common object parameters 757 Work with Environment layers 757 Environment layers overview 758 Create, name, delete, and switch layers 759 Work with Environment objects 759 Tools in the Environment 759 Add and delete objects 759 Move and copy objects 761 Adjust the position and size of objects 762 Use advanced selection commands 763 Create your MIDI signal path 763 MIDI signal path overview 765 Assign direct output connections 766 Cable Environment objects 768 Make multiple cable connections 769 Cable objects in series and in parallel 770 Exchange Environments 770 Exchanging Environments overview 770 Import Environments 771 Update and swap Environments 772 Replace Environments 773 Customize the Environment 775 Environment objects reference 775 Standard instrument objects 778 Multi-instrument objects 781 Mapped instrument objects 785 Touch track objects 788 Fader objects 804 Alias objects 805 Ornament objects 806 GM mixer objects 809 MMC record buttons objects 809 Keyboard objects 810 Monitor objects 811 Macro objects 813 Arpeggiator objects 815 Transformer objects 819 Delay line objects 820 Voice limiter objects 821 Channel splitter objects 821 Chord memorizer objects 824 Physical input objects 825 Sequencer input objects 826 MIDI click objects 827 ReWire objects 828 Channel strip objects Contents 17
- 18. 831 Chapter 24: Video and synchronization 831 Video and synchronization overview 831 Use movies in Logic Pro X 831 Add a movie to your project 833 Use the Movie window 834 About the Movie track 834 Use movie scene markers 836 Use movie audio tracks 837 Create and edit soundtracks 839 Logic Pro X synchronization 839 Synchronization overview 840 External synchronization 841 MTC interpretation 842 MIDI Machine Control 844 Synchronization problems and solutions 845 Chapter 25: Preferences, project settings, and key commands 845 Logic Pro preferences 845 Logic Pro preferences overview 846 General preferences 851 Audio preferences 861 MIDI preferences 865 Display preferences 867 Score preferences 868 Movie preferences 869 Automation preferences 870 Control Surfaces preferences 871 Advanced preferences 872 Project settings 872 Project settings overview 872 General settings 873 Synchronization settings 882 Metronome settings 884 Recording settings 886 Tuning settings 890 Audio settings 891 MIDI settings 894 Score settings 911 Movie settings 912 Assets settings 913 Key commands 913 Key commands overview 914 Browse, import, and save key commands 916 Assign key commands 919 Print key commands Contents 18
- 19. 19 What’s new in Logic Pro X Logic Pro X includes major new features and enhancements, briefly described below: User interface Modern interface: The Logic Pro X interface is redesigned for increased functionality. The transport controls are now at the top of the window for better visibility and access, the Library is relocated next to the track headers, and multiple tracks can now be selected and moved in one operation. Menus are reorganized and streamlined, and there are a host of other ergonomic improvements. Groups of features can be turned on or off in the Advanced preferences pane, letting you optimize the interface to suit your way of working. Quick Help: View brief descriptions of windows, controls, and other elements of the Logic Pro interface without leaving the application or interrupting your workflow. You can view Quick Help either in the inspector, or in a movable floating window. Projects New project structure: In Logic Pro X, project assets can be saved directly in the project or in a project folder, and can also be referenced from a location outside the project. For information about handling project assets, see Manage project assets. You can also save project alternatives in different states, including different cuts or mixes, and go back to earlier, automatically saved versions of a project using backups. New sharing options: You can share Logic Pro X projects to SoundCloud, and share them the Media Browser, to distribute and use with other applications on your Mac. For more information, see Sharing overview. Auto Save: Logic Pro regularly saves your work in the background. In the event of an unplanned interruption, you can reopen your project with the latest changes and continue working. Tracks area Drummer: Select from a variety of virtual drummers, each with its own drum kit and playing style, to add to your projects. Adjust performance parameters including loudness, complexity, and kit piece focus for each Drummer region. Drummer can respond interactively to other tracks and regions in a project. For more information about Drummer, see Drummer overview. Smart Controls: Quickly adjust the sound of a track using a set of visual screen controls. You can customize Smart Controls by mapping their screen controls to channel strip or plug-in parameters, then manipulate them using external MIDI hardware. For more information about using Smart Controls, see Smart Controls overview. Track Stacks: Easily organize complex arrangements by collapsing multiple tracks into one. Create layered instruments with multiple software instruments. Create submixes to manage complex Mixer setups. For more information about working with Track Stacks, see Track Stacks overview. What’s new in Logic Pro X 1
- 20. Chapter 1 What’s new in Logic Pro X 20 Patches: Save and recall complex, multiple channel strip configurations along with their Smart Controls. Patches contain the instrument, effects, and routing settings that control the sound of a track. For information about patches, see Patches overview. Arrangement track: Organize a project into sections, then move or copy the sections to build an arrangement. For information about using the arrangement track, see Add arrangement markers. Groove tracks: Set one track in the project as the groove track, then select other tracks you want to follow the timing of the groove track. For more information, see Control timing with the groove track. Editing Flex Pitch: Manipulate pitch and other parameters of vocal and monophonic instrument recordings. You can make quick pitch corrections in the Tracks area, or use the full Flex Pitch functionality to quantize and edit pitch and adjust other parameters in the Audio Track Editor. For more information about using Flex Pitch with audio tracks, see Flex Time and Pitch overview. Audio Track Editor: Edit audio regions nondestructively in a close-up view of a single track, including making Flex Time and Flex Pitch edits. For information about the Audio Track Editor, see Audio Track Editor overview. The Piano Roll Editor and Score Editor have been redesigned and improved. For more information, see Piano Roll Editor overview and Notation overview. Mixing New Mixer options: The redesigned Mixer now includes gain reduction meters and new panning mode options. The new multi-functional Effect slot design simplifies choosing, opening, and bypassing plug-ins. For information about the Mixer, see Mixing overview. Instruments and effects Drum Kit Designer plug-in: Customize or build drum kits to use with Drummer, or to play and sequence drum tracks manually. You can choose multiple drums, then adjust individual parameters for each drum. For more information about using Drum Kit Designer, see Drum Kit Designer overview. Arpeggiator/MIDI plug-ins: Create sophisticated arpeggiator patterns for any software instrument using the Arpeggiator. Use other MIDI plug-ins to perform a variety of real-time operations. For more information about working with MIDI plug-ins, see Plug-ins overview. For complete information about MIDI plug-in parameters, see the MIDI plug-ins section of the Logic Pro Effects manual. Redesigned vintage instruments: The three vintage instrument plug-ins (EVP88, EVB3, and EVD6) have been redesigned and renamed Vintage Electric Piano, Vintage B3, and Vintage Clav. For more information, see the relevant sections of the Logic Pro Instruments manual. Retro Synth: Retro Synth is a flexible, easy-to-use 16-voice synthesizer that can produce a wide variety of sounds. This instrument plug-in provides four synthesizer types—Analog, FM, Sync, and Wavetable—each of which can generate unique sounds. For more information, see the Retro Synth section of the Logic Pro Instruments manual. Bass Amp Designer: This effect plug-in emulates the sound of famous bass guitar amplifiers and the speaker cabinets used with them. For more information, see the Bass Amp Designer section of the Logic Pro Effects manual.
- 21. 21 Get started overview Welcome to Logic Pro X. For users new to Logic Pro, this chapter introduces the main working areas of the application, and presents some basic tasks to help you start working in Logic Pro. Logic Pro X is a full-featured music and audio application you can use for every aspect of music creation: recording, arranging, mixing, and more–everything from sketching your initial ideas to producing a polished final mix (or multiple mixes). You can use Logic Pro for any type of music project, from simply recording yourself singing or playing all the way to complex multi-track, multi-section compositions. For a quick tour of the Logic Pro interface, see Get started with the Logic Pro main window, then choose topics from the list on the left that introduce specific features and working areas, with basic tasks to help you get started. Open Logic Pro Do one of the following: mm Click the Launchpad icon in the Dock, then click the Logic Pro icon in Launchpad. mm Double-click the Logic Pro icon in the Applications folder. The first time you open Logic Pro, it downloads basic content, including software instrument presets and Apple Loops, that you can use in your projects. After the download is complete, the Project Chooser opens so you can create a new project or open an existing one. To learn more about creating and opening projects, see Get started with projects. Tip: If you’re using Logic Pro on a portable computer or with a smaller display, you can hide the Dock to maximize available screen space. To hide the Dock, Control-click the area in the Dock between the last application icon and the Downloads icon, then choose Turn Hiding On from the shortcut menu. Get started with Logic Pro X 2
- 22. Chapter 2 Get started with Logic Pro X 22 Get started with the Logic Pro main window The Logic Pro main window is where you work on your projects. You can access all of the major working areas of Logic Pro in the main window. Tracks areaControl bar Smart ControlsInspector The central part of the main window is the Tracks area. You record and arrange the musical material in your project on the tracks in the Tracks area. There are several different track types, including audio, software instrument, and Drummer tracks. When you make a recording, or add an Apple Loop or other media file, it appears as a rectangular region on the selected track. Across the top of the main window is the control bar, which includes buttons that let you access different parts of Logic Pro, transport controls for controlling project playback, a Master Volume slider to adjust the overall project volume, and other controls. In the center of the control bar is the LCD, where you can view the current playhead position, move the playhead, and set the project tempo, key, and time signature. To start working with audio tracks, see Get started with audio tracks. To start working with software instrument tracks, see Get started with software instrument tracks. To start working with your recordings and other material in the Tracks area, see Get started arranging regions in the Tracks area. You can open the following working areas of Logic Pro by clicking their buttons in the control bar: Inspector button Library button Smart Controls button Mixer button Editors button Apple Loops button Browsers button
- 23. Chapter 2 Get started with Logic Pro X 23 •• Library: You can audition patches and choose a patch for the selected track in the Library. A patch contains the instrument, effects, and routing settings that control the sound of a track. When you choose a patch, those settings are applied to the currently selected track. The Library shows available patches for the selected track. You can choose a category on the left to see available patches or subcategories on the right. In addition to patches, you can view and select plug-in presets and other settings in the Library, when the corresponding item is selected. For information about choosing patches and other items in the Library, see Patches overview.
- 24. Chapter 2 Get started with Logic Pro X 24 •• Inspector: You can view and edit parameters for the selected region, the selected track, and other items in the inspector. The available inspectors and parameters change, depending on which working area has focus, and what is selected. The channel strips for the selected track and its output appear in the lower part of the inspector, so you can view and quickly edit channel strip parameters and plug-ins. The Quick Help area at the top of the inspector shows a brief description of whatever part of the Logic Pro interface you move the pointer over. Some Quick Help descriptions contain links to more detailed information. For information about editing region and track parameters, see Region inspector and Edit track parameters. •• Smart Controls: Smart Controls let you quickly adjust the sound of the selected track using a set of onscreen controls. When you open the Smart Controls pane, you see the screen controls for the the selected track. Screen controls can control both channel strip and plug-in parameters, including software instruments and effects. Move the knobs and other screen controls, and hear how sound changes. To start working with Smart Controls, see Get started with Smart Controls. For more information, see Smart Controls overview.
- 25. Chapter 2 Get started with Logic Pro X 25 •• Mixer: The Mixer is where you adjust volume, pan, and other channel strip settings, mute and solo channel strips, add and edit plug-ins assigned to a channel strip, and control the signal flow of your project. The Mixer shows the channel strips for every track in your project, including auxiliary and output channel strips, and the master channel strip. This makes it easy to see and adjust relative levels and other track settings. You can adjust the level and pan position of each channel strip, insert instrument and effect plug-ins and edit their parameters, mute and solo tracks, and send the output to auxiliary or output channel strips. To start working in the Mixer, see Get started with mixing. For more information, see Mixing overview. •• Editors: Logic Pro includes a set of a set of editors you can use to edit individual tracks and regions, and manipulate their contents precisely. The available editors depend on the type of track or region selected. •• The Piano Roll Editor shows notes in selected MIDI regions on software instrument (or external MIDI instrument) tracks. Each note appears as a bar that indicates the point in time where it starts playing, how long the note plays, and the note’s pitch. To start working in the Piano Roll Editor, see Get started with the Piano Roll Editor. For more information, see Piano Roll Editor overview. •• The Audio Track Editor displays the audio waveform of the regions on an audio track. In the Audio Track Editor, you can copy, paste, move, trim, split, and join audio regions. You can also quantize and edit the timing and pitch of audio material using Flex Time and Flex Pitch.
- 26. Chapter 2 Get started with Logic Pro X 26 To start working in the Audio Track Editor, see Get started with the Audio Track Editor. For more information, see Audio Track Editor overview and Flex Time and Pitch overview. •• The Score Editor displays MIDI regions in a project as music notation, including notes, rests, and other MIDI events such as sustain pedal markings. You can add and edit notes and other musical symbols. For more information about the Score Editor, see Score Editor overview. •• Loop Browser: Logic Pro includes an extensive collection of prerecorded Apple Loops that you can add to your projects. You browse or search for loops in the Loop Browser, where you can preview them to choose the ones you want to use. To start working with Apple Loops, see Get started with Apple Loops. For more information, see What are Apple Loops?.
- 27. Chapter 2 Get started with Logic Pro X 27 •• Media Browser: Browse your computer and connected storage devices for audio files and movies. For more information about working with media files, see Prerecorded media overview. When Show Advanced Tools is selected in the Advanced preferences pane, additional features, browsers, and editors are available.
- 28. Chapter 2 Get started with Logic Pro X 28 Get started with projects You create your music in a Logic Pro project. A project is the document that contains all of your recordings, the media files you add, and all the edits you make. You start working in Logic Pro by creating a project or opening an existing one. GarageBand users can open their GarageBand projects in Logic Pro and continue working, with the expanded capabilities of Logic Pro. Logic Pro includes a demo project that you can use to try out the tasks presented in the following Get Started topics. You can also create a new project, or open an existing one. Open the demo project mm Choose Help > Logic Pro Demo Project. Create a project from a template 1 Choose File > New from Template to open the Project Chooser. 2 In the Project Chooser, click New Project on the left, then double-click a template on the right. The project opens. If you choose Empty Project, the New Tracks dialog appears so you can add a track.
- 29. Chapter 2 Get started with Logic Pro X 29 Open an existing project 1 Choose File > Open. 2 Browse to the location of the project, select it, then click Open. Save your project mm Choose File > Save (or press Command-S). For more information about working with projects, see Projects overview. For information about creating projects, see Create projects.
- 30. Chapter 2 Get started with Logic Pro X 30 Get started with playback and navigation You can play back the project at any time to hear your latest changes. You control playback and navigate the project using the playhead, the ruler, and the transport buttons, located in the control bar. The playhead extends from the top to the bottom of the Tracks area, and moves as the project plays, showing the currently playing point in the project. At the top of the playhead is a triangle that you can drag to move the playhead to a different time position, or scrub the project by moving the playhead across the Tracks area to quickly locate a particular musical passage. At the top of the Tracks area, the ruler shows units of time in bars, beats, and beat divisions (depending on the zoom level). The control bar contains a group of buttons called transport buttons that you can use to control playback, move the playhead, and start recording. The transport buttons include the following: Record button Go to Beginning button Play button Forward button Rewind button You can use the cycle area to define part of a project to play back repeatedly. The cycle area can be used for composing, practicing a part before recording, recording multiple takes, and other purposes. When you turn on the cycle area, it appears as a yellow strip in the upper part of the ruler. Start and stop playback mm To start playback: Click the Play button (or press the Space bar). When the project is playing, the Go to Beginning button becomes a Stop button. mm To stop playback: Click the Stop button (or press the Space bar again). mm To start playback from the clicked position: Double-click the lower part of the ruler. Double-click again to stop playback.
- 31. Chapter 2 Get started with Logic Pro X 31 Move the playhead Do any of the following: mm Drag the playhead to a new position. mm Click the lower part of the ruler to move the playhead to the clicked position. If the project is playing, playback continues from the clicked position. mm While the project is playing, click the Rewind or Forward button. Each time you click Rewind, the playhead jumps back to the previous bar. Each time you click Forward, the playhead jumps forward to the next bar. mm In the LCD, click-hold one of the numbers in the Position display and drag vertically. Move the playhead to the start of the project mm Click the Go to Beginning button in the control bar (or press Return). Play a section repeatedly with the cycle area 1 Click the Cycle button in the control bar (or press C) to activate the cycle area. The cycle area appears in the ruler. 2 Hold the pointer over either the left or right edge of the cycle area, then drag to resize it. The left and right edges of the cycle area are called locators. 3 Press the Space bar to start playback. The playhead loops continually within the cycle area. Move the cycle area mm Grab the cycle area by the middle (the pointer turns into a hand) and drag it left or right. For iPad users, a separate application is available that you can use to navigate Logic Pro projects, and perform mixing, editing, and other functions, on your iPad. The Logic Remote app is available on the App Store. For more information about playback and navigation, see Play a project and Control playback with the transport buttons. For information about using the cycle area, see Use the cycle area.
- 32. Chapter 2 Get started with Logic Pro X 32 Get started with the project tempo, key, and time signature Each project has a set of properties, including tempo, key signature, and time signature. For new projects, the default project tempo is 120 beats per minute (bpm), the key is C, and the time signature is 4/4. You can change these project properties when you create a project, or later while you’re working. The project tempo, key, and time signature are displayed in the LCD in the center of the control bar, along with the current playhead position. Tempo The project tempo defines the musical speed of the project, expressed as the number of beats per minute (bpm). Changing the tempo can affect the playback speed of audio and software instrument recordings, Drummer regions, and Apple Loops, in the project. Key The project key defines the central note (called the tonic), and whether the project uses the major or minor scale. Changing the key affects the playback of Apple Loops in the project, and the display of MIDI notes in the Score Editor. Time signature The project time signature defines how musical time is divided into measures and beats. The time signature contains two numbers separated by a slash (/), which looks similar to a fraction. The first number controls the number of beats in each bar, and the second number controls the beat value (the note that counts as one beat). Changing the time signature does not affect playback, but does affect the units displayed in the ruler and the bars in the Score Editor. Show project properties in the LCD mm Click the icon on the left side of the LCD, then choose Beats & Project from the pop-up menu. Set the project tempo in the LCD mm Click-hold the tempo value (above the letters“bpm”) and drag up or down. Set the project key in the LCD mm Click-hold the key, then choose a new key from the pop-up menu. Set the project time signature in the LCD mm Click-hold either of the numbers above the word“signature,”then drag up or down. For more information about working with project properties, see Project properties overview. When Show Advanced Tools is selected in the Advanced preferences pane, you can add tempo, key, and time signature changes in a project.
- 33. Chapter 2 Get started with Logic Pro X 33 Get started with tracks Get started with audio tracks You can record sound from a microphone, or from an electric instrument (such as an electric guitar) connected to your computer, on an audio track in the Tracks area. The recording appears as an audio region on the selected audio track, showing an audio waveform. You can arrange and edit audio regions in the Tracks area, and edit them in a close-up view in the Audio Track Editor. When you add a track, you can choose a patch for the track in the Library. You can quickly audition patches to find the one you want to use, and change the effects for an audio track by choosing a different patch. Each audio patch contains one or more audio effects, and can include sends and other routing settings. Logic Pro includes a metronome, which plays a steady beat to help you play in time while recording. You can have the metronome play as you record, or only play a one-bar count-in before recording starts. Add an audio track 1 Click the Add Tracks button in the toolbar. 2 Click one of the two Audio icons at the top of the New Tracks dialog. •• To create an audio track for recording from a microphone: Click the Microphone icon. •• To create an audio track for recording a guitar or bass connected to your computer: Click the Guitar icon. 3 If necessary, click the Details triangle to open the bottom of the dialog. 4 Choose the audio device and input channel (or stereo pair) from the Input pop-up menu on the left. 5 Make sure that“Output 1-2”appears on the Output pop-up menu on the right. 6 Click Create.
- 34. Chapter 2 Get started with Logic Pro X 34 Choose an audio patch 1 In the Library, click a category on the left. 2 Click a patch name on the right. You can audition audio patches by clicking them, then playing your instrument, singing, or making sound, to find the one you want to use. For more information about choosing patches, see Patches overview. Prepare for audio recording Before you start recording audio, do the following: mm Make sure that your microphone or instrument, and any other audio equipment you’re using, such as an audio interface, is connected to the audio input on your computer, and is working. mm Make sure there is enough free storage space on your computer or connected storage device. mm Sing or play, and check the input level meter in the track header to be sure that the track is receiving the audio signal. mm To hear the sound from your microphone or instrument while you’re recording, click the Input Monitoring button in the track header. Input Monitoring button Record on an audio track 1 Select the header of the audio track you want to record on. 2 Move the playhead to the point where you want to start recording. 3 Click the Record button in the control bar (or press R) to start recording. 4 Start singing or play your instrument. After a one-bar count-in, recording starts. The recording appears as a new audio region on the track as you record. 5 Click the Stop button in the control bar (or press the Space bar) to stop recording.
- 35. Chapter 2 Get started with Logic Pro X 35 You can record multiple takes simultaneously, and quickly create comps (composite takes) of the best moments from each take. For more information about recording on an audio track, see Recording overview and Record sound from a microphone or an electric instrument. For information about connecting microphones and other audio devices, see Audio devices overview. Get started with software instrument tracks If you have a USB or MIDI keyboard (or another type of MIDI controller) connected to your computer, you can play and record software instruments. Logic Pro features a complete library of professional-quality software instruments, including synthesizers and other keyboards, guitars, drums, world instruments, and more. A patch contains the instrument, effects, and routing settings that control the sound of the track. You can change the sound of a software instrument track by choosing a different patch from the Library. In the Library, you can also audition patches to find the one you want to use. You record a software instrument on a software instrument track in the Tracks area. The recording appears as a MIDI region on the selected software instrument track. You can arrange MIDI regions in the Tracks area, and edit them in the Piano Roll Editor and other editors. Logic Pro includes a metronome, which plays a steady beat to help you play in time while recording. You can have the metronome play as you record, or play only a one-bar count-in before recording starts. Play a software instrument mm Select a software instrument track, then play notes on your music keyboard. mm If your music keyboard has pitch bend and modulation wheels, move them as you play, to see how the sound changes. If your music keyboard has other controls, such as faders, knobs, or drum pads, try using them as well.
- 36. Chapter 2 Get started with Logic Pro X 36 Add a software instrument track 1 Click the Add Tracks button in the toolbar. 2 Click the Software Instrument & MIDI icon (the keyboard) at the top of the New Tracks dialog. 3 If necessary, click the Details triangle to open the bottom of the dialog. 4 Make sure that“A Software Instrument”appears on the pop-up menu on the left, and“Output 1-2”appears on the Output pop-up menu on the right. 5 Make sure the Open Library checkbox is selected. 6 Click Create. The new track appears in the Tracks area, and the Library opens on the left. Choose a software instrument patch mm In the Library, click a category on the left, then click a patch name on the right. You can audition software instrument patches by clicking them in the Library, then playing your music keyboard, to find the one you want to use. For more information about choosing patches, see Patches overview. Record a software instrument 1 Select the software instrument track you want to record to. 2 Move the playhead to the point where you want to start recording. 3 Click the Record button in the control bar (or press R) to start recording. 4 After a one-bar count-in, recording starts. The recording appears as a new software instrument region on the track as you record. 5 Click the Stop button in the control bar (or press the Space bar) to stop recording. For more information about recording software instruments, see Recording overview and Record software instruments. For information about connecting a music keyboard, see MIDI devices overview.
- 37. Chapter 2 Get started with Logic Pro X 37 Get started with track header controls Each track has a track header that shows the track name and icon, and features a number of track controls including Mute, Solo, and Record Enable buttons. Audio tracks also feature an Input Monitoring button. The track headers are located along the left side of the Tracks area, so you can easily see the mute, solo, and other settings for all tracks while working. Some track header controls, including volume, pan, mute, and solo controls, correspond to channel strip controls on the track’s channel strip in the Mixer—changing one (for instance, dragging the Volume slider in a track header) produces a corresponding change in the other (in this case, the Volume fader on the track’s channel strip). Mute button Solo button Volume slider Pan/Balance knob Mute a track mm Click the track’s Mute button in the track header. Solo a track mm Click the track’s Solo button in the track header. The Solo button turns yellow, and the Mute buttons of all unsoloed tracks flash blue. Click the button a second time to restore the track to its previous state. Adjust a track’s volume level mm In the track header, drag the Volume slider left to lower the volume level, or drag it right to raise the volume level. Option-click the slider to return it to a neutral level (0 dB gain). Adjust a track’s pan or balance position mm In the track header, drag the Pan/Balance knob counterclockwise to pan to the left, or drag clockwise to pan to the right. The dot on the wheel indicates the current position. Option-click the Pan/Balance knob to return it to the center position. Note: You might have to resize the track header in order to see the Pan/Balance knob. Change track buttons on multiple tracks mm Click-hold a button on a track header, then drag the pointer up or down over additional tracks. The corresponding buttons on all the swiped tracks switch to the same state. For more information about working with tracks, see Tracks overview. For information about using the track controls, see Use the track header controls.
- 38. Chapter 2 Get started with Logic Pro X 38 Get started arranging regions in the Tracks area The Tracks area is where you arrange the recordings, Apple Loops, and other musical material in your project, organizing them into sections such as intro, verse, and chorus to build an arrangement. The Tracks area shows a visual representation of time moving from left to right. You build a project by arranging regions in rows called tracks, that run horizontally across the Tracks area. Regions are the building blocks of a project, representing your recordings, Apple Loops, and other media files you add to the project. Regions appear as rounded rectangles in the Tracks area. There are several different types of regions, depending on the track type. The two primary region types are audio regions, which show the audio waveform, and MIDI regions, which show note events as thin rectangles. You can arrange regions in a variety of ways in the Tracks area, by moving, looping, resizing, splitting, joining, and deleting them. Try following the tasks below, using regions in the project. Move a region Do any of the following: mm Drag a region left or right to move it to a new time position. mm Drag an audio region up or down to another audio track. mm Drag a MIDI region up or down to another software instrument track. Resize a region 1 Move the pointer over the lower-right edge of the region. The pointer becomes a Resize pointer. 2 Drag the edge of the region horizontally to shorten or lengthen it. Resize pointer
- 39. Chapter 2 Get started with Logic Pro X 39 Loop a region 1 Place the pointer over the upper-right edge of the region. The pointer becomes a Loop pointer. Loop pointer 2 Drag the right edge of the region several bars to the right. When you drag the edge of the region out by its full length, rounded corners indicate the beginning and end of each complete repetition of the region. Split a region using the playhead 1 Select the region you want to split. 2 Move the playhead over the point in the region where you want to split it, then choose Edit > Split. Playhead Only the selected region is split, even if an unselected region on another track is under the playhead as well. If multiple regions are selected and are under the playhead, they are all split. Split a region using the Scissors tool 1 Select the region you want to split. 2 Select the Scissors tool, then click-hold the region. The help tag shows the current split position. 3 Release the mouse button. When selecting a cut point with the Scissors tool, you can move backward and forward in steps of one division. The grid is based on the Snap pop-up menu setting. For information about using Snap, see Snap items to the grid. Delete a region mm Select the region, then choose Edit > Delete (or press the Delete key). For more information about arranging a project, see Arranging overview. For information about working in the tracks area, see Tracks area overview.
- 40. Chapter 2 Get started with Logic Pro X 40 Get started editing regions Get started with the Piano Roll Editor The Piano Roll Editor shows the notes in MIDI regions on a software instrument track as colored bars in a time grid. On the grid, a note’s horizontal position indicates where the note starts playing, while its vertical position indicates its pitch. A keyboard graphic along the left edge of the Piano Roll Editor provides an easy guide to the pitches of notes. On the left are controls for quantizing the timing and pitch of MIDI notes, and editing their velocity. Along the top of the Piano Roll Editor, a ruler shows time divisions, based on the time format chosen in the LCD. The header shows the name of the selected region, or the number of regions (if more than one is selected), as well as the pitch and position of the pointer in the region. Open the Piano Roll Editor mm Select a software instrument (or external MIDI instrument) track, then click the Editors button . Add a note mm Select the Pencil tool from the Tool menu, then click a position in the Piano Roll Editor background. Note: You can change the note length as you add a note, by holding down the mouse button and dragging left or right. Select a group of notes mm Drag over the keys on the keyboard graphic for the notes you want to select.
- 41. Chapter 2 Get started with Logic Pro X 41 Move notes mm Select one or more notes, then drag left or right. Copy notes mm Hold down Option while dragging notes to a new position. Resize notes mm Position the pointer over the left or right edge of a note, then drag when the pointer changes to a length change icon. While you drag, a help tag shows the precise end point and length of the note. Tip: It might sometimes be difficult to grab the corner of very short notes. You can use the Finger tool, which allows you to grab notes anywhere to alter their length, or zoom in for a closer view. Change the pitch of notes mm Drag notes up or down to a new pitch. Edit the velocity of notes Do one of the following: mm Select one or more notes, then drag the Velocity slider left or right. mm Drag a note vertically with the Velocity tool. A help tag indicates the velocity value of the note you clicked, with the value changing as you drag. The color of the note event changes and the horizontal line inside the event either lengthens or shortens. For more information about working in the Piano Roll Editor, see Piano Roll Editor overview.
- 42. Chapter 2 Get started with Logic Pro X 42 Get started with the Audio Track Editor The Audio Track Editor shows a close-up view of part of an audio track in the Tracks area, displaying the audio waveforms of the regions on the track. In the Audio Track Editor, you can move and trim, split, and join audio regions, play a region in isolation, and edit regions in other ways. Edits you make in the Audio Track Editor are nondestructive, so you can always return to your original recordings. You can also quantize and edit the pitch of audio material in the Audio Track Editor using Flex Pitch. When you choose a Flex Pitch algorithm, the contents of the audio track are analyzed for pitch, and the results are displayed as a pitch curve overlaid on the waveform. Open the Audio Track Editor Do one of the following: mm Select an audio track, then click the Editors button . mm Double-click an audio region to open it in the Audio Track Editor. The Audio Track Editor opens below the Tracks area. Along the top of the Audio Track Editor is a ruler showing time divisions, based on the time format chosen in the LCD, and a menu bar with local menus. The main area of the Audio Track Editor shows the audio waveform of the regions in the selected audio track.
- 43. Chapter 2 Get started with Logic Pro X 43 Trim an audio region 1 Place the pointer over the lower-left or lower-right edge of the region. The pointer changes to a trim pointer. 2 Drag the pointer to trim the beginning or end of the region.
- 44. Chapter 2 Get started with Logic Pro X 44 Split an audio region Do one of the following: mm Select the Scissors tool, then click the point where you want to split the region. You can scrub regions to find the point where you want to cut by dragging across the regions with the Scissors tool. mm Select the region, move the playhead over the time position where you want to split the region, then choose Edit > Split. Before moving or deleting a segment of a split audio region, click to select it. Join regions 1 Select the split regions. 2 Do one of the following: •• Choose Edit > Join > Regions. •• Select the Glue tool, then click the selected regions.
- 45. Chapter 2 Get started with Logic Pro X 45 Turn on flex in the Audio Track Editor 1 Open the Audio Track Editor by doing one of the following: •• Select an audio track in the Tracks area, then choose View > Show Editors. •• Select an audio track in the Tracks area, then click the Editors button in the control bar. •• Double-click an audio region. 2 Click the Flex button in the Audio Track Editor menu bar. Note: Click the Audio Track Editor’s workspace before using the key command, to make sure that the Audio Track Editor has key focus. A Flex pop-up menu appears to the right of the Flex button in the Audio Track Editor menu bar. 3 Choose Flex Pitch or one of the Flex Time algorithms from the Flex pop-up menu. Change the pitch of a note 1 Turn on Flex in the Audio Track Editor, then choose Flex Pitch from the Flex pop-up menu. 2 Drag a note vertically to a new pitch. For more information about working in the Audio Track Editor, see Audio Track Editor overview. When Show Advanced Tools is selected in the Advanced preferences pane, you can also edit the timing of individual notes, chords, or sounds in the Audio Track Editor using Flex Time. For more information about Flex Time and Flex Pitch, see Flex Time and Pitch overview. You can also open the Audio File Editor to make permanent (destructive) edits to the source audio file for a region.
- 46. Chapter 2 Get started with Logic Pro X 46 Get started with Smart Controls Smart Controls let you quickly adjust the sound of a track, without having to edit channel strip settings or open individual plug-in windows. Each Smart Control includes a set of screen controls that you can adjust to control the sound of the patch. Smart Controls typically include EQ or tone controls, reverb and other effects controls, and controls specific to the type of track or instrument. For example, the Smart Control for a synthesizer might include screen controls for choosing the waveform and adjusting the resonance and filter cutoff, while one for a string instrument might include controls for changing the articulation. When you open the Smart Controls pane, you see the screen controls for the selected track. Each screen control is labeled to make its function easy to understand. Open the Smart Controls pane mm Select a track, then click the Smart Controls button in the control bar. Manipulate screen controls mm Turn the knobs, click the switches, and move the other screen controls to see how they affect the sound of the patch. Each screen control has a text label indicating what aspect of the sound it controls. You can also change the layout for a Smart Control, save your own Smart Controls, map screen controls to channel strip and plug-in parameters, and assign controllers on your MIDI devices to screen controls. For more information about using Smart Controls, see Smart Controls overview.
- 47. Chapter 2 Get started with Logic Pro X 47 Get started with mixing Mixing a project involves balancing the different parts of the project and blending them into a cohesive whole. In the Mixer, each track has a channel strip that corresponds to its track type. You can control the sound of the track using its channel strip controls, which include Mute and Solo buttons, a Volume fader and level meter, a Pan/Balance knob, and others. You can also add effects plug- ins, change plug-in settings, and control the signal flow using sends and auxiliary (aux) channel strips. The channel strip for the currently selected track also appears in the lower-left part of the inspector, along with the channel strip for its output. You can try out the following tasks using either the inspector channel strips or the channel strips in the Mixer. Channel Strip setting button Effect slots Send knob Volume fader Pan/Balance knob Level meter Mute button Solo button
- 48. Chapter 2 Get started with Logic Pro X 48 Open the Mixer mm Click the Mixer button in the control bar (or press X). The Mixer opens below the Tracks area. Mute and unmute a channel strip mm Click the channel strip’s Mute button (with an“M”). Click the button again to unmute the channel strip. Solo and unsolo a channel strip mm Click the channel strip’s Solo button (with an“S”). When you solo a channel strip, the Mute buttons of all unsoloed channel strips flash. Click the button again to unsolo the channel strip. Adjust track volume using a channel strip mm Drag the Volume fader up or down. Adjust track pan or balance using a channel strip mm Drag the Pan control vertically. Choose a channel strip setting mm Click-hold the Setting button at the top of the channel strip, then choose a setting from the pop-up menu.
- 49. Chapter 2 Get started with Logic Pro X 49 Choose a different plug-in Do one of the following: mm Click the rightmost part of the Effect slot (with the Up and Down arrows), then choose a plug-in from the pop-up menu. mm Place the pointer above or below an existing slot, click the blue line that appears, then choose a plug-in from the pop-up menu. Open a plug-in window mm Click the center area of the plug-in slot. For detailed information about mixing a project, see Mixing overview. For more information about channel strip controls, see Channel strip controls.
- 50. Chapter 2 Get started with Logic Pro X 50 Get started with Apple Loops Apple Loops are prerecorded musical patterns that you can use to quickly add drum beats, rhythm parts, and other musical phrases to a project. Apple Loops contain musical patterns that can be repeated over and over, seamlessly. After you add a loop to the Tracks area, you can extend it to fill any amount of time. When you add an Apple Loop to a project, it automatically matches the project tempo and key. Apple Loops are available in a variety of instruments, genres, and moods in the Loop Browser. There are two types of Apple Loops: •• Audio Apple Loops: You add audio loops to audio tracks, and edit them like other audio regions. •• Software Instrument Apple Loops: You add software instrument loops to software instrument tracks, and edit them like other MIDI regions. Open the Loop Browser mm Click the Apple Loops button in the control bar (or press O). Browse for loops mm Click the Button View button, then click keyword buttons to see matching loops in the results list. Keywords with no matching loops are dimmed.
- 51. Chapter 2 Get started with Logic Pro X 51 Preview loops mm Click a loop in the results list. You can adjust the preview volume, and choose a different key for the loop. To stop preview playback, click the loop again. Add a loop to the Tracks area Do one of the following: mm Drag the loop to a track of the same type to add it to that track. mm Drag the loop to an empty part of the Tracks area to create a new track with the loop. After you add the loop to the Tracks area, you can drag it left or right to adjust the point where it starts playing. You can also search for loops by name, key, or time signature. For more information about using Apple Loops in your projects, see What are Apple Loops?.
- 52. Chapter 2 Get started with Logic Pro X 52 Get started with Drummer Using Drummer, you can add a virtual drummer to your project. You can choose from different genres, and choose different drummers in each genre. Each drummer has a specific drum kit and playing style. You can choose a drummer preset, edit drum settings to adjust the playing style, exchange drum kits, and choose individual drum sounds. To work with Drummer, you add a Drummer track to the project. A Drummer track is similar to a software instrument track, but it contains only Drummer regions, rather than MIDI regions. Both track and region parameters can be edited using the dedicated Drummer Editor. Add a Drummer track 1 Click the Add Tracks button in the toolbar. 2 Click the Drummer icon (the drum kit) at the top of the New Tracks dialog. 3 Click Create. A Drummer Track Stack is added, along with two 8-bar regions on the main track. The Library opens, and a default patch is loaded to the track.
- 53. Chapter 2 Get started with Logic Pro X 53 Choose a genre and drummer 1 Click the genre name on the left side of the Drummer Editor to see all genres. 2 Click a genre. The available drummers for the selected genre appear below the genre name. 3 Select a drummer. A drummer card appears, showing the drummer’s name, a description of the drummer’s style, and the drum kit for that drummer. Choose a different drummer preset Each drummer includes a variety of presets, which appear to the right of the drummer card. mm Click a preset. A preset consists of a number of region settings, visible to the right of the presets area.
- 54. Chapter 2 Get started with Logic Pro X 54 Play the selected Drummer region using the current preset mm Click the Play button in the ruler at the top of the Drummer Editor. Play button Adjust the complexity and loudness of a preset mm Reposition the puck in the XY pad. The farther right you place the puck, the more complex the sound becomes; the higher you place the puck, the louder the sound plays. Choose a pattern variation for a drum or percussion instrument Do any of the following: mm For Tambourine, Shaker, and Handclap: Click an instrument, then drag the Percussion slider or choose an increment. mm For Cymbals,Toms, and Hi-Hat: Click a kit piece, then drag the kit piece slider or choose an increment. mm For Kick and Snare: Drag the Kick & Snare slider or choose an increment.
- 55. Chapter 2 Get started with Logic Pro X 55 Exchange a drum 1 Click a drum. The Exchange panel opens to the left if exchange pieces are available for that kit piece. 2 Click the Info button of a selected kit piece to view its description. 3 Click the kit piece that you want to exchange in the Exchange panel. You may need to scroll in order to find the one you want to use. The piece is exchanged and the respective drum sound is loaded. Note: The toms and crash cymbals can only be exchanged as a group. 4 Click anywhere in the plug-in window background to close the panels. Edit other performance parameters Do any of the following: mm Drag the Fills knob downward to reduce, or upward to increase, the number and length of fills. You can click the lock to prevent any changes to the fills setting when switching presets or drummers. mm Drag the Swing knob vertically to adjust the shuffle feel of the currently playing pattern. You can click the lock to prevent any changes to the swing setting when switching presets or drummers. mm Click the Details button to reveal the following knobs: •• Drag the Feel knob to the right to have the drummer play ahead of the beat (Push), or to the left to play behind the beat (Pull). •• Drag the Ghost Notes knob to adjust the level of ghost notes—syncopated snare and kick hits—in the beat.
- 56. Chapter 2 Get started with Logic Pro X 56 Note: The presence of ghost notes depends on the chosen drummer and the complexity setting. •• Drag the Hi-Hat knob to adjust the degree to which the Hi-Hat is opened and closed during the drum performance. Note: This is only relevant if the hi-hat is selected in the drum kit representation. Any changes or selections you make in the Drummer Editor affect only the selected region, not the entire track. For more information about using Drummer in your projects, see Drummer overview.
- 57. Chapter 2 Get started with Logic Pro X 57 Get started with Track Stacks Track Stacks provide a convenient way to organize and control multiple tracks, to manage projects with high track counts, and to create audio subgroups. There are two types of Track Stacks: •• Folder stacks let you combine multiple tracks and control them as a unit, without changing their individual routing. •• Summing stacks let you combine multiple tracks and route their output to an audio subgroup. Both types have a main track and one or more subtracks. The track header for the main track features a disclosure triangle that lets you show or hide the subtracks. When you close the stack, only the main track appears in the Tracks area. In the demo project, the Backing Vocals, Synthesizers, and Song FX tracks are folder stacks, and the Outro Vocal Stack is a summing stack. Create a Track Stack 1 Select the tracks you want to include in the Track Stack. The selected tracks can be adjacent or nonadjacent. 2 Choose Track > Create Track Stack. 3 In the Track Stack dialog, do one of the following: •• To create a folder stack: Select Folder Stack, then click OK. •• To create a summing stack: Select Summing Stack, then click OK. Show the subtracks for a Track Stack mm Click the disclosure triangle to the left of the track icon in the main track. To hide the subtracks, click the disclosure triangle again.
- 58. Chapter 2 Get started with Logic Pro X 58 Add a track to a Track Stack mm Drag the header of the track you want to add between two of the subtracks in the Track Stack. Note: When you add a track to a summing stack, its routing changes to the aux assigned to the main track. Reorder subtracks mm Drag a subtrack by its header up or down inside the Track Stack. Remove a subtrack from a Track Stack mm Drag the subtrack outside of the Track Stack (below the last subtrack, or above the main track). When you remove a subtrack from a summing stack, the track’s output routing changes from the aux used by the main track to the main outputs. For more information about using Track Stacks in your projects, see Track Stacks overview.
- 59. Chapter 2 Get started with Logic Pro X 59 Get started with sharing You can share a project to your iTunes library, or to the Media Browser to use in other Apple applications, such as Final Cut Pro or iMovie. If you have a SoundCloud account, you can share a project to SoundCloud, choose the quality and visibility level, and set permissions for the shared project from within Logic Pro. Share the project to your iTunes library 1 Choose File > Share > To iTunes. 2 To rename the shared file, select the name in the Title field, then enter a new name. 3 Type artist, composer, and album information for the shared file in the respective text fields. 4 Choose the quality level for the shared file from the Quality pop-up menu. 5 Click Share. When you share a project to iTunes, the entire project, from the beginning to the end of the last region, is exported. Any silence at the beginning or end of the project is trimmed. If Cycle mode is on when you share the project, the part of the project between the start and end of the cycle region is exported. The shared project appears in the iTunes library, where you can add it to playlists, convert it, or burn it to a CD. The format of the shared project is determined by the iTunes import settings. Share a project to the Media Browser 1 Choose File > Share > To Media Browser. 2 To rename the shared file, select the name in the File name field, then enter a new name. 3 Choose the quality setting for the shared file from the Quality pop-up menu. 4 Click Share. The entire project, from the beginning to the end of the last region, is exported. Any silence at the beginning or end of the project is trimmed. If Cycle mode is on when you share the project, the part of the project between the start and end of the cycle region is exported.
- 60. Chapter 2 Get started with Logic Pro X 60 Share a project to SoundCloud 1 Choose File > Share > To SoundCloud. 2 If you aren’t currently logged in to your SoundCloud account, enter your email address and password, then click Connect. Alternatively, you can log in to your Facebook account. 3 In the Share to SoundCloud dialog, do the following: •• To sign in to a different SoundCloud account, click Change, then enter the login information for the account. •• To share the current project, select Bounce as the Source. •• To share an audio file, select File as the Source, click Browse, then browse to the location of the file. •• Type title, artist, composer, and album information for the project in the respective text fields. Projects must have a title in the Title field. The remaining information is optional. •• Choose the quality level for the project from the Quality pop-up menu. •• Choose the visibility level for the project from the Visibility pop-up menu. •• Set download and streaming permissions for the project in the Permissions section. 4 Click Share. To return to Logic Pro without sharing the project, click Close. You can also burn a project to a CD or DVD and share projects in other ways. For full details about sharing your projects, see Sharing overview.
- 61. 61 Overview Welcome to Logic Pro X. The latest version of Apple’s award-winning music and audio creation software has a refreshed interface, the power and flexibility of earlier versions, and many new and updated features to help make creating music and audio productions easier and more rewarding than ever. The following topics may be of particular interest to users upgrading from previous versions of Logic Pro: •• Advanced tools and additional options, and how to make use of these advanced features in your projects. •• New concepts in Logic Pro X •• New and changed terms in Logic Pro X •• New features included in Logic Pro X, with links to Help topics covering the features in detail •• How to get help using the new Quick Help system, the included Help documents, online Help documents, and the Logic Remote iOS app Work with advanced tools and additional options Logic Pro X provides the power and flexibility of previous versions of Logic Pro, while allowing users to turn groups of features on or off to streamline their workflow. Advanced tools and additional options can be turned on or off in the Advanced preferences pane. For experienced users who have upgraded from Logic Pro (8 or 9) or Logic Express (8 or 9), all advanced tools and additional options are turned on by default. When you open an existing project in Logic Pro X, any additional options used by the project are turned on automatically. You turn on advanced tools by selecting Show Advanced Tools in the Advanced preferences pane. Turning on advanced tools (without turning on any of the specific additional options) lets you do the following: User interface •• Access the Event, Marker, Tempo, and Signature Lists. •• Access the Project Audio Browser and All Files Browser. •• Access the Step Editor (formerly Hyper Editor) to graphically edit MIDI events. •• Customize the control bar and toolbar with additional buttons and controls. •• Access the Marker, Signature, and Beat Mapping global tracks. •• Customize key commands in the Key Commands window. •• Access additional preferences and project settings. •• Access additional track header controls in the Tracks area: On/Off switches, Hide and Protect buttons, track numbers, and color bars. If you are upgrading 3
- 62. Chapter 3 If you are upgrading 62 Editing •• Use MIDI Draw (formerly Hyper Draw) to graphically edit MIDI notes and controller information. •• Use step input recording to manually enter MIDI events rather than recording them in real time. •• Export MIDI regions as standard MIDI files. •• Use additional recording functionality: Punch-on-the-fly, advanced recording commands, automatic coloring of takes when recording). •• Use drum replacement and doubling. Mixing •• Choose between different views in the Mixer. •• Access additional channel strip controls: Gain Reduction meter, EQ display, Group slot, and Automation Mode button. Score •• View and edit multiple tracks. •• Access additional score view options. •• Add notes and symbols from the Part box. •• Add lyrics and other text. •• Customize staff styles and score sets. •• Edit the score layout. Projects •• Open and work on multiple projects. •• Manage different versions of projects called alternatives. •• Revert to automatically saved versions of a project called backups. •• Save assets either inside the project or in a project folder with subfolders for different asset types. When Show Advanced Tools is selected, additional options providing further expert capabilities become available, and can be selected individually depending on the type of tasks you want to perform. Additional options include: •• Audio: Audio File Editor for destructive editing of audio files and advanced configuration options •• Surround: Surround mixing and processing capabilities, including a collection of surround plug-ins •• MIDI: Environment window that allows for MIDI signal flow control and real-time processing of MIDI data •• Score: Additional features in the Score Editor, including the ability to assign staff styles to individual regions and customize the chord grid library •• Control Surface: Create and edit control surface assignments •• Advanced edit: Advanced editing capabilities including the Tempo Interpreter and the ability to create aliases
- 63. Chapter 3 If you are upgrading 63 While you’re working, if you find that any advanced features you need are not available, open the Advanced preferences pane and select the Show Advanced Tools checkbox, then select any additional options to turn them on. In Logic Pro Help, features that require Show Advanced Tools to be selected have this icon . Features that require Additional Options to be selected have this icon . For more information, see Advanced tools and additional options. New concepts in Logic Pro X Logic Pro X introduces some new concepts, while others are updated from earlier versions of Logic Pro. Projects Logic Pro X projects are organized in a new way. Project assets can be saved directly in the project, or in a separate project folder. As in earlier Logic Pro versions, assets can also be referenced from a location outside the project, allowing you to access media files without copying or moving them into the project. For detailed information about managing project assets, see Manage project assets. You can have Logic Pro create a project folder to organize the project file and project assets, and also specify a recording path for audio files outside the project, in File > Project Settings > Record > Audio Recording Path. For more information about Recording project settings, see Recording settings. Alternatives and backups There are two new ways to manage Logic Pro X projects: Project alternatives let you save“snapshots”of a project in different states, including different cuts or mixes. Each project alternative has a unique name, and can have different settings. Alternatives are saved as part of the project, and share the same assets. Backups let you go back to earlier saved versions of a project. Each time you save a project, a backup of the current project alternative is saved, and can be accessed from the File menu. Autosave saves your work so that you don’t lose important changes if the application quits unexpectedly. The next time you reopen Logic Pro, a dialog appears from which you can choose to open the auto-saved version, or the last manually saved version of the project. For information about managing projects using alternatives and backups, see Use project alternatives and backups. For information about saving projects, see Save projects.
- 64. Chapter 3 If you are upgrading 64 Patches Patches contain the instrument, effects, Smart Controls, and routing settings that control the sound of a track. You can choose a patch for a track in the Library when you create the track, and choose a different patch at any time while you’re working. The patches available in the Library depend on the selected track type. Patches can include one or more channel strip settings, and can also contain routing information (auxes) and metadata (for Smart Controls and controller mapping). Patches for audio tracks can include default effects settings. Patches for software instrument tracks include an instrument plug-in as well as effects settings. You can edit patches by changing channel strip settings, adding plug-ins, or editing plug-in parameters, and save your own custom patches in the Library. Channel strip settings also appear in the Library. If you have saved channel strip settings from a previous version of Logic Pro, they appear along with patches when the corresponding track type is selected. For information about working with patches, see Patches overview.
- 65. Chapter 3 If you are upgrading 65 Smart Controls With Smart Controls, you can quickly view and adjust the sound of a track using a set of visual screen controls. Each patch contains a Smart Control. You can customize Smart Controls by mapping their screen controls to channel strip or plug-in parameters, then manipulate them using external MIDI hardware. For more information about using Smart Controls, see Smart Controls overview. Track Stacks In the Tracks area, Logic Pro X features a new way to organize tracks and create audio subgroups using Track Stacks. You can create a Track Stack from a group of existing tracks, and use the controls on the master track to control all the subtracks in the Track Stack. There are two types of Track Stacks: folder stacks and summing stacks. Both types have a main track and one or more subtracks. The track header for the main track features a disclosure triangle that lets you show or hide the subtracks. When you close the stack, only the main track appears in the Tracks area. Subtracks can include any track type: audio, software instrument (including layered and multi- output software instruments), external MIDI instrument, or aux tracks. Folder stacks can also include summing stacks as subtracks. For Track Stacks, the patches available in the Library vary, depending on the Track Stack type, and which track in the Track Stack is selected. For more information, see Track Stacks and the Library. For information about using Track Stacks, see Track Stacks overview.
- 66. Chapter 3 If you are upgrading 66 Audio editing You can now edit audio regions nondestructively in a dedicated Audio Track Editor, as well as edit the underlying audio files destructively in the Audio File Editor. The Audio Track Editor lets you move, trim, split, and join audio regions and make other edits, without having to zoom the Tracks area, or change your view of the larger arrangement. In addition to editing the timing of audio material using Flex Time, you can quantize and edit the pitch of audio material using Flex Pitch. You edit the pitch of audio material by choosing a Flex Pitch algorithm. The contents of the audio track are analyzed using a pitch detection process, and the results are displayed as a pitch curve. You can use Flex Pitch in both the Tracks area and the Audio Track Editor. In the Tracks area, the deviation of notes from their perfect semitone pitch is shown using bars overlaying the audio waveform. In the Audio Track Editor, sections of the audio material identified as notes are displayed like notes in the Piano Roll Editor. You can edit the pitch, time position, and length of notes in much the same way as you would in the Piano Roll Editor. You can also split notes and join multiple notes together. Each individual note in the Audio Track Editor contains“hotspots,” which you can use to edit pitch, vibrato, gain, and other parameters. For information about editing audio regions in the Audio Track Editor, see Audio Track Editor overview. For information about editing audio files in the Audio File Editor, see Audio File Editor overview.
- 67. Chapter 3 If you are upgrading 67 New and changed terms in Logic Pro X Logic Pro X includes some new terms, while others have changed from earlier versions of Logic Pro. Former term Logic Pro X term Details Arrange window Logic Pro main window Encompasses the former Arrange area as well as the inspectors, Library, editors, Lists, Notes, Loop Browser, and other browsers. Arrange area Tracks area -- arrangement track A global track where you can organize a project into sections, then move or copy sections to build an arrangement. Transport bar control bar The Transport bar (and some toolbar controls) have been integrated into the control bar, now at the top of the main window. Media area Browsers The Browsers area includes the Project Audio, Media, and All Files Browsers. Audio Bin Project Audio Browser -- Media Browser Lets you quickly find audio and movie files and add them to a project. File Browser All Files Browser project folder project file or project folder Project assets can now be saved in the project, or in a project folder. You can also reference assets stored in another location. -- project alternatives Alternatives let you save “snapshots”of a project in different states. -- project backups Backups let you recall earlier, automatically saved versions of a project. Insert slot/menu Effect slot/menu Hyper Draw MIDI Draw Hyper Editor Step Editor Sample Editor Audio File Editor The Audio File Editor can be opened in the main window or as a separate window. Caps Lock keyboard Musical Typing keyboard The Musical Typing window can also show the onscreen keyboard. EVP88 Vintage Electric Piano Includes new plug-in settings; can also open existing user-created settings. EVB3 Vintage B3 Includes new plug-in settings; can also open existing user-created settings. EVD6 Vintage Clav Includes new plug-in settings; can also open existing user-created settings.
- 68. 68 What is Logic Pro? Logic Pro is a powerful, full-featured music application with all the tools you need to create professional-quality music productions. You can record, arrange, and edit audio and MIDI regions, add high-quality effects, mix your music in stereo or surround, and export the final mix in a variety of formats for distribution. With Logic Pro you can create many different kinds of projects, from simple songs to complex ensemble arrangements. Logic Pro gives you the flexibility to customize the application to suit your way of working. Some of the things you can do in Logic Pro include: •• Record instruments, vocals, or any sound that can be captured by a microphone, including recording takes and comps. •• Play and record the included Logic Pro software instruments, using a USB keyboard or other MIDI controller. You can also play and record third-party Audio Units software instruments. •• Add virtual drummers to your projects to create detailed, realistic virtual drum performances that adjust dynamically to the genre, the content of the project, and other parameters. •• Add Apple Loops and other prerecorded media files to your projects. •• Arrange regions containing your musical material in the Tracks area. You can also define sections of the project and quickly rearrange them using arrangement markers. •• Edit audio and MIDI regions using a set of editors optimized for different tasks and region types. •• Edit the timing and pitch of audio regions, and of individual notes, chords, and sounds. •• Mix your project in the Mixer, where you can view and edit channel strip controls, customize routing options, and add and edit plug-ins. Logic Pro basics 4