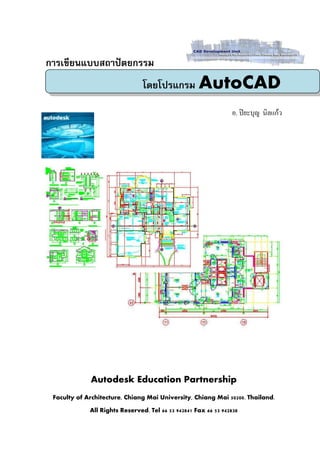
Auto cad all
- 1. การเขียนแบบสถาปัตยกรรม โดยโปรแกรม AutoCAD อ. ปิยะบุญ นิลแก้ว Autodesk Education Partnership Faculty of Architecture, Chiang Mai University, Chiang Mai 50200. Thailand. All Rights Reserved. Tel 66 53 942841 Fax 66 53 942838
- 2. คำนำ การจัดทาคู่มือการใช้งานโปรแกรม AutoCAD พื้นฐานสาหรับการเขียนแบบสถาปัตยกรรม มีวัตถุประสงค์ เพื่อการทาความเข้าใจเครื่องมือทีมีความจาเป็นต่อการเขียนแบบทีมีความซับซ้อนให้สามารถเข้าใจได้อย่างรวดเร็วและ ่ ่ ง่ายดายมีลาดับขั้นตอนอีกทังยังเป็นมาตรฐานสากลที่ใช้งานกันโดยทั่วไป โดยคู่มือเล่มนีจะใช้ประกอบการอบรม ้ ้ ระยะเวลา 5 วันเพื่อการทาความเข้าใจและการฝึกฝน เพื่อให้ผู้รบการอบรมนอกจากเรียนรู้โปรแกรม AutoCAD แล้วยัง ั สามารถใช้งานในการเขียนแบบได้อย่างเหมาะสม โดยความคาดหวังว่า ตลอกระยะเวลาการอบรม 5 วันผู้เข้าอบรมทุก คนจักทาความเข้าใจในเนื้อหาได้ ไม่ต่ากว่า 90% ในฐานะของวิทยากรหวังว่าคู่มือเล่มนี้เมื่อผู้เข้าอบรมนากลับไปใช้ทบทวนจะสามารถใช้งานควบคู่ไปกับการ ทางานจริงๆได้ ไม่มากก็น้อยและจักมีการปรับปรุงให้คู่มือเล่มนี้มลาดับการทาความเข้าใจที่ง่ายขึ้นและละเอียดมาก ี ยิ่งขึ้น อ. ปิยะบุญ นิลแก้ว อาจารย์ประจาคณะสถาปัตยกรรมศาสตร์ มหาวิทยาลัยเชียงใหม่ AutoDesk AutoCAD Certified Instructor สถานที่ติดต่อ: คณะสถาปัตยกรรมศาสตร์ มหาวิทยาลัยเชียงใหม่ เบอร์มือถือ : 081-9393528
- 3. สารบัญ บทที่ 1 1 การเรียกงานโปรแกรมและความเข้าใจเบื้องต้น การสร้างชิ้นงานโดยการกาหนดพื้นที่การทางานและการตั้งค่าเบื้องต้น การกาหนดขอบเขตการเขียนแบบ การตั้งค่า Snap และ Grid บทที่ 2 14 การงาน Layer การจัดการรูปแบบของ Layer ให้เข้าสู่ระบบการทางาน การเส้นในการเขียนแบบและสร้างชิ้นงาน การควบคุมการแสดงภาพหน้าจอ ตัวช่วยเหลือสาหรับนักเขียนแบบมืออาชีพ Object Snap การเลือกวัตถุและการปรับเปลี่ยนคุณสมบัติ การเขียนแบบโดยเส้นต่อเนื่องแบบมืออาชีพ การเขียนรูปหลายเหลี่ยมในงานสถาปัตยกรรมโดยใช้ Polygon การเขียนสี่เหลี่ยมสาหรับงานเสาโดยใช้ Rectangle การเขียนเส้นโค้งสาหรับแนวผนังโค้งโดยใช้ Arc การเขียนวงรีและวัตถุอื่นๆ บทที่ 3 44 การใช้คาสั่ง Modify Tool ช่วยในการเขียนแบบ การใช้คาสั่ง Offset ทาเส้นคู่ขนาน การใช้คาสั่ง Array ในการจัดเรียงชุดวัตถุ การเคลื่อนย้ายเส้นโดยคาสั่ง Move การหมุนวัตถุโดยใช้คาสั่ง Rotate การย่อขยายวัตถุโดยคาสั่ง Scale การตัดเส้นให้พอดีกับแนวที่ต้องการโดยคาสั่ง Trim การยืดเส้นให้ชนแนวที่ต้องการโดยใช้คาสั่ง Extend การปาดมุม และมนมุม โดยคาสั่ง Fillet และ Chamfer การระเบิดวัตถุหรือ ระเบิดเส้นโดยใช้คาสั่ง Explode บทที่ 4 55 การจัดสร้างวัตถุสาเร็จรูป Block การสร้าง Dynamic Block การนาวัตถุสาเร็จรูปเข้ามาใช้งานด้วยวิธีการ Insert Block การนาวัตถุสาเร็จรูปเข้ามาใช้งานด้วยวิธีการ Design Center การนาวัตถุสาเร็จรูปเข้ามาใช้งานด้วยวิธีการ Tool Palettes
- 4. การจัดการชุดข้อมูลวัตถุด้วย Attributes การใส่ข้อความในการเขียนแบบ การทางานกับ Image Graphic ที่ใช้ในการเขียนแบบ การจัดการและเชื่อมโยงข้อมูลโดยใช้ตาราง Table บทที่ 5 89 การเพิ่มลวดลายให้กับงานเขียนแบบ การกาหนดเส้นบอกขนาดหรือเส้นบอกระยะด้วย Dimension การสอบถามข้อมูล Inquiry การงาน Annotation Scale ในกรณีที่มีการกาหนดสัดส่วนที่ต่างกัน บทที่ 6 107 การทางานในขั้นตอนสุดท้ายของการเขียนแบบสถาปัตยกรรม (การกาหนดการขึ้นรูปด้านจากผังพื้นอาคาร) การทางานจัดหน้ากระดาษในการเขียนแบบด้วย Layout และ การพิมพ์งานด้วย Scale ที่ต้องการ การจัดทาเทมเพลตเพื่อในการวางไตเติ้ลบล็อก ก่อนการพิมพ์งาน การตั้ง Viewport และ Scale ในการพิมพ์งาน การพิมพ์งานออกทางเครื่องพิมพ์
- 5. การใช้งานโปรแกรม AutoCAD ขั้นพื้นฐานในการเขียนแบบสถาปัตยกรรม 1 บทเริมต้นนีจะเป็นการทาความเข้าใจเครื่องมือพื้นฐานที่จาเป็นต้องใช้ ในการเขียนแบบและการตั้งค่าต่างๆซึ่ง ่ ้ โปรแกรม AutoCAD จะมีการเพิ่มเครื่องมือเข้ามาช่วยเหลือเพิ่มเติมให้ผใช้งานสามารถใช้งานได้งายขึ้นกว่าในเวอร์ชั่น ู้ ่ เดิม รูปแบบของการใช้งานของคูมือเล่มนี้จะเน้นไปทีความเข้าของการใช้งานตามลาดับของการเขียนแบบในเชิง ่ ่ สถาปัตยกรรมจริง โดยผูใช้งานสามารถทาความเข้าใจตามลาดับขันตอนได้อย่างเหมาะสม ้ ้ Tool &Tip นิยามการใช้เมาส์ในโปรแกรม AutoCAD หลายคนทีใช้คอมพิวเตอร์เป็นประจาคงคุ้นเคยกับศัพท์นิยามเหล่านี้ดีอยู่แล้ว แต่สาหรับผู้เริ่มต้นเราลอง ่ มาเข้าใจความหมายต่างๆต่อไปนีกันนะครับ ้ คลิกซ้าย คือการกดปุ่มซ้ายของเมาส์ 1 ครั้งแล้วปล่อย ในการใช้งานโปรแกรม จะเป็นการเลือกจุด หรือตาแหน่ง คลิกขวา คือการกดปุ่มขวาของเมาส์ 1 ครั้งแล้วปล่อย การใช้งานโปรแกรมจะ เป็นการตอบตกลงกับคาสั่งที่มีการสั่งไว้ หรือเป็นการเปิดหน้าต่างพิเศษ หรือ เป็นการเปิดตัวเลือกคาสั่งที่ย่อยลงไปออกมา ดับเบิลคลิก คือ การกดปุ่มซ้ายของเมาส์ 2 ครั้งติดๆกันโดยเร็ว แล้วปล่อย แดรกเมาส์ คือ การกดปุ่มซ้ายของเมาส์ค้างไว้แล้วเลื่อนเมาส์ไปพร้อมกัน ใน การใช้งานโปรแกรมจะเป็นการเลือกวัตถุแบบหลายชิ้นซึ่งจะมีความแตกต่าง กันออกไป ขึ้นอยู่กับขั้นตอนในช่วงเวลานั้น สกอล์เมาส์ คือ การถูลูกกลิ้งของเมาส์ 3 ปุ่ม ตรงกลางไปมา ในการใช้งาน โปรแกรมเป็นการ ขยายภาพหน้าจอและลดภาพหน้าจอ แดรกลูกกลิ้งเมาส์ คือการกดลูกกลิ้งเมาส์ 3 ปุ่มตรงกลางค้างแล้วเลือนเมาส์ไป ่ มาในการใช้งานโปรแกรมเป็นการเลื่อนภาพหน้าจอไปมา 1
- 6. การใช้งานโปรแกรม AutoCAD ขั้นพื้นฐานในการเขียนแบบสถาปัตยกรรม การเรียกใช้งานโปรแกรม AutoCAD เมื่อติดตั้งโปรแกรม AutoCAD เรียบร้อยแล้วจะพบไอคอน ปรากฎอยู่บนหน้าจอ การทางาน Windows ดับเบิลคลิกไอคอน ดังกล่าวเพื่อทาการเปิดโปรแกรม AutoCAD ขึ้นมาจะพบหน้าต่างการทางานของ AutoCAD ดังนี้ Menu Bar Standard Toolbar Modify Toolbar Draw Toolbar Tool Palettes Working Area Model & Layout Tab Command Line Status Bar 1) Menu Bar : แถบเมนูคาสั่งที่รวบรวมคาสั่งทั้งหมดของโปรแกรมทั้งคาสั่งพื้นฐานและระดับสูง เมนูบาร์จะ ประกอบด้วยคาสั่งย่อยๆ แบบ Popup Menu หรือ Pulldown Menu คาสั่งต่างๆบนPulldown Menu มีอยู่ 3 ลักษณะ คือ a. คาสั่งแบบ Activate ได้แก่ คาสั่งที่โปรแกรมจะทางานทันทีเมื่อคลิกเลือก b. คาสั่งแบบ Cascading Menu ได้แก่ คาสั่งที่มีสัญลักษณ์ อยู่ท้ายคาสั่ง หมายถึงภายในคาสั่งนั้นจะ ประกอบด้วยคาสั่งย่อยๆลงไปอีก เมื่อเอาเมาส์วางไว้ที่คาสั่งนั้นจะมีคาสั่งย่อยปรากฏออกมา c. คาสั่งที่มีสัญลักษณ์ ..... อยู่ท้ายคาสั่ง หมายถึงเมื่อคาสั่งนั้นถูกเรียกใช้จะมีไดอะล๊อกบ๊อกซ์ หรือ กล่องข้อความของคาสั่งนั้นขึ้นมาเพื่อใช้ในการควบคุมหรือกาหนดเงื่อนไขต่างๆของคาสั่งนั้น 2) Standard Toolbar : เมนูคาสั่งพื้นฐานที่ใช้ช่วยในการจัดการวัตถุที่สร้างจากโปรแกรมและเป็นส่วนคาสั่งที่ ใช้งานเพื่อการจัดเก็บและสร้างชินงานอีกด้วย เมื่อวางเมาส์ไว้บนไอคอนรูปต่างๆจะมีคาอธิบายหรือ tooltip ้ 2
- 7. การใช้งานโปรแกรม AutoCAD ขั้นพื้นฐานในการเขียนแบบสถาปัตยกรรม สั้นๆสาหรับคาสั่งนั้น สาหรับไอคอนที่มเี ครืองหมาย ที่มุมล่างซ้ายของไอคอน เมื่อคลิกซ้ายค้างไว้จะมีคาสั่ง ่ ย่อยๆของไอคอนนันปรากฏขึ้น ้ 3) Draw Toolbar : เมนูคาสั่งในส่วนของการวาดวัตถุต่างๆ 4) Working Area : ส่วนพื้นที่การทางานในการเขียนแบบ เป็นบริเวณที่ใช้ในการเขียนและแสดงงานเขียนแบบ หรือกราฟฟิกต่างๆ โดยที่มุมล่างซ้ายของWorking Area มีเครืองหมายของแกน XY เราเรียกว่า WCS ่ (World Coordinate System) ซึ่งแสดงถึงทิศทางและตาแหน่งของจุดพิกัดตามแกน X,Y โดยจะเริมต้นที่ ่ พิกัด X= 0 และ Y= 0 ส่วนลักษณะของเมาส์ทปรากฏบนพื้นทีเ่ ขียนแบบจะมีลักษณะเป็น คอร์เซอร์แบบ ี่ Crosshair มีรูปร่างเป็นแกนสองแกนตัดกัน และมีสี่เหลี่ยมอยูที่จดตัด ใช้ในการเขียนแบบกาหนดตาแหน่ง ่ ุ พิกัด หรือเลือกวัตถุและชิ้นงานทีเ่ ขียนแบบ 5) Tool Palettes : เครื่องมือเสริมในการจัดหมวดหมูของคาสั่งต่างๆที่ใช้งานประจา ซึ่งผู้ใช้งานสามารถเพิ่ม ่ หรือแก้ไขรายการเครื่องมือเหล่านี้ได้ตามความเหมาะสม 6) Modify Toolbar : เมนูคาสั่งในส่วนของการปรับเปลี่ยนและจัดการกับวัตถุ 7) Model & Layout Tab : เป็น Tab หรือ ตัวคั้นหน้าที่ช่วยในการสลับหน้ากระดาษ ระหว่างพื้นทีการเขียน ่ แบบ (Model Space) กับ หน้ากระดาษพิมพ์งาน(Layout, Paper Space) ซึ่งโดยปกติแล้วผูเ้ ขียนแบบจะเขียน แบบและออกแบบลงบน พื้นที่การเขียนแบบ (Model Space) และสร้างรูปแบบสาหรับพิมพ์งานเขียนแบบบน หน้ากระดาษพิมพ์งาน (Layout, Paper pace) 8) Command Line : ส่วนของการป้อนคาสั่งในการทางานและส่วนแสดงรายละเอียดของคาสั่งต่างๆที่ โปรแกรมทาการโต้ตอบกับผูใช้งาน้ 9) Status Bar : ส่วนของแถบเครื่องมือที่จะแสดงค่าพิกัดหรือตาแหน่งของคอร์เซอร์ที่ขยับไปมาบนพื้นที่เขียน แบบ นอกจากนี้ยังเป็นส่วนที่ใช้ในการเปิด-ปิด การทางานของคาสั่งช่วยเหลือบางประเภท มาตรฐานการทางาน AutoCAD การทางานการเขียนแบบและออกแบบด้วยโปรแกรม AutoCAD นั้นในลักษณะของการทางานขั้นสูง จาเป็นอย่างยิ่งทีจะต้องมีการจัดการและ สื่อสารกับผู้ร่วมทางานในลักษณะของการกาหนดมาตรฐานให้เป็นที่เข้าใจอย่าง ่ พร้อมกันทั้งหมดและเป็นที่ยอมรับกันในระดับสากล แต่เป็นทีน่าเสียดายอย่างยิ่งที่ในประเทศไทยนั้นไม่มีได้มีการให้ ่ ความสาคัญในการกาหนดมาตรฐานของงานเขียนแบบหรืองานออกแบบไว้เป็นสากล เฉกเช่นเดียวกับในต่างประเทศ เช่น AIA ของประเทศสหรัฐอเมริกา, BIS ของประเทศแถบยุโรป หรือ JIS ของประเทศญีปุ่น จึงทาให้การสื่อสาร ่ ของงานเขียนแบบในบ้านเราค่อนข้างจะมีปัญหาเมื่อเกิดการทางานข้ามหน่วยงานหรือข้ามบริษัทกัน ดังนั้นเพื่อเป็นการ เตรียมพร้อมเพื่อการทางานขั้นสูงอย่างมีประสิทธิภาพจึงจาเป็นอย่างยิ่งในการกาหนดมาตรฐานโดยรวมเกิดขึ้น ซึ่งใน หลักการที่สาคัญนั้นมีดงต่อไปนี้ ั 1. รูปแบบของการตังชื่อไฟล์ชิ้นงานในการเขียนแบบ (อ้างอิงจากมาตรฐาน AIA อันเป็นที่ยอมรับอย่างสากล) ้ ชื่อโครงการ/รหัสอาคาร รูปแบบของชินงาน้ ลาดับของชิ้นงาน นามสกุลของไฟล์ XXXX- X 00 .dwg 3
- 8. การใช้งานโปรแกรม AutoCAD ขั้นพื้นฐานในการเขียนแบบสถาปัตยกรรม รูปแบบของชินงานนันมีรหัสที่กาหนดดังต่อไปนี้ ้ ้ รหัสรูปแบบชิ้นงาน ความหมาย A งานสถาปัตยกรรม C งานวิศวกรรมโยธา E งานวิศวกรรมไฟฟ้า S งานวิศวกรรมโครงสร้าง SN งานระบบสุขาภิบาล F งานระบบดับเพลิง M งานระบบเครื่องกล T งานระบบติดต่อสื่อสาร I งานตกแต่งภายใน L งานตกแต่งภูมิทศน์ ั G ข้อตกลงโดยทั่วไป Z งานเพิ่มเติม/Shop drawing 2. รูปแบบของการตั้งรหัสให้กบ แผ่นชิ้นงานแต่ละแผ่น (ซึ่งจะมีผลอ้างอิงกับการเชื่อมโยงไปยังแบบขยายหรือ ั รายละเอียดในการเขียนแบบชิ้นงานในภาพรวม) รหัสรูปแบบชิ้นงาน – ลาดับของแผ่นชิ้นงาน เช่น A – 01 : งานสถาปัตยกรรมแผ่นที่ 1 3. รูปแบบของการตั้ง Layer ให้กับงานเขียนแบบ (อ้างอิงจากมาตรฐาน AIA โดยลาดับชันต้น) ้ รหัสรูปแบบชิ้นงาน – กลุ่มของวัตถุ (โดยมากไม่เกิน 4 อักษร) – กลุ่มย่อยของวัตถุ เช่น A-WALL-EXT : งานสถาปัตยกรรม – กลุ่มผนัง – ส่วนผนังภายนอก ตัวอย่างที่ใช้กันโดยทั่วไปในส่วนลาดับชั้นต้นเฉพาะส่วนงานสถาปัตยกรรมจะมีดังนี้ Layer Name Color Line Type Line Weight รายละเอียด A-GRID Blue (2) Center 0.05 เส้นกริด/กริดหัวเสา A-COLM Green (3) Continuous 0.5 เสา A-WALL White (7) Continuous 0.25 ผนัง A-DOOR Magenta(6) Continuous 0.15 ประตู A-GLAZ Cyan(4) Continuous 0.15 หน้าต่าง A-FURN (30)/(80) - 0.05 เฟอร์นิเจอร์ / อุปกรณ์ A-DIMS Red(1) Continuous 0.15 เส้นบอกระยะ A-TEXT Magenta(6) Continuous 0.3 ตัวหนังสืออธิบายทั่วไป 4
- 9. การใช้งานโปรแกรม AutoCAD ขั้นพื้นฐานในการเขียนแบบสถาปัตยกรรม A-DETL Red(1) Continuous 0.1 เส้นแสดงรายละเอียดอืนๆ่ A-FLOR Yellow(2) Dash 0.1 รายละเอียดส่วนพื้น A-ROOF Red(1) Continuous 0.15 รายละเอียดส่วนหลังคา A-ELEV Cyan(4) Continuous 0.25 เส้นแสดงรูปด้าน A-SECT Red(1) Continuous 0.3 เส้นแสดงส่วนโดนตัด หมายเหตุ: เลเยอร์อื่นๆสามารถเพิ่มเติมได้ตามความเหมาะสมและการใช้งานโดยอ้างอิงรูปแบบจากการตัวอย่างใน ข้างต้นและเทียบเคียงจากมาตรฐานของแต่ละหน่วยงาน 4. การกาหนดหน่วยในการทางาน CAD โดยทั่วไปแล้วพื้นฐานของหน่วยการทางานด้วยโปรแกรมทางด้าน CAD จะสามารถกาหนดได้หลากหลาย และรองรับทุกมาตรฐานที่มีใช้งานอยู่ในปัจจุบันนี้ แต่โดยส่วนมากในบ้านเรามีการใช้งานในหน่วย เมตริกซ์ โดยจะ กาหนดให้ 1 หน่วยยูนิตในการเขียนแบบเท่ากับ 1 เมตร ดังนั้นหากเขียนระยะที่มีค่าน้อยกว่านั้นต้องมีการลดลาดับ เป็นขั้นตอนไป ซึ่งในบางครั้งพึงต้องระวังเนื่องจากบางครั้งเมื่อหน่วยการใช้งานไม่ตรงกัน จะทาให้ระยะของการเขียน แบบคลาดเคลื่อนได้ การทางานกับ AutoCAD Workspace สาหรับการทางานกับโปรแกรม AutoCAD นั้นมีจุดเด่นในส่วนของความยืดหยุ่นของเครื่องมือที่มีการจัด ประเภทการทางานอย่างชัดเจนและสามารถเลือกใช้งานของเครื่องมือได้ตามที่ต้องการอีกทั้งยังรองรับการทางานใน ลักษณะของงาน สามมิติที่มากขึน โดยก่อนทีจะทางานในขั้นสูงนันจาเป็นอย่างยิ่งที่จะต้องเข้าใจเครื่องมือและหน้าตา ้ ่ ้ บางส่วนของ AutoCAD ซะก่อนจึงจะทางานได้อย่างเต็มประสิทธิภาพ สาหรับโปรแกรม AutoCAD จะมีการแบ่งรูปแบบของกลุ่มเครืองมือมาตรฐานเป็นสามส่วนหลักเพื่อให้ง่ายต่อการ ่ ใช้งานสาหรับผูใช้งานเบื้องต้นในรูปแบบของ workspace ้ ดังนี้ 1. AutoCAD Classic Workspace 5
- 10. การใช้งานโปรแกรม AutoCAD ขั้นพื้นฐานในการเขียนแบบสถาปัตยกรรม 2. 2D Drafting & Annotation 3. 3D Modeling 6
- 11. การใช้งานโปรแกรม AutoCAD ขั้นพื้นฐานในการเขียนแบบสถาปัตยกรรม การตรวจสอบในเชิงลึกถึงการกาหนดค่ามาตรฐานต่างๆของ AutoCAD เมื่อผู้ใช้งานมีความชานาญในการทางานกับโปรแกรม AutoCAD มากขึ้นก็สามารถที่จะปรับแต่งค่า มาตรฐานต่างๆหรือกาหนดค่ามาตรฐานในการทางานกับโปรแกรม AutoCAD ได้เอง แต่พึงระวังการเปลี่ยนแปลง บางอย่างในค่าที่กาหนดมาอาจจะส่งผลให้ต้องล้างโปรแกรมและลงใหม่ : Tools > Options….. การจัดการกับเครื่องมือช่วยต่างๆในโปรแกรม AutoCAD สาหรับเครื่องมือช่วยเหลือต่างๆในโปรกรม AutoCAD ได้ถูกพัฒนาเรื่อยมาจนมีความสมบูรณ์และมี ประโยชน์อย่างมากต่อผูทางาน ซึ่งหากผู้ทางานมีการควบคุมและจัดการอย่างมีประสิทธิภาพแล้วก็จะทาให้การทางานมี ้ ความสะดวกและรวดเร็วมากยิ่งขึน : Tools > Drafting Settings…. ้ ส่วนปิด-เปิด เครืองมือช่วยเหลือ ่ 7
- 12. การใช้งานโปรแกรม AutoCAD ขั้นพื้นฐานในการเขียนแบบสถาปัตยกรรม การสร้างชิ้นงานโดยการกาหนดพื้นที่การทางานและการตั้งค่าเบื้องต้น สิ่งที่ต้องทาอย่างแรกในการทางานเขียนแบบคือการกาหนดขอบเขตของพื้นที่การทางานและการตั้งค่าหน่วย ต่างๆพร้อมทศนิยมในการเขียนแบบ การกาหนดหน่วยและทศนิยม การกาหนดหน่วยและทศนิยมมีความจะเป็นต่องานเขียนแบบมากเพราะในการเขียนแบบด้วยโปแกรม AutoCAD นั้นจะเขียนแบบในลักษณะที่เรียกว่า 1:1 นั้นคือเขียนแบบเสกลจริง ระยะที่เกิดขึ้นจึงเป็นระยะจริง หน่วยที่ ใช้ในการเขียนแบบจึงต้องเป็นหน่วยจริงทีใช้ ่ 1 (คลิกซ้าย) 2 (คลิกซ้าย) 3 (คลิกซ้ายเลือก) 4 (คลิกซ้ายเลือก) 5 (คลิกซ้ายเลือก) 6 (คลิกซ้าย) 1. เริ่มต้นเลือกที่เมนู Format ในเมนูบาร์ เพื่อให้ตัวเลือกต่างๆเลื่อนลงมา 2. เลือกไปที่ Units… เพื่อทาการเปิดไดอะล๊อกบ๊อกซ์ Drawing Units ขึ้นมาทาการตั้งค่าต่อไป 3. เลือกปรับค่า Length เพื่อให้แสดงค่าคามเหมาะสมการใช้งานโดยปกติแล้วจะกาหนดค่า (Type) เป็น Decimal และกาหนดความละเอียดของการแสดงผลหน่วย (Precision) เป็น 0.00 ทศนิยม 2 ตาแหน่ง นอกจากการทางานที่ต้องการความละเอียดสูงจึงกาหนดมากยิ่งกว่านั้น 4. เลือกปรับค่าของมุม (Angle) ให้มีความเหมาะสมซึ่งตามปกติแล้วจะกาหนดชนิดของมุม (Type) เป็น Decimal Degree และกาหนดความละเอียดของการแสดงผล (Precision) เป็น 0 5. เลือกหน่วยขนาดของวัตถุสาเร็จรูปทีจะนาเข้ามาใช้จากตัวช่วยพิเศษ Design Center ซึ่งจะมีการกาหนด ่ โดยทั่วไปให้วัตถุสาเร็จรูปทีนาเข้ามามีหน่วยขนาดเป็น Meter แต่หากบางกรณี มีการทาวัตถุสาเร็จรูปนั้นมร ่ หน่วยอื่นก็จะต้องเปลี่ยนให้เข้ากัน 8
- 13. การใช้งานโปรแกรม AutoCAD ขั้นพื้นฐานในการเขียนแบบสถาปัตยกรรม 6. เมื่อเลือกทุกอย่างหมดแล้วคลิก OK เพื่อยอมรับค่าที่ตงไว้และปิดไดอะล๊อกบอกซ์ Drawing Units ั้ การกาหนดขอบเขตของงานเขียนแบบ ก่อนเริ่มต้นที่จะเขียนแบบต้องทาการกาหนดพื้นที่การเขียนแบบ (Drawing Limits) เพื่อให้ง่ายต่อการควบคุม โดย ที่การกาหนดพื้นที่ของงานเขียนแบบมักจะนิยมกาหนดให้มีขนาดเท่ากับพื้นทีของงานจริง ไม่ใช่พื้นที่บนกระดาษ ่ เช่น ตั้งขนาดเท่าขนาดที่ดน 20x15 เมตร ที่ใช้ในการสร้างบ้าน เป็นต้น ิ สาหรับผู้ทเี่ ขียนแบบอย่างชานาญแล้ว อาจจะไม่จาเป็นต้องตังพื้นที่การเขียนแบบก็ได้แต่จะต้องควบคุมงานเขียนแบบ ้ ให้อยู่ในพืนที่การทางานอยูเ่ สมอ ้ 1. เลือกเมนู Format เพื่อเลื่อนตัวเลือกในการตั้งพื้นที่การเขียนแบบออกมา 1 (คลิกซ้าย) 2 (คลิกซ้าย) 3 (คลิกซ้าย) 4 (พิมพ์แล้วEnter) 5 (พิมพ์แล้วEnter) 2. คลิกเลือกไปที่ Drawing Limits เพื่อตั้งค่าพื้นที่การเขียนแบบ โดยการตั้งค่าจะทาในส่วน Command Line 3. ดูในส่วนของ Command Line ด้านล่าง จะพบว่ามีคาสั่งมาให้กรอกค่าจะต้องการจะปรับเปลี่ยน ให้ทาการ คลิกซ้ายไปยังส่วนท้ายสุดของคาสั่งเพื่อพิมพ์ค่า 9
- 14. การใช้งานโปรแกรม AutoCAD ขั้นพื้นฐานในการเขียนแบบสถาปัตยกรรม 4. คาสั่งแรกในการตั้งพืนที่การเขียนแบบคือ “การป้อนค่าที่มุมล่างซ้ายสุดของหน้ากระดาษ” โดยค่าทีคิดจะเป็น ้ ่ ค่าพิกัดของ X,Y ซึ่งค่าเริ่มต้นจะกาหนดให้เป็น X=0 และ Y=0 ให้ทาการพิมพ์ป้อนค่าลงไป ดังนี้ 0,0 แล้วกด Enter บนคีย์บอร์ด เพื่อรับค่า ในคาสั่งแรก 5. คาสั่งที่สองในการตั้งพืนที่การเขียนแบบคือ “การป้อนค่าที่มุมบนขวาสุดของหน้ากระดาษ” โดยค่าที่คิด ้ โดยมากจะเป็นขนาดของพื้นที่จริง ตามค่าพิกัด X,Y ซึ่งในตอนเริมต้น โปรแกรมจะตั้งมาให้มีขนาดใหญ่มาก ่ (420.00,297.00) ซึ่งเราจะทาการเปลี่ยนค่านี้ไปเป็นพืนทีจริงที่จะทางาน ในทีนี้จะทาการเขียนแบบสาหรับ ้ ่ ่ บ้านที่มขนาดพื้นที่ 20x15 เมตรจึงกาหนดขอบเขต X=20 และ Y=15 โดยพิมพ์ 20,15 แล้วกด Enter บน ี คีย์บอร์ด เพื่อรับค่า เป็นอันจบกระบวนการตั้งพื้นที่การเขียนแบบ การตั้งค่า Snap และ Grid การตั้งค่า Snap และ Grid จะมีความจาเป็นอย่างมากในช่วงเริ่มต้น เพื่อเป็นเครื่องมือช่วยในการเขียนแบบใน การกาหนดความถูกต้องของแบบให้มความแม่นยามากยิ่งขึ้น ี 1 (คลิกซ้าย) 5 (คลิกซ้าย) 6 (คลิกซ้าย) 2 (คลิกซ้าย) 4 (ตั้งค่า) 3 (ตั้งค่า) 7 (คลิกซ้าย) 1. เริ่มแรกเลือกที่เมนู Tool เพื่อให้ตัวเลือกการตั้งค่า Snap และ Grid แสดงออกมา 10
- 15. การใช้งานโปรแกรม AutoCAD ขั้นพื้นฐานในการเขียนแบบสถาปัตยกรรม 2. เลือกที่ Drafting Settings…. เพื่อเปิดหน้าต่างค่าการปรับเปลี่ยน Snap และ Grid ขึ้นมา แล้วเลือกไปที่ Snap and Grid เพื่อทาการตั้งค่าในส่วนของ Snap และ Grid ต่อไป 3. ส่วนแรกตั้งค่าของ Snap ซึ่ง Snap จะเป็นการตั้งค่าของระยะการกระโดดของ Crosshair หรือ เมาส์ ทั้งใน แนวแกน X ละ Y โดยในขันต้นนี้จะให้ทาการตั้งค่าของ Snap X spacing ที่ 1 และ Snap Y spacing ที่ 1 ้ ซึ่งหมายความว่า เมาส์เมื่อเลื่อนในหน้าจอการทางานจะกระโดด 1 หน่วยทั้งในแนวแกน X และ Y ส่วนของ Angle, X base และ Y base จะเป็นการตั้งค่าเกี่ยวกับมุม ซึ่งในการเขียนแบบสถาปัตยกรรมไม่ได้ยุ่งเกี่ยวใน ส่วนนี้เท่าใดนัก ให้ตงค่า ที่ 0 ทั้งสามตัว ั้ 4. ส่วนที่สองให้ทาการตั้งค่า Grid ซึ่งGrid จะเป็นคล้ายเส้นแบ่งพื้นที่การเขียนแบบเพื่อนช่วยให้การเขียนแบบมี คามสะดวกมากขึ้น โดยทีในขันต้นนี้ให้ทาการตั้งค่าของ Grid X spacing (ระยะห่างของแนวกริดตามแกน ่ ้ X) เป็น 1 และ Grid Y spacing (ระยะห่างของแนวกริดตามแกน Y)เป็น 1 เช่นกัน 5. คลิกถูกเลือกที่ส่วนของ Snap On (F9) เพื่อให้ระบบ Snap ที่ตั้งไว้ทางาน ซึ่งระหว่างการเขียนแบบสามารถใช้ ช๊อตคัทคีย์ คือ ปุ่ม F9 ช่วยในการเปิด-ปิดคาสั่งนี้ได้ 6. คลิกถูกเลือกที่ส่วนของ Grid On (F7) เพื่อให้ระบบ Grid ที่ตั้งไว้ทางาน ซึ่งระหว่างการเขียนแบบสามารถใช้ ช๊อตคัทคีย์ คือ ปุ่ม F7 ช่วยในการเปิด-ปิดคาสั่งนี้ได้ 7. เมื่อเลือกทุกอย่างหมดแล้วตอบตกลงเพื่อยอมรับค่าที่ตั้งไว้โดยกดปุ่ม OK เป็นอันจบการตั้งค่าส่วนของ Drafting Setting ส่วนของ Snap และ Grid Tip & Tool การเปิดและปิด คาสั่งช่วยเหลือแบบรวดเร็ว โปรแกรม AutoCAD จะมีตัวช่วยพิเศษสาหรับการปิด – เปิด การทางานของตัวช่วยพิเศษต่างๆ เช่น Snap, Grid เป็นต้น ซึ่งช่วยให้ไม่จาเป็นต้องจาช๊อตคัทคีย์ แต่อย่างใด แถบสถานะที่อยู่ล่างสุดจะมีคาสั่งต่างๆกากับอยู่ ซึ่งสามารถใช้ช่วยในการเปิด – ปิดคาสั่งที่ต้องการให้ทางาน ได้ โดยการคลิกซ้าย กดปุ่มนั้นลงไป ถ้าปุ่มมีสถานะจมลงไปแสดงว่า คาสั่งนั้นทางาน ถ้าปุ่มลอยขึ้นมาแสดงว่า ไม่ได้ทางาน นอกจากนี้ยังสามารถใช้ช่วยในการเรียกหน้าต่างสาหรับตั้งค่าแต่ละคาสั่งออกมาได้ด้วย โดยการ คลิกขวาที่ปุ่มคาสั่งที่ต้องการ จะมีแถบเมนูขึ้นมาให้เลือกการตั้งค่า เมื่อทาการตั้งค่าของ Snap & Grid เป็นทีเ่ รียบร้อยแล้ว เมื่อ OK จะพบว่าที่ส่วน Command Line จะมีข้อความขึ้นมา เตือนดังนี้ 11
- 16. การใช้งานโปรแกรม AutoCAD ขั้นพื้นฐานในการเขียนแบบสถาปัตยกรรม ซึ่งมีความหมายว่า แนวกริดมีความหนาแน่นมาก เกินกว่าที่จะแสดงภาพออกมาได้ ไม่ต้องตกใจนะครับ ในที่นี้ เนื่องมาจากหน้ากระดาษ หรือพื้นที่การทางานของเรา ตอนนี้มีขนาดใหญ่มาก เราต้องทาการ ซูมภาพหน้าจอให้พอดีกบพื้นที่การเขียนแบบที่ตงไว้เสียก่อน โดยมีวิธีการดังนี้ ั ั้ นาเมาส์ไปเลือกยังส่วน Standard Toolbar ซึ่งอยู่ด้านบนของโปรแกรม ที่เป็นส่วน รูปแว่นขยายที่มรูปสี่เหลี่ยมอยู่ภายใน ถ้านาเมาส์ไปวางไว้บนไอคอนสักครู่จะมี กรอบคาอธิบายสั้นๆขึ้นมา ี หลังจากนั้นให้ คลิกซ้ายค้าง ที่ไอคอนดังกล่าว จะมีลักษณะของการย่อ-ขยาย ภาพในแบบต่างๆออกมา ให้ทาการเลือก เลื่อนเมาส์ในขณะที่ยังคลิกซ้ายค้างอยู่ นั้นลงมายังไอคอนที่แสดงในภาพ เรียกว่า Zoom All ใช้ในการ ซูมภาพของ พื้นที่การเขียนแบบทั้งหมด เมื่อคลิกเลือกแล้วภาพที่หน้าจอจะได้ดงแสดง ั ต่อไปนี้ 12
- 17. การใช้งานโปรแกรม AutoCAD ขั้นพื้นฐานในการเขียนแบบสถาปัตยกรรม Tip & Tool การโต้ตอบกับโปรแกรม AutoCAD การใช้คาสั่ง มีหลายวิธี คือ พิมพ์คาสั่งแล้วกด Enter จากนั้น ดูข้อความ่าคาสั่งต้องการให้ทาอะไร ถ้าให้ชี้จุด เมาส์จะเป็นรูปเส้นตั้ง และ นอน ตัดกัน โดยไม่มีสี่เหลี่ยมอยู่ที่จุดตัดกัน ถ้าให้เลือกเส้น เมาส์จะเป็นรูปสี่เหลี่ยมเล็กๆ ถ้าเป็นคาสั่งทีเลือกได้หลายเส้น เมื่อเลือกครบแล้ว ่ ต้องมีการกด Enter แล้วจึงทาขั้นตอนต่อไปได้ การเลือกคาสั่งย่อย ให้พิมพ์ตัวอักษรซึ่งแสดงเป็นตัวใหญ่ของชื่อคาสั่งย่อยนั้น แต่การพิมพ์ สามารถพิมพ์ตัวเล็กได้ เช่น Center/Radius ต้องการเลือก Center ให้พิมพ์ ce ต้องการเลือก Radius ให้พิมพ์ r แล้วกด Enter ในหลายคาสั่งเมื่อทางานเสร็จ ต้องมีการกด Enter เพื่อจบคาสั่ง หน้าจอข้อความต้องขึ้นคาว่า Command : จึงจะใช้คาสั่งอืนต่อไปได้ ่ การยกเลิกคาสั่งที่ทาอยู่ ให้กดปุ่ม ESC บนคียบอร์ด จนขึ้นคาว่า Command : แล้วจึงจะทางาน ์ กับคาสั่งใหม่ได้ Tip & Tool การใช้งานเมาส์ในการทางานให้รวดเร็วขึ้น ปุ่มซ้าย เมื่อเทียบกับการเขียนแบบด้วยมือ จะใช้แทนปากกาหรือหยิบจับเครื่องมือในการเขียนแบบต่างๆ o ใช้ในการเลือกเส้น o ใช้ในการเลือกคาสั่งที่ต้องการจากเมนู o ใช้ชี้จุดเพื่อลากเส้น ปุ่มขวา o ใช้แทนปุ่ม Enter o ใช้เรียกเมนูพิเศษ เช่น ขณะอยู่ในคาสั่ง Zoom ต่างๆ o ใช้เรียกเมนูช่วยล๊อคจุด Object Snap โดยการกดปุ่ม Shift ค้างไว้ แล้วกดปุ่มขวา o ขณะใช้คาสั่งใด จะแสดงคาสั่งย่อย (Option) ของคาสั่งนัน ทาให้ไม่ต้องไปพิมพ์ทคีย์บอร์ด ้ ี่ ส่งผลให้การทางานรวดเร็ว และ สะดวกขึ้นอย่างมาก 13
- 18. การใช้งานโปรแกรม AutoCAD ขั้นพื้นฐานในการเขียนแบบสถาปัตยกรรม 2 บทนีจะเข้าสู่กระบวนการเขียนแบบอย่างมีระบบเพื่อให้สามารถใช้งานโปรแกรม AutoCAD ในการเขียน ้ แบบสถาปัตยกรรม ได้อย่างมีมาตรฐานและมีความเหมาะสม โดยจะสามารถทาความเข้าใจไปพร้อมๆกับแบบฝึกหัด Tip &Tool ลาดับขั้นตอนของการเขียนแบบสถาปัตยกรรมอย่างมืออาชีพ การเขียนแบบสถาปัตยกรรมเพื่อไปใช้ในงานก่อสร้างจริง ตามปกติแล้ว จะมีขั้นตอนและลาดับขั้นของงานเขียน แบบเพื่อให้เกิดความเข้าใจง่ายและสามารถทางานได้รวดเร็วยิ่งขึน ้ 1. การตั้ง Layer เพื่อใช้ในการแยกประเภทของเส้นและความหมายของเส้นที่ใช้ในการเขียนแบบ 2. การเขียนเส้น Grid และแนวเสา เพื่อให้สามารถอ้างอิงตาแหน่งและบอกระยะที่แน่นอนได้ 3. การเขียนเส้นโครงของอาคาร และกรอบพื้นทีเพื่อให้สามารถจากัดขอบเขตอาคารและกาหนดรูปแบบที่แน่นอน ่ ในการเขียนแบบอาคาร 4. เขียนเส้นโครงและสร้างผนังเพื่อบอกความหนาของผนังและแบ่งแยกห้องกับพื้นที่ต่างๆออกมาอย่างชัดเจน 5. ใส่ประตูและหน้าต่างเพื่อสามารถกาหนดตาแหน่งของช่องเปิดและทางเดินในอาคาร 6. ใส่รายละเอียดฟอร์นิเจอร์ต่างๆทีจาเป็นเพื่อสามารถคานวณระยะพื้นที่ต่างๆภายในห้องที่พอดี ่ 7. ใส่รายละเอียดประกอบแบบต่างๆให้ครบถ้วนเช่น สัญลักษณ์ประกอบแบบ ตัวหนังสืออธิบาย รวมถึงเส้นบอก ระยะต่างๆเพื่อให้แบบมีความสมบูรณ์ในการก่อสร้าง 8. เขียน รูปด้าน รูปตัด และ แบบขยาย อื่นๆ ในส่วนของงานสถาปัตยกรรม 9. ท้ายสุดจะเป็นการจัดหน้ากระดาษ ใส่กรอบตามมาตรฐานหน่วยงาน และสั่งพิมพ์งานเพื่อใช้งานต่อไป การใช้งาน Layer ในการเริ่มต้นงานเขียนแบบ การเริ่มต้นการสร้างงานเขียนแบบทุกชิ้นจะต้องมีการกาหนดการแบ่งกลุ่ม ของวัตถุหรือ เส้นที่มีการเขียนแบบ ซึ่งโปรแกรม AutoCAD ได้มีคาสั่ง Layer ใน การแบ่งกลุ่มวัตถุ และสร้างรูปแบบของเส้นที่แตกต่างกัน เช่น ขนาด สี รูปแบบ เป็น ต้น ซึ่งโดยปกติแล้วในหน้าต่างการทางานทั่วไป จะสามารถพบแถบแสดงสถานะ Layer ได้ ด้านบนของโปรแกรม ในส่วนของ standard toolbar * ตอนเริ่มต้นของโปรแกรมจะกาหนด Layer พื้นฐานมา 1 เลเยอร์ คือ 0 เราต้องทา การสร้างเลเยอร์ใหม่ขึ้นมาเพื่อใช้งานก่อนการเขียนแบบ 14
- 19. การใช้งานโปรแกรม AutoCAD ขั้นพื้นฐานในการเขียนแบบสถาปัตยกรรม การสร้างเลเยอร์ขึ้นมาใหม่ให้คลิกซ้ายปุ่ม เพื่อเปิดหน้าต่าง Layer Properties Manager ขึ้นมาใช้ในการ สร้างและปรับแต่งเลเยอร์ 1(คลิกซ้าย) 3(คลิกซ้าย) 2(ดับเบิลคลิก) 4(คลิกซ้าย) 5(คลิกซ้าย) 1. คลิกซ้ายที่ New เพื่อสร้าง เลเยอร์ ใหม่ขนมาอีกอันหนึง เลเยอร์ใหม่จะปรากฏด้านล่างเลเยอร์ที่มีอยู่แล้ว โดย ึ้ ่ จะมีชื่อตั้งต้นว่า Layer1 ซึ่งเราต้องทาการตั้งค่าเลเยอร์นี้ใหม่เพื่อใช้งาน 2. ดับเบิลคลิกที่ชื่อเลเยอร์ที่สร้างขึนมาใหม่เพื่อ ตั้งชื่อเป็นลักษณะของกลุ่มการใช้งาน เช่น ถ้าต้องการเขียน ้ เส้นกริด ก็สามารถตั้งชื่อเลเยอร์เป็น A-Grid ได้ โดยชื่อเลเยอร์นสามารถตั้งได้ทั้งภาษาไทย และ ภาษาอังกฤษ ี้ 3. คลิกซ้ายที่ช่อง Color ซึ่งตอนนี้มค่าเป็น White แสดงว่าเส้นที่เขียนออกมาภายใต้เลเยอร์นจะมีสีเส้นเป็นสีขาว ี ี้ ในหน้าจอทางาน ซึ่งสามารถเปลียนค่าสีได้ตามต้องการ ่ B A ซึ่งในAutoCAD รุ่นหลังๆจะสามารถเลือกสีได้หลากหลายมากขึ้น ซึ่งมีจุดประสงค์ใช้ในงานสามมิติเป็นหลัก ส่วนในงานเขียนแบบสถาปัตยกรรมเลือกใช้แค่เพียงสีใน Index Color ก็เพียงพอแล้ว ช่องสีจะแบ่งเป็นสองส่วน คือ A สีมาตรฐาน 7สี ซึ่งใช้กันโดยทั่วไปการแสดงค่าสีจะมีชื่อสีกากับ และ B สีในถาดสี เป็นสีเพิ่มเติมกรณีที่สีไม่เพียงพอ การแสดงค่าสีจะมีหมายเลขกากับ 4. คลิกซ้ายที่ช่อง Linetype จะเป็นการเลือกชนิดของเส้นในการใช้งานเช่น เส้นทึบตรง เส้นประ เส้นไข่ปลา เป็นต้น โดยทีค่าเริ่มต้นจะเป็น เส้นตรงทึบ(Continuous) เมื่อคลิกซ้ายที่ชื่อชนิดเส้นแล้วจะมีหน้าต่างมาให้ ่ เลือกชนิดของเส้น ซึ่งในครั้งแรกจะมีเพียงชนิดเส้นอย่างเดียว เราต้องทาการ Load ชนิดเส้นอื่นเข้ามาเสียก่อน 15
- 20. การใช้งานโปรแกรม AutoCAD ขั้นพื้นฐานในการเขียนแบบสถาปัตยกรรม คลิกชื่อ คลิกซ้าย คลิกตกลง คลิกเลือกที่ Load.. เพื่อเลือกรูปแบบเส้นที่ต้องการเข้ามาโดยไสล์ดเลื่อน แถบบาร์เพื่อหาชื่อรูปแบบเส้นที่ต้องการให้เจอ เมื่อเจอแล้วให้ทาการคลิกชื่อรูปแบบเส้นนั้น แล้วคลิก OK เพื่อทาการโหลดรูปแบบเส้นมาใช้ในงานชิ้นนี้ คลิกซ้าย คลิกตกลง จะพบรูปแบบเส้นทีเ่ ลือกถูกโหลดมา เรียบร้อยให้คลิกที่ชื่อรูปแบบเส้นนั้นแล้วตอบตกลง OK เลเยอร์นนก็จะมีรปแบบเส้นเป็นตามที่ต้องการ ั้ ู 5. คลิกซ้ายที่ส่วน Lineweight จะเป็นการกาหนดความหนาของ เส้นในเลเยอร์นนตามที่ต้องการถ้าจะเปรียบกับการเขียนด้วยมือก็คอการ ั้ ื เลือกเบอร์ปากกานั้นเอง ซึ่งจะมีผลไปยังการพิมพ์งานออกมาเพราะ ขนาดความหนาของเส้นจะเป็นไปตามเลเยอร์นั้นๆ 6. เมื่อตั้งค่าเลเยอร์เสร็จ ไม่ว่าจะเป็นการสร้างใหม่ หรือ แก้ไข ของเดิมที่มีอยู่ ต้องทาการตอบตกลง OK ที่ด้านล่างของหน้าต่าง Layer Properties Manager ทุกครั้งเพื่อให้ค่าที่ตั้งไปถูกบันทึกไม่เช่นนั้น ค่า ที่ตั้งไว้จะไม่ถูกบันทึกแล้วจะหายไปหมด 16
- 21. การใช้งานโปรแกรม AutoCAD ขั้นพื้นฐานในการเขียนแบบสถาปัตยกรรม นอกจากนี้ยังสามารถแสดงความหนาของเส้นที่แสดงบนหน้าจอการเขียนแบบได้ เพื่อให้ทราบผลทีจะได้เมื่อพิมพ์ ่ ออกมา การให้แสดงความหนาให้กด ปุ่ม LWT ด้านล่าง ถ้าต้องการ ปิด-เปิด ก็กดซ้าอีกครั้งหนึ่ง การตั้งให้เลเยอร์พิมพ์หรือไม่พิมพ์ เป็นคุณสมบัติใหม่ที่มาพร้อมกับ AutoCAD 2000 เช่นกัน โดยการ ปิด เปิด การพิมพ์ด้วยช่อง Plot การเลือกเลเยอร์ใดๆขึนมาทางานสามารถทาได้อย่างรวดเร็วโดยการเปิดเลือกเลเยอร์ที่ ้ Layer Toolbar แล้ว เลือกเลเยอร์ทต้องการได้เลย ี่ การเปลี่ยนเลเยอร์ที่กากับเส้นที่เขียนไปแล้วสามารถทาได้โดยการคลิกเลือกไปทีเ่ ส้นที่ต้องการแล้วเปิดเลือกเล เยอร์ในส่วนของ Layer Toolbar เลือกเลเยอร์ที่ต้องการให้เส้นนันใช้แล้ว กด esc สองครั้ง เพื่อยกเลิกการเลือก ้ เส้นนั้น การเปิด- ปิด เลเยอร์ให้แสดงผลให้เปิดรายการเลือก เลเยอร์แล้วคลิกซ้ายที่รูปหลอดไฟหน้าเลเยอร์นั้นเพื่อให้ หลอดไฟของเลเยอร์นนปิด แล้วคลิกไปยังพื้นที่ว่างบนหน้าจอ จะเห็นว่าเส้นอยูที่ภายใต้เลเยอร์นั้นจะหายไป หาก ั้ ่ ต้องการจะเปิดกลับขึ้นมาก็ให้คลิกเปิดหลอดไปเลเยอร์นนอีกครั้งหนึ่ง ั้ การล๊อกการทางานของเลเยอร์ จะเป็นกุญแจล๊อกการทางานภายใต้เลเยอร์นนกล่าวคือจะไม่สามารถ ั้ เปลี่ยนแปลงใดๆกับเส้นหรือวัตถุภายใต้เลเยอร์นั้นได้ จนกว่าจะปลดล๊อก เป็นการป้องกันการแก้ไขโดยไม่ได้ ตั้งใจของผู้เขียนแบบ หากเลเยอร์หรือวัตถุใดๆที่ไม่มีการงานจะเป็นข้อมูลขยะภายในไฟล์ที่เรางานซึ่งหากมีมากก็จะทาให้การทางานช้า ลงได้จึงมีคาสั่งที่ช่วยลบข้อมูลทีไม่ได้ใช้งานออกไปคือ PURGE ซึ่งสามารถเรียกคาสั่งได้ที่ ่ 17
- 22. การใช้งานโปรแกรม AutoCAD ขั้นพื้นฐานในการเขียนแบบสถาปัตยกรรม File > Drawing Utilities> Purge แล้วกด Purge All การจัดการกับรูปแบบของ Layer เพื่อการจัดกระบวนการทางานให้เข้าสู่ระบบ ในการทางานเขียนแบบบางครัง มีการทางานที่ไม่ได้จบในผู้ทางานคนเดียวจาเป็นต้องมีการแบ่งส่วนการ ้ ทางานหรือรับงานเขียนแบบมาจากบุคคลอื่น ซึ่งก่อให้เกิดปัญหาเรื่องสาคัญคือการกาหนดมาตรฐานของ Layer ที่ไม่ ตรงกัน อันนาไปสู่ปญหาของการทางานและความเสียเวลามากขึ้น ดังนั้นในโปรแกรม AutoCAD ตั้งแต่ เวอร์ชั่น ั 2002 เป็นต้นมาได้สร้างเครื่องมือ Layer Translator ขึ้นมาเพือใช้ในการแปลง Layer ให้ตรงกัน ่ : Tools > CAD Standards > Layer Translator… 18
- 23. การใช้งานโปรแกรม AutoCAD ขั้นพื้นฐานในการเขียนแบบสถาปัตยกรรม Translate From : เป็นหน้าต่างสาหรับแสดงเลเยอร์ที่อยู่ในไฟล์เขียนแบบที่เปิดใช้งานอยูในปัจจุบัน กาหนดให้เป็น ่ แหล่งรวมเลเยอร์ต้นทางที่จะเลือกให้เปลี่ยนไปเป็นเลเยอร์อน ื่ Translate To : เป็นหน้าต่างสาหรับแสดงเลเยอร์ปลายทาง เลเยอร์ปลายทางที่อยูในหน้าต่างนี้ได้จากการโหลดไฟล์ ่ เขียนแบบอืนหรือการสร้างเลเยอร์ใหม่ภายในคาสั่งนี้เช่นเดียวกัน ่ Layer Translation Mappings : เป็นหน้าต่างที่สรุปเลเยอร์ต้นทางและปลายทางก่อนทาการแปลงด้วย Translate แบบฝึกฝน 1. สร้างชุดของเลเยอร์มาตรฐานที่กาหนดเป็นเลเยอร์ต้นแบบ อันมีคุณสมบัติตามตารางตัวอย่างเลเยอร์ ที่ให้ไว้ใน ข้างต้น เพื่อที่จะได้นาไปใช้เป็นไฟล์สาหรับเลเยอร์มาตรฐาน ในทุกๆชิ้นงานได้ จากนั้นให้ทา การ save ไฟล์งานชิ้นนี้ไว้ที่สามารถค้นหาได้ง่าย ชื่อไฟล์งาน LAYER-G00 2. เปิดไฟล์งานตัวอย่างที่แนบมาให้ “NAVEEHOUSE-A04” จะพบว่าไฟล์งานเขียนแบบนีมี ลักษณะเลเยอร์ที่ ้ ไม่ได้เข้าสู่ระบบมาตรฐานตามทีองค์กร หรือการทางานของผู้ทางานกาหนด ่ ให้ทาการ map เลเยอร์ตามกลุ่มที่มีความใกล้เคียงกัน ดังต่อไปนี้ 19
- 24. การใช้งานโปรแกรม AutoCAD ขั้นพื้นฐานในการเขียนแบบสถาปัตยกรรม เลเยอร์เดิม Map เลเยอร์ใหม่ A-COLUMN A-COLM COLM DIM A-DIMS DIMS DOOR A-DOOR WIND A-GLAZ GRID GRID-BUBL A-GRID GRID-TEXT ROOF A-ROOF ROOF-DE SECT A-SECT SECT-LINE A-SYMBOL A-TEXT A-TEXT-TITL A-TEXT SPEC SYMB TEXT 1FR WALL A-WALL WALL-HATC เมื่อทาการ map เสร็จสมบูรณ์ จะพบว่า เลเยอร์ ที่เลือกได้ถูกรวมและแปรสภาพเข้าสู่ เลเยอร์ที่กาหนดเรียบร้อยแล้ว ซึ่งอาจจะทาให้คุณสมบัติ เช่นสีของงานเขียนแบบเปลี่ยนไปจากเดิมตามค่าของเลเยอร์ทเี่ ราใช้เป็นตัวกาหนดต้นแบบนัน ้ จากนั้นให้ save ไฟล์ เป็นชื่ออื่นเพื่อใช้ในการฝึกฝนต่อไป เครื่องมือช่วยเหลือและจัดการกับ Layer II กระบวนการจัดการกับ เลเยอร์ในชั้นสูงที่ดูเหมือนจะมีประโยชน์ตองานเขียนแบบ และการจัดการงานเขียน ่ แบบได้อย่างดีคือการใช้เครื่องมือช่วยเหลือเพิ่มเติมที่เป็น Toolbar ที่เรียกว่า LayerII (คลิกขวาที่แถบเครื่องมือ Toolbar ใด แล้วเลือกเปิดชุดเครื่องมือ Layar II) ซึ่งช่วยให้การทางาน เมื่อต้องการแก้ไข หรือเพิ่มเติมงานเขียนแบบเป็นไปด้วยความสะดวก อาทิเช่น ที่ใช้งานบ่อยๆดังนี้ Layer Match : ใช้ในการกาหนดให้เส้นหรือวัตถุทเี่ ลือกมีคณสมบัติเป็นดังเช่นเลเยอร์ที่ต้องการ ุ Change to Current Layer : ใช้กาหนดให้เส้นหรือวัตถุที่เลือกมีคุณสมบัตเิ ป็นดังเช่นเลเยอร์ ณ ปัจจุบน ั Layer Isolate/ Layer Unisolate : ใช้กาหนดการเปิด-ปิด การแยกวัตถุในเลเยอร์ ที่เลือกออกจากเล เยอร์อื่นเพื่อทาการแก้ไขอย่างสะดวก 20
- 25. การใช้งานโปรแกรม AutoCAD ขั้นพื้นฐานในการเขียนแบบสถาปัตยกรรม Layer Option : กลุ่มของชุดเครื่องมือทีใช้ในการเปิด-ปิด การแสดงผลหรือการ ล๊อก เลเยอร์ที่ ่ ต้องการอันจะมีผลเช่นเดียวกับการเลือกในเครื่องมือจัดการชุดใหญ่ หมายเหตุ : เครื่องมือที่ใช้ในการจัดการเหล่านีจะช่วยเหลือในการแก้ปัญหาของรูปแบบของการเขียนแบบที่ไม่ตรงกัน ้ ของหน่วยงานหรือผู้ทางานแต่ก็ยังต้องใช้ประสบการณ์ และการประสานงานกันของผู้ทางานเพื่อให้ได้ประสิทธิภาพ สูงสุด เริ่มต้นใช้เส้นในการเขียนแบบ คาสั่งเส้นตรง (Line) เป็นการเขียนเส้นตรงเพียงอย่างเดียวหรือหลายเส้นต่อเนื่องกันไปโดยมีวิธีการเขียนที่ แตกต่างกันออกไปอย่างง่ายๆดังนี้ Direct Distance: เป็นการเขียนเส้นที่ง่ายที่สุดโดยการขยับเมาส์ไปในทิศทางที่ต้องการโดยให้สังเกตเส้นโยงทีเกิดขึน ่ ้ จากจุดเดิมทีเ่ มาส์อยู่แล้วพิมพ์ตัวเลขระยะลงไปได้เลย จะได้เส้นไปตามทิศทางตามความยาวที่พิมพ์เข้าไป Relative Coordinate: เป็นการกาหนดพิกัดโดยใช้พิกัดของจุดสุดท้ายที่เลือกเป็นจุดอ้างอิง โดยสมมุติให้จุดสุดท้ายมีค่า พิกัดเป็น 0,0 ซึ่งมีวิธีการดังนี้ พิมพ์ @ แล้วตามด้วยตัวเลข หมายถึงความยาวของเส้นทีจะเกิดขึน แล้ว พิมพ์ < ตามด้วย ่ ้ ตัวเลข หมายถึง มุมของเส้นที่มีการเบี่ยงเบนไปจากเส้นเดิมทีทางานอยู่ เช่น @5<45 คือจะเกิดเส้นยาว 5 หน่วยทามุม 45 ่ องศากับแนวเดิม ทาความเข้าใจการเขียนเส้นด้วยแบบฝึกหัดเขียนเส้นกริด 1. เราจะเริ่มต้นด้วยการเขียนเส้น Grid และแนวเสาก่อนเป็นลาดับแรก โดยเริ่มจากการเปลี่ยน Layer ที่ใช้งาน อยู่เป็นเลเยอร์ Grid ตามที่ตั้งไว้ 2. ต่อจากนั้นเขียนเส้นกริดให้ได้ตามรูป 21
- 26. การใช้งานโปรแกรม AutoCAD ขั้นพื้นฐานในการเขียนแบบสถาปัตยกรรม 3. เริ่มต้นด้วยการคลิกซ้ายที่ไอคอน เพื่อสร้างเส้นตรง 4. คลิกเมาส์ที่เป็นจุดเริ่มต้นโดยให้ Snap และ Grid ทางาน แนะนาให้ เริ่มต้นที่พิกัด 0,0 เลื่อนเมาส์ไปทางขวาในแนวตรงอาจจะใช้การกระโดดของ Snap เข้าช่วย พิมพ์ 20 แล้วกด Enter จะ ได้เส้นตรงแนวนอนเป็นเส้นกริด มีความยาวเส้น 20 หน่วย 5. ทาซ้ากระบวนการเดิมสร้างเส้นกริดแนวนอนอีก 3 เส้นโดยเปลียนจุดเริ่มต้นไปที่พิกัด 0,4 และพิกัด 0,8 ่ และพิกัด 0,12 6. เริ่มต้นอีกครั้งสร้างเส้นกริดแนวตั้งคลิกซ้ายที่ไอคอน 7. คลิกเมาส์โดยให้จุดเริ่มต้นที่พกัด 0,0 โดยให้ Snap เข้าช่วยเลื่อนเมาส์ไปแนวตั้งตรง พิมพ์ 15 แล้วกด ิ Enter จะได้เส้นตรงแนวตั้งเป็นเส้นกริด มีความยาวเส้น 15 หน่วย 8. ทาซ้ากระบวนการเดิมสร้างเส้นกริดแนวตั้งอีก 5 เส้น โดยเปลี่ยนจุดเริ่มต้นไปที่พิกัด 4,0 และพิกัด 8,0 และ พิกัด 12,0 และพิกัด 16,0 9. เมื่อจบกระบวนการจะได้เส้นแนวกริดที่ตัดกันดังรูปข้างต้น การควบคุมการแสดงภาพหน้าจอ ในการทางานเขียนแบบเพื่อความสะดวกของการทางาน ได้มีการจัดชุดช่วยเหลือในการควบคุมจอการทางานซึ่งจะช่วย การแสดงผลหน้าจอให้เป็นไปตามที่ต้องการได้แก่ชุดเครื่องมือ การเลื่อนรูปใช้ไอคอนรูปมือ หรือพิมพ์ Pan แล้วกด Enter แล้วกดเมาส์ปุ่มซ้ายค้างไว้แล้วลาก ภาพการ ทางานหน้าจอจะเลื่อนตามการขยับของเมาส์ หรือใช้การคลิกเมาส์ปุ่มกลางค้างไว้แล้วขยับเมาส์ก็จะเป็นคาสั่ง Pan เช่นเดียวกัน การย่อ-ขยาย ภาพหน้าจอใช้ไอคอนรูปแว่นขยาย หรือพิมพ์ Z แล้วกด Enter กดเมาส์ปุ่มซ้านค้างไว้ แล้วลาก ขึ้น-ลง หน้าจอจะย่อ – ขยาย ตามการเลื่อนของเมาส์ หรือ กดเลื่อนเมาส์ปุ่มกลางก็จะเป็นคาสั่ง Zoom Real Time เช่นเดียวกัน การขยายภาพเฉพาะบริเวณ Zoom Window ใช้ไอคอนรูปแว่นขยายที่มีกรอบสี่เหลี่ยมอยู่ภายใน แล้ว ลากหน้าต่างครอบคลุมพื้นที่ ที่ตองการขยายให้เต็มจอการทางาน ้ การย้อนกลับไปเป็นมุมมองก่อนหน้า ใช้ไอคอนรูปแว่นขยายที่มีลกศรอยู่ภายใน ู Zoom Previous การย่อ – ขยายในแบบอื่นๆจะถูกซ่อนไว้ในไอคอน ให้กดไอคอน Zoom ค้างไว้จะมีไอคอนการ Zoom แบบอื่นๆปรากฏมาให้เห็น ทีน่าสนใจคือ ่ Zoom All ใช้ในกรณีทต้องการเห็นพืนทีหน้ากระดาษทีตั้งไว้ ี่ ้ ่ ่ ทั้งหมด และ Zoom Extend ใช้ในกรณีที่ต้องการเห็นเส้น หรือวัตถุที่มีการเขียนไว้ในชิ้นงานทังหมด ้ 22
