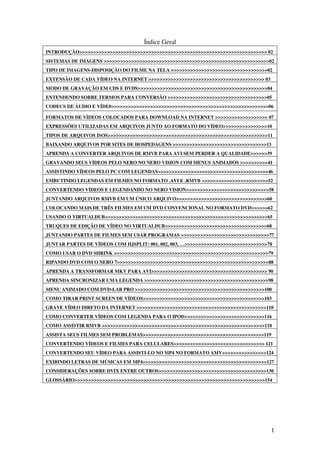
Tutorial completo para transformação de videos
- 1. Índice Geral INTRODUÇÃO>>>>>>>>>>>>>>>>>>>>>>>>>>>>>>>>>>>>>>>>>>>>>>>>>>>>>>>>>>>>>>>>>>>> 02 SISTEMAS DE IMAGENS >>>>>>>>>>>>>>>>>>>>>>>>>>>>>>>>>>>>>>>>>>>>>>>>>>>>>>>>>>>>02 TIPO DE IMAGENS-DISPOSIÇÃO DO FILME NA TELA >>>>>>>>>>>>>>>>>>>>>>>>>>>>>>>>>>>02 EXTENSÃO DE CADA VÍDEO NA INTERNET >>>>>>>>>>>>>>>>>>>>>>>>>>>>>>>>>>>>>>>>>> 03 MODO DE GRAVAÇÃO EM CDS E DVDS>>>>>>>>>>>>>>>>>>>>>>>>>>>>>>>>>>>>>>>>>>>>>>>04 ENTENDENDO SOBRE TERMOS PARA CONVERSÃO >>>>>>>>>>>>>>>>>>>>>>>>>>>>>>>>>>>>05 CODECS DE ÁUDIO E VÍDE0>>>>>>>>>>>>>>>>>>>>>>>>>>>>>>>>>>>>>>>>>>>>>>>>>>>>>>>>>06 FORMATOS DE VÍDEOS COLOCADOS PARA DOWNLOAD NA INTERNET >>>>>>>>>>>>>>>>>>> 07 EXPRESSÕES UTILIZADAS EM ARQUIVOS JUNTO AO FORMATO DO VÍDEO>>>>>>>>>>>>>>>>10 TIPOS DE ARQUIVOS ISOS>>>>>>>>>>>>>>>>>>>>>>>>>>>>>>>>>>>>>>>>>>>>>>>>>>>>>>>>>>11 BAIXANDO ARQUIVOS POR SITES DE HOSPEDAGENS >>>>>>>>>>>>>>>>>>>>>>>>>>>>>>>>>>13 APRENDA A CONVERTER ARQUIVOS DE RMVB PARA AVI SEM PERDER A QUALIDADE>>>>>>39 GRAVANDO SEUS VÍDEOS PELO NERO NO NERO VISION COM MENUS ANIMADOS >>>>>>>>>>41 ASSISTINDO VÍDEOS PELO PC COM LEGENDAS>>>>>>>>>>>>>>>>>>>>>>>>>>>>>>>>>>>>>>>>46 EMBUTINDO LEGENDAS EM FILMES NO FORMATO .AVI E .RMVB >>>>>>>>>>>>>>>>>>>>>>>>52 CONVERTENDO VÍDEOS E LEGENDANDO NO NERO VISION>>>>>>>>>>>>>>>>>>>>>>>>>>>>>>58 JUNTANDO ARQUIVOS RMVB EM UM ÚNICO ARQUIVO>>>>>>>>>>>>>>>>>>>>>>>>>>>>>>>>>60 COLOCANDO MAIS DE TRÊS FILMES EM UM DVD CONVENCIONAL NO FORMATO DVD>>>>>>62 USANDO O VIRTUALDUB>>>>>>>>>>>>>>>>>>>>>>>>>>>>>>>>>>>>>>>>>>>>>>>>>>>>>>>>>>>65 TRUQUES DE EDIÇÃO DE VÍDEO NO VIRTUALDUB>>>>>>>>>>>>>>>>>>>>>>>>>>>>>>>>>>>>>68 JUNTANDO PARTES DE FILMES SEM USAR PROGRAMAS >>>>>>>>>>>>>>>>>>>>>>>>>>>>>>>>77 JUNTAR PARTES DE VÍDEOS COM HJSPLIT: 001, 002, 003, …>>>>>>>>>>>>>>>>>>>>>>>>>>>>>>78 COMO USAR O DVD SHRINK >>>>>>>>>>>>>>>>>>>>>>>>>>>>>>>>>>>>>>>>>>>>>>>>>>>>>>>>79 RIPANDO DVD COM O NERO 7>>>>>>>>>>>>>>>>>>>>>>>>>>>>>>>>>>>>>>>>>>>>>>>>>>>>>>>88 APRENDA A TRANSFORMAR MKV PARA AVI>>>>>>>>>>>>>>>>>>>>>>>>>>>>>>>>>>>>>>>>>> 90 APRENDA SINCRONIZAR UMA LEGENDA >>>>>>>>>>>>>>>>>>>>>>>>>>>>>>>>>>>>>>>>>>>>>98 MENU ANIMADO COM DVD-LAB PRO >>>>>>>>>>>>>>>>>>>>>>>>>>>>>>>>>>>>>>>>>>>>>>>100 COMO TIRAR PRINT SCREEN DE VÍDEOS>>>>>>>>>>>>>>>>>>>>>>>>>>>>>>>>>>>>>>>>>>>>103 GRAVE VÍDEO DIRETO DA INTERNET >>>>>>>>>>>>>>>>>>>>>>>>>>>>>>>>>>>>>>>>>>>>>>>110 COMO CONVERTER VÍDEOS COM LEGENDA PARA O IPOD>>>>>>>>>>>>>>>>>>>>>>>>>>>>>116 COMO ASSISTIR RMVB >>>>>>>>>>>>>>>>>>>>>>>>>>>>>>>>>>>>>>>>>>>>>>>>>>>>>>>>>>>118 ASSISTA SEUS FILMES SEM PROBLEMAS>>>>>>>>>>>>>>>>>>>>>>>>>>>>>>>>>>>>>>>>>>>>119 CONVERTENDO VÍDEOS E FILMES PARA CELULARES>>>>>>>>>>>>>>>>>>>>>>>>>>>>>>>>> 121 CONVERTENDO SEU VÍDEO PARA ASSISTI-LO NO MP4 NO FORMATO AMV>>>>>>>>>>>>>>>>124 EXIBINDO LETRAS DE MÚSICAS EM MP4>>>>>>>>>>>>>>>>>>>>>>>>>>>>>>>>>>>>>>>>>>>>>127 CONSIDERAÇÕES SOBRE DVIX ENTRE OUTROS>>>>>>>>>>>>>>>>>>>>>>>>>>>>>>>>>>>>>>>130 GLOSSÁRIO>>>>>>>>>>>>>>>>>>>>>>>>>>>>>>>>>>>>>>>>>>>>>>>>>>>>>>>>>>>>>>>>>>>>>154 1
- 2. TUTORIAL DEFINITIVO SOBRE CONVERSÃO DE VÍDEOS INTRODUÇÃO Depois de muito bater cabeça e ver tanto tutoriais falhos e que deixam muito a desejar, resolvi criar um super tutorial abordando os principais programas de gravação. Assim você poderá ver seus filmes tanto em seu computador quanto em seu DVD de mesa. Esse tutorial não deixa de ser um apanhado também de informações da internet e colocarei referencias de sites onde foi retirado e screens para facilitar a vida de quem usa esse recurso. Então vamos lá! 1º passo: Baixando vídeos da internet Hoje nessa era virtual dos deparamos com varias maneiras de se obter arquivos na internet. Os modos mais utilizados para fazer downloads são os compartilhadores de arquivos conhecidos como P2P e os sites de hospedagens de arquivos como o easyshare, rapidshare, megaupload tantos outros. Os programas P2P não são muito segredo mais você deve observar qual tipo de arquivo você esta baixando para não ter dor de cabeça. Observar se vem legendado ou não, seu tamanho, pois muitos desses arquivos nas redes compatilhadoras são vírus ou estão com nomes trocados para o favorecimento do dono do arquivo. Segue uma lista de nomes, extensão e tipo de vídeos que podem ser encontrados em toda rede: SISTEMAS DE IMAGENS NTSC / PAL NTSC e o PAL são os dois padrões principais usados através do mundo. NTSC tem um frame mais elevado do que o PAL (29fps comparado a 25fps), mas o PAL tem uma definição de melhor qualidade. Os dois tipos de padrões podem ter variações, sendo que no Brasil usa-se o padrão PAL-M e nos EUA o NTSC, para TVs, vídeos-cassete, DVDs. TIPO DE IMAGENS-DISPOSIÇÃO DO FILME NA TELA Aspect Ratio Tags WS - Widescreen (letterbox) FS - Fullscreen 2
- 3. EXTENSÃO DE CADA VÍDEO NA INTERNET AVI Áudio Vídeo Interleave. Formato de vídeo mais usado em PCs com o Windows. Ele define como o vídeo e o áudio estão juntos um ao outro, sem especificar um codec. MPEG É a abreviação de Motion Picture Expert Group e é a fonte de pesquisa para formatos de vídeo em geral. Este grupo define padrões em vídeo digital, estão entre eles o padrão MPEG1 (usado nos VCDs), o padrão MPEG2 (usado em DVDs e SVCDS), o padrão MPEG4 e vários padrões de áudio - entre eles MP3 e AAC. Arquivos contendo vídeo MPEG-1 ou MPEG-2 podem usar tanto .mpg quanto .mpeg na extensão. OGM Pode ser usado a uma alternativa ao .avi e pode conter Ogg Vorbis, MP3 e AC3 áudio, todos os formatos de vídeo, informação por capítulos e legendas. WMV/WMA Formato proprietário da Microsoft para áudio e vídeo no PC. É baseado em uma coleção de codecs que podem ser usados pelo Windows Media Player para reproduzir arquivos codificados em vários formatos. RM/RA/RMVB É o formato proprietário da Real Networks, uma das principais adversárias da Microsoft no segmento de multimídia online. É um novo formato de vídeo, cuja sigla significa Real Media Variable Bitrate.Usando um Bitrate variável, esse tipo de filme consegue boa qualidade com um tamanho de arquivo menor do que o do Divx. Estes vídeos necessitam do quot;CODECquot; do Real Alternative ou a instalação do Real Player. MOV Formato criado pela Apple para o Quicktime, o seu programa de multimídia - também disponível para Windows. ASF Advanced Streaming Format. Esta é a resposta da Microsoft à Real Media e a qualquer tipo de media streaming. VP7 a On2 publicou a versão 7 do seu famoso codec vídeo batizado de VP7. Desta forma a On2 espera poder combater os outros codecs, tais como o WMV9, o Real 10, o Nero Digital, o DivX ou ainda o MPEG4 H.264. Vejam as novidades oferecidas por esta versão: • Up to 50% improvement in video quality over TrueMotion VP6 • Dramatic improvements in animation compression • Drastic reduction in ringing artifacts (mosquito-like noise around sharp edges) • Smoother motion • Improved datarate control 3
- 4. • More supported input formats • Real-time compression • Multi-pass encoding • Special video conferencing and dropped-packet features • Integrated with On2CompI compression application • Support for Video for Windows (VFW) and Direct Show • Better cut-scene detection • Straightforward licensing terms (royalty-free solutions available) • Carries no burdensome patent pooling restrictions or external licensing fees • Purely software-based solution that can be upgraded easily H.264 O QuickTime 7 apresenta um avançado recurso de codificação de vídeo chamado H.264, que oferece uma qualidade impressionante com taxas de dados muito baixas. Ratificado como parte do padrão MPEG-4 (MPEG-4 Part 10), essa tecnologia ultra- eficiente oferece resultados excelentes através de uma grande variedade de largura de banda, de 3G para aparelhos móveis passando pelo iChat AV para videoconferência até HD para transmissões e DVDs. Qualidade Massiva, Arquivos Mínimos O H.264 utiliza a última inovação em tecnologia de compressão de vídeo para oferecer uma incrível qualidade a partir da menor quantidade de dados de vídeo. Isso significa que você assiste à vídeos com definição e clareza em arquivos muito menores, poupando largura de banda e custos de armazenamento, em comparação às gerações anteriores de codificadores de vídeo. O H.264 apresenta a mesma qualidade que o MPEG-2, com um terço ou metade de taxa de dados, e até quarto vezes o tamanho do frame do MPEG-4 Part 2, com a mesma taxa de dados. O H.264 é realmente um espetáculo para ser visto. Ajustável de 3G para HD e Além O H.264 alcança a melhor e mais eficiente compressão para uma grande variedade de aplicativos, como broadcast, DVD, videoconferência, vídeo em demanda, transmissão e mensagens multimídia. Fiel ao seu design avançado, o H.264 oferece uma excelente qualidade através da uma grande escala operacional, de 3G a HD e tudo o que estiver no meio. Se você precisa de alta qualidade de vídeo para o seu telefone celular, iChat, Internet, broadcast ou transmissão via satélite, o H.264 proporciona uma performance excepcional com taxas de dados realmente baixas. MODO DE GRAVAÇÃO EM CDS E DVDS VCD É um formato baseado em MPEG-1, com um bit-rate constante de 1150kbit em uma definição de 352x240 (NTSC). VCD's são usados geralmente para obter de uma qualidade mais baixa com o objetivo de tamanhos menores. VCD's e SVCD's são cronometrados nos minutos e não em MB, assim que ao olhar um, parecer maior do que a capacidade de disco e na realidade pode cabe 74min em um CDR74. 4
- 5. SVCD SVCD é baseado em MPEG-2 (como no DVD), que permite maiores taxas de variáveis até 2500kbits em uma definição de 480x480 (NTSC), que descomprimida em uma relação de aspecto de 4:3. Devido ao bit-rate variável, o comprimento que você pode ocupar em um único CDR não é fixo, geralmente entre 35-60 min. XVCD/XSVCD Estes são basicamente VCD/SVCD melhorados. São ambos capazes de definições e de melhores taxas, muito mas elevadas. Muito difícil de encontrar. CVD O CVD é uma combinação dos formatos VCD e SVCD, e é suportado geralmente por uma maioria de players de DVD. Suporta as bit-rates MPEG2 de SVCD, mas o uso de uma definição de 352x480(ntsc) como a definição horizontal são geralmente mais menos importantes. Atualmente nenhum grupo libera produtos no formato CVD. KVCD É uma modificação ao padrão MPEG-1 e MPEG-2. Habilita criar CDs de 120 minutos com qualidade perto do DVD em CDs de 80 minutos. Porém já existe especificações que geram vídeos de 528x480 (NTSC) e 528x576 (PAL) e MPEG-1 com bitrate variável entre 64Kbps e 3000Kbps. Usando um resolução 352x240 (NTSC) ou 352x288 (PAL), é possível quot;encodarquot; vídeos com até 360 minutos com qualidade perto de um VCD num CD de 80 min. KDVD Formato de arquivo 100% compatível com MPEG_2, capaz de rodar em qualquer DVD Player Standard. Esta tecnologia habilita 6 horas de filme em Full D-1 720x480 num DVD, ou algo em torno de 10 horas em Half D-1 352x480 no meso DVD. ENTENDENDO SOBRE TERMOS PARA CONVERSÃO Bitrate Bitrate está diretamente ligado à nitidez (qualidade) do filme/música. Quer dizer que em formatos de compressão de áudio e vídeo como MPEG3 e MPEG4, quanto maior for o bitrate mais vezes por segundo o som ou filme original estará sendo reproduzido. O bitrate pode variar, sendo que taxas mais altas de bitrate criam som/vídeo de melhor qualidade. Frame A fonte básica de um filme. Uma frame representa uma foto. Um filme utiliza geralmente 24 frames por segundo (dobro da quantidade de fotos necessárias passadas constantemente na sua frente para se obter noção de movimento). Imagine um desenho, onde uma moto está na direita do vídeo, ao passar as frames a moto vai se movimentando para a esquerda. 5
- 6. FPS Definição de Frames per Second, ou frames por segundo. Ajuda bastante saber isso na hora de converter legendas ou procurá-las na internet. VBR Bitrate Variável. É possível quot;encodarquot; áudio e vídeo com bitrate variável, o que não usa o mesmo bitrate para o arquivo inteiro (como no CBR = Bitrate Constante). Partes mais complicadas do vídeo/áudio vão receber mais bitrate para que a aparência/sonoridade seja melhor, e assim como partes menos complicadas irão receber menos bitrate. Geralmente arquivos com VBR são melhores que outros que contém CBR. CODECS DE ÁUDIO E VÍDEO É a abreviação de COder/DECoder ou codificador/decodificador. Equipamento ou programa que converte os sinais analógicos de som, voz e vídeo em sinais digitais e vice-versa. São exemplos de codecs: DivX, XviD (vídeo) e MP3/AC3 (som). CODECS DE VÍDEO DivX / XviD Dois codecs de última geração sendo o DivX mais antigo. Estão baseados no formato de compressão MPEG-4, compressão de vídeo de alta qualidade. Alguns chamam o MPEG-4 de quot;MP3 do vídeoquot;. Com os arquivos em DivX você poderá assistir os filmes com qualidade de DVD som de CD, no seu PC. XVid já possui uma tecnologia melhor que o DivX, portanto necessita de PCs mais potentes para rodar. XViD é melhor que o DivX. CODECS DE ÁUDIO AC3 É uma modificação ao padrão MPEG-1 e MPEG-2. Habilita criar CDs de 120 minutos com qualidade perto do DVD em CDs de 80 minutos. Porém já existe especificações que geram vídeos de 528x480 (NTSC) e 528x576 (PAL) e MPEG-1 com bitrate variável entre 64Kbps e 3000Kbps. Usando um resolução 352x240 (NTSC) ou 352x288 (PAL), é possível quot;encodarquot; vídeos com até 360 minutos com qualidade perto de um VCD num CD de 80 min. Esse codec e conhecido como Áudio Coding 3, é melhor que o Mp3 e é sinônimo para o Dolby Digital hoje em dia. Utilizado em alguns filmes com mais de 2 CDs, devido ao seu tamanho maior. AAC Advanced Áudio Coding, será o sucessor do AC3. É baseado no AC3, mas acrescenta uma variedade de melhorias em diversas áreas. Atualmente é difícil encontrar um player ou hardware que suportem esse novo formato de áudio. 6
- 7. FORMATOS DE VÍDEOS COLOCADOS PARA DOWNLOAD NA INTERNET CAM O CAM é um quot;ripquot; feito no cinema, normalmente com uma câmera digital. Às vezes é usado um tripé, mas na maioria das vezes isso não é possível, deixando a filmagem tremida. Devido aos lugares disponíveis no cinema também não serem sempre no centro, pode ser filmado com ângulos diferentes. Se cortado (cropped) adequadamente, é difícil diferenciar, a não ser que tenha legendas na tela, mas muitas vezes os CAM são deixados com bordas pretas na parte de cima e de baixo da tela. O som é gravado com o microfone embutido da câmera e, especialmente em comédias, risadas são ouvidas durante o filme. Devido a esses fatores, a qualidade de som e imagem costumam ser muito ruins, mas as vezes, com sorte, o cinema está quase vazio e apenas baixos ruídos serão ouvidos. TELESYNC (TS) Um telesync tem as mesmas características de um CAM, só que usa uma fonte externa de áudio (normalmente um fone de ouvido na poltrona para pessoas que não ouvem bem). Uma fonte de áudio direto não garante uma boa qualidade de áudio, pois muitos barulhos podem interferir. Muitas vezes um telesync é filmado em um cinema vazio ou da cabine de projeção com uma câmera profissional, gerando uma melhor qualidade de imagem. A qualidade varia muito, por isso veja um sample (amostra) antes de baixar o filme por completo. A maior parte dos Telesyncs são CAMs que foram rotuladas de forma errada. TELECINE (TC) Uma máquina de telecine copia o filme digitalmente dos rolos. O som e a imagem costumam ser muito bons, mas devido ao equipamento e custos envolvidos, os telecine são muito raros. Geralmente o filme estará com o aspect ratio (proporção) correto, apesar de existirem telecine de 4:3 (tela cheia). TC não deve ser confundido com TimeCode , que é um contador visível e fixo durante todo o filme SCREENER (SCR) Uma fita VHS prévia, enviada para locadoras e vários outros lugares, para uso promocional. Um screener é fornecido de uma fita VHS e normalmente em 4:3 (tela cheia), apesar de alguns screener com faixas pretas já terem sido lançados. A maior desvantagem é um “ticker” (uma mensagem que aparece na parte de baixo da tela com os direitos autorais e um telefone anti-pirataria). Além de que, se a fita tiver algum número de série, ou qualquer outra marca que possa denunciar a origem da fita, esses terão de ser escondidos, normalmente com uma faixa preta em cima. Isso costuma durar apenas uns segundos, mas infelizmente, em alguma cópias, dura o filme inteiro e alguns podem ser bem grandes. R5 R5 se refere a um formato específico de DVD região 5. Em um esforço para competir com a pirataria, a indústria decidiu criar esse novo formato que é produzido mais rápido e mais barato do que os tradicionais DVDs. O que os difere dos DVDs tradicionais é que os R5 são transferidos diretamente de um telecine sem qualquer tipo de 7
- 8. processamento de imagem, e sem nenhum adicional. Às vezes os DVDs R5 são lançados sem áudio em inglês, exigindo que os grupos de pirataria usem o áudio de outra fonte. Nesse caso o release possui a descrição quot;.LINEquot; para distinguir daqueles que possuem o áudio do original. A qualidade da imagem de um R5 geralmente pode ser comparada com um DVD screener. No final de 2006 alguns grupos como o DREAMLIGHT, mSs e PUKKA passaram a nomear seus Releases de quot;.R5quot; e sugeriram a outros grupos que fizessem o mesmo. DVD-SCREENER (DVDscr) Mesmas condições do screener, mas com uma fonte de DVD. Normalmente com letterbox (faixas pretas), mas sem os extras que o DVD final (de venda e/ou aluguel) possa ter. O ticker não costuma ficar nas faixas pretas, e pode atrapalhar a visão. Se o “ripador” tiver o mínimo de conhecimento, um DVDscr deve sair muito bom. Normalmente passado pra SVCD ou DivX/XviD. DVDRip Uma cópia do lançamento final do DVD. Se possível, é lançado na internet antes mesmo do DVD de venda e/ou aluguel ser lançado. A qualidade deve ser excelente. DVDrips são lançados em SVCD e DivX/XviD. VHSRip Feitos de VHS de venda e/ou aluguel, sendo a sua maioria os lançamentos de filmes de esportes e de XXX. TVRip Episódios de TV que são de redes (capturados usando cabos digitais/satélite) ou de “PRE-AIR”, que usam as fontes de satélites que mandam o programa pelas redes com alguns dias de antecedências. PDTV/HDTV Os PDTV são capturados de uma TV com cartão PCI DIGITAL, normalmente gerando os melhores resultados. Muitas vezes vemos o rip rotulado como HDTV também, mas as diferenças entre esses dois termos são apenas técnicas. Os grupos costumam lançar em SVCD, apesar de rips em VCD/SVCD/DivX/XviD serem aceitos nos rips de TV. WORKPRINT (WP) Um workprint é uma cópia do filme que ainda não foi finalizado. Pode conter cenas faltando, música, e a qualidade pode variar de excelente a muito ruim. Alguns WPs são diferentes da versão final (Homens de Preto está faltando todos os aliens e tem figurantes em seus lugares) e alguns tem cenas extras (Jay and Silent Bob). WPs podem ser boas aquisições para a coleção uma vez que já tenha em mãos a versão final. 8
- 9. DivX Reenc Um DivX re-enc é um filme que foi retirado do VCD e reencodado num pequeno arquivo DivX. Normalmente são encontrados nos compartilhadores, e são renomeados como Filme.Nome.Grupo(1of2). Grupos famosos são SMR e TMD. Esse formato não vale o download, a menos que você esteja incerto sobre um filme e quer apenas uma versão de 300MB. Watermarks Muitos filmes vem de Asian Silvers/PDVD (veja abaixo) e esses são marcados pelo pessoal responsável. Usualmente com uma inicial ou um pequeno logo, geralmente num dos cantos. Os mais famosos são as marcas d'água quot;Zquot; quot;Aquot; e quot;Globequot;. STV Filmes ripados de DVD que nunca foram para o cinema, caíram direto para as locadoras e TVs. WorkPrint Um WorkPrint é uma cópia da película que não foi terminada. Pode ter cenas incompletas, músicas e a qualidade pode variar. Algum WPs é muito diferente de cópia final e outro pode conter cenas extra. WPs pode ser agradáveis à coleção. Hoje em dia, muitas ADD (adicionais) de DVD, contém essas cenas que são cortadas do filme final. Limited Seria um determinado filme que apenas fora exibido para uma parcela da população. Geralmente são convidados entre outros. Os filmes que saem em Limited são releases DVD-Rip. REPACK/RERIP Se um grupo lança um rip ruim, eles irão re-lançá-lo, o qual virá com os problemas corrigidos. NUKED Um rip pode ser quot;NUKADAquot;, banida por diversas razões. Se o grupo lançar como TeleSyncs, por exemplo, e não tem nada de quot;TeleSyncsquot;, ou o filme tem uma diferença na qualidade do áudio, outro exemplo, a partir de X minutos de filme. Então o nuke global ocorrerá e o grupo perderá seus créditos. Verifique sempre antes os releases para não pegar algo que foi banido, por má qualidade por exemplo. Se um grupo perceber que há algo errado com uma versão, eles podem requisitar um nuke. Razões para o NUKE BAD A/R - Relação de aspecto, distorção do filme. Personagens aparecem muito largos ou finos. BAD IVTC - Processo de inversão telecine, conversão de framerates está incorreto. 9
- 10. BAD FPS - Não segue o padrão de quadros por segundo vigente. INTERLACED - Linhas pretas no movimento como a ordem do campo estão incorretas PROPER Se algum filme for relançado com a mesma fonte (TC, TS, etc.), mas por um grupo diferente e com qualidade de áudio e/ou vídeo superiores, o filme recebe a tag .PROPER. Todo o PROPER deve conter suas razões no .nfo do filme. Um exemplo de PROPER é o Casino.Royale.TC.PROPER.READNFO.xVID-LRC, que tem uma qualidade melhor que os outros releases DVD-R5 O R5 é feito através de um DVD dublado em chinês , russo , coreano ... ou seja , região 5 dos DVDs , por isso R5. Os profissionais pegam o DVD dublado nesta região , retiram o áudio e colocam o áudio original do filme gravado no cinema . Por isso muita gente diz que o R5 é quase um DVD , pois na verdade é um DVDRip com áudio transformado. Portanto você pode confiar na boa em um release R5 pois tem imagem de DVD e o som MUITO parecido com o de DVD UNRATED Muitos release vem com a sigla unrated , por exemplo : Dead.Silence.UNRATED.XVid-Replica . Este termo significa versão estendida . Este release tem cenas adicionais , é a versão sem corte , ou a versão do diretor. Asian Silvers / PDVD São produzidos por contrabandistas e são comprados por alguns grupos que vendem como se fossem deles. Silvers são baratos e facilmente encontrados em muitos países, e é fácil sair um release, e é o motivo de ter tantos por aí no momento, principalmente de grupos pequenos que não duram mais que alguns lançamentos. PDVDs são a mesma coisa, mas postos num DVD. Eles têm legendas à parte, e a qualidade usualmente é melhor que os silvers. São ripados como um DVD normal, mas são lançados como VCD normalmente. EXPRESSÕES UTILIZADAS EM ARQUIVOS JUNTO AO FORMATO DO VÍDEO PROPER Devido aos critérios, quem lançar o primeiro Telesync ganhou a corrida (por exemplo!). Mas se a qualidade desse release for ruim, devido alguns problemas na imagem ou som, e outro grupo tem outro telesync (ou a mesma fonte, mas em melhor qualidade) então a expressão PROPER é adicionada para evitar equívocos. PROPER é a expressão mais subjetiva encontrada, e as pessoas geralmente gota o PROPER é melhor que a versão original. Muitos grupos lançam o PROPER em atos de desespero, para não perder a corrida. Um motivo para o PROPER deve ser sempre incluso no .NFO. UNRATED Versão sem cortes.(Normalmente os vídeos são editados para conseguir um classificação etária mais ampla nos cinemas, já em DVD são lançados completos) 10
- 11. LIMITED Um filme limited significa que ele tem um número de exposições em cinemas limitados, normalmente estreando em menos de 250 cinemas. Geralmente filmes pequenos (como filmes de arte) são lançados nesse estilo. INTERNAL Um release interno é feito por vários motivos. Grupos clássicos de DVD fazem muito isso, visto que eles não serão trapaceados. Também rips de má qualidade são feitos nesse estilo, para não baixar a reputação do grupo, ou devido ao grande número já existente do filme. Um lançamento interno é disponibilizado normalmente em sites afiliados ao grupo, mas eles não podem ser trocados com outros sites sem a devida permissão. Alguns INTERNALs ainda correm pelo IRC/Newsgroup, dependendo da popularidade. Há alguns anos, o grupo Centropy começou a lançar releases internos, mas num sentido diferente do INTERNAL, isto é, lançava somente para membros do grupo e não o disponibilizavam. STV Straight To Vídeo. Filmes ripados de DVD que nunca foram para o cinema, caíram direto para as locadoras e TVs. TIPOS DE ARQUIVOS ISOS Os arquivos ISOS poderão ser abetos pelo Daemon Tools: http://baixaki.ig.com.br/download/daemon-tools-win-98-98se-me-.htm BIN / CUE Bin e Cue são dois arquivos pertencentes à uma imagem de CD-R/RW ou DVD. Alguns releases de SVCD E VCD são lançados nas imagens dos próprios CDs. Para abri-lo você pode usar tanto o Daemons tools (note que não necessita da Cue para fazê-lo se você alterar para mostrar todos os arquivos, ele abrirá o BIN) ou queimá-lo com o Nero ou CDRWin. Aconselha-se o CDRWin, por ser o programa que cria esse tipo de imagem. Tipo de Imagens de CDs e DVDs: BIN / CUE Bin e Cue são dois arquivos pertencentes à uma imagem de CD-R/RW ou DVD. Alguns releases de SVCD E VCD são lançados nas imagens dos próprios CDs. Para abri-lo você pode usar tanto o Daemons tools (note que não necessita da Cue para fazê-lo se você alterar para mostrar todos os arquivos, ele abrirá o BIN) ou queimá-lo com o Nero ou CDRWin. Aconselha-se o CDRWin, por ser o programa que cria esse tipo de imagem. 11
- 12. Tipos de ISOS *.ISO ---> WINISO, EASY CD CREATOR, NERO, ALCOHOL, BLINDWRITE, FIREBURNER, BURNATONCE, CDRWIN, CDBURNERXP PRO. *.CIF ---> EASY CD CREATOR. *.NRG ---> NERO BURNING ROM. *.IMG ---> CLONE CD (SE JUNTO COM OS FICHEIROS .CCD, .SUB) ET ÉVENTUELLEMENT NERO (SE JUNTO COM O FICHEIRO .CUE). *.BIN ---> BLINDWRITE, CDRWIN, NERO, BURNATONCE, FIREBURNER, ALCOHOL, (SE JUNTO COM O FICHEIRO .CUE). *.BWT ---> BLINDWRITE (JUNTO COM UM FICHEIRO .BWI) OU ALCOHOL. *.C2D ---> WINONCD. *.CDI ---> DISCJUGGLER (AS ULTIMAS VERSÕES DO ALCOHOL 120%) *.P01 ---> TOAST. *.GCD ---> PRIMO CD. *.TAO ---> DUPLICATOR (SE JUNTO COM O FICHEIRO .DAO). *.MDF ---> ALCOHOL 120% (SE JUNTO COM O FICHEIRO .MDS). -MDS (MEDIA DESCRIPTOR FILE) *CCD (CLONECD) *WT (BLINDWRITE) *CDI (DISCJUGGLER) *NRG (NERO) *PDI (INSTANT CD/DVD) *B5T/B6T (BLINDWRITE 5) *UIF (MAGICISO) *CUE/BIN Fontes: http://tutoriais.ctdo.com.br http://orkut.com.br – Comunidade Filmes para Download = http://www.orkut.com.br/Main#Community.aspx?cmm=770943 http://ozdownloads.blogspot.com 12
- 13. BAIXANDO ARQUIVOS POR SITES DE HOSPEDAGENS: Hoje as pessoas preferem baixar seus arquivos por site de hospedagem, onde usuários os colocam e disponibilizam em fóruns e sites de relacionamento. Vamos ensinar agora a baixar em alguns sites mais conhecidos: Como Baixar no Bandongo ? 1) Espere carregar toda a página, após digite o código que aparece na imagem e clique em quot;Download Your File Herequot;. 2) Espere carregar toda a página novamente, espere acabar a contagem regressiva que aparece no lado direito da página, ele será substituído por um botão escrito quot;Download Your File Herequot;, clique nele. 13
- 14. 3) Espere carregar a última página que irá aparecer uma janela, Escolha a opção quot;Salvarquot;. Como Baixar no Easy Share ? 1) Ao entregar na página espere o contador regressivo terminar, ele fica á esquerda da página. 14
- 15. 2) Coloque o código que aparece na imagem e clique em “Download This File”. 3) Espere que irá aparecer uma janela clique em “Salvar”. Como Baixar no Filefactory ? 1) Espere carregar a página, e procure do lado esquerdo do site o botão “Free Download” e clique nele e espere abrir a próxima página. 2) No lugar do botão aparecerá um código, digite esse código e clique no botão “Continue”, espere carregar a próxima página. 15
- 16. 3) Clique no Botão “Begin Download”. 4) Espere abrir uma janela, clique em “Salvar”. 16
- 17. Como Baixar no Filesend ? 1) Espere o contador regressivo acabar, ele se encontra no lado esquerdo no fim da página. 2) Após clique no botão “Download !”. 3) Espere aparecer uma janela, clique em quot;Salvar”. 17
- 18. Como Baixar no Ftp2share ? 1) No fim da página do Ftp2share encontre o botão “DOWNLOAD”. 2) Espere carregar a próxima página, e escolha um dos servidores listados. 3) Você será redirecionado a página de um dos servidores escolhidos, caso tenha dúvida de baixar nesse servidor vá a página inicial desse blog e procure seu tutorial 18
- 19. Como Baixar no Gigasize ? 1) Espere carregar a página, coloque o código que aparece na imagem e clique no botão “Download”. 2) Vá ao fim da página espere acabar o contador regressivo. 3) Clique no botão “Download”. 19
- 20. 4) Espere carregar uma janela, clique no botão “Salvar”. Como Baixar no Gigeshare ? 1) Vá até o meio da página espere o tempo necessário. 2) Aparecerá um link “Continuation Link”, clique nele. 20
- 21. 3) Agora clique na imagem de uma seta para baixo. 4) Espere abrir uma janela clique em “Salvar” . Como Baixar no MediaFire ? 1) Espere carregar toda a página, até aparecer o link “Click here to start download”. 21
- 22. 2) Após aparecerá uma janela, clique em “Salvar”. Como Baixar no Megaupload ? 1) No Megaupload fica quase impossível fazer download sem a barra “Megaupload Toolbar” então se você não tiver instalada o barra no seu navegador clique aqui e ajudara muito no download. Hoje já se consegue fazer alguns downloads sem ela. 2) Após carregada a página do Megaupload, digite o código que aparece na imagem e clique em “Download”. 3) Espere o tempo necessário da contagem regressiva, que fica no fim da página a direita. 22
- 23. 4) Após terminada a contagem clique no botão “Free Download”. 5) Espere abrir uma janela, clique no botão “Salvar”. Como Baixar no Oxyshare ? Ao entrar na página do Oxyshare vá até o fim dela e clique em quot;Get your file herequot; que fica a direita: 23
- 24. Após, irá aparecer um contador regressivo, aguarde o tempo necessário: Depois é só clicar no nome de seu arquivo que abrirá uma janela clique em quot;salvarquot; que seu download irá começar: 24
- 25. Como Baixar no Rapidshare ? 1) Vá ao fim da página e clique no botão “Free” do lado direito da página. 2) Agora na parte superior da página espere o tempo necessário: 3) Coloque o código que aparece na imagem, MAS somente as letras que tiveram o desenho requisitado (desenho requisitado fica antes do formulário de preenchimento) , neste caso um gato! 25
- 26. 4) Espere abrir uma janela clique em “Salvar” . Modo mais novo: 1. Entre na página, blog ou site que você deseja baixar o arquivo, clique no link do Rapdishare. Ao clicar no link, uma página nos servidores do rapidshare.com ou rapidshare.de aparecerá, desça a página até a parte inferior e clique no botão escrito quot;FREEquot; que fica dentro de uma tabela na parte inferior do site. Note que ele costumava alternar de lado com o botão premium, portanto atenção, clique no botão quot;Freequot; como mostra a imagem abaixo: 26
- 27. 2. Depois de clicar no botão quot;FREEquot;, uma nova página abrirá, desça mais uma vez até um pouco acima de uma tabela com informações sobre paypal e outros métodos de pagamento, mas não se preocupe, não é necessário pagar para fazer o download do arquivo que deseja, ele é gratuito! É que algumas pessoas podem desejar pagar para ter certos privilégios. Você encontrará algo parecido como quot;No Premium user. Pleaser enter: XXXX herequot;. onde XXXX é o código que você deverá digitar dentro de uma caixa de verificação antes de clicar no botão quot;download from level(x)quot;, como mostra a imagem abaixo: 27
- 28. Caso ao invés de aparecer tal informação, um contador apareça, espere ele chegar até zero, assim que ele zerar, a informação da imagem acima aparecerá. =) Como muitos robôs de spammers já conseguem ler o conteúdo dessas caixas, você precisará apenas digitar os 4 caracteres que possuírem um gato desenhado! Note que todas as imagens tem um bicho, mas nem todas são um gato, você precisará identificar quais as que são gato e aí digitar na caixa de texto. Por exemplo, no caso da imagem acima você digitaria quot;PWEOquot;. Aí é só clicar no botão do download e ele se iniciará normalmente! Note que é importante que você não demore muito tempo para digitar o código, caso contrário seu download expirará e você terá que repetir o processo desde o passo 2. Mas como o RapidShare não é um PortalCab da vida onde tudo é bem simples, é bem provável que você enfrente algum problema e não consiga baixar o que estava tentando, abaixo seguem os problemas mais comuns enfrentado pelos usuários do PortalCab que tentam baixar arquivos no rapidshare: Downloads ocupados O RapidShare conta com vários servidores para agüentar a alta demanda de usuários 28
- 29. que baixam arquivos por lá todos os dias, porém as vezes ele está operando no limite, com isso ele bloqueia downloads novos para que as pessoas que já estejam baixando possam acabar de baixar numa boa, caso isso aconteça espere alguns minutos e tente novamente, ele vai funcionar. Múltiplos downloads O RapidShare não aceita que o mesmo IP baixe ao mesmo tempo 2 arquivos diferentes, para isso você vai ter que esperar acabar de baixar aquilo que está baixando para baixar o novo arquivo que deseja. Se você está no trabalho, ele pode bloquear o download caso alguma outra pessoa na rede já esteja fazendo o download de algum arquivo do rapidshare. Limite de Downloads por hora O RapidShare só aceita que cada usuário faça uma certa quantidade de downloads por hora, caso você queira baixar vários arquivos, você terá que esperar um pouco para poder baixar esse outro arquivo. Quando isso ocorre, no segundo passo, irá aparecer quanto tempo você terá que esperar para fazer o download, normalmente algumas dezenas de minutos. Então nesse caso salve a url e volte mais tarde para tentar o download novamente. quot;File not foundquot; O RapidShare costuma apagar arquivos ilegais como filmes e discografias completas ou quando o arquivo desejado, mesmo que seja legal, tenha ficado mais de 45 dias sem receber nenhum download, nesse caso, entre em contato com o dono da página onde você tentou fazer o download e informe-o para que ele possa enviar novamente o arquivo (caso o mesmo não viole nenhuma lei de direitos autorais). quot;It's Happy Hourquot; Sem dúvidas, o melhor momento de fazer downloads no Rapidshare. Na Happy Hour você não precisa esperar minutos intermináveis ou digitar gatos malucos para começar o download. É só apertar no botão de download e pronto! Lembrando que você só pode baixar um arquivo por hora. =| 29
- 30. Como Baixar no Swoopshare ? O Servidor Swoopshare é muito simples, basta clicar em quot;Nu Downloads!quot; que abrirá uma nova página, após clique em quot;Salvarquot; que seu download irá começar: Como Baixar no Sendspace ? Basta apenas clicar sobre o nome do arquivo: Após irá abrir uma janela, basta clicar em quot;Salvarquot; que seu download irá começar. 30
- 31. Como Baixar no TurboUpLoad ? Ao entrar na página aparecerá um contador regressivo, aguarde o tempo necessário: Após clique em quot;Download Filequot;: Digite o código e clique em quot;Download Pagequot;: Agora basta clicar em quot;Click here to download filequot;: 31
- 32. Após irá abrir uma janela, basta clicar em quot;Salvarquot; que seu download irá começar. 32
- 33. Como Baixar no UploadOk ? Digitamos o código pedido e clicamos em Get Download Link Esperamos a contagem terminar Fazemos o download clicando em download Como Baixar no Uploading ? Você deverá ir até o fim da página e escolher a opção quot;Freequot; que fica a direita: Após abrir a página digite o código que aparece no canto superior direito e clique 33
- 34. em quot;Start Downloadquot;: Irá aparecer um contador regressivo, aguarde o tempo necessário: Depois é só clicar em quot;Click here to downloadquot; que seu download irá começar: 34
- 35. Como Baixar no Up-File Você deve clicar em quot;Your link here. Up-file free for all. quot; que se encontra no meio da pagina: Após irá abrir uma tabela, clique no botão quot;Freequot;: Espere o tempo necessário: 35
- 36. Agora é só clicar em quot;Download Linkquot;: Como Baixar no Ziddu ? 1) Clique no endereço do link que aparece na parte superior da página: 36
- 37. 2) Agora clique em quot;Downloadquot; que aparece no lado direito superior da página 3) Coloque o código que aparece na página e clique no botão quot;Downloadquot; 37
- 38. 4) Espere abrir uma janela e clique em salvar, que seu download irá começar Como Baixar no 4Shared ? 1) Espere Carregar toda a página vá até o fim dela e clique no link quot;Download Filequot; 2) Espere abrir uma janela, clique em quot;Salvarquot; Alguns sites, blogs estão colocando proteção nesses links postados. Geralmente e só rolar a pagina até ao final e clicar em Download. Essa proteção faz que o arquivo fique mais tempo postado e não seja descoberto. Tendo essa idéia desses sites você conseguirá baixar em qualquer um pois eles seguem o mesmo padrão. Fontes: http://comobaixar.blogspot.com/ http://www.portalcab.com/faq/rapidsharede.php 38
- 39. APRENDA A CONVERTER ARQUIVOS DE RMVB PARA AVI SEM PERDER A QUALIDADE. A grande vantagem do arquivo RMVB do Real e a flexibilidade do tamanho e a grande qualidade. Mais algumas pessoas sentem dificuldade ao convertê-lo tendo perda de qualidade. Os procedimentos a serem feitos aqui não se aplicam a colocação de legenda mais sim na conversão rmvb para avi. Iremos usar o Allok RM RMVB to AVI MPEG DVD Converter: http://w13.easy-share.com/1700429005.html Programa útil para achar seriais: http://bitroad.net/download/4cb95a491466/Craagle-1.8.rar.html Primeiramente vamos lembrar que seu computador precisa de codecs para realizar essa operação então baixe e instale os codecs necessários. Esses codecs que ensinam seu PC a trabalhar com arquivos e interagir entre os programas. Esses codecs são necessários também para quem vai assistir os filmes no PC. K-Lite Mega Codec Pack 4.5.3 http://www.baixaki.ig.com.br/download/k-lite-mega-codec-pack.htm Real Alternative 1.9.0 http://www.baixaki.ig.com.br/download/real-alternative.htm QuickTime Alternative 2.8.0 http://www.baixaki.ig.com.br/download/quicktime-alternative.htm 39
- 40. Depois do pacote instalado seu computador será capaz de converter com perfeição os arquivos: Vamos agora aos procedimentos: 1º abra Allok RM RMVB to AVI MPEG DVD Converter 2º Vá e, add files e adicione arquivos no formato real player com Rm e Rmvb. 3º Mude o formato de saída para avi e mantenha as opções originais do filme. Escolha entre XVID e DVIX. A conversão em DVIX e mais rápida. Adicione os arquivos Formato avi, codec Dvix ou XVID e manter o formato de vídeo original para não haver perdas e o áudio como MP3 40
- 41. 4º depois e só clicar em converter e esperar a conversão. Simples e sem perdas de qualidade. Fonte: http://www.acheidownload.com GRAVANDO SEUS VÍDEOS PELO NERO NO NERO VISION COM MENUS ANIMADOS. Primeiramente vamos baixar o Nero 7 com o Nero Vision http://www.acheidownload.com/2008/04/nero-7-premium-reload-download-serial.html No Nero vision é possível criar discos no formato DVD e com menus personalizados conforme o gosto de cada pessoa. Iremos fazer uma simulação simples de como criar seu DVD a partir do Nero Vision e com menus personalizados. O Nero 7 não reconhece arquivos com a extensão rmvb., então você terá que converte-lo em outro formato. Sugiro que seja feita uma conversão no próprio Allok para AVI, pois a perda será menor. Lembre-se que esse arquivo será convertido novamente pelo Nero que o transformara em um arquivo DAT. ou seja um MPEG ou mesmo VOB., para leitura no DVD. A cada conversão feita se perde um pouco da qualidade do vídeo. O próprio Nero Vision calculará quantos vídeos poderá ser colocado em um DVD. Quando você colocar um vídeo e a linha ficar vermelha retire algum vídeo para continuar a gravação. Vamos aos procedimentos para gravação. 41
- 42. 1º Abra o Nero Smart; 2º Vá em aplicações no Nero e abra o Nero Vision; 3º Vá em criar DVD, DVD Vídeo que é a primeira opção; 42
- 43. 3º aparecera um tela para adicionar vídeos e assim adicione o vídeo desejado; 4º Vai em editar menu: 43
- 44. 5º Nesse passo você poderá personalizar seu DVD com menus e sons nessa tela. Você poderá personalizar o fundo do seu DVD, com fotos dos filmes, mudar os botes, cores, fontes. Então use sua imaginação. Costumo pegar pôster dos filmes, uni-los no Paint e fazer uma arte legal. Clicando em cada vídeo que você adicionou, poderá mudar a fonte e o nome que será exibido. 6º A fase dos testes. Usando o controle remoto experimental teste os vídeos e veja se esta tudo OK. Nessa fase se houver algum erro é só voltar na tela anterior. Salve o arquivo projeto para garantir, se acontecer de algo estar errado 44
- 45. 7º e ultimo passo é avançar e clicar em gravar. Não é tão difícil quanto parece. Lembre- se que quanto mais recursos você colocar em seu DVD personalizados, mais demorada vai ser a gravação. O próprio Nero ajusta as opções do vídeo. Mais você pode fazê-lo em propriedades do Nero Vision.Então é isso. Existe um tutorial online que explica cada passo: http://www.acheidownload.com/2008/05/aprenda-a-gravar-filmes-rmvb-para-dvd- video-aula/ Outro tutorial sobre Nero Vision: http://www.guiadohardware.net/comunidade/tutorial-dvd/775982/ Manual Completo Nero Vision: http://www.slideshare.net/oxelfer/tutorial-do-nerovision-express-portugues 45
- 46. ASSISTINDO VÍDEOS PELO PC COM LEGENDAS Sinto que algumas pessoas ainda passam pelo mesmo problema de não conseguir assistir seu vídeo no seu PC com legendas. Vamos tentar deixar a vida mais fácil para essas pessoas com alguns passos simples: 1 º certifique que os codecs estejam instalados pois sem eles nada feito. Foi colocado o link no capitulo sobre o Allok. 2º Vamos instalar os programas mais importantes para editar vídeos e para criação de legendas e identificação pelos players. Vamos instalar o VirtuDub e o Vobsub que é uma extensão do VirtualDub. VirtualDub http://baixaki.ig.com.br/download/virtualdub.htm VobSub http://www.baixaki.com.br/download/vobsub.htm 3º Baixe o VirtualDub e coloque ele em uma pasta no arquivo de programas em C:. Você precisara do Executável do VirtualDub para dar continuidade na instalação do VobSub. 46
- 47. 4º Vamos instalar o VobSub: 5º marque todas essas opções. Se não marcadas ele não conseguira interagir com outros programas Marcar todas opções indicadas com a seta 47
- 48. Ele vai para a pasta Gabest. Você também pode colocar dentro desta pasta a pasta do VirtulDub para facilitar sua localização; 6º nos passos seguintes o programa te pedira onde se encontra o executável do VirtualDub e os plugins dos programas AviSynth 2.5 que se encontra também na pasta arquivos de programas e instalado no mesmo momento do VobSub. Depois de tudo instalado vamos aos procedimentos para ver o filme com legendas no PC. 7.º Vamos explicar cada função que é oferecida pelo VobSub 1 2 3 4 5 6 7 48
- 49. 1-DirectVobSub Configure: Usado para editar as cores das legendas, tamanho e assim você pode ver seus filmes com a cor, fonte e tamanho da legenda que você desejar. 2- SubMux: Nesse adicional do Vobsub você pode editar as propriedades e assim colocar nome do filme, artista, ano e assim vai. 3- SubResync: Esse Adicional é usado para editar as legendas e também salva-las em outros formatos. Geralmente as legendas vem no formato .SRT. Gosto de salva como essas legendas no formato .Sub. O porquê se vale que o VobSub não reconhece as vezes a legenda da extensão .SRT. Agora não sei por quê. Vale cada um testar e ver qual o atende mais. 4- VobSub Configure- O mais importante de todos os aplicativos desse programa. È nele que você selecionara a legenda e depois abrira o player para assisti-lo Local aonde você abrira a legenda para depois assisti-la no player. OBSERVAÇÃO IMPORTANTE: O NOME DA LEGENDA TEM QUE TER O MESMO NOME DO FILME PARA QUE O PROGRAMA VOBSUB SINCRONIZE A LEGENDA NO PLAYER A SER USADO. SE O NOME DA LEGENDA ESTIVER DIFERENTE DO FILME, VOCÊ TERÁ QUE RENOMEAR PARA O MESMO NOME DO ARQUIVO DE VÍDEO. 49
- 50. 5-VobSub Cutter- usado para ajustar o tempo da legenda para o filme em questão. 6 – VobSub Dir. Como o próprio nome diz é a pasta raiz do programa aonde foi instalado. 7-VobSub Joiner. Usado para sincronizar o vídeo com uma ou duas legendas. Agora vamos aplicar o VobSub no player para assistimos o filme que pode ser com Windows Media Player, Media Player Classic ou mesmo no Real Player. 8º Vamos abrir o VobSub Configure e adicionar a legenda desejada do filme. Vamos lembrar que o nome do arquivo da legenda deve ter o mesmo nome do arquivo de vídeo.Então abra o VobSubConfigure e vai em open e abra a legenda. Se a legenda não aparecer salve ela como no SubResync no formato .SUB. Essa janela pode ser fechada depois de selecionada a legenda pois fica na memória do programa. 50
- 51. 9º Agora abriremos o arquivo de vídeo pelo Media Player Classic. O arquivo deve estar em avi para identificação do player e do programa VobSub. 10º vamos abrir o arquivo no Media Classic e dar play. 11º pronto agora é só curtir o filme sem seu computador. 51
- 52. EMBUTINDO LEGENDAS EM FILMES NO FORMATO .AVI E .RMVB 1º passo é baixar os programa essenciais para fazer a conversão com a legenda embutida. Nesse caso poderemos usar o Winavi 8.0 ou Easy RealMedia ProducerV1.94 do pacote de programas Easy RealMedia Tools. Ai vai o link dos programas: Winavi 8.0 final http://www.4shared.com/file/36564255/e2d3974c/WinAVI_80_Final.html?err=no-sess Easy Real Media Tools Link 1: http://anonimacao.ctdo.com.br/?http://w13.easy-share.com/1699180371.html Link 2: http://anonimacao.ctdo.com.br/?http://rapidshare.com/files/89542759/ermp_fullV1.94.rar Vamos agora fazer a conversão de AVI para RMVB pelo Easy Real Media Tools. 1º No Easy Real Media Tools abra o Easy RealMedia ProducerV1.94 e adicione um vídeo que não pode estar no Formato RMVB, pois vamos embutir legenda em um arquivo RMVB. A configuração inicial vem com RealVideo 9 e Áudio 64khz, que é o necessário para um bom RMVB. Se quiser um vídeo de qualidade superior vá em Settings no programa e mude a conversão para RealVideo 10.) Adicione seu vídeo aqui! Aqui você pode mudar as configurações de seu vídeo 2º Depois de adicionado o vídeo vamos abrir um programa já conhecido nosso que é o VobSub Configure. 52
- 53. Como dito anteriormente você pode fechar o programa que a legenda fica salva na memória. Lembre-se que o nome do arquivo da legenda deve ser o mesmo do arquivo de vídeo 3º passo Agora é só da Start e esperar o arquivo ser convertido para RMVB. Pronto agora seu arquivo está legendado e no formato RMVB. Esse programa também pode ser usado em conversões de arquivos AVI para RMVB. De start e espere o arquivo ser encodado e pronto você terá seu arquivo convertido e legendado 53
- 54. Vamos agora fazer a conversão RMVB para AVI e embutindo a legenda pelo Winavi 8.0 Final. 1º Abra o Winavi e escolha seu arquivo em RMVB que será transformado em AVI. Clique me AVI e escolha seu arquivo em RMVB. 2º depois de escolher o arquivo clique em abrir e vamos configurar as opções de Áudio e Vídeo 54
- 55. Você pode deixar nas configurações originais do programa ou usar as definições pré salvas dos programas ou mesmo clicar em ADVANCED e ajustar seu próprio vídeo. Sugiro que deixe como esta ai nessa configuração inicial do programa. Mas se for mudar as configurações do arquivo deixar as opções de vídeo e áudio como originais para não interferir na qualidade do vídeo. Não mexer nessas configurações Deixar essa caixa desmarcada para não interferir na qualidade do vídeo. 55
- 56. 3º Depois de mexer nas configurações do vídeo no Winavi de ok na caixa de configurações. Antes de começar a transformação do vídeo vamos abrir o VobSub com a legenda correspondente ao vídeo. Como dito anteriormente você pode fechar o programa que a legenda fica salva na memória. Lembre-se que o nome do arquivo da legenda deve ser o mesmo do arquivo de vídeo 4º pronto agora é só dar OK e esperar a conversão acontecer; 56
- 57. Vendo em preview você pode ver como o filme esta sendo encodado. Preste atenção de se no Quick lach do PC vai aparecer uma seta verde. Se aparecer é que seu vídeo esta sendo encodado com legenda. ATENÇÃO: RODA NA INTERNET UMA VERSÃO DO WINAVI COM O NOME DE WINAVI 9.0 E COM O SKIN VERMELHO. NÃO BAIXE ESSA VERSÃO. ELA É UMA VERSÃO HACKEADA DO WINAVI 8.0 SÓ QUE NESTE ARQUIVO EXISTE UM VÍRUS CHAMADO SALITY.GEN. ESSE ARQUIVO DESABILITA VARIAS FUNÇÕES EM SEU PC E ACABA LEVANDO O SISTEMA OPERACIONAL A SER TODO INFECTADO. O SALITY.GEN ATACA TODOS EXECUTÁVEIS EM SEU PC E ACABA ASSIM DANDO “PANI” TOTAL EM SEU MICRO. O ÚNICO ANTIVÍRUS QUE SEI QUE É CAPAZ DE ACABAR COM ESSE VÍRUS É O MACAFFE EM TOTALIDADE NO PC. ENTÃO NÃO BAIXE ESSA VERSÃO DO WINAVI PARA NÃO TER DOR DE CABEÇA. Fontes de estudo: http://tutoriais.ctdo.com.br 57
- 58. CONVERTENDO VÍDEOS E LEGENDANDO NO NERO VISION Como todos sabemos, o Nero Vision não dá suporte a legendas na hora de criar um DVD, mas tem um jeito simples de conseguir adicionar a legenda. Mas para conseguir fazer isto será preciso ter instalado o FFDShow para inserir a legenda. Bom também ter um pacote com os principais codecs de vídeo, aqui uso o K-Lite codec pack, nele já vem o FFDShow mas recomendo instalar o FFDShow separado. Primeiro é bom instalar o pacote de codecs, depois o FFDShow, na hora da instalação tem a opção de Reset All Settings, depois é bom marcar a caixa DIVX e XVID para o FFDShow decodificar os arquivos nesse formato (AVI). Depois ir em C:Arquivos de programasarquivos ComunsAheadDSFilter, lá encontraremos o arquivo Nevideo.ax, mas antes de apagá-lo é bom copiá-lo para outro lugar seguro, backup de segurança é sempre bom! Depois de fazer a cópia pode apagar este arquivo. Isto irá fazer com que o FFDShow consiga fazer a legenda aparecer na hora da conversão do DVD, antes de mandar converter, você poderá visualizar no próprio Nero como a legenda vai estar. Agora vamos configurar o FFDShow, Vá em IniciarTodos os programasFFDShowVídeo Decoder Configuration. Configure da seguinte forma: 58
- 59. Pronto, agora na hora que você abrir o vídeo no Nero Vision, na hora que você dar um preview do vídeo dentro do programa vai aparecer o ícone do FFDShow na barra de tarefas, isto é sinal que a legenda vai aparecer no Vídeo. P.S.: Para deixar a legenda na tarja preta do filme, basta deixar marcado a opção LETTERBOX 4:3 FONTE: http://tutoriais.ctdo.com.br 59
- 60. JUNTANDO ARQUIVOS RMVB EM UM ÚNICO ARQUIVO. Agora nos iremos usar do pacote do Easy RealMedia Tools o Easy RealMedia Editor Você vai usar somente o Easy RealMedia Editor®. Siga os passos abaixo. 1. Abra o Easy RealMedia Editor V1.73 2. Clique em ADD e então selecione o PRIMEIRO vídeo no qual você quer dar continuidade. Vá em SETTINGS. Veja o quadro abaixo para compreender melhor. 3. Clique em ORIGINAL INFO assim as informações originais do seu arquivo continuarão. 4. Deverá estar selecionado CUT ACTION, desmarque e mude para PASTE ACTION. 5. Desmarque a opção Empty means don't change. 6. Ao lado irá aparecer APPEND REALMEDIAL FILE. 7. Quando aparecer, você deve clicar em ADD e adicionar os arquivos que você quer juntar. ATENÇÃO...IMPORTANTE 60
- 61. Não selecione a PRIMEIRA PARTE DO VÍDEO, pois se fizer isso, esta primeira parte ira ser exibida DUAS VEZES, lembre-se que você já adicionou a primeira parte ANTES (Nos passos acima). 8. Após ter adicionado todos os arquivos .RMVB que você quer juntar, eles irão aparecer ao lado. Clique em OK veja a imagem abaixo para compreender melhor. 9. De volta ao primeiro quadro clique em STAR e espere a barra chegar em 100%. Após chegar a 100% significa que seu arquivo está pronto. ELE ESTARÁ NO MESMO LUGAR ONDE ESTÃO OS OUTROS ARQUIVOS. Obs.:Você pode escolher um outro lugar para ele ser salvo Fonte: http://tutoriais.ctdo.com.br 61
- 62. COLOCANDO MAIS DE TRÊS FILMES EM UM DVD CONVENCIONAL NO FORMATO DVD. Você vai precisar do VSO Convert X To DVD, do DVDLab Pro e do Nero Recode para finalizar (lembrando que para tudo você vai precisar de uns 15 GB livres... Ai vai os links: VSO Convert X To DVD http://rapidshare.com/files/110278726/vsoConvertXtoDVD3.rar DVDLab Pro http://bitroad.net/download/f87a1a95087/DVD-Lab-Pro-2.5-com-Tutorial---by- sLiM.rar.html http://w13.easy-share.com/1701352704.html O Nero Recorde é parte do pacote do Nero, e foi colocado acima o link. 1. Abra o VSO e escolha o formato NTSC de vídeo, por ser bem menos complicado e ter melhor qualidade, converta os quatro filmes (você então terá quatro pastas Áudio (vazias) e quatro pastas Vídeo com os respectivos arquivos VOB, renomeie cada pasta Vídeo para o nome do filme, isso vai facilitar muito no futuro). Faça cada conversão em pastas diferentes para cada filme pois senão o VSO vai apenas substituir um filme pelo outro. 2. Abra o DVDLab Pro, na aba superior clique em Project, Project Properties e assinale a opção NTSC. Na aba Áudio e Vídeo lá embaixo no rodapé escolha o primeiro filme que queira dentro de uma das quatro pastas que você renomeou com o nome do filme (você vai ter que fazer esse procedimento para as quatro pastas, ou seja, para os quatro filmes). Escolha o primeiro arquivo Vob 01 e use a opção Join e Demultiplex desse filme que o DVDLab Pro vai pedir ou senão o programa diretamente faz a conversão (vai começar a aparecer um percentual de 0 a 100% (vídeo e áudio). 3. Com isso você vai gerar um arquivo MPV (Vídeo) e um arquivo AC3 (Áudio) do seu filme (se o filme for dual serão criados dois arquivos AC3). Renomeie esses arquivos com o nome do seu filme, mas mantenha as extensões MPV e AC3 (para não confundir com os outros filmes, pois todos terão o mesmo nome após a conversão para MPV e AC3, ex, Carros.mpv - Carros.ac3). Após ter feito isso você terá os arquivo matrizes para fazer seu DVD final (MPV e AC3) então se quiser pode deletar os arquivos VOB criados pelo VSO para economizar espaço em disco. 4. Faça exatamente a mesma coisa com os outros três filmes, lembrando sempre que após a conversão para MPV é bom renomear para o nome do respectivo filme para evitar confusão futura. 5. No final você terá quatro arquivos MPV e quatro arquivos AC3 (se seus filmes tiverem somente um áudio). 6. No menu do lado esquerdo onde tem uma espécie de diretório igual ao do Windows, clique com o botão direito do mouse em movie 1 e escolha a opção 62
- 63. new movie, repita a operação para criar 4 filmes (os seus quatro, é claro) então você terá movie 1, movie 2, movie 3 e movie 4. 7. Clique agora em movie 1 com o botão esquerdo e vai aparecer o local do filme na tela (sem o filme), arraste o primeiro arquivo MPV que vai aparecer em embaixo para cima desse espaço e o primeiro filme vai aparecer aí, faça o mesmo com seu respectivo arquivo AC3 só que o arraste para logo abaixo do filme, no local denominado áudio 1. Repita a operação com o segundo filme só que agora clicando em movie 2. Faça o mesmo com todos os filmes. 8. Clique agora em menu 1, vai aparecer uma tela preta no centro, lá embaixo ao lado de onde você escolheu áudio e vídeo está escrito background, clique nele e escolha um papel de parede que você queira para ser o fundo do seu DVD. 9. Agora, depois de escolher o fundo, clique na aba ao lado onde tem duas letra quot;aquot; está assim no programa quot;Aaquot;, clique aí e vai aparecer um caixa para escrever... 10. Você pode escrever o nome de cada filme ( mas faça isso individualmente para cada filme, ou seja, escreve Filme 1, e clica de novo em quot;Aaquot;, escreve Filme 2... e assim para todos os quatro). O exemplo ficaria assim: Filme 1 Filme 2 Filme 3 Filme 4 Escolha o tamanho e a posição para os nomes, arrastando-os para onde quiser. 11. Agora clique em Filme 1 com o botão direito vá em Link - Movie 1 - Chapter 1 (movie start). 12. No filme 2 clique com o direito sobre Filme 2 - Link - Movie 2 - Chapter 1 (Movie start) e assim para os quatro. 13. Após todos os links serem criados... lá bem no alto, clique em project e Compile DVD, escolha um diretório que caiba tudo (pelos meus cálculos dará de 5 a 8 Gb, no mínimo). 14. Nesse local que você escolheu estará pronto o DVD que você queria com os quatro filmes, porém ainda com mais de 4.7 Gb. Aqui entra o Nero Recode, que normalmente está instalado no Nero quando você tem a versão Full dele instalada. 15. Coloque um DVD 4.7 em seu gravador de DVD. Abra o Nero e escolha Nero Recode em ferramentas (tools). Escolha a opção Recodificar um DVD inteiro para outro DVD 16. Feito isso, na outra tela, embaixo à direita onde está escrito caber no destino assinale DVD5 [4.7 Gb], depois acima clique em importar DVD e procure o local onde você colocou o DVD final feito agora a pouco com os quatro filmes. Basta selecionar a pasta Vídeo (sem entrar nela) e clicar Ok que o Nero faz o resto. 17. Agora o Nero irá analisar seu DVD e recodificar ele para caber em um DVD 4.7 18. Assinale todos os áudios lá embaixo nas propriedades para que nenhum fique de fora e diminua ao mínimo o percentual de qualidade dos menus (nesse caso apenas 1, pois fizemos apenas 1 menu no DVDLab Pro e porque para os menus a qualidade nunca muda). 19. Clique em avançar ou Ok (não lembro direito). Escolha as opções análise avançada e modo de gravação lenta. Assinale também a primeira opção que é criar o DVD primeiro no HD. Clique em gravar e vai dar uma volta que o Nero vai demorar... Depois de analisar, recodificar para 4.7, ele irá gravar. Após a 63
- 64. gravação, ATENÇÃO, clique em Ok, o DVD irá se auto ejetar... NÃO FECHE O NERO AINDA. Teste seu dvd e apenas se ele estiver ok, feche o nero, caso tenha ocorrido algo de errado, coloque outro dvd no seu gravador e escolha a opção gravar o mesmo projeto novamente. Se você fechar o Nero antes e der algo errado, perderá os arquivos temporários após gravar o DVD e terá que recodificar e analisar tudo novamente, mas fazendo desse modo o Nero manter os arquivos temporários e quot;pulaquot; análise e a codificação. 20. Pronto ... é só isso ! ATENÇÃO: Consideramos aqui filmes de 700 Mb, se o filme tiver dois CDs, ou seja, 1400 Mb, o procedimento é o mesmo, mas não tente colocar mais de 2 filmes de 1400 Mb em um único DVD, pois a qualidade ficará muito ruim. No caso de filmes de 1400 Mb, faça um link do CD1 para o CD2 desse filme no DVD Lab Pro, na aba do lado esquerdo, clique em Connections, aparece outra aba um pouco mais à direita, logo abaixo da setinha preta tem uma espécie de sinal de quot;+quot; (Draw Link), clique nele e ligue o CD1 com o CD2, assim quando terminar o 1º CD, inicia-se o 2º CD automaticamente (no DVD pronto você nem percebe). Dicas: Ainda lá na etapa do DVDLab Pro: Na aba lá em cima clique em Movie, auto chapter (escolha um dos filmes) e divida em quantos capítulos quiser (20 fica bom). Faça o mesmo com os quatro filmes. Mude as cores como quiser na aba do lado direito do DVDLab Pro. Por sacanagem ou boiolice os itens do menu vem cor de rosa por default quando acionados, mude isso ali na aba do lado esquerdo onde tem dois quadradinhos (um vermelho e um verde com uma setinha que vai do vermelho para o verde). Isso significa que quando você selecionar (por exemplo) o Filme 1 , para iniciar o filme ele ficará cor de rosa... Mude as cores como queira aqui. Legendas podem ser inseridas aqui também, clique em Movie 1 - Sub 1, abra o diretório onde está a legenda e selecione-a. Fiz vários testes com alturas e fontes, achei melhor a seguinte configuração: Cor: White ou Yellow (à sua escolha); Contorno: Thick Outline (para não confundir com o fundo) Fonte: Arial, Tahoma com tamanho 20 (ficam muito bons) não use negrito, não é necessário; Margem: Middle Margin - Valor: 98 (define a altura da legenda em relação à borda da inferior da imagem; Timecode: 29,97 (Real Time), para não haver confusão de fps e dessincronia com a legenda e som. Fonte: http://tutoriais.ctdo.com.br 64
- 65. USANDO O VIRTUALDUB 1. Instalação Depois de fazer o download do VirtualDub a instalação é fácil. Todos os arquivos do programa vêm num Pacote ZIP. Basta criar um diretório e extrair todos os arquivos para ele. 2. Converta de MPEG1 para AVI No VirtualDub, é fácil converter um arquivo MPEG1 compactado (com quadros de 320X240 pixels) para AVI de 24 bits descompactado. Basta abrir o arquivo de vídeo (para isso vá em File -> Open Vídeo File, ou tecle Ctrl+O) e de pois acionar File -> Save as AVI (ou tecle F7). O problema com esse tipo de conversão do resultado do arquivo, por exemplo: Um filminho de 1 min. e 24s em MPEG1 (8,54 MB) transforma-se em um monstro de 616MB em AVI. 3. Tesoura para cortar o vídeo Imagine que você tem um clipe e deseja eliminar dele um pedaço que está no meio do arquivo. Com o mouse, deslize o ponteiro na barra de localização (Trackbar), a fim de encontrar o ponto inicial da região do corte. No ponto de início clique no botão Mark In (ou tecle Home), desloque o ponteiro para a posição final do corte e clique no botão Mark Out.Para eliminar a área destacada vá em Edit -> Delete Selection e o trecho desaparece. Salve o vídeo e pronto. 4. Junte num só vários arquivos AVI Um recurso de edição é anexação de arquivos (exclusividade de formatos AVI). Para realizar tal operação, proceda da seguinte maneira: Tenha, no mínimo, dois arquivos AVI com as mesmas características físicas (tamanho dos quadros, frame rate e etc.). Abra o primeiro arquivo AVI (File -> Open Vídeo File), posicione o ponteiro da barra de localização onde o novo arquivo deve ser inserido e acione File -> Append AVI Segment e indique o segundo arquivo. 5. Ajuste a taxa de exibição Para mudar a taxa de exibição de imagens em quadros por segundo, acione Vídeo -> Frame Rate, clique na opção Change To e digite o número de quadros em cada unidade de tempo. Não há necessidade de se fazer aproximações, por exemplo: se a taxa desejada é 29,97 digite esse número e não arredonde para 29 ou 30. 6. Captura de vídeo sem compactação Para capturar vídeo, basta fazer a conexão física entre a fonte de vídeo (vídeo- cassete) e o dispositivo de captura, então, basta acionar File -> Captura AVI. O formato padrão de captura é AVI descompactado. Acione Vídeo -> Compression e escolha, por exemplo o codec Intel Indeo Vídeo para obter um bom grau de compactação. Na maioria dos casos, aconselha-se o uso dos softwares para captura de vídeo fornecido juntamente com a placa. 65
- 66. 7. Isole no filme a trila de áudio Se o filme tem, combinadas, uma trilha de vídeo e outra de áudio e você quiser salvar em separado apenas os itens de som, acione File -> Save WAV. Dê um nome para o arquivo e você terá gravado as falas e músicas (se houver) do filme. 8. Ficha completa do arquivo Para saber detalhes sobre o arquivo de vídeo ativo acione File -> File Information. Abre-se uma janela com todas as informações básicas do vídeo (tamanho dos quadros, taxa de exibição, número total de quadros, compressão e etc.) e também dados pertinentes à trilha de áudio (taxa de amostragem, número de canais, nível de compressão e etc.). 9. Imagens de vídeo pra BMP É possível salvar um trecho do filme numa imagem BMP separadas, quadro a quadro. Para isso, vá em File -> Save Image Sequence. Na janela Image Output Filter, indique primeiro um prefixo para as imagens (quadro, por exemplo). O VirtualDub vai salvar arquivos com nomes como quot;quadro1.bmpquot;, quot;quadro2.bmpquot; quot;quadro3.bmpquot; e etc. Na caixa Directory Hold Images indique o diretório onde os arquivos devem ser salvos. Mas cuidado com a criação de muitos arquivos BMP para não correr o risco de entupir o HD. 10. Salve apenas um quadro Na tela principal, o VirtualDub apresenta duas janelas para exibição de vídeo. Na primeira, a janela de entrada (source) aparece o arquivo original. Na segunda (output) aparece o resultado de alguma operação realizada. Você pode capturar apenas o quadro de atual na janela de entrada ou saída. Para isso, acione Vídeo - > Copy Source Frame to Clipboard (ou tecle Ctrl + 1) ou Video ->Copy Output Frame to Clipboard. Com a imagem na memória, cole-a em qualquer editor de imagem, salve-a e pronto. 11. Reduza o tamanho da imagem Se você tem um arquivo de vídeo em 352X240 pixels e deseja reduzir essas dimensões pela metade, faça o seguinte: No menu, acione Video -> Filters. Abre-se a janela Filters. Nela clique em Add e aparecerá uma lista com os filtros disponíveis. Escolha a opção 2:1 Reduction ou 2:1 Reduction (High Quality). Com essas opções o arquivo será reduzido à quarta parte. Se você usa o filtro Resize digite os tamanhos desejados (2:1 resulta em 176X210 pixels). Depois dê OK. Para visualizar acione [/b]File -> Preview[i]. Se tudo estiver certo, salve como AVI. 12. Adicione áudio ao seu vídeo No VirtualDub você pode adicionar áudio numa seqüência de vídeo desde que a fonte seja um arquivo WAV. Para isso, comande: Áudio -> WAV Áudio. Na Caixa WAV Áudio File que pretende usar para sonorizar o filme. Depois salve o AVI e pronto. 13. Use filtro para as legendas O VirtualDub aceita a inclusão de filtro externos (arquivos que auxiliam em 66
- 67. tarefas extras). Um dos mais interessantes é o que acrescenta ao filme legendas. Para usar um filtro externo qualquer, você precisa fazer o download e instalá-lo em separado. No link que eu disponibilizei, encontra-se o filtro de legendas (Subtitles), para usá-lo crie um diretório chamado quot;plug-insquot; dentro do diretório onde foi instalado VirtualDub e nele extrair o arquivo VDF (com filtro). Dessa forma, o VistualDub carregará automaticamente o filtro em sua inicialização. Para agregar legendas a um filme, comande Video -> Filters e depois acione o botão Add. Na lista Add Filter, selecione o filtro quot;Subtitlerquot; e dê OK. Surgirá a janela Subtitler: Configuration. Nela indique o arquivo com as legendas (um arquivo com a extensão SSA). O programa traz um vídeo de exemplo (Gray.avi) um outro de legendas (Demo.ssa) que pode ser usado para testes. 14. Tamanho da imagem na captura Em alguns micros, o VirtualDub captura imagens em 768X576 pixels em outros, em 640X480 pixels. Como corrigir esse problema? Primeiro que não é um problema e sim uma diferença entre capturas no sistema PAL e NTSC. O PAL opera com 625 linhas em 50Hz e o NTSC opera com 525 linhas e 59,94 Hz. Além disso o PAL captura 25 quadros por segundo e o NTSC captura 39,97 quadros por segundo. 15. Capture arquivos com mais de 4GB O VirtualDub não permite a captura de arquivos maiores do que 4GB. Há duas causas para esse problema. Uma é você usar Windows 95, 98, 98 SE ou Me. A outra é você usar sistema de arquivos FAT32. Uma ou outra determinam esse limite. Para capturar um arquivo maior que 4GB é necessário usar Windows 2000 ou XP e sistema de arquivos NTFS. Mas tem como contornar essa situação. Acione File -> Capture AVI, marque a opção Capture/Enable Multisegmented Capture e defina os valor dos intervalos (thresholds) para 50MB. 16. Linha cinzenta na imagem Algumas imagens capturadas com VirtualDub apresentam uma linha cinzenta no inferior da tela. Nesse caso o defeito pode decorrer de um problema na cabeça de leitura do aparelho de vídeo-cassete usado como fonte. Você pode ignorá-la e depois recortar manualmente dos quadros em que ela aparece. Agora se várias dessas linhas aparecerem, a causa é do entrelaçamento. Isso vai aparecer toda vez que você capturar imagens com altura superior a 240 linhas (no padrão NTSC) ou 288 linhas (no padrão PAL). O entrelaçamento, não constitui um defeito, sendo assim não é possível corrigi-lo. 17. Driver padrão Vídeo for Windows Sua máquina tem um dispositivo para capturar vídeo e no entanto o VirtualDub apresenta uma mensagem dizendo que não o encontra? Para capturar vídeo, o VirtualDub exige um driver para Vídeo for Windows. Se o periférico de captura não traz esse driver, o VirtualDub não pode ser utilizado. Fonte: http://tutoriais.ctdo.com.br 67
- 68. TRUQUES DE EDIÇÃO DE VÍDEO NO VIRTUALDUB Todos sabemos que o VirtualDub é um dos programas de edição de vídeo mais fáceis de usar e, além disso, é – sem dúvida - a mais útil ferramenta de edição de vídeo que podemos encontrar por aí. Entretanto, ainda existem vários usuários que possuem dúvidas sobre como cortar e redimensionar arquivos de vídeo, reduzir ruídos, adicionar e retirar logos ou outros efeitos legais com ele. Isto é o que este tutorial explica. O VirtualDub pode fazer todas estas coisas e muito mais! Não há necessidade de explicar em detalhes absolutamente nada do que ele pode fazer, porque depois que você ler este tópico, terá a idéia e será hábil para aplicar o conhecimento adquirido em qualquer filme que você quiser. Formatos de Edição de Vídeo: Se você está querendo editar e/ou comprimir um vídeo usando VirtualDub (ou qualquer outro programa de edição de vídeo), então quanto melhor a qualidade do vídeo original, melhor será o resultado final da edição que você fará. Se você está capturando da TV ou de uma placa de captura de vídeo, por exemplo, use a melhor configuração que puder, ou seja, que seu micro agüente. Exemplificando: provavelmente não há necessidade de capturar um vídeo em 640x480 pixels se você vai redimensioná-lo depois para 352x240, porque não só essa ação vai levar um tempão, como também vai utilizar 2 vezes mais de espaço em disco. Dentro do possível, você deveria capturar com áudio de qualidade de CD (16 bit, 44100 Hz) e no framerate padrão da TV (25 fps para PAL TV e 29.97 fps para NTSC). Geralmente, se você capturar em MPEG vai produzir os melhores resultados e este será o formato mais fácil para editar. Para maiores detalhes sobre captura de vídeo, confira este site, com dicas de captura http://anonimacao.ctdo.com.br/?http://nickyguides.digital-digest.com/video-capture.htm (site em inglês). Comprimindo um arquivo já comprimido: Porque não comprimir logo para Mpeg ou DivX? Bem, você pode fazer isso, mas não esqueça que se você precisar redimensionar ou aplicar quaisquer filtros a um arquivo de vídeo, ele deverá ser comprimido novamente! Isto não e um defeito do VirtualDub, todo pacote de edição de vídeo é a mesma coisa! Por exemplo, não é uma boa comprimir um vídeo DVD direto em DivX e então abri-lo para redimensioná-lo ou cortá-lo porque para salvar novamente este arquivo, você precisará de uma nova compressão para DivX. Como você pode imaginar, se o vídeo é longo, ele poderia levar um longo tempo. E, em todos os formatos conhecidos (exceto Huffyuv e AVI não-comprimido), comprimir para descartar pequenos detalhes, cada vez que você recomprime, alguma qualidade do vídeo é perdida! Como você pode ver, faz 68
- 69. sentido ter certeza que o arquivo seja o melhor possível, porque, após as várias edições que você tiver que fazer, a qualidade diminuirá. Antes de começarmos, suponhamos que você já tenha disponível o programa VirtualDub (atualmente parece que está na versão 1.7). CORTANDO & REDIMENSIONANDO VÍDEOS • 1. Abra seu arquivo de vídeo no VirtualDub indo em File>Open vídeo file... 2. Selecione File>Filters 3. Pressione o botão Add... (A) 69
- 70. 4. Abre-se uma lista de todos os filtros que podem ser aplicados ao arquivo de vídeo. Escolha o filtro chamado Null Transform. 5. Pressione OK e nós voltamos a esta janela. Pressione o botão Cropping...(B) 6. Abre-se a janela cropping (abaixo). Use a barra de rolagem e os botões de movimentação de quadros para encontrar uma boa parte do vídeo que você possa ver claramente onde você precisa cortar. Então mude os números dos 4 campos: X1, X2, Y1 ou Y2. Cada campo representa um dos 4 lados da janela. Simplesmente aumente ou diminua o valor e o 70
- 71. programa cortará o vídeo. 7. Quando estiver terminado, pressione OK. 8. Isto é tudo! Quando você salvar o vídeo no VirtualDub, o novo vídeo salvado irá ser cortado. Mas não esqueça que você precisa comprimir novamente depois de salvá-lo (recomendo DivX) ou ele não vai funcionar. O corte é útil especialmente para tirar qualquer barra da bordas da tela que geralmente aparece com capturas de canais de TV. REDIMENSIONAR: • 1. É fácil, vá até File>Filters 71
- 72. 2. Na nova janela, clique em Add... e selecione o filtro resize. 3. Abrirá esta janela. Apenas digite na nova largura (new width) e na nova altura (new height). Então selecione Precide bicubic do modo de filtro (filter mode). O Bilinear é melhor para encolher imagens e bicubic é melhor para alargar. O Nearest neighbor é o mais rápido, porém, o resultado final é uma qualidade mais baixa. 4. Você pode escolher o botão show preview para ver como ele está. É importante lembrar que se você tem intenção de comprimir o vídeo em DivX (ou algum outro formato), o tamanho do formato final do seu filme deveria ser múltiplo de 16 pixels. Algumas vezes, eles precisam apenas ser múltiplos de 8 pixels e algumas vezes (muito raramente) eles precisam ser múltiplos de 32 pixels. Como, por exemplo: um vídeo de 352x288 vai ser comprimido em DivX sem problemas, mas um de 351x288 não vai! Ordem dos Filtros: • 1. Os filtros do VirtualDub são executados em uma ordem específica. O que estiver no topo vai ser executado primeiro e o que estiver mais em 72
- 73. baixo da lista vai ser o último a ser executado. 2. O efeito que a ordem faz no vídeo pode parecer sem importância, mas – na verdade – tem importância muito grande. Vejamos, por exemplo, que você quis redimensionar um vídeo de 704 x 576 para 352 x 288 e, ao mesmo tempo, quis também aplicar filtros para dar contraste (sharpen) à imagem. Neste caso, se você colocar primeiro o filtro de sharpen na lista, quando for salvar o trabalho, ele levaria 2 vezes mais tempo para completar a tarefa! Isto é óbvio, porque leva duas vezes mais tempo para dar contraste a um filme duas vezes maior. Seria muito mais rápido para dar contraste à imagem depois de que ela tenha sido diminuída. Por causa disto, o VirtualDub tem dois botões chamados ‘Move up’ e ‘Move down’ que nos permite mover a ordem dos filtros para cima e para baixo. Finalizando o trabalho: • 1. Quando você terminar a seleção, todos os filtros serão aplicados ao arquivo de vídeo que você salvar. Agora, escolha o formato final que você quer que o vídeo fique. Você pode, é claro, usar qualquer formato de vídeo que o VirtualDub oferece, mas apenas para ilustrar, se pretender a conversão para DivX, siga estes passos: 73
- 74. 2. Clique em: ‘Video > Compression...’ 3. Abre-se o box abaixo. Em seguida, escolha o filtro DivX-Mpeg-4 Low Motion e clique no botão configure (destacado em vermelho). 4. Então, abrir-se-ão as opções para configuração do codec. Use um dos calculadores de bitrate que pode ser baixado do “Digital Digest” para ter certeza que o filme vai encaixar no tamanho que você precisa. Geralmente qualquer filme de 650 kbps vai caberá em um CD, mas você poderá também configurá-lo com 900 a 1000kbps para um filme VCD de 74
- 75. 352x240, obtendo, neste caso, uma qualidade bem melhor. Compressão de Áudio: • 1. Para selecionar as configurações de áudio, vá em: Áudio > Full processing mode (um ponto preto surgirá ao lado dele). 2. Então, Áudio > Compression. 3. Abre-se este box abaixo. Como sugestão, para uma ótima qualidade de áudio escolha Mpeg Layer e, no lado direito da janela, selecione 128kBit/s, 44.100Hz, Stereo, 16Kb/s. Observação: se você pretende transformar o seu filme DivX em formato de DVD, lembre-se que alguns programas de conversão somente aceitam 75
- 76. o áudio com 48.000Hz 4. Isto é tudo! Ao final, vá em File>Save AVI... Fonte: http://tutoriais.ctdo.com.br 76
- 77. JUNTANDO PARTES DE FILMES SEM USAR PROGRAMAS Aqui vai uma dica para quem acha que juntar as partes de filmes é complicado. Na verdade, não é. E melhor, não precisa de programa algum pra fazer isto. O próprio Windows resolve: Vamos lá, de forma bem simples: 1°) crie uma pasta chamada filme na raiz 'c:' 2°) copie todos os arquivos q deseja juntar para esta pasta. 3°) abra a janela do DOS (iniciar/executar (digite 'comando' sem aspas e dê um enter). 4°) na tela do DOS que abrir digite 'cd c:filme' sem aspas dê um enter. deve aparecer algo assim: C:filme> 5°) Agora digite type (nome do arquivo até onde todos são iguais, por exemplo: se o nome dos arquivos são: 'filme_de_amor.avi.aa' 'filme_de_amor.avi.ab' 'filme_de_amor.avi.ac' 'filme_de_amor.avi.ad' 'filme_de_amor.avi.ae' o nome até onde todos são iguais é: 'filme_de_amor.avi.a' depois disso muda para a,b,c, etc.)* > meufilme.X (onde 'X' é a extensão do arquivo, verifique isso no próprio nome do arquivo, a extensão sempre está antes do aa, ab, ac que o badongo coloca, por exemplo: 'filme_de_amor.avi.aa' a extensão neste caso é 'avi'). nosso comando então ficaria assim: type filme_de_amor.avi.a* > meufilme.avi 6°) digite enter e aguarde. Quando o processo se iniciar o:'C:filme>' vai desaparecer, não se assuste é assim mesmo. Quando o processo estiver terminado vai aparecer novamente o:'C:filme>' 7°) feche a janela do DOS, navegue até sua pasta filme e clique duas vezes no seu 'meufilme.X' para assistir (onde 'X' é a extensão do arquivo). OBS.: Isto serve pra qualquer tipo de arquivo dividido por qualquer programa q divida as partes!!! Ou seja, pode usar para os arquivos '.001, .002, .003 etc.' também. 77
- 78. JUNTAR PARTES DE VÍDEOS COM HJSPLIT: 001, 002, 003, … Download do Programa. http://w14.easy-share.com/1700345063.html 1ª Para unir os arquivos você vai precisar baixar o programa hjsplit 2ª Depois de ter feito o download de todas as partes, coloque-as todas em uma mesma pasta sem alterar o nome. Depois abra o programa. Como está em zip, vai perguntar se quer extrair. Não precisa, só se quiser mesmo. É só executar.. Clique em “Join”, como mostra a Imagem 2ª Vai aparecer primeiro essa tela roxa que está atrás. Nela, clique em “Input File”. Logo depois vai aparecer para escolher o arquivo, é só escolher o arquivo com extensão 1 e abrir. Depois disso vai juntar os arquivos e dar um aviso quando estiver pronto. FONTE: http://www.acheidownload.com 78
- 79. COMO USAR O DVD SHRINK Download do DVD Shrink http://baixaki.ig.com.br/download/dvd-shrink.htm 1. Depois de copiar do DVD para o HD com DVDDecrypter ou outro programa Abra o DVDShrink. Clique na guia Edit e Selecione Preferences: 2. Desmarque a opção Run analysis and backup in low priority mode to improve multi-tasking. Obs.: Reduz bastante o tempo de duração do processo. 3. Clique Open Files e selecione o diretório onde estão os arquivos decriptados com o programa DVDDecrypter. Será iniciada a análise do video. Desmarque 79
- 80. Enable video preview 4. Terminada a análise você terá a esta tela: Agora vem a parte principal: Muita atenção daqui em diante para não ter que repetir todo o processo! 5. Clique agora no nome da pasta principal para que ela fique selecionada. Conforme exemplo vou clicar em MATRIXRELOADED. O Valor de compressão de Main Movie é de 63,2%(lado direito da tela do Shrink) NOTA: Veja que depois de clicar o valor muda para 62,8%, este é o valor percentual que realmente interessa. Ele é que será aplicado na fórmula:(RaizQuadrada do % x 10) Raiz Quadrada do percentual (62,8) vezes 10 = 79,2% % Shrink -> 62,8 raiz quadrada da do %Shrink -> 7,9246451 Multiplicador -> 10 %Final -> 79,2 DICA: Cole no Excel para calcular a função: =RAIZ(C4) *10 onde (C4 é o campo onde você vai digitar o valor do Shrink no exemplo acima 62,8) 80
- 81. 6. Agora temos o valor que realmente interessa: 79,2%. Clique do lado direito da tela na Guia Video onde está Automatic mude para Custom Ratio. 7. Role a barra lateral para a direita até o percentual apurado(79,2%) ou clique sobre a barra e navegue usando a seta para direita do teclado até chegar no percentual apurado. Note que a barra superior vai ficar com as cores verde e vermelha e com dois valores um para verde e outro para vermelho. obs.: Anote o valor para vermelho: no exemplo acima 5,438 (é o valor maior). 8. Clique em Edit, na guia Preferences altere de DVD5-(4.7GB) para Custom. Na caixa ao lado digite o valor anotado, conforme item 8 acima (5,438) e clique em OK. Note que a barra não tem mais duas cores(verde e vermelha) e nem dois valores. A cor agora é somente verde e o valor é o selecionado (5,438 MB). 81
- 82. 9. Surgirá uma tela indicativa de tamanho maior que um dvd-5, não se preocupe clique em Yes. 10. Na opção Select backup target selecionar Hard Disk Folder. Na guia Select target folder for DVD output files clique em Browser e selecione a pasta, recomendo usar uma pasta que diferencie este processo do próximo passo, eu usei (conforme figura ao lado) uma pasta chamada Fase1 e vou usar Fase2 no segundo passo. IMPORTANTE: Não esqueça de marcar Criasse VIDEO_TS and AUDIO_TS subfolders, ou você terá que fazer tudo de novo 11. Clique na guia Quality Settings e marque as opções Perform deep analysis before backup to improve quality e desmarque Compress video with high quality adaptive error compensation. Clique em OK a análise irá começar. 82
- 83. Fim da primeira fase da dupla-compressão com Shrink Método Dupla Compressão 2º Passo • 1. Abra o DVDShrink Clique na guia Edit Selecione Preferences: Passo dispensado se já foi feito por ocasião do 1º Passo 83