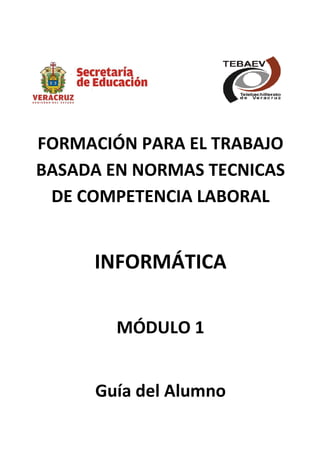
Guia del alumno mod1
- 1. FORMACIÓN PARA EL TRABAJO BASADA EN NORMAS TECNICAS DE COMPETENCIA LABORAL INFORMÁTICA MÓDULO 1 Guía del Alumno
- 2. V2.0 Versión validada D IR E C C IÓ N G E N E R A L D E L B A C H IL L E R A T O COMPONENTE DE FORMACIÓN PARA EL TRABAJO BASADA EN COMPETENCIA LABORAL OOOOOOOOppppppppeeeeeeeerrrrrrrraaaaaaaarrrrrrrr hhhhhhhheeeeeeeerrrrrrrrrrrrrrrraaaaaaaammmmmmmmiiiiiiiieeeeeeeennnnnnnnttttttttaaaaaaaassssssss ddddddddeeeeeeee ccccccccóóóóóóóómmmmmmmmppppppppuuuuuuuuttttttttoooooooo MMMMMMMMóóóóóóóódddddddduuuuuuuulllllllloooooooo GGGGGGGGUUUUUUUUÍÍÍÍÍÍÍÍAAAAAAAA DDDDDDDDEEEEEEEE AAAAAAAAPPPPPPPPRRRRRRRREEEEEEEENNNNNNNNDDDDDDDDIIIIIIIIZZZZZZZZAAAAAAAAJJJJJJJJEEEEEEEE
- 3. V2.0 Versión validada MÓDULOMÓDULOMÓDULOMÓDULO 1111 Operar herramientas de cómputoOperar herramientas de cómputoOperar herramientas de cómputoOperar herramientas de cómputo Guía deGuía deGuía deGuía de AAAAprendizajeprendizajeprendizajeprendizaje D.R. © Secretaría de Educación Pública. Dirección General del Bachillerato José María Rico No. 221, Col. Del Valle Delegación Benito Juárez 03100, México, D. F. La reproducción total o parcial de esta obra, incluida la portada o su transmisión por cualquier medio mecánico, electrónico, fotográfico, audiográfico o algún otro, requiere la autorización previa por escrito de la Secretaría de Educación Pública. Lo contrario, representa un acto de piratería, perseguido por la Ley Penal.
- 4. V2.0 Versión validada ÍNDICE Pág. MENSAJE AL PARTICIPANTE 5 PROPÓSITO 9 CONOCE LA GUÍA 10 ¿QUÉ SABES? 14 ¿QUÉ ES Y PARA QUÉ TE SIRVE? 22 APRENDE HACIENDO 25 1. EMPLEAR EL SISTEMA OPERATIVO Y LAS UTILERÍAS PARA EL MANEJO DE APLICACIONES DE OFICINA. 25 1.1. ¿En dónde se puede aplicar? 25 1.2. La práctica y el conocimiento forman al experto 27 1.2.1. Descubre como soy . . . 27 1.2.1.1. Síntesis 31 1.2.2. ¿Sabes todo lo que puedes hacer con tus archivos? 32 1.2.2.1. Síntesis 43 1.2.3. ¿Cómo te gustaría verme? Cambia mi imagen 43 1.2.3.1. Síntesis 47 1.2.4. Aprende a comprimir y descomprimir archivos 48 1.2.4.1. Síntesis 50 1.2.5. ¿Problemas con tus discos? ¡Repáralos! 50 1.2.5.1. Síntesis 63 1.2.6. ¿Cuánto vale tu información? Protégela 65 1.2.6.1. Síntesis 70 1.3. Demostración grupal 71 1.3.1. Práctica integradora 71 1.3.2. Evaluación 78 2. OPERAR EL HARDWARE PARA EL MANEJO DE APLICACIONES DE OFICINA 82 2.1. ¿En dónde se puede aplicar? 82 2.2. La práctica y el conocimiento forman al experto 83 2.2.1. Dale vida a la computadora por medio de su instalación 83 2.2.1.1. Síntesis 91
- 5. V2.0 Versión validada Pág. 2.2.2. Despierta y duerme a la computadora 91 2.2.2.1. Síntesis 95 2.2.3. Viste y modela a tu computadora 95 2.2.3.1. Síntesis 113 2.2.4. Mi funcionamiento, ¡Conócelo! 114 2.2.4.1. Síntesis 120 2.2.5. Discos externos ¿Qué son? 121 2.2.5.1. Síntesis 124 2.2.6. Cuida tus discos externos 125 2.2.6.1. Síntesis 128 2.3. Demostración grupal 130 2.3.1. Práctica integradora 130 2.3.2. Evaluación 139 RESPUESTAS A LOS EJERCICIOS Y A LAS EVALUACIONES 141 EVALUACIÓN DEL MÓDULO 142 ANEXOS 143 Conexión del monitor 143 Tipos de conectores 144 GLOSARIO 145 BIBLIOGRAFÍA 146 CRÉDITOS DIRECTORIO
- 6. V2.0 Versión validada Operar las herramientas de Cómputo 5 MMEENNSSAAJJEE PPAARRAA EELL PPAARRTTIICCIIPPAANNTTEE “Nada es eterno, todo cambia”, ¿cuántas veces has escuchado esta frase? Seguramente muchas, pero casi nunca prestamos verdadera atención a lo que significa. El cambio es constante y lo podemos ver en todos los ámbitos: económico, científico, tecnológico, médico... la lista es interminable; pero lo importante es participar en esos cambios y no sólo verlos pasar. Para adaptarse a un mundo en constante transformación, sobre todo en el ámbito laboral, es necesario adquirir las competencias que exige esta circunstancia porque de otra forma, se corre el riesgo de quedar rezagado. Para satisfacer las necesidades de formación laboral que en la actualidad demanda el mundo del trabajo, muchas escuelas están aplicando un nuevo enfoque educativo denominado Formación Basada en Competencias Laborales (FBCL) con lo que se busca fomentar en los alumnos como tú, diversas habilidades y destrezas que te permitan responder de manera más adecuada a estos requerimientos. La capacitación de Informática que se imparte en tu escuela, ha sido transformada de acuerdo a este nuevo enfoque; la conforman cinco módulos independientes que serán impartidos durante 3º., 4º., 5º., y 6º semestres del bachillerato que estás cursando. Los contenidos de estos módulos son el resultado de un cuidadoso análisis realizado conjuntamente con el sector productivo y se han plasmado en los programas de estudios respectivos.
- 7. V2.0 Versión validada Operar las herramientas de Cómputo 6 La guía de aprendizaje que tienes en tus manos corresponde al 1º módulo y se denomina “Operar las herramientas de cómputo”. Debes tener en cuenta que el operara las herramientas de computo parte del inicio de la relación usuario-maquina, y es una habilidad esencial que hay que desarrollar, ya que en la actualidad se ha incrementado en grana medida el uso de este tipo de tecnología en las empresas. Es muy importante que al formarte en este módulo desarrolles las competencias necesarias para conocer el sistema operativo y las utilerías para el manejo de las aplicaciones de oficina, así como la operación del Hardware para el manejo de las mismas. Además, se busca que de acuerdo al enfoque de competencias laborales, adquieras habilidades relacionadas con la capacidad de organización, el trabajo en equipo y la comunicación efectiva, y desarrolles actitudes de compromiso y responsabilidad. En este proceso es muy importante que te habitúes a realizar una evaluación continua que te permitirá identificar los avances que has alcanzado así como los aprendizajes que es necesario adquirir o reforzar para llegar a la competencia, la cual podrás demostrar a partir de la presentación de evidencias de conocimiento (qué conceptos manejas), de desempeño (cómo realizas los procedimientos que se te piden) y de producto (las cualidades que tienen tus productos finales). Esperamos que esta guía se un verdadero apoyo para ti. ¡¡ BIENVENIDO AL MUNDO DE LAS COMPETENCIAS LABORALES !!
- 8. V2.0 Versión validada Operar las herramientas de Cómputo 7 LAS NORMAS TÉCNICAS DE COMPETENCIA LABORAL EN LA EDUCACIÓN Como se mencionó anteriormente, las constantes transformaciones que se están registrando en la organización del trabajo han provocado cambios importantes respecto a los requerimientos de las empresas para contratar a sus trabajadores. Con este propósito, desde hace algunos años grupos de empresarios, sindicatos y maestros, representantes de los diferentes sectores de la economía del país, se reunieron para definir las habilidades y conocimientos mínimos que debería poseer un trabajador para desarrollarse exitosamente en el mundo laboral. Estas habilidades y conocimientos (calificaciones) se expresan en documentos denominados Normas Técnicas de Competencia Laboral (NTCL). Una NTCL está dividida en Unidades de competencia y éstas en Elementos de competencia, de tal forma que un trabajador puede cumplir con los criterios que se establecen en todas sus Unidades por lo que se dice que posee la calificación completa, o cumplir sólo con algunas de estas Unidades. Es claro que las escuelas deben formar a sus estudiantes para dar respuesta a estas demandas. Por ello la SEP está llevando a cabo un proyecto muy importante para transformar sus programas de estudio considerando los requerimientos definidos en las NTCL. Tu escuela no es ajena a este proceso y por esa razón está ofreciendo algunas capacitaciones con el nuevo enfoque de competencias laborales. La capacitación de Informática que estás cursando se diseñó tomando como referente la NTCL o calificación denominada “Elaboración de documentos mediante herramientas de cómputo” que pertenece al Sector de Servicios,
- 9. V2.0 Versión validada Operar las herramientas de Cómputo 8 finanzas, gestión y soporte administrativo. Cuenta con 5 Unidades de competencia, equivalentes a cada uno de los módulos que conforman la capacitación de Informática. Esta guía de aprendizaje pertenece al módulo 1 “Operar las herramientas de cómputo” y es equivalente a la primera Unidad de competencia de la NTCL o calificación mencionada. El siguiente esquema te permitirá clarificar los conceptos anteriores: NTCL O CALIFICACIÓN UNIDADES DE COMPETENCIA ELEMENTOS DE COMPETENCIA Elaboración de documentos mediante herramientas de cómputo 1. Operar las herramientas de cómputo 1. Operar el hardware para el manejo de las aplicaciones de oficina 2. Emplear el sistema operativo y las utilerías para el manejo de aplicaciones de oficina 2. Preservar el equipo de cómputo, insumos, información y el lugar de trabajo 1. Contribuir a que el lugar de trabajo sea seguro para las personas y el equipo 2. Contribuir a la conservación del equipo 3. Resguardar la información y sus medios de almacenamiento 3. Elaborar documentos mediante procesadores de texto 1. Crear, diseñar, dar formato y editar el documento 2. Obtener el documento en el destino requerido 4. Elaborar hojas de cálculo mediante aplicaciones de cómputo 1. Crear, diseñar, dar formato y editar la hoja de cálculo 2. Obtener información de hojas de cálculo mediante las aplicaciones de fórmulas, orden. y crit. de selección 3. Representar los datos de una hoja de cálculo gráficamente 4. Obtener reportes y gráficas de hojas de cálculo la destino requerido 5. Elaborar presentaciones gráficas mediante aplicaciones de cómputo 1. Crear, diseñar, dar formato y editar la presentación 2. Obtener la presentación en el diseño requerido
- 10. V2.0 Versión validada Operar las herramientas de Cómputo 9 PPRROOPPÓÓSSIITTOO Al término del módulo, serás competente para operar herramientas de cómputo. Competencias que lograrás: 1.- Emplear el sistema operativo y las utilerías para el manejo de aplicaciones de oficina. 2.- Operar el hardware para el manejo de aplicaciones de oficina.
- 11. V2.0 Versión validada Operar las herramientas de Cómputo 10 CCOONNOOCCEE LLAA GGUUÍÍAA La Guía está diseñada para facilitarte el desarrollo de la competencia: ”Operar herramientas de cómputo”, para ello se ha dividido en: ¿Qué sabes? En este apartado a través de un cuestionario sencillo se identifican los conocimientos y experiencias que tienes sobre esta competencia. ¿Qué es y para qué te va a servir? Precisa la utilidad que tiene para ti aprender a ejecutar el servicio de gestión de trámites fiscales y administrativos de las empresas. Aprendamos haciendo Se divide en dos capítulos cuyo desarrollo sigue un orden lógico, en el primero se opera el hardware para el manejo de aplicaciones de oficina y en el segundo se emplea el sistema operativo y las utilerías para el manejo de las aplicaciones de oficina. Cada capítulo se divide en tres partes: Al inicio establece ¿en dónde se puede aplicar? lo que estás aprendiendo. Posteriormente la práctica y el conocimiento forman al experto presenta los temas que dominarás y al término de cada uno se hace una síntesis para que afirmes lo aprendido.
- 12. V2.0 Versión validada Operar las herramientas de Cómputo 11 Al terminar cada capítulo se realiza una práctica integradora que te permita aplicar y sintetizar todo lo aprendido. Se trata de que resuelvas en forma práctica los problemas que se te plantean y que demuestres el dominio de la competencia. La demostración Se realizará cuando ya te hayas ejercitado en toda la unidad de competencia o módulo. Tiene la intención de plantear de manera individual la evaluación, para evidenciar que eres competente. Respuestas a los ejercicios y a las evaluaciones Allí encontrarás los resultados de los ejercicios y evaluaciones presentados en cada capítulo. Anexo Es un material que complementa la información y que te permite ampliarla y enriquecerla. Glosario En él está especificado el significado de los términos que se utilizan en la Guía, con la finalidad de que precises su concepto. Bibliografía Aquí puedes encontrar la referencia de libros, revistas o folletos que sirvieron de base para fundamentar los contenidos de la Guía.
- 13. V2.0 Versión validada Operar las herramientas de Cómputo 12 Para que tengas un panorama general de lo que vas aprender, es decir, de los temas que aborda la Guía, te presentamos el siguiente esquema que establece cuál es el contenido de cada capítulo y cuáles son los temas que se tratan en cada uno. 1. Emplear el sistema operativo y las utilerías para el manejo de aplicaciones de oficina. 1.1. Descubre como soy . . . 1.2. ¿Sabes todo lo que puedes hacer con tus archivos? 1.3. ¿Cómo te gustaría verme? Cambia mi imagen 1.4. Aprende a comprimir y descomprimir archivos 1.5. ¿Problemas con tus discos? ¡Repáralos! 1.6. ¿Cuánto vale tu información? ¡Protégela! 2. Operar el hardware para el manejo de aplicaciones de oficina 2.1. Dale vida a la computadora por medio de su instalación 2.2. Despierta y duerme a la computadora 2.3. Viste y modela a tu computadora 2.4. Mi funcionamiento, ¡Conócelo! 2.5. Discos externos, ¿Qué son? 2.6. Cuida tus discos externos
- 14. V2.0 Versión validada Operar las herramientas de Cómputo 13 Es importante señalar que para dirigir las actividades que debes realizar se presentan las siguientes viñetas cuyo significado es: VIÑETA SIGNIFICADO LECTURA REFLEXIÓN Y ANÁLISIS ACTIVIDAD Y/O ESTUDIOS DE CASO PRÁCTICA INTEGRADORA Te recomendamos que los ejercicios programados los realices bajo la supervisión de tu facilitador, pero además, es necesario que lo aprendido, lo practiques en el ámbito laboral. Finalmente, se considera que este material te será de gran utilidad porque con el puedes avanzar de manera individual o en grupo.
- 15. V2.0 Versión validada Operar las herramientas de Cómputo 14 ¿QUÉ SABES? Es conveniente que en esta nueva actividad que inicias reflexiones sobre los conocimientos y experiencias que tienes sobre la gestión de trámites fiscales y administrativos de las empresas. Esto te permitirá aprender con mayor interés lo que desconoces. Considera que todo esto lo pondrás en práctica y para ello debes estar preparado. EVALUACIÓN DIAGNÓSTICA Datos generales de la unidad TÍTULO: Operar las herramientas de cómputo CÓDIGO: UINF0649.01 CLASIFICACIÓN: Genérica ELEMENTO 1: Emplear el sistema operativo y las utilerías para el manejo de aplicaciones de oficina. CÓDIGO: E01736 ELEMENTO 2: Operar el hardware para el manejo de aplicaciones de oficina. CÓDIGO: E01737
- 16. V2.0 Versión validada Operar las herramientas de Cómputo 15 Instrucciones: Contesta las siguientes preguntas para que autoevalúes tus conocimientos y habilidades. Más que saber cuántas respuestas afirmativas tienes, es importante que observes las actividades que te hace falta desarrollar. Marca con una X la opción que corresponda: ELEMENTO 1: Emplear el sistema operativo y las utilerías para el manejo de aplicaciones de oficina. Criterios de desempeño ¿Has realizado o realizas estas actividades? Sí No 1. Ejecutas los comandos mediante los elementos de la interfaz del usuario. 2. Realizas la administración de los archivos conforme a los requerimientos especificados. 3. Configuras el ambiente de trabajo de acuerdo con los requerimientos especificados. 4. Usas las herramientas de compresión y descompresión de archivos cuando lo requiera el almacenamiento y transferencia de la información. 5. Realizas el mantenimiento al disco mediante las utilerías correspondientes. 6. Proteges la integridad de la información y del software mediante el uso de utilerías. Campo de aplicación Operas para la administración de archivos 7. Crear 8. Copiar 9. Mover 10. Buscar 11. Borrar 12. Compartir 13. Depurar 14. Recuperar 15. Organizar la estructura de directorios. Usas los aspectos del ambiente de trabajo 16. Hora y fecha 17. Protector de pantalla
- 17. V2.0 Versión validada Operar las herramientas de Cómputo 16 Operas el mantenimiento al disco 18. Formato a discos flexibles 19. Defragmentación del disco duro 20. Verificación de errores lógicos y físicos 21. Organización 22. Depuración Anota en dónde has realizado estas actividades Evidencias por producto ¿Has realizado o realizas estas actividades? Sí No 23. La nueva hora y fecha 24. El nuevo protector de pantalla 25. Tres archivos comprimidos con parámetros distintos. 26. Tres archivos descomprimidos con parámetros distintos. 27. Los archivos organizados 28. Los archivos depurados Anota si tienes documentos, fotografías, videos, trabajos, informes, reportes, etc. ¿Cuáles?
- 18. V2.0 Versión validada Operar las herramientas de Cómputo 17 ELEMENTO 2: Operar el Hardware para el manejo de aplicaciones de oficina. Criterios de desempeño ¿Has realizado o realizas estas actividades? Sí No 29. La instalación del equipo básico considerando las medidas de seguridad para el equipo recomendadas por el fabricante y la comodidad para el usuario. 30. La conexión del equipo básico considerando las medidas de seguridad para el equipo, el usuario y el lugar de trabajo. 31. El encendido y apagado del equipo conforme al manual de operación del fabricante. 32. La configuración del monitor, teclado, mouse, impresora conforme al manual de operación y las necesidades del usuario. 33. La operación del monitor, teclado, mouse, impresora y proyector de datos móvil conforme a la guía de operación correspondiente. 34. La operación de los dispositivos de almacenamiento conforme a la guía de operación correspondiente. 35. La utilización de los medios de almacenamiento conforme a las especificaciones del fabricante Campo de aplicación Utilizas el equipo básico Sí No 36. CPU 37. Monitor 38. Teclado 39. Mouse 40. Impresora 41. Proyector de datos móviles 42. Equipo de protección ¿Usas los aspectos de configuración del teclado? 43. Idioma 44. Velocidad 45. Tipo Operación del teclado 46. Idioma 47. Modo de operación 48. Caracteres del teclado extendido 49. Función de teclas Cambias aspectos de configuración del monitor 50. Tamaño de la fuente 51. Colores 52. Resolución 53. Protector Operación del monitor
- 19. V2.0 Versión validada Operar las herramientas de Cómputo 18 54. Brillo 55. Contraste 56. Encendido/apagado 57. Modo de ahorro de energía 58. Desplazamiento de la imagen Aspectos de configuración del mouse 59. Velocidad 60. Estela 61. Puntero Operación del mouse 62. Clic 63. Doble clic 64. Arrastre 65. Botones Manejas los aspectos de configuración de impresoras 66. Dar de Alta a la impresora 67. Tamaño del papel 68. Tipo de papel 69. Orientación del papel 70. Resolución 71. Tipos de alimentación 72. Color 73. Fuentes Operación de impresora 74. Cartuchos/cintas 75. Estado de la impresora 76. Panel de control 77. Papel y transparencias Operación de proyector de datos móvil 78. Enfoque 79. Brillo y contraste 80. Direccionamiento de la salida 81. Pausa Dispositivos externos de almacenamiento 82. Unidad de discos compactos 83. Unidad de discos flexibles Medios de almacenamiento 84. Discos compactos 85. Discos flexibles Anota en dónde has realizado estas actividades
- 20. V2.0 Versión validada Operar las herramientas de Cómputo 19 Evidencias de desempeño ¿Realizas o has realizado? Sí No 86. Manipulación del CPU durante la instalación 87. Manipulación del monitor durante la instalación 88. Manipulación del teclado durante la instalación 89. Manipulación del mouse durante la instalación 90. Manipulación de la impresora durante la instalación 91. Manipulación del proyector de datos móvil durante la instalación 92. Manipulación del equipo de protección contra variaciones de corriente eléctrica durante la instalación 93. Encendido y apagado del equipo 94. Ajuste del brillo 95. Ajuste del contraste 96. Encendido y apagado 97. Establecimiento del ahorro de energía 98. Uso de los controles de desplazamiento de la imagen 99. Identificación del estado de la impresora 100. Establecimiento del modo de operación mediante el panel de control 101. Alimentación del papel y transparencias 102. Uso de funciones de clic del mouse 103. Uso de funciones de doble clic mouse 104. Uso de funciones de arrastre del mouse 105. Uso de funciones de los botones 106. Ajuste de brillo y contraste 107. Introducción del disco en el dispositivo 108. Extracción disco en el dispositivo 109. Introducción del disco en el dispositivo 110. Extracción disco en el dispositivo 111. Manipulación de discos compactos 112. Establecimiento de protección contra escritura 113. Manipulación de discos flexibles Anota si tienes documentos, fotografías, videos, trabajos, informes, reportes, etc.
- 21. V2.0 Versión validada Operar las herramientas de Cómputo 20 Evidencias de producto ¿Realizas o has realizado? Sí No 114. Conectar la CPU 115. Conectar el monitor 116. Conectar el teclado 117. Conectar el mouse 118. Conectar la impresora 119. Conectar el proyector de datos móvil 120. Conectado el equipo de protección de variación en la corriente eléctrica. 121. El establecimiento de idioma conforme a los requerimientos del usuario. 122. El establecimiento de velocidad del teclado conforme a los requerimientos del usuario. 123. El establecimiento del tipo del teclado conforme a los requerimientos del usuario. 124. El establecimiento de tamaño de fuente 125. El establecimiento de colores 126. El establecimiento de la resolución 127. El establecimiento del protector de pantalla 128. El establecimiento de la velocidad del mouse 129. El establecimiento de la estela 130. El establecimiento del puntero 131. El establecimiento de la nueva impresora 132. El establecimiento del tamaño del papel 133. El establecimiento del tipo de papel 134. El establecimiento de la orientación del papel 135. El establecimiento de la resolución 136. El establecimiento del tipo de alimentación 137. El establecimiento del color 138. El establecimiento de las fuentes 139. El establecimiento de los cartuchos o cintas 140. Enfoque de la imagen 141. La imagen de la computadora proyectada 142. Estado de pausa en el proyector Anota si tienes documentos, fotografías, videos, trabajos, informes, reportes, etc.
- 22. V2.0 Versión validada Operar las herramientas de Cómputo 21 Evidencias de conocimiento ¿Tienes conocimientos acerca de las actividades que se señalan? Sí No 143. Los requerimientos en cuanto a la alimentación de energía eléctrica 144. Las medidas de seguridad en la manipulación, conexión y operación del equipo de cómputo
- 23. V2.0 Versión validada Operar las herramientas de Cómputo 22 ¿¿QQUUÉÉ EESS YY PPAARRAA QQUUÉÉ TTEE SSIIRRVVEE?? Resuelve las siguientes cuestiones: • ¿Sabes qué es o en qué consiste operar las herramientas de cómputo? • ¿Qué es un sistema operativo? • ¿Qué utilidad tiene conocer cómo se realiza la operación de las herramientas de cómputo? • ¿En cuántas partes se divide un equipo de cómputo? ¿cuáles son? • ¿Sabes cómo instalar un equipo de cómputo? • ¿Cuáles son los componentes mínimos para que funcione un equipo de cómputo? Las computadoras actualmente son herramientas básicas para realizar trabajos que las personas requieren todos los días. Existen computadoras de muchos tipos, pero básicamente su composición es la misma en la mayoría de los casos. Para las personas es indispensable conocer el modo en que estas máquinas trabajan, cómo se conectan, qué elementos las componen y cuáles son las reglas que debemos seguir para hacer un uso adecuado de ellas. El conocimiento de los componentes y operación de los equipos de cómputo nos da muchas ventajas, ya que podemos realizar variadas tareas de manera más fácil, lo que nos hará sobresalir en nuestro trabajo diario.
- 24. V2.0 Versión validada Operar las herramientas de Cómputo 23 En todos los ámbitos se escucha hablar de términos como monitores, impresoras, programas, virus informático, Internet, etc. por lo que es necesario acercarnos al conocimiento de esta área. Las herramientas para la operación de un equipo de cómputo son utilizadas con la finalidad de personalizar el ambiente de trabajo así como para salvaguardar la integridad de la información y la optimización del buen desempeño de los componentes físicos y lógicos. Este tipo de herramientas las podemos ejecutar desde el sistema lógico del equipo, a través de las diferentes opciones que presentan y nos permiten utilizarlas de manera amigable, además de poder hacerlo por cada uno de los usuarios del equipo, si fuese necesario.
- 25. V2.0 Versión validada Operar las herramientas de Cómputo 24 ACTIVIDAD 1. Realiza una lista del equipo de cómputo que está en tu laboratorio de prácticas. 2. De la lista anterior, indica cuáles son dispositivos de entrada, salida o almacenamiento. 3. Selecciona de la lista anterior, uno de los dispositivos e investiga bibliográficamente sus características principales.
- 26. V2.0 Versión validada Operar las herramientas de Cómputo 25 AAPPRREENNDDEE HHAACCIIEENNDDOO 1. Emplear el sistema operativo y las utilerías para el manejo de aplicaciones de oficina 1.1 ¿En dónde se puede aplicar? Los avances tecnológicos que se desarrollan nos exigen contar con un equipo de cómputo para poder realizar de manera rápida y precisa el procesamiento de la información, por ello se requiere del manejo adecuado y óptimo del equipo, y de la información que se produce. En este sentido se proponen en esta guía, los conocimientos para la aplicación y la optimización de los recursos de los sistemas lógicos del equipo de cómputo de acuerdo con los diferentes lineamientos, tales como la creación de su ambiente personalizado, dentro de los procedimientos de un área de trabajo, a través de los diferentes accesorios que se usan como herramientas para la configuración, el mantenimiento y la integridad para la manipulación de la información, así como el buen manejo de las unidades de almacenamiento mediante el uso de utilerías.
- 27. V2.0 Versión validada Operar las herramientas de Cómputo 26 ACTIVIDAD 1.- Investiga qué son y cuáles son las utilerías del sistema operativo. 2.- De la investigación anterior indica cómo y para qué se aplican las utilerías.
- 28. V2.0 Versión validada Operar las herramientas de Cómputo 27 1.2 La práctica y el conocimiento forman al experto 1.2.1 Descubre como soy… Una vez que hayas encendido tu equipo, deberá aparecer el sistema operativo. Visualizarás directamente el escritorio del mismo. El escritorio de Windows tiene varios componentes, que con sus aplicaciones facilitan tu trabajo. Por ello, revisaremos cada uno de ellos: Escritorio Es el área que ocupa todo el fondo de la pantalla y en él se encuentran los íconos. Estos últimos son las pequeñas figuras que aparecen en tu escritorio y dan acceso a ciertos programas y componentes de la computadora. Los íconos permiten organizar tus programas (Microsoft Excel, Word, PowerPoint); los archivos (documentos, hojas de cálculos, gráficos); la información de la impresora (opciones de configuración, fuentes instaladas) e información de la computadora (unidades de disco duro, discos flexibles). Elementos básicos Dentro del escritorio se encuentra el apuntador que en primera instancia aparece como una flecha, éste permite seleccionar elementos y elegir comandos. Desplázala y selecciona cualquier elemento haciendo clic con el botón izquierdo. Si deseas accesar a un ícono, deberás efectuar un doble clic
- 29. V2.0 Versión validada Operar las herramientas de Cómputo 28 (oprimir y soltar el botón izquierdo del ratón dos veces con rapidez); esto produce por lo general que se active un elemento o se abra una ventana, carpeta o programa. Barra de tareas Es la información que aparece en la parte inferior del escritorio. A medida que utilizas las aplicaciones de Windows, la Barra de tareas va incluyendo los botones para identificarlas. Estos íconos te ofrecen acceso directo a programas, documentos, archivos, carpetas, características del sistema y componentes. Estos botones permanecerán visibles en la barra mientras la aplicación esté abierta. Puedes cambiar de tarea posicionándote sobre ella con el apuntadory dar clic, o utilizando el método abreviado o combinación de teclas Alt + tab. Puedes personalizar la Barra de tareas para que, además de incluir los íconos de inicio rápido, tengas direcciones de Internet (URL*), carpetas y programas locales favoritos. Botón de inicio Localizado en la barra de tareas, permite apagar el sistema, acceder a los programas y aplicaciones y buscar información, por mencionar algunas funciones de este botón.
- 30. V2.0 Versión validada Operar las herramientas de Cómputo 29 Ventana Una ventana tiene los siguientes componentes: • Borde: contorno de la ventana donde puedes manipular su tamaño, identifica la orilla de la ventana. • Barra de Título: te proporciona el nombre de la ventana e información adicional, como el nombre de un archivo abierto en esa ventana. • Botones de Minimizar, Maximizar, Restaurar y Cerrar: el botón de minimizar permite mostrar la ventana activa del mismo tamaño que el botón en la barra de tareas. El botón de Barra de Tareas íconos o accesos directos Fondo o Papel tapiz Botón de inicio Fecha y hora
- 31. V2.0 Versión validada Operar las herramientas de Cómputo 30 maximizar agranda la ventana activa. Si, después de haber presionado el botón maximizar, quieres que esta recupere su tamaño anterior, aprieta el botón de restaurar. El botón cerrar permite cerrar con rapidez la ventana. • Barra de menú: muestra los títulos que se seleccionan para accesar a los comandos de los menús. Cada aplicación llega a tener diferentes títulos, pero accesas de la misma forma, dando clic sobre su nombre o el método abreviado Alt + letra subrayada. • Barra de herramientas: pueden contener botones, menús o una combinación de ambos. • Barra de estado: es el área horizontal situada en la parte inferior de la ventana, donde muestra el estado de la aplicación. Barras de Herramientas estándar Barra de Título Botones de minimizar, maximizar, restaurar y cerrar Barra de Menú Barra de Estado Barra de herramientas de dibujo Ventana de texto Borde de ventana
- 32. V2.0 Versión validada Operar las herramientas de Cómputo 31 ACTIVIDAD 1. De la barra de menú, identifica por lo menos 6 opciones o comandos que coinciden con los íconos de las barras de herramientas; anota el nombre y dibuja el ícono que le corresponda. 1.2.1.1 Síntesis PRÁCTICA Realiza una práctica en la cual ejecutes las siguientes acciones: • Abre una ventana • Restáurala • Minimízala • Maximízala • Ciérrala
- 33. V2.0 Versión validada Operar las herramientas de Cómputo 32 1.2.2 ¿Sabes todo lo que puedes hacer con tus archivos? Comandos básicos de la interfaz del usuario. El sistema operativo es la interfaz de comunicación entre el usuario y el hardware de la computadora; es decir, para ejecutar un comando no necesitas aprenderlo. Por ejemplo si deseas copiar un archivo de la unidad A: a la carpeta archivos que se encuentra en el disco C:; en Ms-DOS, se haría de la siguiente manera: C:COPY A:DOCTO1.TXT C:ARCHIVOSDOCTO2.TXT En cambio en Windows basta “arrastrar” el ícono desde el archivo del símbolo que representa a la unidad A:, hasta el ícono de la carpeta ARCHIVOS. Arrastrar quiere decir apuntar con el ratón sobre un ícono, pulsar el botón izquierdo sobre él, desplazarlo a través de la pantalla sin soltar el botón y soltarlo una vez que el ícono se encuentre en la posición final. Como se puede observar no hubo necesidad de aprender ningún comando o sintaxis, con lo que se reduce la posibilidad de error y se facilitan las operaciones de la computadora.
- 34. V2.0 Versión validada Operar las herramientas de Cómputo 33 Administración de archivos Dentro de las funciones que tiene el Windows 98 se encuentra el Administrador de Archivos, también conocido como Explorador de Windows. Para ejecutar este programa ve a Inicio/Programas/Explorador de Windows o la combinación de las siguientes teclas + E, al seleccionarlo se presentará la pantalla del explorador: Esta ventana además de contener las partes de una ventana de Windows contiene dos características propias: • Ventana izquierda (Estructura de directorio o carpetas). Muestra los directorios del dispositivo que estés revisando (puede ser a:, c:, d:, entre otros) y te permite seleccionar cualquier directorio. • Ventana derecha (ventana de archivos). Se despliega el contenido de carpetas. Barra de menú Estructura del directorio Ventana Derecha Barra de Estado Ventana Izquierda
- 35. V2.0 Versión validada Operar las herramientas de Cómputo 34 ACTIVIDAD 1. Identifica los diferentes menús contextuales dentro de la ventana del explorador de Windows posicionado sobre: una carpeta, un archivo, espacio en blanco de la ventana de archivos y espacio en blanco de la ventana de carpetas; compara las diferencias y coincidencias de cada uno. Entre: diferencias coincidencias Una carpeta y un archivo El espacio en blanco de: la ventana de archivo y el de las carpetas
- 36. V2.0 Versión validada Operar las herramientas de Cómputo 35 El administrador de archivos nos permite realizar varias actividades, tales como: Crear carpetas: Desde la barra de menús 1. Seleccionar la unidad o carpeta donde se va a crear. 2. Archivo/nuevo/carpeta, en ese momento podrás asignarle el nombre a la nueva carpeta. O bien utiliza el menú contextual.
- 37. V2.0 Versión validada Operar las herramientas de Cómputo 36 Copiar archivos o carpetas Dentro de las funciones más importantes de este programa puedes efectuar la copia de un archivo o un directorio si lo deseas. 1. Selecciona el o los archivos que desees copiar. 2. Activa el comando copiar mediante: edición/copiar; ícono copiar; combinación de teclas CTRL + C o sobre lo seleccionado despliega el menú contextual En ese momento se guardará en un área interna de tu computadora llamada Clipboard o porta papeles; esta información se quedará almacenada hasta que selecciones otro(s) archivo(s) para copiar. Para finalizar el proceso de copiado deberás utilizar el comando pegar, primero selecciona la unidad o carpeta destino y procede a activar dicho comando, repite el proceso del punto, paso 2. Mover o cortar Al mover o cortar información se realiza el proceso de desplazar la información de un lugar a otro. El procedimiento para dicho desplazamiento es similar al proceso de copiado de archivos: 1. Seleccionar la información 2. Activar el comando cortar.
- 38. V2.0 Versión validada Operar las herramientas de Cómputo 37 Buscar Para realizar la búsqueda de un archivo: 1. Activa el comando buscar: herramientas/buscar/archivos o carpetas; ctrl + B, ícono buscar. Aparecerá el cuadro de diálogo correspondiente. 2. En el cuadro Nombre, escribe el nombre del archivo o directorio que deseas encontrar. 3. En el de Buscar en aparecerá el directorio actual. Si deseas comenzar la búsqueda desde un directorio diferente, escribe el nombre del directorio. Presiona el botón Buscar ahora, en ese momento empezará a realizar la búsqueda. Si deseas cancelarla, presiona Esc o botón cancelar. El Explorador buscará en el directorio y subdirectorio especificados. Si encontró archivos con el nombre capturado, desplegará una ventana con los archivos encontrados. Si deseas, abrir, copiar, mover, etc., un archivo en especial, lo puedes hacer en este momento. Borrar o eliminar En el explorador podrás borrar archivos que ya no te sean útiles y te están consumiendo espacio, ya sea en tu disco duro o en algún disquete. Existen diferentes maneras para hacerlo, una de ellas es: 1. Selecciona el archivo que deseas eliminar.
- 39. V2.0 Versión validada Operar las herramientas de Cómputo 38 2. Activa el comando eliminar: abre menú contextual, tecla suprimir (supr), ícono eliminar o edición/eliminar. En ese momento se desplegará un mensaje de confirmación para borrar el o los archivos seleccionados. Si estás seguro de borrar el archivo, presiona el botón Sí. Nota: Cabe mencionar que los archivos no son borrados definitivamente, estos pasan a una carpeta llamada papelera de reciclaje, donde puedes recuperarlos. Compartir Puedes compartir información y dispositivos de tu computadora de diversas formas, para que tengan acceso a todo en la misma o en su defecto definir qué tipo de acceso deseas establecer. Cuando tu computadora esté conectada a una red, puedes compartir la información de tu disco duro, directorio o toda la computadora con otros usuarios. 1. Selecciona la unidad o carpeta a compartir. 2. Accesa al cuadro de diálogo compartir: archivo/propiedades, o sobre lo seleccionado menú contextual/propiedades. 3. Dentro del cuadro El Nombre a Compartir, escribe el nombre del directorio que deseas compartir. Presiona el botón Agregar para continuar con la ventana siguiente. En la parte de la derecha, están definidos todos los usuarios que se encuentran en la red. Busca los usuarios con los que deseas compartir tu información, después de agregarlos presiona Aceptar para regresar a la ventana anterior.
- 40. V2.0 Versión validada Operar las herramientas de Cómputo 39 Si ya no quieres compartir un directorio, selecciónalo y marca la opción de No Compartir, a partir de este momento nadie podrá accesar a ese dispositivo o directorio. Depurar Cuando el sistema operativo detecta o localiza algún error o falla envía un mensaje, por ejemplo, la siguiente ventana. Un depurador es un programa diseñado para ayudar a programar sin errores una aplicación, ya que permite ver la ejecución, instrucción por instrucción. Se pueden visualizar los valores de las variables en cada momento, establecer puntos de ruptura (instrucción que se marca indicando donde detener la ejecución del programa para ver hasta ese momento el resultado de la ejecución) y así subsanar errores lógicos. Los depuradores a nivel de código máquina presentan las instrucciones de máquina reales (desensambladas en lenguaje ensamblador) y permiten al programador observar los registros y ubicaciones en la memoria. Por ejemplo el término en inglés troubleshoot (detección de problemas) se utiliza para hacer referencia a dificultades o errores habituales y su solución;
- 41. V2.0 Versión validada Operar las herramientas de Cómputo 40 debug es un programa utilizado para detectar bugs, errores o fallos de ejecución debidos al mal diseño del software o del hardware. Recuperar Si por error borraste un archivo que no debías, es factible que lo puedas recuperar. Para ello, en tu explorador busca la papelera de Reciclaje, ya que en ella se encuentran todos los archivos que han sido borrados. 1. Selecciona el archivo que deseas recuperar, 2. Despliegue el menú de contexto. 3. Selecciona la opción Restaurar para recuperar el archivo, el cual será enviado al directorio original de donde fue borrado. Organizar archivos y directorios Dentro de las opciones que tiene el explorador, se encuentra la de poder organizar los archivos en un directorio de diferentes maneras. En la ventana de archivo se despliegan los archivos contenidos de un directorio y en la parte superior de ésta una barra de título, donde se encuentra el nombre de 4 columnas (nombre, tamaño, tipo y modificado). Posiciónate con el mouse en cualquiera de ellas y da un clic, observa que el contenido del directorio se ordena con base en la columna elegida, de forma normal se ordena de manera ascendente. Si deseas cambiar este orden, vuelve a hacer clic y el orden ahora será descendente.
- 42. V2.0 Versión validada Operar las herramientas de Cómputo 41 ACTIVIDAD 1. Presiona cada una de las columnas y observa el ordenamiento, anota tus observaciones.
- 43. V2.0 Versión validada Operar las herramientas de Cómputo 42 1.2.2.1 Síntesis Realiza una práctica donde administres tus archivos conforme a los requerimientos especificados. Utilizando el explorador de Windows, realiza lo siguiente: • Crea una carpeta llamada ejercicio 1 • Busca un archivo (solicita a tu profesor el nombre del archivo) • Cópialo a la carpeta ejercicio 1 • Elimina el archivo de su ubicación original • Recupera el archivo borrado 1.2.3 ¿Cómo te gustaría verme? Cambia mi imagen Configuración del ambiente de trabajo utilizando el panel de control. El ambiente de trabajo en que el se desarrollan las funciones impacta en los resultados que se obtienen. Windows te ofrece una interfaz amigable para que puedas personalizar el ambiente de trabajo de acuerdo a tus preferencias. Para hacerlo debes considerar las políticas corporativas y las configuraciones que influyen en el desempeño del equipo (velocidad y capacidad de procesamiento).
- 44. V2.0 Versión validada Operar las herramientas de Cómputo 43 Hora y fecha Al encender la computadora por primera vez, debiste de haber ajustado la fecha y hora del sistema. Si deseas cambiar los valores: 1. Haz clic en Inicio y luego selecciona Configuración. 2. Selecciona la opción de Panel de control. Se mostrarán las aplicaciones de configuración de los componentes del sistema. 3. Da doble clic en el ícono Fecha / Hora. Se mostrará el cuadro de diálogo Propiedades de Fecha y hora. Abre menú contextual o da doble clic en la hora que se muestra en la barra de tareas y luego haz clic en Ajustar Fecha / Hora. Año Mes Reloj Día
- 45. V2.0 Versión validada Operar las herramientas de Cómputo 44 4. Haz clic en Fecha y hora para configurar el mes, el año, el día y la hora correctos. 5. En la ficha Zona horaria, selecciona en el cuadro de lista desplegable la zona centro de la República Mexicana, (GMT – 06:00) Ciudad de México Tegucigalpa. 6. Es importante que encuentres activa la opción de Cambiar Automáticamente el horario de verano. 7. Haz clic en Aceptar. Protector de pantalla Esta es una aplicación que permite proteger el sistema y el hardware de la computadora durante largos periodos de trabajo, que se activa cuando el sistema está inactivo por un determinado tiempo. Cuando estamos mucho tiempo con la computadora encendida sin utilizarla, existe la posibilidad de que se ejecute un programa llamado protector de pantalla (o screensaver). Windows 98 incorpora varias opciones para modificarlo. Para abrir el cuadro de diálogo propiedades de la pantalla:
- 46. V2.0 Versión validada Operar las herramientas de Cómputo 45 menú contextual del escritorio/propiedades/ficha protector de pantalla o inicio/configuración/panel de control/pantalla. El protector de pantalla puedes protegerlo con una contraseña o incluso modificar algunas de sus características de tiempo. Estas opciones dependen del tipo de monitor que tengas. Así como también puedes configurar el establecimiento de ahorro de energía, de la misma manera. Papel tapiz El fondo del escritorio, llamado papel tapiz, puedes personalizarlo con imágenes. Para agregar o modificar el tapiz del escritorio, accesa al cuadro de diálogo las propiedades de pantalla. 1. Ficha fondo. 2. Selecciona el papel tapiz, de la lista que se presenta o examinar para buscar el archivo de la imagen que utilizarás como fondo
- 47. V2.0 Versión validada Operar las herramientas de Cómputo 46 Apariencia Existen varias posibilidades de visualizar el escritorio y las ventanas (estilo web, estilo clásico y estilo personalizado). Dentro del cuadro de diálogo propiedades de la pantalla/ficha apariencia, donde puedes modificar mediante por combinación, elemento y fuente. 1.2.3.1 Síntesis Realiza una práctica donde configures todas las partes del escritorio. Nota: Antes de realizar la práctica, toma nota de la configuración original del equipo, para que una vez realizada la práctica la reestablezcas nuevamente.
- 48. V2.0 Versión validada Operar las herramientas de Cómputo 47 De acuerdo con lo estudiado realiza lo siguiente: • Configura el escritorio • Cambia la apariencia de las ventanas • Cambia el protector de pantalla • Cambia la fecha y hora 1.2.4 Aprende a comprimir y descomprimir archivos Las herramientas de compresión Estas herramientas nos proporcionan la facilidad de ahorrar espacio, comprimiendo un archivo o un grupo de archivos para guardarlos más fácilmente en un diskette, hacer un respaldo o simplemente para mantenerlos dentro del disco duro. Algunas de las aplicaciones usadas para este propósito son: Pkzip, Winzip, Drivespace. Compresión El agente de compresión se utiliza para ahorrar espacio en disco. Comprime los archivos seleccionados con la configuración que especifiques y actualiza la información en una tabla, para reflejar cómo cambia el espacio en disco a medida que los archivos pasan de un método de compresión a otro.
- 49. V2.0 Versión validada Operar las herramientas de Cómputo 48 Abre la aplicación de agente de compresión: Inicio/Programas/Acces orios/ Herramientas del sistema, y a continuación, haz clic en Agente de compresión. Sólo puedes utilizar el Agente de compresión para comprimir archivos en unidades comprimidas mediante DriveSpace. Descompresión La descompresión de un archivo sirve para regresar dicho archivo a su tamaño original, esto se logra mediante la ejecución de cualquier utilería para compactar / descompactar.
- 50. V2.0 Versión validada Operar las herramientas de Cómputo 49 1.2.4.1 Síntesis Realiza una práctica donde comprimas tus archivos conforme a los requerimientos especificados, solicita el nombre del archivo a tu profesor. • Comprime el archivo. • Utiliza dos herramientas de compresión • Descomprime el archivo. 1.2.5 ¿Problemas con tus discos? ¡Repáralos! El mantenimiento al disco Los sistemas operativos, están diseñados para permitirte hacer la mayor parte de las cosas: administrar archivos, cargar programas, imprimir archivos, multitarea, etc. Entre las operaciones anteriores, revisaremos qué herramientas nos proporciona el sistema operativo, para llevar a cabo el mantenimiento del disco. En la actualidad las utilerías populares varían desde programas que pueden organizar o comprimir los archivos en un disco, hasta algunos que ayudan a eliminar del disco programas en desuso. Cuando tú compras discos flexibles nuevos, para que puedas almacenar información, deben prepararse magnéticamente, de modo que la computadora pueda establecer una organización de la superficie del mismo, y hacer uso de esta para clasificar la información que se almacenará.
- 51. V2.0 Versión validada Operar las herramientas de Cómputo 50 A este proceso se le conoce como formateo o inicialización. En el caso de que tu disco no esté debidamente formateado, la computadora te advertirá e intentará formatearlo. Durante el proceso de formateo, la unidad de disco crea un conjunto círculos concéntricos magnéticos llamados pistas. El número de pistas en el disco puede variar, cada una de estas se divide en partes más pequeñas, llamadas sectores. Todos los sectores se numeran, de modo que la computadora pueda dirigirse a éstos por un único número de identificación. En la mayor parte de los disquetes, un sector contiene 512 bytes; las diferentes capacidades de los disquetes son por lo general una función del número de lados, pistas y sectores por pista. En el cuadro tienes una referencia de cómo se relaciona el tamaño de los disquetes con su capacidad. Especificaciones de formatos para algunos discos Diámetro Pistas Sectores por pista Bytes por sector 5.25 pulg 40 9 512 5.25 pulg 40 18 512 3.5 pulg 80 15 512 3.5 pulg 80 18 512
- 52. V2.0 Versión validada Operar las herramientas de Cómputo 51 ACTIVIDAD 1. Investiga los diferentes tamaños de los disquetes que las personas usan comúnmente en tu escuela. Con la ayuda del cuadro anterior, calcula la capacidad de cada uno de éstos, basándote en el número de pistas y sectores por pista. _____________________________________________________________ _____________________________________________________________ _____________________________________________________________ _____________________________________________________________ _____________________________________________________________ 2. Si observas los discos que la gente utiliza, algunos se venden ya formateados. ¿Cuáles son las ventajas de esta situación? ¿De qué forma se indica esto en los disquetes? ¿Existen consideraciones que el usuario debe tener en cuenta? _____________________________________________________________ _____________________________________________________________ _____________________________________________________________ _____________________________________________________________ _____________________________________________________________
- 53. V2.0 Versión validada Operar las herramientas de Cómputo 52 El formato del disco Para dar formato a un disco, existen varias maneras de hacerlo, dependiendo del sistema operativo en el que te encuentres trabajando. El siguiente párrafo te muestra una referencia de cómo puede realizarse esta operación con un disquete en Windows. 1. Si el disco que deseas formatear es un disquete, insértelo en la unidad. De lo contrario, ve al paso 2. 2. En Mi PC o en el panel derecho del Explorador de Windows, haz clic en el ícono del disco que desees formatear. 3. En el menú Archivo, haz clic en Formatear. 4. A continuación aparecerá el cuadro de diálogo que te permitirá establecer información necesaria para dar un formato adecuado a tu disquete. Dicha información se refiere a: la capacidad total de tu disquete, el tipo de formato, es decir si deseas inicializar el disco como si fuese nuevo, si deseas que tu disco contenga los archivos del sistema (y poder iniciar tu computadora con él) o
- 54. V2.0 Versión validada Operar las herramientas de Cómputo 53 bien un formato rápido que consiste en eliminar del disco los archivos que contiene y comenzar en cero. También puedes establecer una etiqueta (nombre del disquete) para identificarlo más fácil y solicitar un resumen del proceso cuando éste haya finalizado. NOTAS: • No hagas clic en el ícono del disco, ya que no puedes formatear un disco si está abierto en Mi PC o en el Explorador de Windows. • Al formatear un disco se eliminará toda la información que contenga. • No es posible formatear un disco si en el hay archivos abiertos. ACTIVIDAD 1. Realiza una lista en donde enumeres los detalles que debes tomar en cuenta para el formateo adecuado de tu disquete. _____________________________________________________________ _____________________________________________________________ _____________________________________________________________ _____________________________________________________________ 2. Formatea un disquete en la computadora, tomando como referencia la lista que creaste en el punto anterior. _____________________________________________________________ _____________________________________________________________
- 55. V2.0 Versión validada Operar las herramientas de Cómputo 54 _____________________________________________________________ _____________________________________________________________ 3. Verifica que el proceso anterior haya sido el adecuado, observando en el explorador el contenido de tu disquete. Comenta tus observaciones en grupo. _____________________________________________________________ _____________________________________________________________ _____________________________________________________________ _____________________________________________________________ Defragmentación del disco Te has preguntado ¿cómo es que la computadora almacena los archivos en el disco? Estamos seguros de que alguna vez has visto un audio cassette, de esos en los que almacenas tu música favorita. Si observas un poco y con detenimiento, la cinta magnética que contiene las canciones o la información, sigue una secuencia para almacenarla, es decir, que una determinada canción, ocupa un lugar continuo a lo largo de la cinta y sin interrupciones. Entonces, ¿será que en la computadora suceda lo mismo con nuestros archivos? A continuación aclararemos esta situación, que va a evitarte muchos problemas en el futuro.
- 56. V2.0 Versión validada Operar las herramientas de Cómputo 55 Cuando copias por primera vez un archivo a un disco, el sistema operativo trata de ponerlo todo en un lugar, de tal manera que ocupe sectores continuos, para que la lectura de dicha información se haga en forma ágil. Sin embargo si más adelante agregas datos a este archivo, puede que los sectores contiguos al archivo no estén disponibles. En este caso el sistema operativo pondrá los datos nuevos en otra parte del disco. Un archivo dividido de esta manera, se dice que está fragmentado; este tipo de archivos causan que el disco tarde en leerlos y escribirlos porque el disco debe recolocar sus cabezas de lectura / escritura varias veces, mientras trabaja con el mismo archivo. Un programa de utilerías que desfragmenta archivos en un disco, puede acelerar la unidad de disco en forma notable ¿a qué se deberá? En Windows por ejemplo existe una utilería de desfragmentación llamada desfragmentador de disco. Archivo en sectores no continuos
- 57. V2.0 Versión validada Operar las herramientas de Cómputo 56 Para hacer que los archivos se abran rápidamente por medio del desfragmentador haz lo siguiente: 1. Haz clic en Inicio, selecciona Programas/Accesorios/Herramientas del sistema y, a continuación, haz clic en Desfragmentador de disco. 2. Para modificar los valores de Desfragmentador de disco, haz clic en Configuración. 3. Mientras se está desfragmentando el disco, puede utilizar el equipo para realizar otras tareas. Sin embargo, el equipo funcionará más despacio y tardará más en terminar Desfragmentador de disco. Para detenerlo temporalmente, haz clic en Pausa. 4. Durante la desfragmentación, Desfragmentador de disco debe reiniciarse cada vez que otros programas escriban en el disco. Si Desfragmentador de disco se reinicia demasiado a menudo, quizás prefieras cerrar otros programas mientras estás desfragmentando el disco. Nota: Es recomendable respaldar tu información, antes de realizar este proceso.
- 58. V2.0 Versión validada Operar las herramientas de Cómputo 57 ACTIVIDAD 1. Realiza un esquema en el que incluyas los pasos que se requieren para desfragmentar un disco, señalando la importancia de respaldar la información antes de realizar este proceso. _____________________________________________________________ _____________________________________________________________ _____________________________________________________________ _____________________________________________________________ 2. Toma un disco previamente respaldado, y realiza en él, la desfragmentación. 3. ¿Qué cambios puedes observar en el manejo de la información del disco que desfragmentaste? Comenta tus observaciones con el grupo. _____________________________________________________________ _____________________________________________________________ _____________________________________________________________ _____________________________________________________________
- 59. V2.0 Versión validada Operar las herramientas de Cómputo 58 El liberador de espacio Puedes ejecutar Liberador de espacio en disco para que te ayude a liberar espacio en la unidad de disco duro. Liberador de espacio en disco busca en la unidad y enumera los archivos que no son de utilidad permanente al sistema operativo tales como temporales, archivos de caché de Internet y archivos de programa innecesarios que puedes eliminar de forma segura. Para iniciar Liberador de espacio en disco puedes hacer lo siguiente: Haz clic en Inicio, selecciona Programas/Accesorios/Herramientas del sistema, haz clic en Liberador de espacio en disco. Para quitar archivos que no necesitas 1. Abre el Explorador de Windows o Mi PC.
- 60. V2.0 Versión validada Operar las herramientas de Cómputo 59 2. Haz clic con el botón secundario del ratón en el disco en el que desees liberar espacio y, después, haz clic en Propiedades. 3. En la ficha en Liberador de espacio en disco. 4. Haz clic en los archivos innecesarios que desees quitar. 5. Haz clic en Aceptar. ACTIVIDAD 1. Comenta en grupo las ventajas de liberar espacio en disco, y las consideraciones que se deben tomar en cuenta para tal efecto.
- 61. V2.0 Versión validada Operar las herramientas de Cómputo 60 2. En un equipo de cómputo, y con la supervisión de tu facilitador, realiza el proceso de liberar espacio en el disco duro, y anota las observaciones en cuanto a los archivos que el sistema operativo eliminará del disco. 3. ¿Puedes observar un desempeño diferente en la computadora que fue liberada de espacio? Comenta lo observado en grupo. Prevención y corrección de errores lógicos y físicos Cuando tu información es almacenada en un dispositivo creado para este fin, en ocasiones puede perderse, debido a los errores que pueden presentarse. Estos errores pueden ser de dos tipos: errores lógicos y errores físicos. Los primeros se presentan cuando el sistema operativo, pierde alguna información acerca de la ubicación del archivo en el disco, ¿recuerdas que era esto?; pues bien, si hacemos memoria, los archivos se almacenaban en sectores, los cuales tienen un único número de identificación. Cuando el sistema operativo pierde alguno de estos números, el archivo se pierde ya que no puede ser localizado. El otro tipo de error, puedes compararlo con los daños físicos que sufre cualquier objeto de uso cotidiano, en ocasiones la superficie del disco sufre algún daño y en consecuencia la información puede perderse. Sin embargo no todo está tan mal como parece, ya que los sistemas operativos, tienen herramientas, las cuales en algunos casos, pueden ayudarte a recuperar tu información eliminando los errores.
- 62. V2.0 Versión validada Operar las herramientas de Cómputo 61 Esta herramienta en Windows es conocida como el Scandisk y a continuación te mostramos algunas de sus características.
- 63. V2.0 Versión validada Operar las herramientas de Cómputo 62 Para iniciar ScanDisk Haz clic en Inicio/Programas/Accesorios/Herramientas del sistema; a continuación, haz clic en ScanDisk. Para buscar errores en: La superficie del disco en los archivos o las carpetas 1. Haz clic en la unidad que desee comprobar. 2. En Tipo de prueba, haz clic en Completa o Estándar. 3. Haz clic en Iniciar. Los errores pueden ser corregidos automáticamente, o bien solicitar al sistema operativo una indicación del problema que será reparado. Lo anterior puedes hacerlo mediante la casilla de verificación que corresponde. Nota Este proceso puede tardar varios minutos, sobre todo si es aplicado a unidades de mayor capacidad, sin embargo con el botón cancelar puedes abandonar el proceso en el momento que desees.
- 64. V2.0 Versión validada Operar las herramientas de Cómputo 63 ACTIVIDAD 1. Realiza un esquema en el que incluyas los tipos de errores que pueden presentarse en un dispositivo de almacenamiento. 2. Realiza en un disquete el uso del scandisk, para verificar errores en la superficie del disco. Escribe tus observaciones para comentar en grupo. 3. Realiza ahora la verificación de errores en carpetas y archivos, y compara ambos procesos, comentando con el grupo todas tus observaciones. 4. ¿Descubriste algunos términos desconocidos? Haz un listado de éstos y compáralos con tus compañeros para llegar a acuerdos. 1.2.5.1 Síntesis ACTIVIDAD Es importante reforzar lo que has aprendido, para ello realiza las siguientes actividades. Supón que uno de tus disquetes, tiene algunos errores, y no sabemos a que se deben, lo que si sabemos es que sus operaciones de lectura / escritura son muy lentas, pero los archivos se leen aparentemente
- 65. V2.0 Versión validada Operar las herramientas de Cómputo 64 sin pérdida de ninguna de sus partes ¿Qué pasos seguirías para corregir esta situación? Ejercicio 1. Llena el siguiente cuadro de acuerdo a las utilerías del sistema que te pueden ayudar. Utilería de sistema a emplear Justificación 1. 2. 3. 4. Ejercicio 2. Ejecuta la lista anterior de utilerías que sugeriste para dar mantenimiento al disquete, y anota los resultados que obtengas.
- 66. V2.0 Versión validada Operar las herramientas de Cómputo 65 1.2.6 ¿Cuánto vale tu información? Protégela Integridad de la información y del software Como ya has notado, los sistemas operativos están diseñados para mantener la información almacenada y para ello cuentas con diversas utilerías que te permiten reparar errores; sin embargo, no solamente los errores que hemos estudiado hasta el momento pueden causar la pérdida de información. En informática la gente está interesada en preservar la integridad de la información, es decir, proteger por medio de medidas de seguridad, preventivas y correctivas toda la información que tenemos almacenada en un dispositivo. Esta información pude ser de varios tipos, por ejemplo, el menú de un restaurante en línea, libros de una biblioteca, estados de cuenta bancarios, etc. ¿puedes imaginar que pasaría si esta información se perdiera? el costo de recuperación sería altísimo y en ocasiones alguna de esta información no se recuperaría nunca. Actualmente existen muchos agentes que pueden dañar la integridad de la información, entre los que más nos preocupan tenemos a los virus informáticos, los cuales descubriremos a continuación.
- 67. V2.0 Versión validada Operar las herramientas de Cómputo 66 ACTIVIDAD 1. Realiza una investigación bibliográfica en la que incluyas algunas de las medidas de seguridad más comunes, que son empleadas para resguardar la integridad de la información. 2. Haz un listado de los virus y antivirus más conocidos e incluye sus características principales.
- 68. V2.0 Versión validada Operar las herramientas de Cómputo 67 Virus vs. Antivirus Los virus de computadoras son programas parásitos dentro de otro programa legítimo o almacenado en un área especial de un disco, llamada sector de arranque. Los virus informáticos en un principio, fueron creados para proteger los programas de computadoras de la piratería, sin embargo han pasado de ser un medio de protección contra la piratería, a una actividad que algunos la consideran incluso un delito más grave. En algunas ocasiones al ejecutar el programa que lo contiene o al tener acceso al disco, el virus se activa sin el conocimiento del usuario. Algunas de las operaciones que un virus puede realizar al ser programado son: • Copiarse ellos mismos a otros programas • Desplegar información en la pantalla • Destruir archivos de datos • Borrar un disco duro entero A diferencia de los virus que entre los seres humanos causan enfermedades en forma natural, los virus informáticos deben ser programados, debes tomar en cuenta que no hay virus benignos, hasta los más inofensivos causan molestia a las computadoras que los contienen y a su vez a los usuarios de éstas.
- 69. V2.0 Versión validada Operar las herramientas de Cómputo 68 Hasta que los virus puedan ser erradicados desde su origen, es decir, hasta que ya no se programen más, los usuarios de computadoras necesitan proteger sus computadoras. Esto se hace mediante utilerías que son programas afortunadamente fáciles de manejar llamados antivirus. Pero debes saber que hay dos formas de infectarse de un virus: 1. Recibir un disco (de cualquier tipo) de otro usuario que como vimos tenga almacenado un virus en el sector de arranque, o en un archivo que contenga un programa ejecutable. 2. Descargar un archivo de otro usuario por medio de un servicio en línea o Internet. Los antivirus examinan los discos y programas en búsqueda de virus conocidos y los erradican. Es conveniente que los antivirus estén configurados de tal forma que verifiquen automáticamente la presencia de virus en el sistema. Los pasos que se realizan en la mayoría de este tipo de programas son: 1. Localiza el programa dentro del menú inicio/ programas. 2. Haz clic en el nombre de la aplicación. 3. En el cuadro de diálogo señala la unidad de disco que requieres que sea analizada. 4. Haz clic en botón Aceptar
- 70. V2.0 Versión validada Operar las herramientas de Cómputo 69 Nota • Están apareciendo constantemente virus nuevos, así que no hay programa de antivirus 100% confiable. • Los antivirus deben estar actualizándose constantemente para obtener un mayor grado de confiabilidad. ACTIVIDAD 1. Investiga en diferentes medios de información, algunos de los virus más peligrosos que circulan actualmente e indica si existe un antivirus que pueda combatirlo. 2. Elabora un algoritmo en el que incluyas los pasos para eliminar alguno de estos virus.
- 71. V2.0 Versión validada Operar las herramientas de Cómputo 70 1.2.6.1 Síntesis ACTIVIDAD Vamos a reforzar tu aprendizaje por medio de un par de ejercicios que se refieren a preservar la integridad de la información de un dispositivo de almacenamiento. Ejercicio 1. Con la ayuda del siguiente formato, realiza un plan que consista en procedimientos de seguridad que tengan como objetivo preservar la integridad de la información de una computadora. Organización Antivirus S. A. Plan Seguridad para Proteger la Integridad de la Información Departamento de Informática Actividades a realizar Justificación Período de ejecución
- 72. V2.0 Versión validada Operar las herramientas de Cómputo 71 Ejercicio 2. Ejecuta el plan anterior, tomando las precauciones que correspondan. 1.3 Demostración Grupal 1.3.1 Práctica Integradora PRACTICA No. 1 Objetivo Emplear el sistema operativo y sus utilerías para el manejo de operaciones de oficina. Material de apoyo • Equipo de cómputo
- 73. V2.0 Versión validada Operar las herramientas de Cómputo 72 • Software necesario (utilerías para compactar y descompactar, antivirus) debidamente instalado. • Disquetes Lugar La práctica se podrá realizar en el laboratorio de cómputo, el cual deberá contar con el material de apoyo indicado.
- 74. V2.0 Versión validada Operar las herramientas de Cómputo 73 Procedimiento 1. Entra a las propiedades del escritorio, toma nota de la configuración del equipo. a) Crea tu propio ambiente de trabajo. b) Configura la fecha y hora del sistema. c) Abre la ventana de mis documentos, observa su nueva imagen, mueve la ventana de lugar, minimízala, maximízala, restáurala y cierra la ventana. d) Modifica nuevamente las propiedades del escritorio, restablece el original. 2. Utilizando el explorador de Windows: a) Ordena los archivos de la carpeta de mis documentos, por fecha de modificación. b) Copia el archivo que fue modificado recientemente a un disco flexible, anota el tamaño del archivo. c) Crea una carpeta que se llame práctica 1, en el disco flexible. d) En la unidad del disco flexible, mueve el archivo que copiaste a la carpeta práctica 1. e) Aplica la propiedad de compartir a la carpeta práctica 1. f) Borra el archivo que está dentro de la carpeta práctica 1. g) Recupera el archivo eliminado. h) Comprime la carpeta práctica 1. i) Copia el archivo comprimido a la carpeta de mis documentos y descomprime el archivo. j) Elimina de la carpeta mis documentos el archivo comprimido y lo generado al momento de descomprimir.
- 75. V2.0 Versión validada Operar las herramientas de Cómputo 74 3. Solicita a tu profesor un disquete, copia de la carpeta de mis documentos tres archivos. a) Verifica si el disquete tiene virus. b) Aplica las herramientas de mantenimiento al disquete, en el siguiente orden: scandisk y desfragmentación. Práctica Instrucciones: Realiza las siguientes actividades de acuerdo con las indicaciones del facilitador. 1. Ingresa a las propiedades del escritorio y muestra cuál es la configuración del equipo. 2. Ingresa al escritorio y cambia de lugar los íconos que lo integran. 3. Ingresa a la ventana de “Mis documentos” y realiza las siguientes acciones: Minimiza y maximiza la ventana. Cambia su tamaño y desplázala hacia otro lugar en el escritorio. Crea un archivo utilizando “Wordpad” con el nombre de VARIOS y almacénalo en la carpeta “Mis documentos” así como en tu disco de trabajo Ubica el apuntador en un área libre en el escritorio y crea una nueva carpeta con el nombre de EVALUACION, y dentro de ella, otra carpeta con el nombre de NIVEL1. Crea una carpeta en tu disco de trabajo con el nombre TAREAS y dentro de ella crea otra con el nombre de SEMANALES. Busca el archivo VARIOS.DOC y muestra la estructura de directorios donde éste se encuentra.
- 76. V2.0 Versión validada Operar las herramientas de Cómputo 75 4. Ingresa nuevamente al ícono de “Mis documentos” y desde éste realiza lo siguiente: Ordena los archivos de esta carpeta por fecha de modificación, así como la hora. Modifica la fecha y hora del sistema. Muestra la configuración actual del escritorio. Cambia el protector de pantalla. Cambia la apariencia de la ventana a tu criterio y muestra esta nueva apariencia. Regresa a la apariencia original. 5. Comprime la estructura de carpetas de tu disco de trabajo. 6. Descomprime la estructura anterior. 7. Elimina el archivo VARIOS.DOC de la carpeta “Mis documentos” así como del disco de trabajo. 8. Recupera el archivo eliminado de tu disco de trabajo. 9. Mueve el archivo hacia la carpeta SEMANALES. 10. Comparte la estructura de carpetas tanto en “Mis documentos” así como en tu disco de trabajo. 11. Da formato a tu disco de trabajo y crea una carpeta dentro de él con el nombre de TAREAS. 12. Comprime la estructura de carpetas que creaste en tu disco. 13. Da formato a un nuevo disco. 14. Aplica el proceso para defragmentar el disco duro. 15. Activa el proceso para reconocer errores físicos y lógicos en el disco duro.
- 77. V2.0 Versión validada Operar las herramientas de Cómputo 76 Guía de observación Instrucciones: Marque con una “X” el cumplimiento ó no que a su juicio merezca el candidato en los siguientes reactivos. Es conveniente realizar las observaciones pertinentes. ACTIVIDADES SI NO OBSERVACIONES 1. Manipuló el software durante el manejo del equipo de cómputo. 2. Utilizó y manipuló las opciones del escritorio durante el manejo del equipo de cómputo. 3. Utilizó las opciones de las ventanas durante el manejo del equipo de cómputo. 4. Realizó la acción “arrastrar” durante el manejo del equipo de cómputo. 5. Realizó la creación de archivos durante el manejo del equipo de cómputo. 6. Realizó la creación de carpetas durante la manipulación del equipo de cómputo. 7. Realizó la creación y administración de directorios durante el uso del equipo de cómputo. 8. Realizó la búsqueda de archivos durante el uso del equipo de cómputo. 9. Organizó archivos y directorios durante el uso del equipo de cómputo. 10.Configuró la hora y fecha durante la utilización del equipo de cómputo. 11.Configuró el protector de pantalla durante el uso del equipo de cómputo.
- 78. V2.0 Versión validada Operar las herramientas de Cómputo 77 ACTIVIDADES SI NO OBSERVACIONES 12.Configuró el papel tapiz durante la utilización del equipo de cómputo. 13.Modificó la apariencia durante el uso del equipo de cómputo. 14.Utilizó las herramientas de compresión y descompresión durante el uso del equipo de cómputo. 15.Realizó la compresión durante el manejo del equipo de cómputo Cumplimiento. 16.Realizó la descompresión durante la manipulación del equipo de cómputo. 17.Realizó la eliminación o borrado de archivos durante el manejo del equipo de cómputo. 18.Realizó la recuperación de archivos durante la manipulación del equipo de cómputo. 19.Compartió archivos durante el manejo del equipo de cómputo. 20.Realizó formato a discos flexibles durante la manipulación del equipo de cómputo. 21.Realizó la desfragmentación a disco duro durante la manipulación del equipo de cómputo. 22.Utilizó herramientas para prevención de errores lógicos y físicos durante la manipulación del equipo de cómputo. Firman de común acuerdo Participante Evaluador
- 79. V2.0 Versión validada Operar las herramientas de Cómputo 78 1.3.2 Evaluación Datos generales de la unidad TÍTULO: Operar las herramientas de cómputo CÓDIGO: UINF0649.01 ELEMENTO 1: Emplear el sistema operativo para y sus utilerías para el manejo de aplicaciones de oficina CÓDIGO: E01736 Nombre del evaluador______________________________________ Nombre del candidato______________________________________ Fecha de aplicación del instrumento ___________________________ No. de aciertos __________ Cuestionario Instrucciones: En el paréntesis de la izquierda escribe la letra que responda en forma correcta las siguientes preguntas. 1. ¿Qué es el escritorio? ( ) a) Es el sistema operativo de la computadora b) Es el área que ocupa todo el fondo de la pantalla y en el se encuentran los íconos c) Es un programa d) Es un acceso directo 2. ¿Qué utilidad tiene el apuntador? ( ) a) Permite seleccionar elementos y activar comandos b) Es un ícono ubicado en el escritorio que se utiliza como acceso directo c) Permite organizar los programas d) Almacenan los archivos que han sido borrados 3. Menciona un componente de las ventanas ( ) a) Tiene direcciones de Internet b) Contiene carpetas y programas locales favoritos c) Posee una lista de tareas programadas d) Contiene un botón de Maximizar que permite ampliar la ventana
- 80. V2.0 Versión validada Operar las herramientas de Cómputo 79 4. ¿Qué es sistema operativo? ( ) a) Es un programa que realiza instrucciones b) Es la interfaz de comunicación entre el usuario y el hardware de la computadora c) Es un conjunto de comandos para realizar distintas acciones d) Es el sistema de sintaxis utilizado únicamente en DOS 5. Sirve para la realización de duplicados de archivos o carpetas. ( ) a) Borrar b) Copiar c) Compartir d) Mover 6. Con esta acción se pueden eliminar archivos y carpetas que ya no sean de utilidad. ( ) a) Depurar b) Crear c) Buscar d) Borrar 7. Si por error borraste un archivo que no debías, es factible que lo puedas recobrar con esta acción. ( ) a) Compartir b) Buscar c) Recuperar d) Crear 8. Con esta acción puedes establecer nuevas carpetas y/o archivos. ( ) a) Crear b) Copiar c) Mover d) Depurar 9. ¿Qué es y para qué sirve el protector de pantalla?
- 81. V2.0 Versión validada Operar las herramientas de Cómputo 80 10.Indica una manera más sencilla de acceder a la configuración de la hora y fecha 11.¿Cuál es la indicación para poder usar el papel tapiz? 12.¿Qué es la apariencia y cuáles son los estilos? 13.Estas herramientas nos proporcionan la facilidad de ahorrar espacio, comprimiendo un archivo o un grupo de archivos para guardarlos más fácilmente en un disquete, hacer un respaldo o simplemente para mantenerlos dentro del disco duro ( ) a) Desfragmentador de disco b) Herramientas de compresión y descompresión c) Scandisck d) Liberador de espacio de disco 14.Algunas de las aplicaciones usadas para la compresión y descompresión son: ( ) a) Winamp, Windows media player b) Norton, Panda, PC Cilin c) Pkzip, Winzip, Drlvespace d) SCANDISK, Desfragmentador de disco 15.Se utiliza para ahorrar espacio en disco ( ) b) Desfragmentador de disco c) Convertidor de unidades d) Agente para mantenimiento
- 82. V2.0 Versión validada Operar las herramientas de Cómputo 81 e) Agente de compresión 16.Sirve para regresar archivos compactados a su tamaño original ( ) a) Descompresión b) Compresión c) Liberación de espacio d) Desfragmentación de disco
- 83. V2.0 Versión validada Operar las herramientas de Cómputo 82 2. Operar el hardware para el manejo de aplicaciones de oficina 2.1 ¿En dónde se puede aplicar? En el mercado existen diferentes tipos de computadoras, cada una cuenta con un manual de operación, es importante conocerlo para efectuar una instalación adecuada del equipo, lo que nos evitará errores en la instalación y fallas del mismo. Algunos dispositivos, cuentan con software adicional necesario para su instalación por lo que debemos conocer las características del mismo. El desarrollo de este tipo de habilidad tiene muchos usos, que puedes observar a tu alrededor, por ejemplo, cuando adquieres un equipo de cómputo, en tu escuela, en una oficina, en las grandes empresas; siempre será de utilidad la presencia de alguien que pueda instalar, configurar y operar adecuadamente este tipo de tecnología. Además esto ayudará a preservar el equipo, y sobre todo, a crear un ambiente de trabajo más cómodo y más seguro.
- 84. V2.0 Versión validada Operar las herramientas de Cómputo 83 ACTIVIDAD 1. Con la ayuda del manual de instalación de un equipo de cómputo, verifica la presencia de cada uno de los elementos de éste. 2. Localiza y clasifica los distintos tipos de conectores del equipo de cómputo. 3. Realiza un trabajo de campo que consista en comparar tu lista de dispositivos, con los equipos de cómputo que puedas localizar en tu comunidad. Elabora una lista de las semejanzas y diferencias que encuentres. 2.2 La práctica y el conocimiento forman al experto 2.2.1 Dale vida a la computadora por medio de su instalación Instalación de un equipo de cómputo Realizar la instalación del equipo es el primer paso para trabajar con él. En este proceso es necesario identificar los elementos que lo conforman, estos tienen características propias y puedes encontrarlos en el manual de instalación del mismo. Para facilitar este proceso veremos los componentes básicos de un equipo de cómputo y sus características principales.
- 85. V2.0 Versión validada Operar las herramientas de Cómputo 84 El CPU gabinete de la computadora Es una de las partes más importante de un equipo de cómputo, en el están conectados de alguna forma los dispositivos electrónicos que lo conforman, además en éste se realizan todos los procesos necesarios para su funcionamiento. Todo está concentrado en un gabinete, el cual se puede presentar de dos maneras: escritorio y torre. Tipos de conectores En la siguiente tabla se muestran los diferentes tipos de conectores que podrás encontrar en los gabinetes: Conector Descripción Conector para el teclado y el ratón, tipo minidim Puerto paralelo Gabinete Tipo Torre Gabinete Tipo Escritorio
- 86. V2.0 Versión validada Operar las herramientas de Cómputo 85 Conector para entrada de alimentación Conector para toma de corriente Conector para video (monitor, proyector de datos móvil) Puerto serial Conector para multimedia Conector para línea telefónica Interruptor de selección de voltaje (115 y 230 volts) Puerto serial La conexión del equipo, debes hacerla en cada uno de los puertos correspondientes, como se señala en la siguiente figura:
- 87. V2.0 Versión validada Operar las herramientas de Cómputo 86 Monitor Es uno de los dispositivos de salida de la computadora y en el se despliegan los procesos que se realizan en el CPU. Para facilitar la conexión del monitor, localiza en la parte trasera de tu computadora el conector, inserta el conector en tu computadora y atorníllalo para asegurarlo. Además conecta el cable de corriente. (ver anexo1)
- 88. V2.0 Versión validada Operar las herramientas de Cómputo 87 Teclado Es el principal dispositivo de entrada de información de un equipo de cómputo y se conecta en la parte trasera de la misma. Existen dos conectores del mismo tipo, pero normalmente se indica cuál de ellos pertenece al teclado porque se distinguen con dos colores. Insértalo correctamente. Ratón Es un dispositivo de entrada, permite tener un mecanismo apuntador que se utiliza para manipular los diferentes objetos que se despliegan en el monitor. Impresora Este dispositivo de salida es considerado el más importante por su disposición física de la información, existen diferentes tipos, entre los cuales encontramos los de matriz de puntos, inyección de tinta y láser, encontrando dos puertos de conexión dependiendo del modelo (USB y paralelo). (ver anexo1). Proyector de datos móvil
- 89. V2.0 Versión validada Operar las herramientas de Cómputo 88 Este dispositivo genera una ampliación de lo que se tiene en el monitor, es utilizado en presentaciones. El conector de este dispositivo es parecido al del monitor. (visto anteriormente). Equipo de protección contra variaciones en la corriente eléctrica Debido a que el equipo trabaja con energía eléctrica, es necesario que consideres un dispositivo que lo proteja de fallas (picos y descargas de voltaje). Puedes conectar un Supresor de picos para disminuir el riesgo de dañar tu equipo. Medidas de seguridad Es necesario que conectes el CPU y los dispositivos tomando en cuenta las siguientes consideraciones: • Conecta los cables de alimentación del CPU y el monitor a fuentes de alimentación con conexión a tierra para prevenir un choque eléctrico. Existen cables que cuentan con tres clavijas para asegurar una conexión adecuada. Se sugiere que no utilices conectores adaptadores.
- 90. V2.0 Versión validada Operar las herramientas de Cómputo 89 • Conecta un equipo de protección contra variaciones eléctricas para proteger tu computadora contra cambios repentinos en la alimentación eléctrica. • Asegúrate de que nada esté sobre los cables de tu computadora y de que éstos no se encuentren donde puedan pisarse u ocasionar un tropiezo. • No introduzcas ningún objeto por las aberturas del CPU, ya que puede ocasionar un incendio o sufrir un choque eléctrico al provocar un corto circuito entre los componentes internos. • Mantén tu CPU alejado de radiadores y fuentes de calor. Asimismo, no obstruyas las rendijas de ventilación y evita colocar papeles sueltos debajo del mismo. • No coloques el CPU en una unidad empotrada en la pared, ni sobre una cama, sofá o alfombra. • Siguiendo estas consideraciones mantendrás en buen estado tu equipo por un periodo más largo.
- 91. V2.0 Versión validada Operar las herramientas de Cómputo 90 ACTIVIDAD 1. Indica en la siguiente tabla qué tipo de conector utiliza cada uno de los dispositivos, y si se debe aplicar alguna medida de seguridad al manipularlo y/o conectarlo. DISPOSITIVO CONECTOR DE: MEDIDA DE SEGURIDADCORRIENTE DATOS Bocinas Teclado Mouse Jostick Impresora Proyector de datos Scanner Regulador No - break Micrófono Monitor 2. Observa la instalación de un equipo de cómputo, realiza tus anotaciones y coméntalas con tus compañeros.
- 92. V2.0 Versión validada Operar las herramientas de Cómputo 91 2.2.1.1 Síntesis ACTIVIDAD 1. Realiza la instalación de un equipo de cómputo con los dispositivos necesarios conforme a las normas y medidas de seguridad establecidas por el fabricante. Despierta y duerme a la computadora Proceso de encendido Para el encendido correcto del equipo de cómputo, deberás seguir los pasos que aparecen a continuación: Paso 1. El equipo de cómputo está conectado a un regulador, y por lo tanto, es el primero que deberás encender. Botón de Encendido y apagado
- 93. V2.0 Versión validada Operar las herramientas de Cómputo 92 Paso 2. Todos los CPU tienen un botón de encendido y apagado (marcados con el 0/1) el cual se encuentra en la parte frontal del mismo, procede a presionar este botón. Además de este botón también puedes encontrar unas luces indicadoras como son: el acceso a disquetes, de encendido, de acceso al disco duro y el botón de reinicio (reset). Paso 3. Finalmente, los monitores también tienen el botón de encendido en la parte frontal, el cual deberás de presionar. Realizados estos pasos deberás esperar un tiempo para que el equipo de cómputo verifique todos sus componentes y se encuentre listo para trabajar. Botón de Encendido y apagado Botón de Encendido y apagado Indicador de acceso a disquetes Indicador de acceso a disco duro Botón de reinicio (reset) Indicador de encendido Botón de Encendido y apagado
- 94. V2.0 Versión validada Operar las herramientas de Cómputo 93 Una vez terminado este proceso el monitor te mostrará la ventana de la interfaz del usuario con que cuenta tu equipo de cómputo como se muestra en la siguiente figura. A partir de este momento, ya puedes realizar cualquier actividad en tu computadora. Proceso de Apagado Cuando terminas de trabajar en tu equipo de cómputo o simplemente deseas dejar de utilizarlo, el proceso para apagar el equipo es el siguiente: Primero tendrás que cerrar todas las ventanas de aplicaciones que estás utilizando. Haz clic en el botón inicio/apagar sistema. Darás un clic con el botón izquierdo del ratón y aparecerá el cuadro de diálogo cerrar Windows, mostrándote varias opciones como: suspender,
- 95. V2.0 Versión validada Operar las herramientas de Cómputo 94 apagar sistema, reiniciar y reiniciar en modo MS-DOS. De estas opciones seleccionarás la de apagar sistema, y oprimes el botón de Aceptar O bien, con la combinación de teclas Alt + F4, abres inmediatamente dicho cuadro de diálogo. Con este proceso esperarás unos instantes y el equipo de cómputo apagará el CPU y oprimirás el botón de encendido del monitor para apagarlo. Por último apagarás el regulador, para poder retirarte de tu equipo de cómputo.
- 96. V2.0 Versión validada Operar las herramientas de Cómputo 95 2.2.2.1 Síntesis ACTIVIDAD Realiza el proceso de encendido y apagado de un equipo de cómputo con los dispositivos necesarios y conforme a las normas y medidas de seguridad establecidas por el fabricante. 2.2.3 Viste y modela a tu computadora Configuración del equipo de cómputo Cuando utilizas diariamente un equipo de cómputo y manejas una interfaz, probablemente a la larga te resulte un poco aburrido tener que ver el mismo aspecto del escritorio todo el tiempo. Por ejemplo, sucede que en el lugar de trabajo (oficina, taller, hogar, etc.) arreglamos de forma distinta la distribución de los muebles y objetos en que se encuentran, o agregamos alguna otra cosa que resulta útil o simplemente nos agrada.
- 97. V2.0 Versión validada Operar las herramientas de Cómputo 96 En el escritorio ocurre algo similar, se puede arreglar de manera distinta el entorno de trabajo o añadir cosas que le resulten indispensables para el trabajo diario. El panel de control es una aplicación que te permite configurar tu ambiente de trabajo y personalizarlo, para accesar utiliza la ruta: inicio/configuración/panel de control; Cuando ejecutes estas opciones, aparecerá la ventana panel de control, que presenta una serie de íconos, cada uno de los cuales representa un cuadro de diálogo en donde se especificarán las características en las que se desea trabajar, por ejemplo: Modificar la pantalla, el mouse, tipo de impresoras entre otras.
- 98. V2.0 Versión validada Operar las herramientas de Cómputo 97 O bien, por las propiedades del escritorio y desde la ventana de mi PC. Resolución, Color y Tamaño de la Fuente del Monitor El monitor es el principal dispositivo de salida de una computadora, ya que en éste se despliega lo que va haciendo el CPU. Para realizar la configuración del monitor, es necesario seleccionar el ícono de Pantalla; este ícono te permite modificar tanto la apariencia del fondo del escritorio, como la de las ventanas y la resolución del monitor, entre otros.
- 99. V2.0 Versión validada Operar las herramientas de Cómputo 98 Cuando abra el ícono de Pantalla se establecerá este cuadro de diálogo. La resolución se refiere al número de puntos (píxeles) que hay en la pantalla; esto es como si la pantalla tuviese una trama cuadriculada y que las imágenes que se presentan en ella, se forman llenando los cuadritos de algún color. Las resoluciones más utilizadas son 640 x 480 ó 800 x 600 píxeles (unidad de medida de resolución). A mayor resolución, más puntos horizontales y verticales habrá en nuestro monitor, por consiguiente los objetos serán también de menor tamaño. Podemos determinar el número de colores que puede presentar nuestro monitor. Los valores habituales, de menor a mayor son: 16,256 colores, 16, 32 ó 64 bits de profundidad. A mayor resolución, mayor calidad de imagen.
- 100. V2.0 Versión validada Operar las herramientas de Cómputo 99 Para realizar estos cambios selecciona la pestaña de configuración de la ventana propiedades de pantalla. Si deseas cambiar el tamaño de la fuente de más pequeña a más grande o viceversa, presiona el botón de Avanzadas y se presentará otra ventana como la siguiente. En la parte inferior izquierda, tienes un cuadro donde podrás configurar los colores. La resolución se establece en la barra inferior derecha, donde podrás configurar los píxeles.
- 101. V2.0 Versión validada Operar las herramientas de Cómputo 100 En la parte superior se presenta un cuadro donde se indica el tamaño de las fuentes, normalmente aparecen fuentes pequeñas o grandes, selecciona la que sea de tu agrado. Es importante que una vez que has establecido los valores deseados, pulses los botones Aplicar y Aceptar para que se ejecuten los cambios.
- 102. V2.0 Versión validada Operar las herramientas de Cómputo 101 Protector de Pantalla El protector de pantalla es generalmente una imagen o dibujo en movimiento que reduce el desgaste del monitor. Los protectores de pantalla se activan después de un lapso determinado de inactividad de la computadora, es decir, si has dejado de usar el mouse y el teclado durante un determinado lapso De la ventana de propiedades de pantalla seleccionas la pestaña de protector de pantalla y entras al siguiente cuadro de diálogo. En este pequeño monitor puedes observar una muestra del protector de pantalla, pero si deseas observarlo en la pantalla completa haz click en la opción “Vista previa” Aquí puedes elegir de la lista el protector de pantalla que desees colocar. También puedes establecer una contraseña, que permite mantener cierta seguridad. Todos los protectores de pantalla se pueden personalizar, por ejemplo puedes indicar la velocidad como aparecerá la imagen en pantalla, la localización de la imagen, los colores, de acuerdo con el con el protector seleccionado. En la opción de esperar puedes indicar el intervalo de tiempo que tardará en activarse el protector de pantalla.
- 103. V2.0 Versión validada Operar las herramientas de Cómputo 102 Configuración del teclado El teclado es el principal dispositivo de entrada de una computadora y con él mandas ejecutar comandos al CPU. Para configurar el teclado es necesario seleccionar el ícono de teclado en el panel de control y puedes configurar la distribución del teclado, modular la velocidad de repetición de las teclas y cambiar el tipo de teclado entre otras cosas. Al abrir aparecerá un cuadro de diálogo como se muestra a continuación. Velocidad La pestaña de Velocidad le permite modular la velocidad de repetición de una tecla mientras la mantiene pulsada, así como el ritmo de intermitencia del cursor.
- 104. V2.0 Versión validada Operar las herramientas de Cómputo 103 Idioma La pestaña de Idioma presenta una lista de idiomas y de distribuciones del teclado que la interfaz cargará en la memoria cada vez que se inicia la PC. La distribución del teclado le permitirá escribir cierto tipo de caracteres; por ejemplo si es en español tendrá disponibles en el teclado la letra “ñ” y los acentos, si su distribución de teclado es francés, entonces tendrá acceso a los acentos circunflejos. Configuración del ratón El ratón es un dispositivo de entrada de la computadora con el cual mandas a ejecutar comandos al CPU, mediante un mecanismo apuntador con el que seleccionas los diferentes objetos que se despliegan en el monitor. Para configurar el ratón, se requiere seleccionar el ícono de ratón del panel de control, esto te permitirá configurar las acciones y botones del ratón. Cuando abras el ícono del ratón se mostrará este cuadro de diálogo. Velocidad
- 105. V2.0 Versión validada Operar las herramientas de Cómputo 104 En la pestaña de Movimientos aparece velocidad del puntero. Esto te permite ajustar la velocidad de movimiento del puntero en la pantalla. Es En esta misma ficha Movimientos, aparece rastro del puntero; lo permite al ratón mostrar una estela del puntero. En este caso activa la casilla de Mostrar rastro del puntero y después modula la longitud de ésta. Apuntador En la pestaña de punteros, encontramos una serie de juegos de punteros de ratón que puedes utilizar. Cada forma del puntero es una imagen que indica lo que está haciendo la interfase, o lo que puede realizar el usuario en un determinado contexto.
- 106. V2.0 Versión validada Operar las herramientas de Cómputo 105 Configuración de la impresora La impresora es un dispositivo de salida, con el se puede imprimir todo lo realizado en tu computadora; ya sea en hojas o transparencias, en blanco y negro o a color. Existen diferentes fabricantes de estos dispositivos, por lo que sus características varían, y por lo tanto, también su configuración; pero en general son muy similares entre ellas. Para configurar una impresora después de haberla conectado en tu computadora, es necesario que selecciones el ícono de impresoras del panel de control o el botón de inicio, seleccionas configuración e impresoras; y con esta acción aparece la siguiente ventana.
- 107. V2.0 Versión validada Operar las herramientas de Cómputo 106 Dar de alta la impresora Si no tienes ninguna impresora dada de alta, sólo te aparecerá el ícono de agregar impresora, seleccionándolo para dar de alta una nueva impresora en tu computadora; al hacerlo se presentará el Asistente para agregar impresora como sigue: El asistente de creación de impresoras te facilita el trabajo de configurar una nueva impresora en tu computadora, sólo tienes que leer con cuidado los mensajes que despliegan; seleccionar las opciones adecuadas y no tendrás ningún problema para instalarla. A continuación el botón siguiente. En este momento puedes configurar tus impresoras de manera local (de preferencia), o en red. Selecciona la opción que desees y presiona siguiente.
- 108. V2.0 Versión validada Operar las herramientas de Cómputo 107 A continuación se despliegan en tu ventana una serie de opciones de nuevas impresoras. En la parte de la izquierda se encuentra el fabricante, selecciona el de tu impresora. Al hacerlo se desplegarán diferentes modelos de impresoras, busca la tuya y selecciónala. Si no aparece tu impresora, deberás buscar en el embalaje de la misma un disco de configuración. En éste caso presiona el botón de Utilizar disco y te solicitará que lo insertes para localizar los archivos de configuración de la impresora; después de realizarlo, presiona en botón siguiente. En esta ventana seleccionas el puerto en donde se va a imprimir. Regularmente las computadoras están configuradas de fábrica en el puerto LPT1, seleccionándolo y presiona siguiente nuevamente.
- 109. V2.0 Versión validada Operar las herramientas de Cómputo 108 En este momento puedes capturar el nombre de tu impresora; de forma común aparecerá el modelo que tu tienes. Se desplegara la ventana final, en donde podrás imprimir una página de prueba. Lo cual es recomendable verificar que todo este bien. Presiona siguiente y después Finalizar para terminar tu instalación. Tamaño, Tipo y Alimentación del Papel Para configurar las diversas características de la impresora, es necesario que te vayas al botón de inicio/configuración/impresoras. Posiciónate en la impresora que desees, presiona el botón derecho del ratón y se desplegará el menú de contexto/propiedades y aparecerá la siguiente pantalla:
- 110. V2.0 Versión validada Operar las herramientas de Cómputo 109 En esta ventana puedes configurar todas las opciones que tiene tu impresora, recuerda que cada impresora tiene sus propias características por lo que puede variar el modo de configurarla. Si por algún motivo tienes problemas para configurarla, consulta el manual del usuario de la impresora. Normalmente aparece una serie de pestañas en la ventana de propiedades, selecciona donde encuentres propiedades del papel. En este caso en la pestaña de Configuración. En esta ventana podrás seleccionar el tamaño de las hojas que deseas utilizar. Existe un cuadro en donde dice Tamaño del papel, selecciónalo y aparecerán las siguientes opciones: Carta, oficio, sobres, entre otros, esto depende de la capacidad de tu impresora. Es posible que se necesite imprimir en transparencias y no en papel bond, para lo cual localiza en la ventana el tipo del papel y selecciónalo. Para que se apliquen los cambios se deberá presionar el botón de Aceptar. Dependiendo del tipo de impresora que tengas, se determinará la forma en que alimentarás el papel, puede ser manual o en una charol
- 111. V2.0 Versión validada Operar las herramientas de Cómputo 110 Orientación del papel La orientación del papel se refiere a la posición de la hoja con respecto al texto o información que se imprime. La orientación Vertical es la posición normal de la hoja como se muestra en esta ventana de propiedades de la impresora. La orientación Horizontal es cuando la información se imprime a lo largo de la hoja, tal y como se muestra en la ventana de propiedades de la impresora.
- 112. V2.0 Versión validada Operar las herramientas de Cómputo 111 Fuentes, Resolución y Color Las fuentes de una impresora se refieren a los tipos de letras que puede imprimir; en algunos casos hay que dar de alta algunos tipos de letras o fuentes desde la instalación de las impresoras. Mientras que en la resolución y color son características propias de impresoras a color que utilizan cartuchos de tinta. De las cuales se puede manipular la economía y calidad en la impresión de dichas impresoras. ACTIVIDAD Con base a las indicaciones del instructor, realiza las siguientes actividades en tu computadora. Nota Al finalizar tu actividad, deja la configuración original de tu equipo de cómputo. 1.- Cambia el protector de pantalla varias veces. 2.- Cambia la resolución de tu monitor de 640x480 3.- Cambia la resolución de tu monitor de 800x600 4.- Cambia el número de colores a 16. 5.- Cambia el número de colores a 32. 6.- Cambia el tipo de fuentes a pequeñas. 7.- Cambia el tipo de fuentes a grandes.