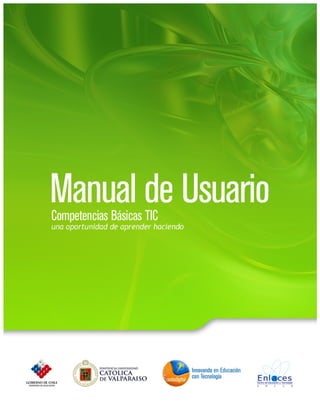
B. ejemplo plan de asignatura
- 2. Contenidos 1 Objetivos del Curso .......................................................................................................4 2 Competencias que se desarrollarán ....................................................................................4 3 Perfil del profesor ........................................................................................................5 4 Marco Teórico..............................................................................................................6 5 Descripción del Curso ....................................................................................................8 6 Detalle paso a paso del curso............................................................................................9 6.1 Bienvenida al curso.................................................................................................10 6.2 Acceso a módulos...................................................................................................11 6.3 Descripción de cada módulo.......................................................................................12 6.4 Presentación de desafíos...........................................................................................13 6.5 Desarrollo del módulo..............................................................................................14 6.5.1 Estructura de contenidos.....................................................................................15 6.5.2 Panel de contenidos...........................................................................................25 6.5.3 Barras de herramientas.......................................................................................28 7 Anexos.....................................................................................................................31 7.1 Identifica las partes externas del computador .................................................................31 7.1.1 Gabinete ........................................................................................................31 7.1.2 Monitor ..........................................................................................................33 7.1.3 Teclado .........................................................................................................33 7.1.4 Mouse ...........................................................................................................33 7.1.5 Parlantes y micrófono.........................................................................................34 7.1.6 Lector de CD....................................................................................................34
- 3. 7.1.7 Impresoras ......................................................................................................34 7.1.8 Escáner .........................................................................................................35 7.2 Enciende y apaga el computador.................................................................................37 7.3 Usa el Mouse.........................................................................................................38 7.4 Usa el teclado.......................................................................................................40 7.4.1 Teclado Principal...............................................................................................40 7.4.2 Teclado Extendido.............................................................................................42 7.4.3 Teclado Numérico..............................................................................................44 7.5 Reconoce el escritorio..............................................................................................45 7.5.1 Fondo de Pantalla .............................................................................................46 7.5.2 Iconos ...........................................................................................................46 7.5.3 Menú Inicio .....................................................................................................47 7.5.4 Barra de Tareas ................................................................................................47 7.5.5 Bandeja de Inicio Rápido (Quick Launch) ..................................................................47 7.5.6 Bandeja de Sistema (Systray) ................................................................................47 7.6 Manejo de Ventanas ...............................................................................................48 7.6.1 Botones de control.............................................................................................48 7.6.2 Tamaño de ventanas...........................................................................................49 7.6.3 Elementos de las ventanas...................................................................................49 7.7 Sabe qué es Internet................................................................................................51
- 4. 1 Objetivos del Curso Desarrollar competencias básicas TIC para docentes participantes en el Plan de Tecnologías para una Educación de Calidad (TEC) del Centro de Educación y Tecnología, Enlaces en una modalidad autocontenida1 y siguiendo los planteamientos de la formación por competencias. 2 Competencias que se desarrollarán Las competencias TIC que se desarrollan en este curso son aquellas presentes en la Guía de Competencias Básicas Docentes en Informática Educativa del Ministerio de Educación. Estas competencias son las siguientes: Incorpora el uso de las TIC en la planificación y ejecución del proceso de enseñanza y aprendizaje de acuerdo a las características de los alumnos, las escuelas y la comunidad Emplea las tecnologías para apoyar las tareas administrativo-docentes Profundiza y actualiza sus conocimientos personales y profesionales utilizando las TIC Utiliza herramientas de productividad, Software de presentaciones, planilla de cálculo y procesador de texto para generar diversos tipos de documentos. Identifica y comprende aspectos éticos y legales asociados a la información digital y a las comunicaciones a través de las redes de datos (privacidad, licencias de software, propiedad intelectual, seguridad de la información y de las comunicaciones). Maneja los conceptos y funciones básicas asociadas a las TIC y el uso de computadores personales Utiliza herramientas de comunicación sincrónica y asincrónica, de acuerdo al contexto escolar. 1 El curso no incluye tutor en línea, sino que es realizado con total autonomía por parte del docente. 4
- 5. 3 Perfil del profesor El profesor al cual está dirigido este curso e-learning debe manejar algunos aspectos elementales para ingresar a este ya sea vía Internet o bien a través de un CD. Para aquellos profesores que no manejen estos aspectos, estos les serán explicados en este documento, se adjunta como anexo las guías que profundizan en cada punto. Dichos aspectos elementales se señalan a continuación: Identifica las partes externas del computador (monitor, teclado, Mouse, CPU) Enciende y apaga el computador Usa el Mouse Usa el teclado Identifica un icono Reconoce el escritorio Sabe qué es Internet Identifica el icono de Internet 5
- 6. 4 Marco Teórico El tema de las competencias se sitúa como una necesidad imperante, lo que se ha transformado en un desafío para los sistemas educativos que han reformulado sus currículos en torno a este tema, buscando dar respuestas a la necesidad de formar profesionales competentes en las distintas áreas del saber. Las competencias que debe tener un profesor en su práctica y desempeño profesional para mantenerse integrado en la Sociedad del Conocimiento y facilitar que sus estudiantes lo hagan, debe incorporar un saber hacer con las tecnologías de la información y la comunicación para acompañar procesos pedagógicos, relacionales y comunicacionales como de gestión y de desarrollo personal y social. En este sentido, se entenderá como competencia la “capacidad para responder exitosamente una demanda compleja o llevar a cabo una actividad o tarea, incluyendo las actitudes, valores, conocimientos y destrezas que hacen posible la acción efectiva” (O.E.C.D. en Mineduc, 2007). El desarrollo de las competencias se inserta dentro de un contexto particular que se hace necesario identificar. El siguiente esquema 2 da cuenta de la relación entre los distintos componentes del concepto de competencia: 2 Esquema adaptado de Marco Evaluación Pisa, 2006 6
- 7. La propuesta Pedagógica – Didáctica del curso básico se fundamenta en una formación por competencias. El diseño de formación centrado en competencias considera que el docente debe construir el conocimiento en contextos auténticos, significativos y funcionales, vinculados a tareas profesionales reales. Para ello, se define como un elemento central la resolución de problemas o tareas desafiantes que aborden de manera integral la situación, permitiendo al alumno(a) aprender e innovar en la resolución del mismo. En este marco la ruta de aprendizaje implica la adquisición de conceptos (entendido como apropiación – comprensión de la realidad), procedimientos (entendido como conocimiento aplicado en una realidad) y actitudes, todas las cuales van a permitir el logro de un desempeño. En lo relativo a la formación por competencias, la bibliografía anglosajona ha acuñado la expresión learning by doing, la cual plantea que la forma más útil para aprender a incorporar lo aprendido al desempeño habitual es realizándolo. Esta modalidad implica proponer un desafío que motive al estudiante. El presente curso se basará tanto en el modelo de competencias presentado así como la formación por competencias descrito. 7
- 8. 5 Descripción del Curso En coherencia con el marco teórico, el curso estará compuesto por 3 módulos (ver imagen) cada uno de los cuales estará asociado a una actividad cotidiana y relevante para el quehacer pedagógico. A su vez, cada una de estas actividades estará integrada a una herramienta de productividad (procesador de texto; software de presentaciones y planilla de cálculo) así como también, a uso de recursos en Internet. Para la realización de la tarea que se le propone al profesor, éste tendrá a la mano todas las herramientas necesarias para llevarla a cabo con éxito. Estas herramientas se materializarán en documentos de formato texto, audio o video que abarcarán tanto contenidos conceptuales como procedimentales. El componente actitudinal será abordado a través de sugerencias y ejemplificaciones que se le entregarán al profesor durante todo el proceso. De esta forma, el docente se enfrentará a tareas cotidianas de su labor para lo cual utilizará las TIC, donde el curso le brindará apoyo entregando explicaciones de conceptos y procedimientos en cada oportunidad que el profesor lo requiera. 8
- 9. 6 Detalle paso a paso del curso El curso que iniciaras está dirigido a docentes que participan del Plan de Tecnologías para una Educación de Calidad (TEC) del Centro de Educación y Tecnología, Enlaces y tiene como propósito desarrollar las competencias básicas de uso de las TIC en tus prácticas pedagógicas. Se fundamenta en una formación basada en competencias, que tiene como foco principal el aprender haciendo. Las competencias TIC que desarrollarás en este curso se relacionan directamente con los estándares de Competencias Básicas Docentes en Informática Educativa, definidas por el Ministerio de Educación y son las siguientes: 1. Incorpora el uso de las TIC en la planificación y ejecución del proceso de enseñanza y aprendizaje de acuerdo a las características de los alumnos, las escuelas y la comunidad. 2. Maneja los conceptos y funciones básicas asociadas a las TIC y el uso de computadores personales. 3. Utiliza herramientas de productividad (Procesador de Textos, Hoja de Cálculo, presentador) para generar diversos tipos de documentos. 4. Utiliza herramientas de comunicación sincrónica y asincrónica de acuerdo al contexto escolar. 5. Profundiza y actualiza sus conocimientos personales y profesionales utilizando las TIC 6. Emplea las tecnologías para apoyar las tareas administrativo – docente. 7. Identifica y comprende aspectos éticos y legales asociados a la información digital y a las comunicaciones a través de las redes de datos (privacidad, licencias de software, propiedad intelectual, seguridad de la información y de las comunicaciones). Tiene una duración de 60 horas pedagógicas, aproximadamente, y está compuesto por tres módulos: Construyendo materiales didácticos, Optimizando la gestión pedagógica y Creando material multimedia, a través de los cuales adquirirás conocimientos de manera práctica. La estrategia del curso está diseñada en base a desafíos contextualizados. Para lograrlos contarás con materiales de apoyo que te permitirán alcanzar las competencias planteadas. 9
- 10. Con estas herramientas, diseñarás materiales para el aprendizaje y la gestión, lo que te permitirá ir creando un conjunto de recursos pedagógicos que podrás utilizar para apoyar tu docencia. A continuación te entregamos una guía paso a paso para que puedas recorrer el curso. 6.1 Bienvenida al curso En la pantalla inicial del curso, se dan las indicaciones generales y las competencias que busca desarrollar. A modo de ayuda en la parte inferior se agrega una pequeña guía interactiva, la cual podrás recorrer para conocer a modo general el funcionamiento del curso. Para recorrer esta ayuda debes presionar el botón de avance o retroceso que se encuentran en el costado derecho e izquierdo de la ventana. Esta ayuda te da las indicaciones de cómo acceder a los módulos y como recorrer cada uno de ellos. 10
- 11. Para acceder al curso debes presionar el botón Iniciar curso, haciendo un clic con el botón izquierdo del Mouse. Este botón se encuentra en la parte superior e inferior de la ventana de bienvenida. 6.2 Acceso a módulos Esta es la pantalla por la cual puedes acceder a los diferentes módulos del curso. Para poder hacerlo debes escoger a cual deseas ingresar. Te encontrarás tres botones con el nombre de cada módulo y una breve descripción de lo que aprenderás en el. Solo debes hacer un clic sobre el botón que deseas y podrás comenzar a crear tus propios materiales. 11
- 12. 6.3 Descripción de cada módulo El primer módulo te guiará paso a paso en la construcción de material didáctico, con el apoyo de un procesador de texto. Este segundo módulo, te permitirá crear presentaciones dinámicas para mostrar información a tus alumnos o cualquier audiencia, utilizando un software para la creación de presentaciones. El último módulo, te ayudará en la creación de material que apoye tus labores administrativas y/o de gestión que realices. Para ello aprenderás a utilizar el software de planillas de cálculo. 12
- 13. 6.4 Presentación de desafíos Una vez seleccionado alguno de los módulos, se muestra una ventana, en donde se explica el desafío que debes llevar a cabo. Cada módulo te presenta uno distinto y a medida que avances, el curso te irá guiando en la resolución del mismo. La ventana es como la que se muestra a continuación, una vez leído el desafío puedes Iniciar el módulo para acceder a los contenidos, o bien Volver para elegir otro. Para ello debes presionar el botón correspondiente que se encuentra en el costado izquierdo de la ventana. Te recomendamos que leas atentamente y que pienses bien en la actividad que harás, para que esta sea acorde a lo que estas realizando con tus estudiantes. 13
- 14. 6.5 Desarrollo del módulo Ya tienes claro el desafío, ahora debes comenzar a realizar las actividades que te permitirán realizarlo exitosamente… La ventana que contiene el contenido de cada módulo, tiene una estructura como la que se muestra en la imagen siguiente y se compone de tres elementos: 1.- Estructura de contenidos 2.- Panel de contenidos 3.- Barras de herramientas Barra de herramientas Estructura de contenidos Panel de contenidos Barra de herramientas 14
- 15. 6.5.1 Estructura de contenidos La estructura que se presenta en cada módulo esta dividida por temas, agrupados alrededor de una imagen que representa el tipo de documento que se debe crear. El desafío planteado anteriormente lo irás resolviendo a medida que recorras esta estructura. Te encontrarás con temas que se encuentran con diferentes colores, los que están en verde son aquellos que están habilitados para explorar, son los que puedes comenzar a realizar y, a medida que vas avanzando en tu desafío, se irán habilitando el resto de los temas y se irán marcando en color azul aquellos que ya realizaste. 15
- 16. Cuando haces clic sobre un tema se despliega un menú con varias opciones para desarrollar, basta con hacer clic sobre la opción que deseas y se desplegará la actividad. Todos los módulos tienen una primera sección de temas relacionados con el diseño pedagógico del material a crear; además, se da una contextualización de la herramienta a utilizar e ideas de cómo aplicar o utilizar dicho material. Puedes elegir cualquier tema habilitado, pero recuerda que debes recorrerlos todos para finalizar tu desafío. Una vez que selecciones el tema y la actividad que deseas realizar, te aparecerá una ventana con el detalle de acciones que deberás llevar a cabo. Es necesario que leas atentamente lo que allí se presenta, para que puedas ir completando tu desafío exitosamente. 16
- 17. En azul aparecerán conceptos que tal vez necesites profundizar y que podrás consultar a medida que avanzas en tu desafío. Para hacerlo solo debes efectuar un clic sobre ellos y en el área de documentos que se encuentra al costado derecho de la ventana, aparecerá el contenido para que lo puedas revisar. Cerrar ventana Desplazar contenido hacia arriba Enlace a contenidos Desplazar contenido hacia abajo En aquellos casos que el texto es extenso y no se visualiza completo en la ventana, aparece en el costado derecho una barra de desplazamiento o scroll que te permite subir o bajar el contenido para poder leerlo completo. Para usar esta barra debes hacer clic sobre las flechas que se encuentran en los extremos. Dentro de las actividades a realizar te encontrarás con algunas imágenes de apoyo, en caso que desees verlas en un tamaño mayor, debes hacer clic sobre ellas y esta se extenderá sobre la pantalla del curso. 17
- 18. Una vez que ya has visualizado la imagen, podrás cerrarla haciendo clic en la x que se encuentra en el extremo superior derecho de la imagen. 18
- 19. Cuando finalices la actividad de la ventana debes presionar el botón LISTO, que se encuentra ubicado en el extremo inferior izquierdo de la ventana y así poder continuar con las otras acciones, o bien puedes cerrar la ventana desde la x que está en el costado superior derecho de tu actividad y la podrás abrir nuevamente mas adelante. A medida que avanzas en la resolución de las actividades, estas van mostrando el estado de avance. Es así como las actividades ya realizadas van quedando con un ticket al costado izquierdo, para ayudarte a visualizar aquellas que terminaste. 19
- 20. Una vez realizadas todas las actividades de un tema, este también queda marcado como visitado o realizado, en forma similar a lo anterior; es decir, queda marcado con un ticket en el extremo inferior derecho, además su color cambia a azul. En caso de no ser el último tema, al terminar de realizar las actividades se irán habilitando los siguientes temas para que puedas trabajar con ellos y continuar la resolución del desafío planteado. 20
- 21. Al finalizar cada tema se habilitará la opción de Evaluación, que te permitirá medir en forma personal las competencias adquiridas en el desarrollo del tema. Para acceder a esta evaluación, debes hacer clic con el botón izquierdo del mouse sobre la opción. Para comenzar a desarrollar la evaluación debes hacer clic sobre el botón Adelante, que se encuentra en la parte superior de la ventana que aparece. 21
- 22. El tipo de evaluación que desarrollarás es de alternativas, en la cual se te presentará el contexto de lo que se va a evaluar, para luego mostrar la o las preguntas asociadas al tema en cuestión. Para dar respuesta a cada una de ellas, debes hacer clic sobre la respuesta que estimes es la correcta. Una vez que respondas la pregunta, automáticamente el sistema te entregará el resultado de tu selección. Hay dos opciones posibles, que la respuesta sea correcta y en ese caso aparece un mensaje indicando que esto es así; en caso contrario, aparece un mensaje indicando que la respuesta es incorrecta y te da la opción de acceder al contenido para repasarlo y poder corregir tu respuesta. Para ello debes hacer clic sobre el link que se muestra. 22
- 23. Para continuar con la evaluación debes ir haciendo clic en el botón Adelante, también se da la opción de regresar a la pregunta anterior a través del botón Atrás. Una vez finalizada tu evaluación, aparece la ventana de cierre de esta misma, indicando cuales son las competencias medidas en esta evaluación. 23
- 24. Una vez finalizado el desafío, aparecerá una ventana de felicitaciones, donde se especifican las competencias que adquiriste en el desarrollo del módulo. La estructura de contenidos, se verá como se muestra en la imagen. Es importante mencionar que el avance en la estructura de temas queda registrado en el computador que estás trabajando en forma local. Si cargas el curso en otro equipo mostrará el avance de quien esté trabajando allí. 24
- 25. 6.5.2 Panel de contenidos Este panel se encuentra ubicado en el extremo derecho de la ventana de cada módulo, muestra los contenidos de aquellos términos en los que deseas profundizar. En las ventanas de actividades te encontrarás con algunos links, que son palabras destacadas en color azul, y al hacer clic sobre cada una de ellas encontrarás definiciones y acceso al procedimiento para realizar alguna acción asociada. En las imágenes se muestra el texto que aparecerá en la ventana de actividad. Al hacer clic, por ejemplo, en el link carpeta, en el panel se mostrará la definición de esta y en la parte inferior te dará acceso a ver un video que mostrará como realizar el procedimiento para crear una. 25
- 26. Los videos te muestran paso a paso como realizar procedimientos, como por ejemplo crear carpetas, guardar archivos, navegar en Internet, etc. Para acceder a ver un video, debes hacer clic sobre el enlace Ver video, y se abrirá automáticamente sobre la ventana del curso. Los videos tienen una duración variable, dependiendo del procedimiento que estés revisando; de todas formas ninguno excede el tiempo máximo de 4 minutos. Una vez visto el video tienes la opción de revisarlo nuevamente a través de los controles ubicados en la parte inferior, o bien puedes cerrarlo desde la X que se encuentra en el extremo superior derecho. 26
- 27. A continuación se detalla cada uno de los controles de la ventana de video. 1 2 3 4 5 Numero 1: Botón Reiniciar -> te permite, estando en cualquier punto de avance del video, comenzarlo nuevamente. Numero 2: Botón Play / Pausa -> con este botón puedes detener el video en cualquier punto o volver a ejecutarlo desde donde lo dejaste. Numero 3: Botón Retroceder -> este botón te da la posibilidad de retroceder el video en fracciones de tiempo. Numero 4: Botón Avanzar -> te permite avanzar el video de forma rápida en pequeños intervalos de tiempo. Numero 5: Barra de estado -> muestra el avance del video que estás visualizando. 27
- 28. 6.5.3 Barras de herramientas Las barras de herramientas de cada módulo te permiten acceder a diferentes recursos que ofrece el curso. Existen dos barras, a continuación se detallan cada una de ellas. Barra superior: Módulos: esta primera función te permite acceder a los otros módulos del curso, haciendo clic sobre el número del módulo que deseas visitar. Home: te da acceso rápido a la pantalla inicial del curso. Documentos: te da acceso a los diferentes contenidos del curso, agrupados por temas. Para acceder a ellos debes primero hacer clic sobre la opción en la barra de herramientas, donde aparecerá una ventana como la que muestra la figura. Allí podrás visualizar los diferentes temas e ir accediendo a ellos haciendo clic sobre los títulos. A medida que seleccionas se irán desplegando para que puedas revisarlos, las definiciones se desplegaran en el panel de contenidos. 28
- 29. Glosario: te permite buscar conceptos vistos en el curso o relacionados con este. Para hacer uso de esta opción, primero debes hacer clic en Glosario, en la barra de herramientas. En el panel de contenidos se desplegarán todos los términos de este. En caso que desees hacer una búsqueda específica, en la parte superior puedes escribir el término y a medida que lo haces, aparecerán todos los conceptos que coincidan con tu búsqueda. Mapa competencias: te muestra las competencias que desarrollarás en el curso, agrupadas por módulos. Créditos: contiene información sobre el creador del curso. Barra inferior: En esta barra te encontrarás con dos opciones 29
- 30. Sugerencias: Esta opción te da acceso a sugerencias de diversos temas, que te servirán para continuar con el trabajo de inserción de las TIC en tu práctica docente. Para explorar estas sugerencias, debes hacer un clic sobre el botón SUGERENCIAS y se desplegará un menú con las diferentes opciones. Una vez seleccionada una opción se abrirá una ventana con el listado de los documentos disponibles para revisar; estos documentos se encuentran en formato pdf, que es un tipo de formato de texto, por lo que puedes guardarlos y utilizarlos cuando lo desees. Control de sonido: En caso que desees deshabilitar el sonido del curso, esta opción te permite hacerlo, basta con hacer un clic sobre el icono del sonido y este se deshabilitará, quedando una x sobre el icono. En caso de querer hacer la acción contraria, es decir volver a habilitar el sonido, nuevamente debes hacer clic sobre el icono. 30
- 31. 7 Anexos Guía para perfil mínimo 7.1 Identifica las partes externas del computador Una computadora es un dispositivo electrónico que sirve para almacenar y procesar información. Su papel en nuestras vidas es muy importante. Las computadoras se usan en ámbitos como la educación y la investigación y, del mismo modo, para difundir noticias, enviar mensajes a la familia y amigos y recibirlos de ellos, crear presentaciones, conservar registros personales y oficiales, y realizar previsiones meteorológicas, así como para toda una variedad de actividades lúdicas o empresariales. Gracias a las computadoras, el ahorro de tiempo, esfuerzo y dinero es considerable. Partes del computador El computador está compuesto por diversos dispositivos tales como el disco duro, placa madre, microprocesador o CPU, lector de CD, etc., que están dentro del gabinete y funcionan en conjunto. Cuando adquirimos un computador distinguimos el monitor, teclado y el resto de los periféricos tales como ratón, escáner, impresoras, etc. Veamos los componentes por separado y con mayor detalle. 7.1.1 Gabinete Contiene en su interior todos los componentes que forman el computador y muchas veces las personas lo llaman CPU. A pesar de que ese nombre no es el correcto, es importante saber que existen diferentes tamaños y tipos de gabinetes, como por ejemplo los llamados minitower, middletower, towery también el gabinete de escritorio. En la parte delantera del gabinete, podemos distinguir botones e indicadores luminosos, mientras que en la parte posterior tienen los conectores, los cuales permiten el funcionamiento del teclado, mouse, monitor, impresoras y una serie de periféricos. 31
- 32. Tiene varios botones y se encuentran en la parte delantera, los más comunes son: Botón de encendido: sirve para dar energía al computador o encenderlo y en algunos casos también se utiliza para apagar el equipo. Los nuevos equipos están configurados para ser presionados por 10 segundos para apagarlos. Botón de RESET: sirve para reiniciar el computador. Generalmente se utiliza en situaciones extremas como cuando el equipo no responde a las instrucciones o está “pegado” y no se encuentra ninguna otra forma de volver a tomar el control del computador. LED (Diodo Emisor de Luz): Luces con que cuenta el gabinete y que se encuentran en la parte delantera cerca de los botones, estos indicadores son: • LED de POWER: que nos indica que el computador está encendido. • LED de DISCO DURO: esta luz parpadea cuando el computador se encuentra encendido y cuando el sistema está leyendo o escribiendo información en el disco duro, por ejemplo cuando se está instalando un programa, cuando se ejecuta un software, etc. Conectores: Se encuentran en la parte trasera y corresponden al lugar donde se enchufan los cables de los diferentes elementos que funcionan con el computador y son: • Conectores puerto serie: para conectar MODEM externo. • Conector paralelo: para conectar impresoras o escáner con conexión paralela. • Conectores PS/2 y/o minidin: para conectar el teclado y mouse. • Conectores USB: para enchufar dispositivos USB como cámaras digitales, webcam, impresoras, escáner, etc. • Fuente de Alimentación: para la energía que necesita el computador. • Otros conectores necesarios para diferentes dispositivos externos como para poner los cables de red y módem. 32
- 33. 7.1.2 Monitor El monitor es aquella parte del computador que nos permite visualizar las operaciones que éste realiza y aquellas órdenes que le entregamos. Los monitores tienen botones en la parte frontal con los cuales se pueden adaptar brillo, color, contraste, posición horizontal, vertical, y otros efectos. Los hay de distintos tipos, marcas, colores y calidades dependiendo del uso que se le quiera dar, los de 14”, 15”, 17” y 19”son los más usados. 7.1.3 Teclado El teclado es aquel dispositivo que permite comunicarnos con el computador para darle órdenes escritas, escribir documentos, movernos dentro de menús opciones, etc. Hay distintos modelos y cada día se desarrollan nuevas alternativas como los teclados inalámbricos y los teclados activos que permiten conectar a Internet con solo digitar una tecla entre otras cosas. El teclado ergonómico permite una mayor comodidad para la digitación, ya que posee una forma curva que hace que el teclado se acomode a la posición natural de las manos. 7.1.4 Mouse El mouse es un dispositivo que nos permite interactuar con el computador seleccionando opciones y ordenando acciones a realizar. Es un dispositivo de ingreso de datos, es decir, le entrega información al computador, posición en la pantalla, selección de alguna opción, etc. En general tienen 2 botones, izquierdo (o primario), derecho (o secundario) y una ruedita (o scroll wheel), los cuales se detallan más adelante. 33
- 34. 7.1.5 Parlantes y micrófono Son dispositivos de salida que nos permiten escuchar los sonidos que emite el computador, ya sea de programas de audio o sonidos predeterminados de las aplicaciones. Pueden ser externos o pueden estar integrados en el monitor, para su funcionamiento debe verificar que estén encendidos. 7.1.6 Lector de CD Permiten leer discos compactos ya sean programas o CD de música. Tienen diferentes velocidades para realizar esta tarea y está especificada por un número acompañado de una letra x, ejemplo 32X, 48X, 52X, etc., que indica la velocidad de transferencia de datos. Los lectores permiten solamente leer información pero no permiten escribir en un CD, para ello se necesita otro dispositivo llamado “grabador de CD”. 7.1.7 Impresoras Las Impresoras son aquellos equipos que permiten que la información que se ve en pantalla y que contienen nuestros archivos, sea traspasada al papel. Hay varios tipos de impresoras, cada una con distintas características que influyen principalmente en la velocidad y calidad de la impresión: impresoras de cinta, inyección de tinta, láser, además existen impresoras con conexión a puerto paralelo y USB. Tipos de impresoras Matriz de punto: es muy económica, ya que, para imprimir usa una “CINTA” la cual tiene un costo bajo y dura unas 500 copias. El valor se reduce a un 20% del costo que tiene un repuesto de una inyección de tinta. Está diseñada para imprimir documentos en baja calidad siendo ideal para laboratorios donde se 34
- 35. utilice para imprimir borradores, material de prueba y en general texto plano ya que no imprime bien tablas, ni imágenes fotográficas de muy alta calidad. Inyección a tinta: se caracterizan por imprimir con una calidad muy alta, ideal para documentos formales, con imágenes fotográficas o tablas y documentos enriquecidos, utilizan cartuchos de tinta que se cambian manualmente, en la actualidad la mayoría imprime en blanco y negro y además en colores. Láser: imprimen con una calidad y rapidez extraordinaria e incluso algunas funcionan como fotocopiadora y fax, sin embargo la recarga o TONER es extremadamente caro. Por último, es importante destacar que al momento de seleccionar una impresora se debe tener en cuenta lo siguiente: Matriz de punto Inyección a tinta 7.1.8 Escáner El escáner es una de las herramientas fundamentales para digitalizar imágenes, una definición simple de escáner podría ser la siguiente: dispositivo que permite pasar la información que contiene un documento en papel a una computadora, para de esta manera poder modificarlo. Este proceso transforma las imágenes a formato digital, pudiendo entonces ser almacenadas en el computador, retocadas, impresas o ser utilizadas para ilustrar un texto. Si el documento que se desea escanear es un texto, por medio de programas de reconocimiento de caracteres, también llamados por las siglas inglesas OCR (Optical Character Recognition), es posible 35
- 36. reconstituirlo y convertirlo en texto reconocible por el computador, pudiendo ser corregido o modificado, es decir, nos evita tener que teclearlo. Un elemento a tener en cuenta es el software que acompaña al escáner. Muchos de ellos incorporan programas de gestión de textos y fotos, programas de reconocimiento de caracteres o programas de retoque fotográfico. Cabe mencionar que estos vienen con el escáner al comprarlo. 36
- 37. 7.2 Enciende y apaga el computador Encender el computador Para realizar esta acción, primero se debe verificar que el computador esté enchufado; luego, en la parte frontal de este, se debe ubicar el botón de encendido, que generalmente es el más grande y llamativo y que además en general tiene impreso el siguiente símbolo. Se debe además encender el monitor, que al igual que el computador posee un botón de encendido. En estos dispositivos podemos encontrar la ubicación de este en diferentes lugares, ya sea en la parte frontal como al costado o en la parte trasera. Apagar el computador Para apagar un computador en forma correcta tiene que realizar las siguientes acciones: (para el ejemplo se utiliza sistema operativo Windows XP) 1. Ir al menú inicio, hacer un clic sobre la opción Apagar equipo. 2. Luego en el cuadro de diálogo elegir la opción Apagar, esto evita que se dañen los archivos que estaban abiertos al momento de apagarlo. 3. La opción Reiniciar significa que el computador será apagado en forma correcta e inmediatamente iniciara el sistema nuevamente. 4. La opción Suspender significa que el computador quedará inactivo hasta que lo vuelva a reiniciar, lo cual permitirá volver a recuperar el escritorio tal cual lo tenía hasta antes de suspenderlo. Para este caso es recomendable guardar los documentos que tenga abiertos ya que si se corta el suministro eléctrico mientras el equipo está suspendido perderá la información que está guardada. 37
- 38. 7.3 Usa el Mouse El mouse es un dispositivo que nos permite interactuar con el computador, seleccionando opciones y ordenando acciones a realizar. Es un dispositivo de ingreso de datos, es decir le entrega información al computador. En general tiene 2 botones, izquierdo o primario y derecho o secundario y una rueda en el centro de nominada scroll. Botón derecho Scroll Botón Izquierdo Botón izquierdo: Algunas funciones Seleccionar un elemento: esta acción se realiza haciendo un clic sobre el icono o botón que se quiere seleccionar. Seleccionar varios elementos: Si se quieren seleccionar varios elementos dentro de una ventana o bien seleccionar varias palabras o líneas de texto, es necesario hacer un clic sobre el inicio de la selección y sin soltar el botón arrastrar el mouse hasta la posición final y allí soltar el botón, quedará la selección con un color diferente, lo que indica visualmente el área seleccionada. Abrir un elemento: Para ejecutar algún programa o aplicación, como por ejemplo, abrir una carpeta o el navegador de Internet, se debe seleccionar el elemento y luego sobre el, presionar dos veces seguidas el botón, lo que se conoce como doble clic. Esta acción a veces no da resultado inmediatamente, se debe realizar de forma rápida. 38
- 39. Botón derecho: Algunas funciones Al seleccionar y hacer clic con este botón, se muestra el menú contextual de ese elemento. Dentro de este menú se pueden encontrar las propiedades y acciones que se pueden ejecutar sobre el elemento. Se debe considerar, que este menú mostrará diferentes opciones, dependiendo del elemento que se seleccionado. Scroll: Al girar esta rueda, el contenido de la ventana que se esta visualizando se desplazará hacia arriba o abajo, dependiendo del movimiento que se ejecute. Esta opción es muy útil cuando se esta en Internet en sitios muy extensos, hace mas rápida la navegación y lectura del contenido. Lo mismo sucede cuando se desean leer documentos de texto muy largos. 39
- 40. 7.4 Usa el teclado Teclas de Función Teclado Teclado Teclado Extendido Numérico Principal 7.4.1 Teclado Principal Tecla Descripción Ubicación Escape. Sirve para cerrar la mayoría de las ventanas de Extremo superior izquierdo menú de Windows y se usa cuando se desea cancelar o Esc dejar de realizar alguna acción, como por ejemplo ejecutar instalaciones de programas. Teclas de función, depende del programa que se este Parte superior, sobre teclas de usando es la función que realizan. Por ejemplo: Al numeración. F1-F12 presionar F1 aparece la ayuda. La corrección ortográfica de Office se ejecuta solo presionando F7 en el teclado, F5 permite refrescar pantalla. 40
- 41. Tabulador. Avanza una cantidad definida de espacios A la izquierda del teclado dentro de un documento (el defecto es 8). También principal Tab sirve para moverse entre los botones y campos dentro de una ventana. A la izquierda del teclado Bloq Bloquea las mayúsculas, es decir, deja el teclado principal configurado para escribir todo en mayúsculas hasta Mayús que es presionado nuevamente. Retorna la segunda función de cualquier tecla que la A la izquierda y a la derecha tenga y se usa en combinación con otras teclas; por del teclado principal ejemplo las teclas numéricas tienen caracteres como ¡”·$%&/()=. Para utilizarla, se debe mantener esta Shift tecla presionada y luego presionar la tecla que tenga el signo o carácter que desee escribir. Por ejemplo, si se desea escribir el signo pesos ($) debe presionar Shift+4 (tecla Shift y la tecla que contiene el 4). Extremo inferior izquierdo y Se usa combinada con otra(s) teclas. Realiza una función diferente para cada combinación. Por derecho del teclado principal Ctrl ejemplo, en Office podemos imprimir si presionamos Ctrl+P. Parte inferior izquierda del Es otra tecla de combinación. Al usarla con un número retorna el carácter que le corresponde en el código teclado principal Alt ASCII. Sin combinar sirve para irse al menú de cualquier programa. Parte inferior derecha del Retorna el tercer carácter de una tecla (para los que teclado principal Alt Gr tienen). Por ejemplo, con Alt Gr+2, aparecerá @. 41
- 42. Muestra el menú de Inicio. Puede usarse en Parte inferior izquierda del combinación con otras teclas para agilizar algunas teclado principal Ventana tareas. (Ventana)+E, carga el Explorador de Windows; (Ventana)+M, minimiza todas las ventanas. Parte inferior derecha del (Menú Realiza la misma función del botón derecho del Mouse, teclado principal Contextu que es mostrar el menú contextual de un elemento. al) Extremo superior derecho del teclado principal Borra el carácter anterior a la posición del cursor. Retroceso (Nota: esta tecla se utiliza dentro de un programa). Tecla que ingresa valores. También equivale al retorno A la derecha del de carro de una máquina de escribir, generalmente se teclado principal Enter utiliza para aceptar comandos o indicaciones dadas por programas. 7.4.2 Teclado Extendido Parte superior del teclado extendido Insert Cambia entre insertar o sobrescribir caracteres. Parte superior del teclado Borra el carácter posterior a la posición del cursor. Borra extendido Supr elementos seleccionados. 42
- 43. Parte superior del teclado Mueve el cursor al inicio de la línea en la que esta el extendido Inicio cursor. (Nota: esta tecla se utiliza dentro de un programa). Parte superior del teclado Mueve el cursor al final de la línea en la que esta el cursor. extendido Fin (Nota: esta tecla se utiliza dentro de un programa). Parte superior del teclado Re Retrocede una página desde la posición del cursor. (Nota: extendido Pág esta tecla se utiliza dentro de un programa). Parte superior del teclado Av Avanza una página desde la posición del cursor. (Nota: esta extendido Pág tecla se utiliza dentro de un programa). Parte superior del teclado Genera una imagen de la pantalla, la cual puede ser extendido Impr recuperada a través de la opción Pegar de algún programa Pant que soporte fotografías. 43
- 44. 7.4.3 Teclado Numérico Extremo superior izquierdo del Bloq Intercambia el uso del teclado numérico entre números y teclado numérico Num segundas funciones. Extremo inferior derecho del teclado numérico Intro Esta tecla funciona del mismo modo que la tecla Enter. 44
- 45. 7.5 Reconoce el escritorio Es la interfaz del sistema operativo que permite interactuar entre la máquina y el hombre. Los creadores de este programa llamado sistema operativo pensaron en hacer un programa que facilitara el trabajo al usuario, debiendo conocer instrucciones mínimas para poder hacer uso del computador y los programas que contiene para realizar su trabajo. Se llegó a la conclusión que, en vez de que el usuario conociera complicados comandos para ver sus documentos y activar programas en una pantalla poco amistosa de códigos y palabras en otro idioma, era mucho más efectivo usar la gráfica y metáforas de cosas reales para facilitar el trabajo. Así se llegó al escritorio, que emula un escritorio real en el cual se tienen carpetas y documentos, teléfonos para comunicarse, bandejas para el correo, un basurero y otros elementos. Podemos personalizar el escritorio, ya sea agregando nuevas carpetas, documentos, cambiar la apariencia, fondos de pantalla, etc. A continuación se detallan las partes del escritorio: (referencia sistema operativo Windows XP) 1. Fondo de Pantalla 2. Iconos 3. Menú de Inicio 4. Bandeja de inicio rápido (Quick Launch) 5. Barra de tareas 6. Bandeja de sistema (Systray) 1 2 3 4 5 6 45
- 46. 7.5.1 Fondo de Pantalla El fondo de pantalla es una imagen (fotografía) que cubre el Escritorio. Puede hacerlo en forma completa o parcial según como se haya configurado. 7.5.2 Iconos Los íconos son pequeños dibujos representativos de ciertos elementos de Windows. Existen íconos para ver el contenido del disco duro, disqueteras, lectores de CD, para entrar a Internet, etc. Cada programa posee su icono propio que lo caracteriza y permite que el usuario lo identifique rápidamente. Para poder acceder al programa o al dispositivo, basta con hacer doble clic sobre el icono y se abrirá una ventana con lo deseado. A continuación se muestran algunos: Acceso a la Acceso al disco duro. disquetera. Acceso a los Carpeta Mis diferentes dispositivos documentos. del computador. Permite visualizar la Permite ingresar a red de computadores. Internet. Muestra el contenido Icono de una planilla de la Papelera de de cálculo. Reciclaje. 46
- 47. 7.5.3 Menú Inicio El menú de inicio permite acceder a los programas del computador, la configuración, buscar archivos, ver otros computadores (en caso de pertenecer a una red), obtener ayuda sobre el manejo del sistema, ejecutar programas conocidos, cambiar de usuario o apagar el equipo. 7.5.4 Barra de Tareas Sirve para moverse entre los distintos programas o carpetas que estén abiertas en el computador. Cada vez que se abre una ventana o ejecuta algún programa se genera un botón en la barra de tareas. Para intercambiar los programas, se debe hacer sólo un clic en aquel botón y la ventana se maximizará. Esto puede realizarse también con el teclado, con la combinación Alt-Tab. 7.5.5 Bandeja de Inicio Rápido (Quick Launch) Sirve para colocar accesos directos a programas de uso más frecuente. Para agregar programas a la bandeja, arrastre el icono del programa que desee hacia ella. Para ejecutar estos programas solo debe hacer un clic con el botón izquierdo del Mouse. 7.5.6 Bandeja de Sistema (Systray) Muestra elementos que están en uso permanente en el computador. Por ejemplo, la conexión a Internet, la autoprotección contra virus, la hora, etc. Como se señaló anteriormente, las propiedades de cualquier elemento se pueden ver haciendo un clic con el botón derecho sobre el elemento, y si desea abrir los programas que se encuentran en esta bandeja debe hacer doble clic sobre el icono que desea. 47
- 48. 7.6 Manejo de Ventanas Las ventanas son todas aquellas “cajas” o “cuadros” que se abren cuando se hace doble clic a un icono o a una carpeta. Todas ellas tienen ciertas propiedades que las hacen fáciles de manejar en pantalla, como por ejemplo todas las ventanas se pueden cerrar, agrandar o achicar, ocupar toda la pantalla (Maximizar) o que sólo aparezcan en la barra de tareas (Minimizar), también se pueden mover dentro de la pantalla. Todas las ventanas cuentan con elementos comunes, que son los que se explicarán a continuación: 7.6.1 Botones de control En el extremo superior derecho, en general hay tres botones Minimizar Minimizar Cerrar Cerrar Restaurar Maximizar 48
- 49. Minimizar sirve para quitar la ventana del escritorio, dejandola activa en la barra de tareas. Maximizar hace que la ventana ocupe la totalidad de la pantalla, en ese momento el botón se transforma en Restaurar. Restaurar retorna la ventana al tamaño que tenía antes de maximizarla. Cerrar desactiva la ventana y elimina de la Barra de tareas el botón que la representa. 7.6.2 Tamaño de ventanas Otra forma de modificar el tamaño de la ventana, además del botón Maximizar y Restaurar es haciéndolo con el mouse, como se explica a continuación: Ubique el puntero del mouse sobre el borde de la ventana y note que este se convierte en una flecha diagonal de doble sentido. Haga clic con el botón izquierdo del mouse y sin soltarlo, arrastre hasta obtener el tamaño deseado. 7.6.3 Elementos de las ventanas Barra de título Barra de Menú Barra de herramientas Barra de dirección 49
- 50. Barra de título Presenta el nombre que identifica la ventana. Barra de Menú Contiene una serie de menú con opciones para realizar acciones sobre la ventana, depende del tipo de ventana, es decir si es de una carpeta o de un programa, los menús que aparecen, los que se nombran a continuación son los más comunes. • Archivo: permite crear, guardar, renombrar y eliminar archivos y carpetas entre otras opciones. • Edición permite cortar, copiar, pegar y seleccionar documentos o texto. • Ver permite ver otras barras de herramientas, propiedades, cambiar tamaño de iconos, listar detalles, ordenar por diferentes criterios, etc. • Favoritos se refiere a las direcciones de Internet que se han agregado previamente como favoritos. • Herramientas se encuentran las Opciones de carpeta que permiten ocultar archivos, mostrar o no extensiones de archivos, etc. • Ayuda permite tener acceso a la Ayuda de Windows. Barra de herramientas Contiene los botones de las operaciones comunes en todas las ventanas, como desplazarse entre los archivos y carpetas. Barra de dirección Aparece la lista de carpetas, archivos y direcciones de Internet que ha activado o que existen en la unidad seleccionada. 50
- 51. 7.7 Sabe qué es Internet Internet3 Internet ofrece un método fácil y rápido de buscar todo tipo de información. Con la ayuda de World Wide Web (WWW), un conocido servicio de Internet, podrá obtener acceso en cualquier momento a información de una amplia fuente de recursos. Podrá buscar información sobre puestos de trabajo, noticias de la actualidad, horario de trenes o destinos de vacaciones. Internet también cambió el modo en que las personas se comunican. Una tarjeta postal puede tardar días, a veces semanas, en llegar a alguien que vive en la otra parte del planeta. Sin embargo, con las herramientas de comunicación que ofrece Internet, podrá comunicarse con amigos que viven en distintas partes del mundo en apenas segundos. También podrá dirigir su empresa por Internet y obtener acceso a sus cuentas bancarias desde cualquier parte del mundo. Imagine un escenario en el que desea comunicarse a través de una computadora de su red con una computadora de otra red. Para ello, ambas redes deberán estar conectadas. Internet es una recopilación de redes conectadas entre sí para intercambiar información. Cuando una computadora está conectada a Internet, se dice que está en línea. Puede usar Internet para comunicarse al instante con varias personas de todo el mundo. Cuando envía mensajes a través de Internet, éstos llegarán a cualquier parte del mundo en tan solo unos segundos. 3 Extraído del módulo Conceptos básicos sobre computadoras del Programa de cursos de Alfabetización digital de Microsoft 51
- 52. Internet sirve para buscar información sobre un tema específico, como la historia de la informática, y también para realizar cualquier curso al que se desea asistir y registrarse para hacer cursos de certificación en línea. Asimismo, Internet se usa como fuente de entretenimiento. Se puede escuchar música, usar juegos, ver películas o compartir fotografías de la familia. Del mismo modo, permite comprar y vender productos, como libros y aparatos electrónicos, y pagarlos en línea especificando los detalles de la tarjeta de crédito. Internet también se usa para efectuar transacciones bancarias, como ver los detalles de la cuenta bancaria y realizar transferencias de dinero de una cuenta a otra. Por todo ello, Internet ofrece cuantiosas ventajas a sus usuarios. Navegador de Internet Un navegador de Internet o también llamado Explorador Web, es un programa de software que permite ver e interactuar con los distintos recursos de Internet. Existen variados tipos de exploradores web, entre los más conocidos se encuentran: Internet Explorer, Mozilla Firefox y Opera. Para acceder a Internet basta con identificar alguno de los iconos de navegador y hacer doble clic sobre el, con lo que se abrirá la ventana del navegador y podrás interactuar con los recursos que se ofrecen. 52
- 53. Búsqueda en Internet Las búsquedas en Internet te permiten acceder a variados recursos educativos, los que te ayudarán a mejorar, perfeccionar y enriquecer tu hacer pedagógico. Es importante, por esto comprender que Internet es una red universal de comunicaciones, privadas y públicas que han adoptado un conjunto común de protocolos interconectados entre sí. Ofrece numerosos servicios, como correo electrónico, Chat y la World Wide Web (Telaraña mundial o red mundial) entre otros. A menudo, los buscadores entregan una enorme cantidad de páginas en respuesta a una consulta, es por esto que es necesario valerse de estrategias de búsqueda en Internet efectivas, que brinden un resultado más específico y adecuados a nuestras necesidades. Estrategias de búsqueda en Internet Al enfrentarnos con tanta información disponible, saber cómo seleccionar y encontrar los recursos adecuados es una tarea que implica el manejo de habilidades relacionadas con el empleo de procedimientos diversos para buscar y procesar la información, el uso de descriptores adecuados, categorizaciones en los diversos temas, conocimiento de la forma de usar una sintaxis especifica, etc. Podemos iniciar con búsquedas básicas, o sea, búsquedas basadas en un solo concepto, lo cual implica el uso de una palabra clave; lo que, muy probablemente nos arroje como resultado datos irrelevantes o atingentes a nuestras necesidades, en especial si la palabra usada tiene más de un significado. Para afinar las búsquedas, es mejor indicar palabras claves adicionales pensando en las relaciones entre ellas. Estas relaciones se simbolizan de maneras diferentes, pero los conceptos son universales: Actividades & didácticas: Busca sitios que contenga ambos términos. Actividades + didácticas: Busca sitios que contenga ambos términos. «Actividades didácticas»: Buscará solamente sitios con palabras en el mismo orden. actividades – didácticas: Busca sobre el primer concepto, pero que no incluya el segundo concepto. «actividades didácticas» + recursos: Busca actividades didácticas, más recursos e información sobre educación. 53