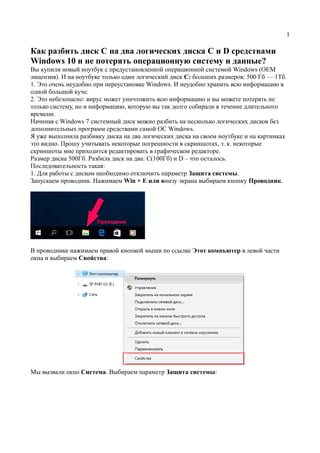
как разбить системный диск на два логических диска средствами Windows 10
- 1. 1 Как разбить диск С на два логических диска C и D средствами Windows 10 и не потерять операционную систему и данные? Вы купили новый ноутбук с предустановленной операционной системой Windows (OEM лицензия). И на ноутбуке только один логический диск C: больших размеров: 500 Гб — 1Тб. 1. Это очень неудобно при переустановке Windows. И неудобно хранить всю информацию в одной большой куче. 2. Это небезопасно: вирус может уничтожить всю информацию и вы можете потерять не только систему, но и информацию, которую вы так долго собирали в течение длительного времени. Начиная с Windows 7 системный диск можно разбить на несколько логических дисков без дополнительных программ средствами самой ОС Windows. Я уже выполнила разбивку диска на два логических диска на своем ноутбуке и на картинках это видно. Прошу учитывать некоторые погрешности в скриншотах, т. к. некоторые скриншоты мне приходится редактировать в графическом редакторе. Размер диска 500Гб. Разбила диск на два: C(100Гб) и D – что осталось. Последовательность такая: 1. Для работы с диском необходимо отключить параметр Защита системы. Запускаем проводник. Нажимаем Win + E или внизу экрана выбираем кнопку Проводник. В проводнике нажимаем правой кнопкой мыши по ссылке Этот компьютер в левой части окна и выбираем Свойства: Мы вызвали окно Система. Выбираем параметр Защита системы:
- 2. 2 Открывается окно Свойства системы на вкладке Защита системы. Выделяем левой кнопкой мыши системный диск и нажимаем кнопку Настроить: Окно включение/выключение защиты системы. Устанавливаем селектор в положение Отключить защиту системы и нажимаем ОК:
- 3. 3 Нажимаем Да в подтверждение своих намерений отключить защиту на данном диске : 2. Разбивка диска. Запускаем проводник. Нажимаем Win + E или внизу экрана выбираем кнопку Проводник. В проводнике нажимаем правой кнопкой мыши по ссылке Этот компьютер в левой части окна и выбираем Управление:
- 4. 4 Открывается окно Управление компьютером. Выбираем параметр Управление дисками. Сжимаем диск для создания нового. Мой диск уже разбит на два диска C и D. В вашем случае будет только один диск C. Выбираем диск C, правой кнопкой мыши вызываем контекстное меню и выбираем пункт Сжать том.
- 5. 5 В следующем окне настроим параметр Размер сжимаемого пространства. Фактически, это будет размер свободного пространства раздела C:, а значение Общий размер после сжатия — это размер, до которого вы желаете уменьшить существующий системный диск C:. Рекомендованный параметр Общий размер после сжатия не менее 80 Гб. Я выбрала параметр Общий размер после сжатия 100 Гб. Задаем Размер сжимаемого пространства таким, чтобы Общий размер после сжатия был равен 100Гб, и нажимаем кнопку Сжать : После выполнения процедуры Сжать том... получим на карте два раздела и нераспределённое пространство после них. Системный раздел уже занимает не всё пространство жёсткого диска, а только часть. В нашем случае — 100 ГБ :
- 6. 6 Теперь нам нужно создать дополнительные разделы (или один раздел), используя нераспределённое пространство. Нажимаем правой кнопкой мыши по нераспределённому пространству справа от системного раздела и выбираем в контекстном меню Создать простой том… : Запускается мастер создания простых томов. Нажимаем Далее> Откроется Мастер создания простого тома. Нажимаем в нём кнопку Далее>. Появляется окно, в котором мы можем указать размер нашего тома (раздела жёсткого диска). Здесь мы можем ничего не меняем и нажимаем Далее>. Менять можно в том случае, если мы хотим из освобождённого нераспределённого пространства, например, создать два новых раздела.
- 7. 7 Далее появляется окно выбора для нового раздела жесткого диска латинской буквы (A-Z), которой он будет обозначаться. C: уже есть, я выбираю D:. Ее можно изменить в будущем. Выбираем и нажимаем Далее>. Нажимаем Готово для запуска создания раздела и его форматирования :
- 8. 8 После завершения работы мастера создания простого тома, мы увидим в управлении компьютером уже два диска C: и D: Запускаем проводник. Выбираем параметр Этот компьютер и видим, что у нас уже два диска C: и D: 3. Работа с диском закончена и необходимо включить параметр Защита системы. Запускаем проводник. Нажимаем Win + E или внизу экрана выбираем кнопку Проводник.
- 9. 9 В проводнике нажимаем правой кнопкой мыши по ссылке Этот компьютер в левой части окна и выбираем Свойства: Мы вызвали окно Система. Выбираем параметр Защита системы: Открывается окно Свойства системы на вкладке Защита системы. Выделяем левой кнопкой мыши системный диск и нажимаем кнопку Настроить: Окно включение/выключение защиты системы.
- 10. 10 Переключаем селектор в положение Включить защиту системы и нажимаем OK. В Свойства системы получаем Защита системного диска включена: Теперь защита компьютера включена. Жмем Проводник > Этот компьютер> Правая кнопка мыши> Свойства> Защита системы.
- 11. 11 Контакты: Если у вас возникли вопросы, вы мне можете их задать на бизнес-странице в facebook https://www.facebook.com/matiua/ или Вконтакте https://vk.com/tg.mishevskaya
