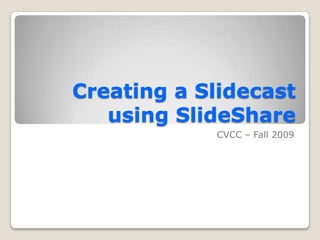
Creating A Slidecast Using Slide Share
- 1. Creating a Slidecast using SlideShare CVCC – Fall 2009
- 2. To get started, you will need a presentation or document.
- 3. Go to the SlideShare web site, and login with your username and password, or select to Sign Up for a new account. http://www.slideshare.net
- 4. Once you’ve logged in, select Upload to begin uploading presentations and/or documents.
- 5. Click the Browse and select files button to locate your file. Notice that the maximum file size is 100 MB and the supported formats are listed here as well.
- 6. Locate your file, and select Open.
- 7. Once the file has uploaded, you will have the opportunity to add the file’s details. Enter a title, tags, and description. Then select a category and privacy options. Once you’re finished, click Publish.
- 8. You’ll receive a message that the file is being converted and will publish shortly. You can click the here link to view the status. Please note that sometimes this process takes a few minutes.
- 9. Once the file is finished publishing, you’ll see your presentation listed under “My Uploads”. Click the presentation icon to view the sharable presentation.
- 10. You’ll be taken to a page with your published presentation. You can select to view the slide show from here. You’ll also notice that a transcript is automatically created at the bottom of the page.
- 11. Next we will create the audio clip to make our presentation a SlideCast. If you do not have a transcript of your presentation, you can use the one created here. Keep in mind that you may need to make some minor modifications.
- 12. To begin, login to Blackboard and open any Blackboard site that you’re listed in as “instructor”. Go to any content area in the site. Make sure that you’re in “Edit View”.
- 13. Click the dropdown arrow next to Select and select Voice Recorder. Click Go.
- 14. Using your transcript, click the red circle on the voice recorder to begin recording. Record your entire transcript and then select stop when you’re finished. If you mess up, you can stop and then select the record button to record over the previous recording.
- 15. You can click the green arrow to preview the transcript. Once you’re happy, click the little box at the top, right-hand corner to save the file. Select Save As, and then select .mp3 from the dropdown options for file type. Save the file to your local desktop.
- 16. Once you’ve saved the file, you can simply exit this page without submitting by clicking Cancel.
- 17. Go back to SlideShare, and then select the Add mp3 audio to create a SlideCastlink.
- 18. Select Upload mp3 file… to browse for your local audio file.
- 19. Locate your audio clip and select Open.
- 20. To begin synchronizing your slides with your audio, click the play button and then pause the audio once the audio for the first slide is complete. You will then drag the blue mark to the location where the audio ends, and select slide 2 to see a new blue mark. Repeat this process until you’ve finished synchronizing. The following link contains a video tutorial on how to synchronize: http://screencast.com/t/fSiw5J5iab
- 21. Once you’ve finished synchronizing your audio, click Save. Then select Preview saved work to view the presentation with audio. If everything looks and sounds OK, select Save & Publish. If it doesn’t sound OK, then you can return to the timeline and continue editing.
- 22. Select the link to View Presentation.
- 23. There are a variety of ways to share your SlideCast. One way to share your SlideCast in Blackboard would be to copy and paste the URL in your site as an External Link. Copy the URL
- 24. The second option is to select all of the Embed text and select to Copy the text. Select All and Copy
- 25. Go to your Blackboard site and add an item. Enter a name, and then select to Toggle HTML code. Paste the Embed code into the text box area. Click Submit.
- 26. Your SlideShare presentation will then appear in Blackboard as shown below.
- 27. Creating a Slidecast using SlideShare CVCC – Fall 2009