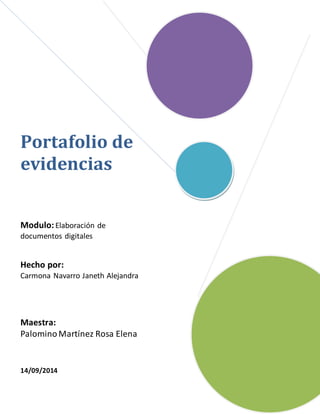
Manual de word
- 1. Portafolio de evidencias Modulo: Elaboración de documentos digitales Hecho por: Carmona Navarro Janeth Alejandra Maestra: Palomino Martínez Rosa Elena 14/09/2014
- 2. Propósito del módulo: Elaborar documentos digitales mediante el uso de aplicaciones para procesamientos de textos, desarrollo de presentaciones ejecutivas y cálculo automatizado de datos así como de los recursos disponibles en internet que permitan el tratamiento de la información virtual acorde con las necesidades del usuario u organización. Unidad 1: Manejo de procesador de texto. Lista de las competencias: 1. Se conoce y valora a sí mismo y aborda problemas y retos teniendo en cuenta los objetivos que persigue. 2. Es sensible al arte y participa en la apreciación e interpretación de sus expresiones en distintos géneros. 3. Elige y practica estilos de vida saludables. 4. Escucha, interpreta y emite mensajes pertinentes en distintos contextos mediante la utilización de medios, códigos y herramientas apropiados 5. Desarrolla innovaciones y propone soluciones a problemas a partir de métodos establecidos. 6. Sustenta una postura personal sobre temas de interés y relevancia general, 7. Aprende por iniciativa e interés propio a lo largo de la vida 8. Participa y colabora de manera efectiva en equipos diversos 9. Participa con una conciencia cívica y ética en la vida de su comunidad, región, México y el mundo. 10. Mantiene una actitud respetuosa hacia la interculturalidad y la diversidad de creencias, valores, ideas y prácticas sociales. 11. Contribuye al desarrollo sustentable de manera crítica, con acciones responsables.
- 3. 1.1 Reconoce y establece las opciones disponibles en el procesador de texto acorde con los requerimientos del usuario. A. Identificación de los elementos que conforman el procesador de textos.
- 4. B. Establecimiento de opciones del procesador de textos. Área de trabajo. El área de trabajo en word se refiere al procesador de texto que tiene lo necesario para realizar o producir cartas, informes y todo tipo de documentos para nivel profesional. El área de trabajo de word es el entorno de word para realizar los documentos. El área de trajo en word nos sirve para realizar diferentes documentos como el curriculum, informes y un sin fin de cosas. Barra de herramientas. En un lenguaje sencillo, podemos definir a las barras de herramientas como diferentes recursos que nos permiten trabajar en un documento, aplicando diferentes procesos técnicos que simplifican todas las acciones de edición del documento. En el Menú Barras de Herramientas; encontrarás muchas opciones, que tienen que ver con las diferentes operaciones, y procesos que puedes efectuar en un documento; procesos tales como editar imágenes, editar tablas, bordes, etc.
- 5. 1.2 Da formato al documento aplicando opciones de estilo y/o plantillas del procesador de palabras y al diseño requerido A. Diseño de página • Márgenes Los márgenes se definen en la pestaña Diseño de página, en el grupo de herramientas Configurar página, se nos muestra las herramientas con las que se puede modificar Márgenes, Orientación, Saltos de página, Tamaño, Números de línea, Columnas y Guiones. Al hacer clic sobre el botón Márgenes, aparecen unos márgenes predeterminados que se pueden utilizar para agilizar la tarea. Si ninguno de esos márgenes es correcto para el documento que está realizando, entonces se puede personalizar haciendo clic en la opción Márgenes Personalizados
- 6. • Orientación Se puede elegir entre orientación vertical u horizontal para todo el documento o parte del mismo. Cuando se cambia la orientación, también cambian las galerías de páginas y de portadas prediseñadas para proporcionar las páginas que tienen la orientación elegida. 1-En el grupo Configurar página de la ficha Diseño de página, haga clic en Orientación. 2-Haga clic en Vertical o en Horizontal. • Tamaño En Office Word 2007 se pueden utilizar las opciones de formato de la mini barra de herramientas para aplicar formato al texto rápidamente. Esta barra de herramientas aparece automáticamente al seleccionar texto. También aparece con el menú cuando se selecciona texto y, a continuación, se hace clic con el botón secundario del mouse (ratón). Seleccione el texto que desee cambiar y coloque el puntero en la mini barra de herramientas que aparece sobre el texto seleccionado. Siga uno de estos procedimientos: Para aumentar el tamaño del texto, haga clic en Agrandar fuente. O bien, presione CTRL+MAYÚS+>. Para reducir el tamaño del texto, haga clic en Encoger fuente o presione CTRL+MAYÚS+<. NOTA: También puede especificar un tamaño de fuente en la ficha Inicio, dentro del grupo Fuente.
- 7. • Fondo. Puede aplicar un color diferente, aplicar una textura o una imagen en lugar de color, o cambiar los valores de las tramas y los degradados. En la ficha Diseño de página, en el grupo Fondo de página, haga clic en Color de página. Grupo Fondo de página Realice cualquiera de las siguientes acciones: Haga clic en el nuevo color que desee usar en Colores del tema o en Colores estándar. Haga clic en Más colores y, a continuación, haga clic en un color. Haga clic en Efectos de relleno para cambiar o agregar efectos especiales como, por ejemplo, degradados, texturas o tramas. NOTA: Seleccione el color que desea utilizar antes de aplicarle un degradado o una trama. • Encabezado y pie de pagina Puede insertar encabezados o pies de página prediseñados en el documento y cambiar fácilmente los diseños de encabezado y pie de página. O bien, puede crear su propio encabezado o pie de página con un logotipo de organización y un aspecto personalizado, y guardar el encabezado o pie de página nuevos en la galería. 1-En el grupo Encabezado y pie de página de la ficha Insertar, haga clic en Encabezado o en Pie de página. 2-Haga clic en el diseño de encabezado o pie de página que desea usar. El encabezado o el pie de página se insertan en todas las páginas del documento. NOTA En caso necesario, puede dar formato al texto del encabezado o del pie de página seleccionando el texto y utilizando las opciones de formato de la mini barra de herramientas.
- 8. B. Establecimiento de formato del texto • Estilos - Fuentes predeterminadas Comience con un documento en blanco o si el documento ya contiene texto con formato con las propiedades que desea utilizar, seleccione el texto. 1-En la ficha Inicio, haga clic en el Iniciador del cuadro de diálogo Fuente y, a continuación, en la ficha Fuente. 2-Seleccione las opciones que desee aplicar a la fuente predeterminada, como estilo y tamaño de fuente. Si seleccionó texto en el paso 1, las propiedades del texto seleccionado se establecen en el cuadro de diálogo. 3-Haga clic en Establecer como predeterminado y, a continuación, en Aceptar. - Tamaño de letra Podemos variar el tamaño de letra de nuestro documento según lo vemamos conveniente. Muchos optan, por ejemplo, por poner un tamaño de letra más grande para los títulos, en relación al texto del contenido general de nuestro documento. Observemos el seguiente gráfico para ubicar la herramienta que nos permitirá modificar el tamaño de letra de nuestro texto: Se pueden escoger diferentes medidas, desde el 8 hasta el 72 generalmente; aunque puede ser mucho más si se desea.
- 9. - Color Se puede aplicar formato al texto seleccionado. O bien, aplicar formato fácil y rápidamente a todo un documento para conferirle un aspecto profesional y moderno mediante un tema de documento, que es un conjunto de opciones de formato que puede incluir una combinación de colores (un conjunto de colores), una combinación de fuentes (un conjunto de fuentes para títulos y texto independiente) y una combinación de efectos (un conjunto de líneas y efectos de relleno). Se pueden utilizar las opciones de formato de la mini barra de herramientas para aplicar formato al texto rápidamente. Esta barra de herramientas aparece automáticamente al seleccionar texto. También aparece con el menú cuando se selecciona texto y, a continuación, se hace clic con el botón secundario del mouse (ratón). 1-Seleccione el texto que desee cambiar y coloque el puntero en la mini barra de herramientas que aparece sobre el texto seleccionado. 2-Haga clic en Color de fuente y seleccione el color que desee usar. • Agregar fuentes Paso 1: Selecciona el texto que deseas modificar. Paso 2: Haz clic en la flecha que encuentras junto al cuadro Fuente de la pestaña Inicio. Paso 3: Mueve el cursor sobre las diferentes fuentes que se despliegan. Podrás ver cómo lucen. Paso 4:
- 10. • Párrafo - Sangría La sangría establece la distancia del párrafo respecto al margen izquierdo o derecho. Entre los márgenes, puede aumentar o disminuir la sangría de un párrafo o un grupo de párrafos. Además puede crear una sangría negativa (también denominada anulación de sangría), que empuja el párrafo hacia el margen izquierdo. Asimismo puede crear una sangría francesa, que no aplica la sangría a la primera línea del párrafo, pero sí a las líneas siguientes. 1-Haga clic delante de la línea a la que desee aplicar sangría. 2-En la ficha Diseño de página, haga clic en el Iniciador del cuadro de diálogo Párrafo y, a continuación, en la ficha Sangría y espaciado. 3-En la lista Especial de la sección Sangría, haga clic en Primera línea y, a continuación, en el cuadro En, establezca la cantidad de espacio que desee que tenga la sangría de la primera línea.
- 11. - Interlineado El modo más rápido de cambiar la longitud de espacio que aparece entre las líneas de texto o entre párrafos en un documento entero es usar el botón Espaciado entre párrafos de la pestaña Diseño, que cambia estos dos parámetros al mismo tiempo. 1-Haga clic en Diseño > Espaciado entre párrafos. 2-Mueva el cursor sobre las distintas opciones de espaciado entre párrafos que hay en Integrado y observe cómo cambia el interlineado. 3-Haga clic en la opción que desee. Para establecer en interlineado simple en un documento, elija Sin espacio entre párrafos. De esta forma, se anula la configuración del conjunto de estilos que está usando actualmente. Si posteriormente decide a la configuración original, vuelva a hacer clic en Diseño > Espacio entre párrafos y elija la opción debajo de Conjunto de estilos. La opción puede ser Predeterminado, como se muestra anteriormente; en caso contrario, se mostrará el conjunto de estilos que utilice actualmente. - Alineación Numerosos factores determinan la posición del texto. Los márgenes determinan la distancia desde el borde de todo el texto de una página, mientras que la alineación y la sangría de párrafo determinan cómo se ajustan los párrafos entre los márgenes. También puede determinar la cantidad de espacio entre líneas así como delante y detrás de los párrafos.
- 12. - Numeración y viñetas El funcionamiento de la numeración y las viñetas es similar a las sangrías, únicamente cambia que en las numeraciones y viñetas además de aplicar una sangría, se le añaden símbolos o números delante del párrafo. Las numeraciones son muy útiles para crear un índice típico. Cuando desarrollemos el tema dentro de la lección incluiremos la numeración que le corresponde respecto al índice. Si quieres saber cómo manejar la numeración y las viñetas sigue estos pasos: Primero te aconsejamos escribir el texto sin sangría ni numeración. Después aplica al texto la sangría que corresponda. Si quieres saber cómo manejar la numeración y las viñetas sigue estos pasos: Primero te aconsejamos escribir el texto sin sangría ni numeración. Después aplica al texto la sangría que corresponda. • Edición - Seleccionar Para realizar muchas operaciones (copiar, cambiar el formato, etc.), previamente hay que decirle a Word sobre qué parte de texto tiene que actuar, en esto consiste seleccionar. El texto seleccionado se identifica claramente porque está en vídeo inverso, es decir, el fondo negro y los caracteres en blanco. Se puede seleccionar con el ratón y con el teclado. - Copiar o cortar: Cuando hablamos de copiar nos referimos a colocar una copia en otro lugar; mientras que cuando hablamos de cortar queremos decir quitar algo de un lugar para llevarlo a otro lugar. Se pueden utilizar varios métodos. Existen varios métodos de cortar o pegar, mediante el ratón… Normal: Seleccionar con doble clic, presionar el botón derecho, elegir copiar o cortar, en el menú contextual ir a la posición donde vamos a copiar o pegar, presionar botón derecho y elegir pegar. Rápido. Seleccionar con doble clic, presionar el botón derecho, cuando aparezca un pequeño cuadrado debajo del cursor, sin soltar, ir a la posición donde vamos a copiar, soltar el botón y aparecerá un menú: elegir la opción copiar aquí.
- 13. - Pegar Para utilizar la opción Conservar sólo texto.. 1.-Seleccione el texto que desee mover o copiar y, a continuación, presione CTRL+X si desea moverlo o CTRL+C si desea copiarlo. 2.-Haga clic en el lugar donde desee pegar el texto y, a continuación, presione CTRL+V. 3.-Haga clic en Opciones de pegadoImagen del botón, que aparece después de pegar el texto. Mostrar texto. Haga clic en Conservar sólo texto - Mover Seleccione el texto que desea mover. Haga clic en Cortar. Coloque el punto de inserción en el lugar en el que desea que aparezca el texto. Haga clic en Pegar. En lugar de eso, puede moverla mediante una operación cortar y pegar: corte la frase para eliminarla de su ubicación actual y, a continuación, péguela en la nueva ubicación. En primer lugar, seleccione la frase completa, como se muestra en la ilustración (aprenderá los pasos para seleccionar una frase en la práctica). A continuación, en la cinta de opciones de la parte superior de la ventana, en la ficha Inicio, en el grupo Portapapeles, haga clic en CortarImagen del botón. También puede utilizar un método abreviado de teclado para hacer lo mismo: presione CTRL+X (piense en la X como en unas tijeras). (Una vez que empiece a editar documentos, verá lo rápido y cómodo que resulta este método abreviado de teclado.) A continuación, mueva el puntero al final del párrafo, al lugar en que desea que aparezca la frase (tras la marca de formato de punto Punto de marca de formato). Por último, en la ficha Inicio, en el grupo Portapapeles, haga clic en Pegar Imagen del botón o presione CTRL+V para utilizar el método abreviado de teclado. La frase se pega en ese lugar. Puede practicar este proceso en la práctica.
- 14. C. Uso de plantillas Word proporciona una amplia gama de plantillas, que incluyen cartas, portadas de fax, guías, folletos, calendarios y diversos documentos profesionales. Puede crear documentos de gran calidad en poco tiempo usando plantillas. 1.3 Inserta objetos en un documento, generados en cualquier aplicación de acuerdo con las características de operación del procesador de texto y con los requerimientos de diseño. A. Inserta objetos. • Tablas. Las tablas permiten organizar la información en filas y columnas, de forma que se pueden realizar operaciones y tratamientos sobre las filas y columnas. Por ejemplo, obtener el valor medio de los datos de una columna o para ordenar una lista de nombres. Otra utilidad de las tablas es su uso para mejorar el diseño de los documentos ya que facilitan la distribución de los textos y gráficos contenidos en sus casillas. Esta característica se emplea sobre todo en la construcción de páginas Web para Internet. • Imágenes. Al hacer clic en la pestaña Insertar aparecerá una sección con estas opciones. Imágenes prediseñadas. Imágenes prediseñadas Imágenes prediseñadas Si hacemos clic en Imágenes prediseñadas aparece el panel lateral de Imágenes prediseñadas. En el cuadro Buscar introduciremos las palabras que describan lo que buscamos, si lo dejamos en blanco, aparecerán todas la imágenes disponibles.
- 15. • Objetos de referencia. - Hipervínculos. Seleccione el texto o la imagen que desee mostrar como hipervínculo. En la ficha Insertar, dentro del grupo Vínculos, haga clic en Hipervínculo Imagen del botón. También puede hacer clic con el botón secundario del mouse (ratón) en el texto o en la imagen y, a continuación, hacer clic en Hipervínculo en el menú contextual. Siga uno de estos procedimientos: Para crear un vínculo a un archivo o página Web existente, haga clic en Archivo o página Web existente dentro de Vincular a y, a continuación, escriba la dirección a la que desea vincular en el cuadro Dirección. Si no conoce la dirección de un archivo, haga clic en la flecha de la lista Buscar en y, a continuación, localice el archivo que desea. Para crear un vínculo a un archivo que no se ha creado aún, haga clic en Crear nuevo documento en Vincular a, escriba el nombre del archivo en el cuadro Nombre del nuevo documento y, a continuación, en Cuándo modificar, haga clic en Modificar documento nuevo más adelante o Modificar documento nuevo ahora. NOTA Para personalizar la información en pantalla que aparece al situar el puntero sobre el hipervínculo, haga clic en Información en pantalla y escriba el texto que desee. Si no especifica una sugerencia, Word utiliza la ruta de acceso o la dirección del archivo como sugerencia. - Índices. Un índice es una lista de palabras y el número de página donde se encuentra dicha palabra. El índice está ordenado alfabéticamente. Como ya dijimos, Word llama a índice lo que normalmente nosotros llamamos índice alfabético, Utilizaremos la misma nomenclatura que Word. El índice se suele colocar al final de un libro para encontrar términos importantes de manera rápida y sencilla. - Notas al pié. Para crear una nota al pie debemos seguir los siguientes pasos: - Seleccionar la palabra o frase a la cual le vamos a poner una nota. - Accedemos a la pestaña Referencias.
- 16. Notas al pie Si seleccionamos la opción Insertar nota al pie la nota se insertará automáticamente y no tendremos que realizar más acciones, pero si queremos configurar las notas deberemos abrir el cuadro de diálogo de Notas al pie y notas al final haciendo clic en la flecha al pie del grupo Notas al pie. - Citas. Antes de agregar una cita, una lista de trabajos citados o una bibliografía, debe agregar un fuente al documento. Una lista de obras citadas es una lista de orígenes, situada por lo general al final de un documento, a la que se hace referencia (o se "cita") en el documento. Una lista de obras citadas es diferente de una bibliografía, que es una lista de los orígenes que ha consultado al crear el documento. Después de agregar los orígenes, puede generar automáticamente una lista de trabajos citados o una bibliografía basada en esa información de origen. Cada vez que crea un nuevo origen, la información de origen se guarda en el equipo. Puede usar el Administrador de orígenes para encontrar y reutilizar cualquier origen que haya creado, incluso orígenes de otros documentos. Las citas son referencias entre paréntesis se se colocan entre líneas con el texto. Las citas son diferentes de las notas al pie y de las notas al final, que se colocan en la parte inferior de la página o al final del documento. Se puede utilizar la información de orígenes almacenada en la herramienta Citas o en el Administrador de orígenes para crear citas, una lista de trabajos citados o una bibliografía. Sin embargo, no puede utilizar la información de la herramienta Citas o del Administrador de orígenes para crear notas al pie y notas al final. • Otros objetos. - Presentaciones. Las presentaciones, nos permiten comunicar información de una forma más visual y amena que un documento de texto o una hoja de cálculo. Y esta es su función: transmitir información a los demás, de forma agradable y que capte su atención, ya sea en enseñanza para explicar un tema, exponer los resultados de un proyecto, o visualizar los puntos a tratar en una reunión.
- 17. - Documentos. Utilizando documentos de texto podemos crear cartas, trabajos de redacción, documentos con las especificaciones de un proyecto... lo que necesitemos. - Hoja de cálculo. A muy grandes rasgos, una hoja de cálculo es una aplicación que nos permite realizar cálculos con números organizados en una cuadrícula. Es útil para realizar desde simples sumas hasta cálculos más complejos como préstamos hipotecarios. Si no has trabajado nunca con una hoja de cálculo aquí puedes ver con más detalle qué es y para qué sirve una hoja de cálculo Básico. - Videos. Para insertar una película en un documento de Microsoft Word, debe tener un programa de películas como Reproductor multimedia (un accesorio de Microsoft Windows que permite reproducir archivos de audio, vídeo o animación) y una tarjeta de sonido instalados en el equipo. - Sonidos. Para insertar un archivo de sonido en un documento de Microsoft Word, debe tener un programa de sonido como Grabadora de sonidos (un accesorio de Microsoft Windows que permite grabar, modificar y reproducir archivos de sonido) y una tarjeta de sonido instalados en el equipo. B. Formato de objeto • Tamaño. Posiciónate en la diapositiva 1. Haz clic sobre la imagen del film que está situada más a la izquierda. Sitúa el cursor sobre el punto central del lateral derecho hasta que aparezca la flecha. También se podría realizar desde el punto central del lateral izquierdo. Haz clic sobre él y sin soltar el ratón arrástralo a la derecha. Verás que el objeto se hace más ancho.
- 18. Ahora arrástralo a la izquierda. Verás que el objeto se hace más estrecho. Déjalo lo suficientemente estrecho como para que no tape la otra imagen idéntica. Repite la operación para hacer más estrecha la otra imagen. • Fondo. Es posible rellenar los objetos con rellenos de patrón de dos colores, en color o de mapa de bits. Para ello lo que haces es seleccionar un objeto, seleccionar la herramienta Relleno y allí en el submenú que se abre, seleccionas el botón Relleno de Patrón . Se abre un cuadro de diálogo Relleno de Patrón. • Posición. Puede especificar si las imágenes y los objetos de dibujo se insertan automáticamente entre líneas, de modo que se muevan con el texto, o como objetos o imágenes flotantes, de modo que el texto se ajuste por encima, por delante o por detrás. 1.4 Automatiza funciones para la elaboración de documentos mediante la configuración y ejecución de procedimientos almacenados. A. Manejo de procedimientos automatizados predeterminados Identificación de comandos. Algunos comandos de Word 2003 están disponibles en Office Word 2007 sólo desde la lista de todos los comandos del cuadro de diálogo Opciones de Word. Para utilizar estos comandos en Office Word 2007, primero agréguelos a la Barra de herramientas de acceso rápido como se explica a continuación:
- 19. Haga clic en el botón de Microsoft Office y, a continuación, haga clic en Opciones de Word. En la lista a la izquierda, haga clic en Personalizar. En el cuadro Comandos disponibles en, haga clic en Todos los comandos. En el cuadro Personalizar barra de herramientas de acceso rápido, seleccione Para todos los documentos (predeterminado) o bien un documento específico. Haga clic en el comando que desea agregar y a continuación, haga clic en Agregar. Repita el paso para cada comando que desee agregar. Haga clic en los botones de flecha Subir y Bajar para organizar los comandos en el orden en que desee que aparezcan en la Barra de herramientas de acceso rápido .Haga clic en Aceptar. • Modificación de comandos Por ejemplo podríamos escribir un macro llamado FileSave() que grabe una segunda copia o lleve un registro de las modificaciones hechas al documento cada vez que este es grabado, así podríamos registrar los cambios que se le hacen a los documentos sin que el usuario se de cuenta (suponemos un usuario no especializado en VBA por supuesto. Los que pretenden escribir un virus de macro también tendrán pensamientos malignos en este punto. En fin, la manera estándar de modificar un comando del Word es: 1. En el menú Herramientas, Macro, Macros 2. En Macros en, escoger Comandos del Word 3. En Nombre de Macro name, escoja el comando que quiere modificar (por ejemplo Archivo Guardar Todo). 4. En Macros en, seleccione la plantilla o ubicacion donde quiera guardar la macro. Si usa Normal.dot la macro funcionará en todos los documentos 5. Crear. B. Implementación de macros • Concepto. Las macros de Microsoft Word permiten automatizar las tareas que se realizan repetidas veces. Una macro consiste en una serie de comandos e instrucciones de Word que se agrupan en un solo comando de forma que la tarea pueda realizarse automáticamente. A continuación se indican algunos usos típicos de las macros:
- 20. *Acelerar las tareas rutinarias de modificaciones y formatos. *Combinar varios comandos, por ejemplo, insertar una tabla con un tamaño y bordes específicos, y con un número determinado de filas y columnas. *Hacer que una opción de un cuadro de diálogo sea más accesible. *Automatizar series de tareas complejas. • Grabar Previamente debemos tener muy claro que es lo que vamos a hacer, ya que al poner en marcha la grabadora ésta almacenará todos los comandos que vayamos realizando. Así pues si hacemos algún comando sobre la marcha que en principio no tiene porqué ejecutarse siempre con la macro que estamos creando, estas acciones serán guardadas en la macro y posteriormente al ejecutarla se llevaran a cabo. Por tanto, antes de ponernos a grabar una macro debemos saber exactamente que tipo de macro vamos a crear y planificar los pasos que debemos seguir al grabar la macro. Es muy recomendable realizar varias veces los pasos antes de grabar la macro, para que así salga sin ningún error. • Guardar La Grabadora de macros es una aplicación incluida en los programas de Microsoft Office que permite crear una macro paso por paso, ejecutando y grabando las acciones que se quieren guardar. Es el método más sencillo. • Editar Abra una macro en el Editor de Visual Basicy realice las correcciones, quite los pasos que no sean necesarios, cambie el nombre o copie macros individuales, o agregue instrucciones que no puede grabar en Microsoft Word. En el menú Herramientas, elija Macro y haga clic en Macros. En el cuadro Nombre de la macro, haga clic en el nombre de la macro que desee modificar. Si no aparece en la lista, seleccione otro documento o plantilla en el cuadro Macros en.
- 21. Haga clic en Modificar. • Ejecutar Para llevar a cabo la ejecución de la macro debemos: - Acceder a la pestaña Vista y hacer clic en Macros. - Seleccionar la macro de la lista. - Pulsar Ejecutar. O si la hemos asociado a un botón de la barra de menú o a una combinación de teclas simplemente con pulsar sobre la opción indicada, tenemos suficiente. • Eliminar Para eliminar una macro debemos acceder al diálogo de macros, seleccionar la macro a eliminar y pulsar sobre Eliminar. 1.5 Protege documentos de textos mediante las funciones del procesador de palabras. A. Asignación de contraseña a documento. Una forma muy estricta y bastante eficaz de aplicar seguridad a nuestro documento es asignándole una contraseña para que únicamente la persona que conozca esa contraseña puede abrir, modificar, etc., el documento. Una contraseña (o palabra de paso, Password, en inglés) es una combinación de caracteres que pueden contener tanto letras como números y que utiliza un sistema de encriptación para convertir el texto introducido en una cadena de caracteres indescifrables. Accediendo por el Botón Office - Preparar - Cifrar documento podemos ver este cuadro de diálogo desde el que introduciremos la contraseña.
- 22. Al escribir una contraseña nos aparece otro cuadro de diálogo para que volvamos a repetir la contraseña. B. Aplicación de restricciones. • De formato. Los usuarios pueden abrir el documento, escribir y modificar el texto del documento, pero no pueden realizar ningún cambio de formato. Para habilitar esta característica debemos acceder a la pestaña Revisar, desplegar la opción Proteger documento y seleccionar Restringir formato y edición. Se abrirá el panel que ves a tu derecha. La primera opción Restricciones de formato permite proteger el documento sobre modificaciones de formateo. • De edición. Con esta restricción podemos determinar que tipo de edición permitimos sobre el documento. Podemos limitar los cuatro tipos de edición que vamos a ver a continuación. Proteger documento Al seleccionar la segunda opción Admitir sólo este tipo de edición en el documento se despliegan unas opciones en el panel de Restringir formato y edición. Tipo edición Podemos seleccionar que tipo de ediciones sobre el documento queremos habilitar. Podemos seleccionar entre la lista que vemos en la imagen.
- 23. Y en excepciones podemos seleccionar que usuarios pueden realizar modificaciones. Cambios realizados. Esta opción permite que el usuario realice modificaciones sobre el documento, pero los cambios realizados serán resaltados. Comentarios. Con esta opción los usuarios únicamente pueden introducir comentarios sobre el documento. Rellenando formularios. Con esta opción los usuarios solo podrán escribir en las áreas de los formularios. Sin cambios. Esta opción es la más restrictiva, no permite realizar ningún cambio, equivale a sólo lectura. • De ejecución de macros. Una macro está compuesta por una serie de comandos que puede usar para automatizar una tarea repetitiva, y se puede ejecutar cuando haya que realizar la tarea. Este artículo contiene información acerca de los riesgos relacionados con el trabajo con macros, y le permitirá aprender a habilitar o deshabilitar macros en el Centro de confianza. Deshabilitar todas las macros sin notificación. Es el más restrictivo puesto que no permite la ejecución de macros en tu equipo. Deshabilitar todas las macros con notificación. Permite la ejecución de macros a petición del usuario. Cuando abras el archivo saltará un aviso que deberás aceptar si quieres que las macros se ejecuten. Deshabilitar todas las macros excepto las firmadas digitalmente. Permite la ejecución de las macros con firma digital.