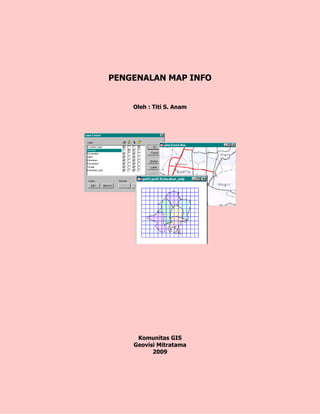
Modul Map Info
- 1. PENGENALAN MAP INFO Oleh : Titi S. Anam Komunitas GIS Geovisi Mitratama 2009
- 2. DAFTAR ISI BAGIAN Halaman 1. MEMULAI MAPINFO ………………………………………………. 2 2. MENGENAL KOMPONEN UTAMA MAPINFO …………………. 2 3. MEMULAI INPUT DATA ………………….………………….…… 11 4. EDITING PETA ………………….………………….……………… 15 5. OPERASI DALAM MAPINFO ………………….………………….. 18 6. MEMPERSIAPKAN TAMPILAN PETA (LAYOUT) …………… 22
- 3. KATA PENGANTAR EDITOR Pengenalan Map Info ini dibuat pada saat masa kuliah penulis, disaat kerja “magang” pada lembaga-lembaga pemetaan di Universitas. Dengan menggunakan fasilitas yang ada pada laboratorium-laboratorium kerja maka disusunlah modul pengenalan ini. Modul ini sudah dibuat agak lama sehingga bisa saja ditemui dalam modul ini adanya ketidak sesuaian dengan aplikasi yang sekarang, mengingat Map Info tentunya berkembang dengan pesat. Namun pada dasarnya apa yang ditulis disini lebih merupakan teknis konseptual, yang memungkinkan untuk diterapkan dalam berbagai versi dengan sedikit penyesuaian jika ada hal baru dalam perkembangan perangkat lunak itu sendiri. Diucapkan terima kasih kepada Titi S. Anam, S.Si atas kontribusinya di Komunitas GIS ini, dan dengan dimanfaatkannya modul ini diharapkan semoga dapat menjadi amal bagi penulisnya. Amiin. Februari 2009, Editor Geovisi
- 4. PENGENALAN MAP INFO MapInfo Profesional merupakan sebauh perangkat lunak yang didesain untuk aplikasi di bidang pemetaan (mapping). MapInfo banyak diminati oleh pengguna GIS karena mempunyai karakteristik yang menarik, yaitu mudah digunakan, harga yang relatif murah, tampilan yang interaktif dan menarik, user friendly, dan dapat di costumized menggunakan bahasa skrip yang dimiliki. MapInfo Profesional juga menyertakan beberapa sarana yang dapat anda gunakan, diantaranya : • Local dan Remote Akses Data : dapat mengakses dan mengelola database yang bertuliskan dalam format selain MapInfo. • Geocoding : dapat melakukan eocoding terhadap alamat jalan, kode pos, dan fitur lainnya. • Editing dan Creating Map : melakukan proses digitasi peta vector, megedit hasil digitasi dan menampilkan data raster citra. • Visualisasi Data : memanipulasi tampilan hingga lebih menarik dan sesuai dengan keinginan pengguna dengan menyediakan fungsi Zoom in, zoom out, zoom extend, shading dan tampilan grafik. • Kemampuan Analisa : mendapatkan informasi dari objek yang dipilih, membuat zone buffer suatu objek, memungkinkan operasi overlay polygon, penggunaan operator-operator query database relasional, penggunaan fungsi-fungsi statistic, manajemen database, dan kemampuan analisa lainnya. • Otomasi OLE : memungkinkan untuk mendapatkan output MapInfo kedalam aplikasi lain dan kemampuan mengaktifkan MapInfo dari aplikasi lainnya. • Koneksi ke Internet : aplikasi yang dibuat dengan MapInfo pada saat ini telah dapat ditampilkan dan diakses melalui jarigan Internet. Geovisi™ GIS E-book : Pengenalan Map Info disusun oleh Titi S. Anam, S.Si. Silakan dicopy dan disebarluaskan 1 dengan syarat tidak boleh mengkopi sebagian dan atau menghilangkan merek dagang Geovisi dari PT. Geovisi Mitratama Yogyakarta http://geovisi.com email : info@geovisi.com. Penggunaan bersifat komersil harus seizin administrator Komunitas GIS Geovisi.
- 5. 1. MEMULAI MAPINFO MapInfo dapat mulai dijalankan dari Start Menu, kemudian pilih MapInfo Professional; atau dari folder Program, kemudian pilih MapInfo Professional; atau dapat pula dimulai dengan memilih shortcut MapInfo Professional pada tampilan Desktop. 2. MENGENAL KOMPONEN UTAMA MAPINFO • Menu Bar Menu ini berisi perintah-perintah yang dapat digunakan saat anda bekerja pada MapInfo. Secara default, menu bar ini memiliki pilihan File, Edit, Tool, Objects, Query, Table, Option, Map, Window, dan Help. • Status Bar Status bar berada di bagian bawah tampilan window, dan teragi menjadi tiga bagian. Bagian paling kiri menunjukkan Zoom (perbesaran), Map Scale (skala peta) dan Cursor Location (koordinat lokasi kursor). Bagian tengah menunjukkan Editing (table file yang sedang diedit), Editing None menunjukkan tidak ada layer yang diedit, sehingga file-file table yang telah dibuka belum dapat diedit. Untuk melakukan editing, klik bagian Editing ini dan pilih layer yang akan diedit. Bagian kanan menunjukkan Selecting (layer yang sedang dipilih). • Toolbar Pada MapInfo Professional terdapat 3 kelompok toolbar, yaitu Main Toolbar, Standart Toolbar dan Drawing Toolbar. Ketiganya ditunjukkan pada gambar berikut ini : Geovisi™ GIS E-book : Pengenalan Map Info disusun oleh Titi S. Anam, S.Si. Silakan dicopy dan disebarluaskan 2 dengan syarat tidak boleh mengkopi sebagian dan atau menghilangkan merek dagang Geovisi dari PT. Geovisi Mitratama Yogyakarta http://geovisi.com email : info@geovisi.com. Penggunaan bersifat komersil harus seizin administrator Komunitas GIS Geovisi.
- 6. a. Main Toolbar Select Button : untuk melakukan pemilihan objek yang diinginkan. Caranya, klik tanda ini dan klikkan pada objek yang dipilih, tekan Shift + klik objek bila objek yang dipilih lebih dari satu. Perubahan pada tampilan objek menunjukkan bahwa objek tersebut telah terpilih atau terselect. Untuk membatalkan pilihan (unselect), klik di mana saja selain pada objek. Merquee Select Button : melakukan select pada objek dalam bentuk persegi empat. Caranya, klik tanda ini kemudian tekan di luar objek dan tarik hingga membentuk persegi empat, maka objek yang berada dalam persegi empat tersebut akan terselect. Radius Select Button : untuk melakukan select objek dalam bentuk radius yang diukur dari titik memulainya. Caranya, klik tanda ini kemudian tekan dan tarik hingga membentuk lingkaran, maka objek yang berada dalam lingkaran tersebut akan terselect Polygon Select : untuk memilih objek dalam liputan polygon yang diinginkan. Caranya, klik tanda ini kemudian bentuklah poligon sesuai dengan cakupan objek-objek yang akan dipilih, maka objek yang berada dalam poligon akan terselect Unselect Button : untuk melakukan unselect terhadap semua yang telah dipilih. Tanda ini akan berwarna merah apabila ada objek yang terselect. Untuk membatalkan pilihan (unselect) terhadap semua objek yang terselect, klik tanda ini. Geovisi™ GIS E-book : Pengenalan Map Info disusun oleh Titi S. Anam, S.Si. Silakan dicopy dan disebarluaskan 3 dengan syarat tidak boleh mengkopi sebagian dan atau menghilangkan merek dagang Geovisi dari PT. Geovisi Mitratama Yogyakarta http://geovisi.com email : info@geovisi.com. Penggunaan bersifat komersil harus seizin administrator Komunitas GIS Geovisi.
- 7. Boundary Select Button : menemukan dan memilih objek dalam suatu wilayah. Caranya, klik tanda ini dan klikkan pada suatu daerah di dekat objek hingga objek yang dimaksud terpilih. Invert Selection : untuk melakukan pembalikan pilihan atau select terhadap objek yang tidak termasuk dalam select sebelumya. Misalnya terdapat 5 objek dan telah dipilih 3 diantaranya, bila tanda ini diklik maka pilihan akan berbalik pada 2 objek lain yang tidak terpilih sebelumnya. Zoom In Button : untuk memperbesar tampilan objek pada peta. Caranya, klik tanda ini kemudian tekan pada tampilan yang akan diperbesar, tarik hingga membentuk persegi empat. Semakin kecil persegi empat yang terbentuk maka perbesaran tampilan akan semakin maksimal. Zoom Out Button : untuk memperkecil tampilan objek. Caranya seperti pada Zoom in Button, tetapi hasilnya akan berlaku sebaliknya, yaitu tampilan akan menjadi lebih kecil. Grabber Button : untuk menggeser tampilan peta. Caranya, klik tanda kemudian tekan pada objek dan geserlah tampilan objek tersebut sesuai dengan kebutuhan. Geovisi™ GIS E-book : Pengenalan Map Info disusun oleh Titi S. Anam, S.Si. Silakan dicopy dan disebarluaskan 4 dengan syarat tidak boleh mengkopi sebagian dan atau menghilangkan merek dagang Geovisi dari PT. Geovisi Mitratama Yogyakarta http://geovisi.com email : info@geovisi.com. Penggunaan bersifat komersil harus seizin administrator Komunitas GIS Geovisi.
- 8. Change View Button : untuk merubah ukuran tampilan menjadi ukuran tertentu yang dinyatakan dalam skala. Caranya, klik tanda ini dan isikan kriteria ukuran tampilan baik Zoom (perbesaran), Map Scale (skala peta) atau koordinat pusat tampilan. Info Button : untuk mengetahui informasi atribut pada objek yang dipilih. Caranya, klik tanda ini dan klikkan pada objek, maka keterangan-keterangan atau atribut objek tersebut akan ditunjukkan melalui Info Tool. Labels Button : untuk memberikan label objek pada peta. Caranya, klik objek pada peta dengan , maka teks label objek akan ditempatkan dekat dengan objek tersebut. Drag Map Window Button : untuk melakukan drag dan drop Map Window secara langsung dari MapInfo ke aplikasi lainnya. Caranya, klik tanda ini, kemudian tekan dan seret Map Window ke aplikasi lainnya, seperti Microsoft Word, kemudian lepaskan pada aplikasi tersebut. Maka seluruh tampilan pada MapInfo akan ditampilkan sama persis pada aplikasi lain tersebut. Ruller Button : untuk menunjukkan jarak antara dua titik pada peta. Caranya, klik tanda ini kemudian klik pada titik awal, arahkan dan klik pada titik akhir, maka jarak kedua titik tersebut dapat diketahui. Geovisi™ GIS E-book : Pengenalan Map Info disusun oleh Titi S. Anam, S.Si. Silakan dicopy dan disebarluaskan 5 dengan syarat tidak boleh mengkopi sebagian dan atau menghilangkan merek dagang Geovisi dari PT. Geovisi Mitratama Yogyakarta http://geovisi.com email : info@geovisi.com. Penggunaan bersifat komersil harus seizin administrator Komunitas GIS Geovisi.
- 9. Show/Hide Statistics Button : untuk menampilkan statistic objek pada suatu layer. Caranya, select objek pada layer aktif dan klik tanda ini, maka statistic objek-objek tersebut ditunjukkan seperti contoh berikut ini : Layer Control Button : untuk mengatur layer dan tampilan peta. Layer Contral berisi daftar layer-layer yang telah dibuka. Pada window ini terdapat 4 simbol, yaitu Visibel, Editable, Selectable dan Label. Selain itu juga terdapat beberapa option pengaturan urutan susunan layer (Reorder), tampilan (Display), Label dan Thematic. Agar lebih jelas, lihatlah gambar berikut ini dan bacalah keterangan di bawahnya. a. Visible : secara default setiap layer adalah Visible (tampak). Untuk membuat layer menjadi tidak tampak pada layar (invisible) lakukan uncheck pada Visible Box. b. Editable : secara default setiap layer adalah tidak Editable. Untuk melakukan modifikasi atau pengubahan atau pembenahan pada suatu layer (misalnya menghapus, mengubah bentuk, menggeser), lakukan check Editable Box. c. Selectable : secara default setiap layer adalah selectable. Maksudnya, kita dapat melakukan pilihan (select) terhadap suatu objek pada layer lain. Lakukan uncheck pada Selectable Box agar objek pada layer lain tidak terselect. Geovisi™ GIS E-book : Pengenalan Map Info disusun oleh Titi S. Anam, S.Si. Silakan dicopy dan disebarluaskan 6 dengan syarat tidak boleh mengkopi sebagian dan atau menghilangkan merek dagang Geovisi dari PT. Geovisi Mitratama Yogyakarta http://geovisi.com email : info@geovisi.com. Penggunaan bersifat komersil harus seizin administrator Komunitas GIS Geovisi.
- 10. d. Label : untuk memberikan label secara otomatis pada objek untuk layer tertentu maka berikan tanda check pada Label Box. e. Cosmetic Layer : merupakan layer tambahan yang tidak mempunyai data base untuk objek yang kita gambar. Untuk menyimpan gambar objek pada Cosmetic Layer maka klik menu Map → Save Cosmetic Object. f. Add Layers : untuk menambahkan layer yang telah dibuka pada window Layer Control tersebut. g. Remove Layers : untuk menghilangkan layer dari window Layer Control tersebut, tetapi tidak menutup table layer tersebut sehingga sewaktu-waktu dapat ditambahkan kembali. h. Up Reorder : untuk menaikkan posisi suatu layer sehingga dapat berada di atas posisi semula. i. Down Reorder : untuk menurunkan posisi suatu layer sehingga dapat berada di bawah posisi semula. j. Display : untuk mengatur tampilan objek-objek pada suatu layer tanpa mengubah tampilan aslinya, sehingga tidak merusak spesifikasi data asli. Tampilan pada Display ini bersifat sementara, jika ingin mengedit tampilan asli maka lakukan uncheck Display Mode. Geovisi™ GIS E-book : Pengenalan Map Info disusun oleh Titi S. Anam, S.Si. Silakan dicopy dan disebarluaskan 7 dengan syarat tidak boleh mengkopi sebagian dan atau menghilangkan merek dagang Geovisi dari PT. Geovisi Mitratama Yogyakarta http://geovisi.com email : info@geovisi.com. Penggunaan bersifat komersil harus seizin administrator Komunitas GIS Geovisi.
- 11. k. Label : untuk mengatur tapilan label objek pada suatu layer, baik posisi, jenis label, warna, dll. Setelah kriteria label diatur, barulah lakukan check pada Label Colom dibawah tanda . b. Standart Toolbar New Table Button : untuk membuat table atau layer baru. Klik tanda ini maka akan muncul window New Table dengan tiga pilihan table baru, yaitu Open New Browser (table ditempatkan pada window browser baru), Open New Mapper (table ditempatkan pada window pemetaan yang baru), dan Add to Current Mapper (table ditambahkan pada window pemetaan yang sedang digunakan). Pilih salah satu atau ketiganya, klik Create, maka akan muncul window New Table Structure. Langkah- langkah untuk membuat table baru akan dijelaskan pada bab berikunya. Geovisi™ GIS E-book : Pengenalan Map Info disusun oleh Titi S. Anam, S.Si. Silakan dicopy dan disebarluaskan 8 dengan syarat tidak boleh mengkopi sebagian dan atau menghilangkan merek dagang Geovisi dari PT. Geovisi Mitratama Yogyakarta http://geovisi.com email : info@geovisi.com. Penggunaan bersifat komersil harus seizin administrator Komunitas GIS Geovisi.
- 12. Open : untuk membuka file dalam bentuk table, workspace, atau data dalam format MapInfo yang lain. Save Table : untuk menyimpan file dalam bentuk table. Tanda ini akan aktif jika terdapat file yang belum disimpan. Print Window : untuk mencetak hasil pekerjaan dalam MapInfo. New Mapper : untuk menampilkan sebuah table file dalam sebuah peta. New Browser : untuk menampilkan dan mengolah data dalam format tabel. New Grapher : untuk menampilkan table file dalam sebuah grafik. Klik tanda ini maka akan muncul window Create Graph untuk membuat grafik baru. Terdapat beberapa pilihan grafik pada window ini, untuk membuat grafik baru ikuti langkah- langkah yang ada pada window tersebut. New Layout : untuk mengatur tampilan sebelum dicetak. Langkah-langkah untuk membuat layout baru akan dijelaskan pada bab berikutnya. Geovisi™ GIS E-book : Pengenalan Map Info disusun oleh Titi S. Anam, S.Si. Silakan dicopy dan disebarluaskan 9 dengan syarat tidak boleh mengkopi sebagian dan atau menghilangkan merek dagang Geovisi dari PT. Geovisi Mitratama Yogyakarta http://geovisi.com email : info@geovisi.com. Penggunaan bersifat komersil harus seizin administrator Komunitas GIS Geovisi.
- 13. c. Drawing Toolbar Symbol Button : untuk membuat symbol titik pada layer yang diedit atau pada layout peta. Caranya, klik tanda ini kemudian klikkan pada layer peta atau window layout dengan posisi yang diinginkan. Line Button : untuk menggambar objek garis pada layer yang diedit atau pada layout peta. Caranya, klik tanda ini kemudian klik, tahan dan tarik hingga membentuk garis pada layer peta atau window layout dengan posisi yang diinginkan. Polyline Button : untuk menggambar objek polyline pada layer yang diedit atau layout peta. Caranya, klik tanda ini kemudian klik beberapa kali pada titik yang berbeda hingga membentuk garis pada layer peta atau window layout, dengan bentuk dan posisi yang diinginkan. Arc Button : untuk membuat garis lengkungan pada peta editable atau pada layout. Caranya klik tanda ini kemudian klik, tahan dan tarik hingga membentuk garis lengkung pada layer peta atau window layout, dengan kelengkungan dan posisi yang diinginkan. Polygon Button : untuk membuat poligon atau area pada peta editable atau pada layout. Caranya klik tanda ini kemudian klik beberapa kali pada titik yang berbeda hingga membentuk poligon pada layer peta atau window layout, dengan bentuk dan posisi yang diinginkan. Ellipse Button : mempunyai fungsi yang sama seperti Polygon Button, tetapi poligon yang terbentuk adalah lingkaran atau elips secara otomatis. Caranya, klik tombol ini kemudian tekan dan tarik hingga membentuk poligon lingkaran/elips pada layer peta atau window layout. Rectangle Button : fungsi dan cara penggunaannya sama seperti Ellipse Button, tetapi digunakan untuk membuat poligon berbentuk persegi secara otomatis. Rounded Button : fungsi dan cara penggunaannya sama seperti Rectangle Button, tetapi digunakan untuk membuat poligon yang hampir melingkar. Text Button : untuk menambahkan teks pada layer editable atau pada layout. Caranya klik tanda ini kemudian klik pada layer peta atau window layout dan tulislah huruf-huruf yang dikehendaki. Geovisi™ GIS E-book : Pengenalan Map Info disusun oleh Titi S. Anam, S.Si. Silakan dicopy dan disebarluaskan 10 dengan syarat tidak boleh mengkopi sebagian dan atau menghilangkan merek dagang Geovisi dari PT. Geovisi Mitratama Yogyakarta http://geovisi.com email : info@geovisi.com. Penggunaan bersifat komersil harus seizin administrator Komunitas GIS Geovisi.
- 14. Symbol Style : untuk mengganti atau memanipulasi symbol titik. Langkah-langkah untuk melakukan manipulasi tampilan titik dijelaskan pada bab Editing Peta. Line Style : untuk mengganti atau memanipulasi objek garis. Langkah-langkah untuk melakukan manipulasi tampilan garis dijelaskan pada bab Editing Peta. Region Style : untuk mengganti atau memanipulasi objek poligon. Langkah-langkah untuk melakukan manipulasi tampilan poligon dijelaskan pada bab Editing Peta. Text Style : untuk mengatur tampilan teks. Langkah-langkah untuk melakukan manipulasi tampilan teks dijelaskan pada bab Editing Peta. Reshape Button : untuk mengedit bentuk objek yaitu dengan menggeser atau mengurangi node-node pada objek tersebut. Langkah-langkah untuk mengedit bentuk objek dengan Reshape Button dijelaskan pada bab Editing Peta. Add Node Button : untuk menambahkan node pada suatu objek. Langkah-langkah untuk mengedit bentuk objek dengan Add Node dijelaskan pada bab Editing Peta. 3. MEMULAI INPUT DATA a. Menampilkan Peta Manuskrip (Peta Cetak) Peta manuskrip adalah peta cetak dalam format digital yang akan dijadikan sebagai panduan untuk melakukan digitasi objek-objek pada peta manuskrip tersebut. Untuk menampilkan peta manuskrip dalam format MapInfo (table file), ikuti langkah-langkah berikut ini : Klik File → Open. Setelah window Open muncul, carilah peta manuskrip pada direktori penyimpanan. Kemudian pada File of Type pilihlah tipe format sesuai dengan dengan format peta manuskrip yang akan didigitasi, dan klik Open. Akan muncul tampilan window seperti gambar berikut : Pilihan tombol Display digunakan untuk menampilkan peta tanpa pemberian koordinat pada peta tersebut. Pilih tombol Register untuk memberikan koordinat pada peta yang akan didigitasi. Geovisi™ GIS E-book : Pengenalan Map Info disusun oleh Titi S. Anam, S.Si. Silakan dicopy dan disebarluaskan 11 dengan syarat tidak boleh mengkopi sebagian dan atau menghilangkan merek dagang Geovisi dari PT. Geovisi Mitratama Yogyakarta http://geovisi.com email : info@geovisi.com. Penggunaan bersifat komersil harus seizin administrator Komunitas GIS Geovisi.
- 15. Akan muncul tampilan window seperti gambar berikut : Register dilakukan dengan mengklik keempat ujung peta atau titik-titik yang diketahui koordinatnya, dan mengisikan koordinat masing-masing titik tersebut. Ketepatan penempatan koordinat dapat dilihat melalui besarnya Error, sehingga usahakan agar error sekecil mungkin. Klik tombol Projection untuk memilih sistem proyeksi yang akan digunakan. Setelah peta manuskrip muncul pada layar MapInfo, maka proses input data atau digitasi peta dapat dimulai. Masing-masing layer peta (missal : jalan, sungai, lahan, dll) disimpan dalam file terpisah. b. Membuat Table File Baru Table file merupakan file dalam format MapInfo (.tab). Suatu peta terbuat dari beberapa objek, seperti jalan, sungai, batas administrasi, utilitas, dll. yang disebut dengan layer. Di dalam MapInfo, masing-masing layer tersebut disimpan dalam file secara terpisah atau disebut Table File. Sebuah Table File mempunyai struktur file atau Table Structure, yaitu komponen yang menunjukkan keterangan-keterangan objek pada file tersebut. Untuk membuat table file baru, ikuti langkah-langkah berikut ini : Mulailah dari menu File → New Table, maka akan muncul tampilan window New Table yang didalamnya terdapat beberapa pilihan tampilan table file seperti dijelaskan pada bab sebelumnya. Agar lebih jelas, perhatikan gambar berikut ini : Geovisi™ GIS E-book : Pengenalan Map Info disusun oleh Titi S. Anam, S.Si. Silakan dicopy dan disebarluaskan 12 dengan syarat tidak boleh mengkopi sebagian dan atau menghilangkan merek dagang Geovisi dari PT. Geovisi Mitratama Yogyakarta http://geovisi.com email : info@geovisi.com. Penggunaan bersifat komersil harus seizin administrator Komunitas GIS Geovisi.
- 16. Tandai atau check seluruh pilihan pada tampilan ini, kemudian klik tombol Create Akan muncul tampilan window New Table Structure seperti gambar berikut : Buatlah field (kolom keterangan objek) dengan menuliskan nama field, tipe, dan lebar field sesuai dengan jumlah karakter hurufnya. Kemudian klik tombol Projection untuk memilih sistem proyeksi yang akan digunakan. Akan muncul tampilan window Choose Projection seperti gambar berikut : Pilihlah sistem proyeksi peta yang akan digunakan, pada pilihan Category dan Category Members untuk spesifikasinya. Kemudian klik OK, maka kita akan kembali ke tampilan New Table Structure, klik Create. Geovisi™ GIS E-book : Pengenalan Map Info disusun oleh Titi S. Anam, S.Si. Silakan dicopy dan disebarluaskan 13 dengan syarat tidak boleh mengkopi sebagian dan atau menghilangkan merek dagang Geovisi dari PT. Geovisi Mitratama Yogyakarta http://geovisi.com email : info@geovisi.com. Penggunaan bersifat komersil harus seizin administrator Komunitas GIS Geovisi.
- 17. Akan muncul tampilan window Choose Projection seperti gambar berikut : Pada MapInfo 1 layer disimpan dalam 1 file. Isi File Name dengan nama layer yang akan didigitasi, simpan file tersebut pada direktori yang dapat dipilih pada Save In. Buatlah layer lain dan simpan pada direktori yang sama. c. Memulai Digitasi Peta Pekerjaan mendigitasi umumnya dilakukan dengan perangkat Digitizer yang berbentuk meja dengan ukuran besar dan harganya sangat mahal. Penggunaannya pun relatif sulit dan melelahkan. Akan tetapi MapInfo mampu menyajikan fasilitas untuk membantu kemudahan dalam pekerjaan digitasi, yaitu dilakukan langsung pada layar monitor (on screen). Setelah meregister dan menampilkan peta manuskrip dalam format MapInfo (table file), maka peta tersebut dapat langsung digunakan sebagai acuan dalam melakukan digitasi. Seperti dijelaskan sebelumnya, setiap peta pasti mengandung beberapa unsur pemetaan, seperti jalan, sungai, utilitas, dll. Masing-masing unsur tersebut didigit dan disimpan dalam file secara terpisah. Gambar berikut menunjukkan proses digitasi layer jalan (berwarna merah) diatas layer peta manuskrip. Geovisi™ GIS E-book : Pengenalan Map Info disusun oleh Titi S. Anam, S.Si. Silakan dicopy dan disebarluaskan 14 dengan syarat tidak boleh mengkopi sebagian dan atau menghilangkan merek dagang Geovisi dari PT. Geovisi Mitratama Yogyakarta http://geovisi.com email : info@geovisi.com. Penggunaan bersifat komersil harus seizin administrator Komunitas GIS Geovisi.
- 18. 4. EDITING PETA Editing peta adalah suatu proses untuk memperbaiki kualitas peta hasil digitasi baik visualisasi maupun data basenya. Untuk memulai proses editing peta, bukalah file peta yang akan diedit melalui File → Open Table. Kemudian aturlah file yang akan diedit dengan klik Map → Layer Control, beri tanda centang file yang akan diedit pada Editable Box. Barulah proses editing peta dapat dilakukan. Beberapa proses Editing yang dapat dilakukan adalah : a. Editing Point (objek titik) : select objek titik dan klik tombol Symbol Style, maka akan muncul window Symbol Style. Pilihlah symbol titik yang dikehendaki baik bentuk, ukuran, maupun warnanya. Klik OK, maka objek titik yang terselect telah teredit. b. Editing Line (objek garis) : select objek garis dan klik tombol Line Style, maka akan muncul window Line Style. Pilihlah symbol garis yang dikehendaki baik model, warna, maupun ukurannya. Klik OK, maka objek garis yang terselect telah teredit. c. Editing Poligon (objek area) : select objek poligon dan klik tombol Region Style, maka akan muncul window Region Style. Pilihlah symbol area yang dikehendaki baik pola, warna, maupun ukurannya. Klik OK, maka objek area yang terselect telah teredit. Geovisi™ GIS E-book : Pengenalan Map Info disusun oleh Titi S. Anam, S.Si. Silakan dicopy dan disebarluaskan 15 dengan syarat tidak boleh mengkopi sebagian dan atau menghilangkan merek dagang Geovisi dari PT. Geovisi Mitratama Yogyakarta http://geovisi.com email : info@geovisi.com. Penggunaan bersifat komersil harus seizin administrator Komunitas GIS Geovisi.
- 19. d. Editing Text (objek huruf) : select teks yang akan diedit dan klik tombol Text Style maka akan muncul window Text Style. Ubahlah huruf yang dikehendaki baik jenis, ukuran, maupun warnanya. Klik OK, maka teks yang terselect telah teredit. e. Editing Bentuk : klik objek yang akan diperbaiki, kemudian klik tombol dan mulailah memperbaiki bentuk yaitu dengan menggeser node (titik). Tombol dapat digunakan untuk menambah node (titik) pada objek apabila diperlukan. f. Menggabungkan beberapa objek menjadi satu kesatuan : select objek yang akan digabungkan, kemudian klik Objects → Combine. Geovisi™ GIS E-book : Pengenalan Map Info disusun oleh Titi S. Anam, S.Si. Silakan dicopy dan disebarluaskan 16 dengan syarat tidak boleh mengkopi sebagian dan atau menghilangkan merek dagang Geovisi dari PT. Geovisi Mitratama Yogyakarta http://geovisi.com email : info@geovisi.com. Penggunaan bersifat komersil harus seizin administrator Komunitas GIS Geovisi.
- 20. g. Menghaluskan kenampakan objek : select objek yang akan dihaluskan, kemudian klik Objects → Smooth. h. Mengubah objek garis menjadi polygon : select objek yang akan diubah, kemudian klik Objects → Convert to Regions. Hanya bisa dilakukan pada beberapa garis yang telah digabungkan (di combine). i. Mengubah objek poligon menjadi garis : select objek yang akan diubah, kemudian klik Objects → Convert to Polylines. j. Memotong objek dengan polygon : select objek dan jadikan sebagai target yang akan dipotong dengan cara klik Objects → Set Target. Buatlah polygon pemotongnya, select poligon pemotong tersebut, kemudian klik Objects → Split, maka objek akan terpotong dengan poligon pemotong, dan poligon pemotong tersebut dapat dihapus lagi. k. Menghapus objek yang ada diluar batas : select objek dan jadikan sebagai target yang akan diedit dengan cara klik Objects → Set Target. Buatlah polygon pembatas, select Geovisi™ GIS E-book : Pengenalan Map Info disusun oleh Titi S. Anam, S.Si. Silakan dicopy dan disebarluaskan 17 dengan syarat tidak boleh mengkopi sebagian dan atau menghilangkan merek dagang Geovisi dari PT. Geovisi Mitratama Yogyakarta http://geovisi.com email : info@geovisi.com. Penggunaan bersifat komersil harus seizin administrator Komunitas GIS Geovisi.
- 21. poligon pembatas tersebut, kemudian klik Objects → Erase Outside, maka objek yang berada di luar batas poligon akan terhapus. l. Menghapus objek yang ada di dalam batas : select objek dan jadikan sebagai target yang akan diedit dengan cara klik Objects → Set Target. Buatlah polygon pembatas, select poligon pembatas tersebut, kemudian klik Objects → Erase, maka objek yang berada di dalam batas poligon akan terhapus. 5. OPERASI DALAM MAPINFO a. Query Query merupakan perintah yang digunakan untuk menemukan informasi dan lokasi dengan mudah. Kita dapat dengan mudah menampilakan data yang diinginkan tanpa harus membuka semua data yang ada pada peta. Sebelum memulai perintah query, bukalah file peta dari menu File → Open Table, kemudian klik Map → Layer Control untuk mengatur editing layernya. Perintah Query dapat dijalankan dengan klik Query → Select, maka akan muncul window seperti berikut ini : Geovisi™ GIS E-book : Pengenalan Map Info disusun oleh Titi S. Anam, S.Si. Silakan dicopy dan disebarluaskan 18 dengan syarat tidak boleh mengkopi sebagian dan atau menghilangkan merek dagang Geovisi dari PT. Geovisi Mitratama Yogyakarta http://geovisi.com email : info@geovisi.com. Penggunaan bersifat komersil harus seizin administrator Komunitas GIS Geovisi.
- 22. Pilih Table yang akan diseleksi misalnya Titik, kemudian isi kolom that Satisfy dengan perintah ekspresi, misalnya ID = 10, ini menunjukkan bahwa anda akan mencari objek dengan ID = 10 dari layer Titik dengan menggunakan perintah Query. Kemudian klik tombol Assist untuk membantu dalam menuliskan perintah Ekspresi. Akan muncul window Expression seperti berikut : Klik Verify untuk mngecek apakan syntax ekspresi sudah benar atau belum. Setelah itu klik OK. Hasil dari Query ini dapat dilihat dari window mapper peta layer Titik yang menunjukkan objek terselect dengan ID = 10, dan juga pada window Browser Result yang menunjukkan objek-objek terselect dalam bentuk tabel, seperti gambar berikut ini : b. Thematic Thematic digunakan untuk melihat pola dan trend dari data yang kita miliki. Dengan Thematic memudahkan untuk dilakukan analisa data yaitu dengan menampilkan data tersebut dalam bentuk grafik. Tipe-tipe yang termasuk dalam Thematic Map adalah : Ranges : setiap warna memiliki range nilai numeric. Bar Charts : grafik batang yang ditempatkan pada setiap objek. Geovisi™ GIS E-book : Pengenalan Map Info disusun oleh Titi S. Anam, S.Si. Silakan dicopy dan disebarluaskan 19 dengan syarat tidak boleh mengkopi sebagian dan atau menghilangkan merek dagang Geovisi dari PT. Geovisi Mitratama Yogyakarta http://geovisi.com email : info@geovisi.com. Penggunaan bersifat komersil harus seizin administrator Komunitas GIS Geovisi.
- 23. Pie Chart : grafik pie yang ditempatka pada setiap objek. Graduated Symbol : symbol dalam ukuran yang berbeda dan digunakan untuk mewakili besarnya suatu data. Symbol yang besar mewakili nilai yang besar dan symbol yang kecil mewakili nilai yang kecil. Dot Density : dot (titik) yang ditempatkan pada boundary map sehingga total dari jumlah dot tersebut mewakili nilai data suatu wilayah. Individual : setiap nilai yang unik diberikan warna dan symbol tersendiri. Grid : permukaan suatu thematic menyisipkan data pada daerah tersebut. Thematic template terdiri atas thematic map setting seperti memilih warna, range methode dan legend setting. Template tersebut harus dipilih setiap waktu ketika thematic map di create. Untuk menggunakan fasilitas Thematic ini ikuti langkah-langkah berikut ini : Bukalah file layer yang akan dibuat tematiknya, dengan klik File → Open Table, kemudian klik Map → Layer Control untuk mengatur editing layernya. Kemudian klik Map → Create Thematic Map, maka akan muncul tampilan seperti berikut : Geovisi™ GIS E-book : Pengenalan Map Info disusun oleh Titi S. Anam, S.Si. Silakan dicopy dan disebarluaskan 20 dengan syarat tidak boleh mengkopi sebagian dan atau menghilangkan merek dagang Geovisi dari PT. Geovisi Mitratama Yogyakarta http://geovisi.com email : info@geovisi.com. Penggunaan bersifat komersil harus seizin administrator Komunitas GIS Geovisi.
- 24. Terdapat tujuh pilihan Thematic pada window tersebut, seperti Bar Chart, Pie Chart, dll. Pilihlah salah satu Thematic template tersbeut dan klik Next untuk melanjutkan proses. Akan muncul tampilan seperti gambar berikut : Isikan Table dan Fieldnya, misalnya pada contoh ini Table Titik dengan Field ID. Maksudnya, kita pilih file table Titik dengan struktur keterangan objek yang berupa ID yang akan kita buat thematiknya. Perlu diperhatikan bahwa data yang dimasukkan dalam field adalah data yang menunjukkan jumlah sehingga hasilnya dapat dilihat dengan jelas. Kemudian tekan tombol Next maka akan muncul tampilan seperti berikut : Pada tampilan tersebut, di bagian kanan terdapat tiga menu untuk mengedit tampilan thematiknya, yaitu Ranges, Style dan Legend. Misalkan kita coba dengan menu Ranges, maka akan muncul kotak dialog Customize Ranges dan cobalah untuk mengganti # of ranges menjadi 10. Tekan Recale dan klik OK. Maka legenda symbol akan berubah, perhatikan perubahannya. Geovisi™ GIS E-book : Pengenalan Map Info disusun oleh Titi S. Anam, S.Si. Silakan dicopy dan disebarluaskan 21 dengan syarat tidak boleh mengkopi sebagian dan atau menghilangkan merek dagang Geovisi dari PT. Geovisi Mitratama Yogyakarta http://geovisi.com email : info@geovisi.com. Penggunaan bersifat komersil harus seizin administrator Komunitas GIS Geovisi.
- 25. c. Geocoding Geocoding merupakan proses penggabungan dua buah table. Kedua table yang digabungkan haruslah memiliki filed yang sama dan merupakan field berindeks. Metode yang dapat digunakan dalam Geocoding adalah : Geocoding dengan Alamat Ketika kita melakukan goecoding dengan alamat jalan, MapInfo akan mencocokkan alamat pada tabel dengan nama jalan dan range alamat tersebut ke dalam Infojalan dengan menyimpan dan menentukan koordinat X dan Y. ketika kita menampilkan record MapInfo akan menempatkan record pada lokasi alamat yang disimpan diletakkan di sebelah jalan tersebut. Geocoding dengan Boundary Pada desktop mapping, istilah Boundary Geocoding dengan menggunakan ZipInfo 6. MEMPERSIAPKAN TAMPILAN PETA (LAYOUT) Ada beberapa hal yang perlu dilakukan selama mengatur tampilan peta, antara lain adalah : a. Membuat Grid Peta Geovisi™ GIS E-book : Pengenalan Map Info disusun oleh Titi S. Anam, S.Si. Silakan dicopy dan disebarluaskan 22 dengan syarat tidak boleh mengkopi sebagian dan atau menghilangkan merek dagang Geovisi dari PT. Geovisi Mitratama Yogyakarta http://geovisi.com email : info@geovisi.com. Penggunaan bersifat komersil harus seizin administrator Komunitas GIS Geovisi.
- 26. Tampilkan tombol (icon) fasilitas untuk membuat grid, yaitu dengan klik menu Tool → Tool Manager, maka akan muncul window Tool Manager yang berisi berbagai fasilitas MapInfo yang dapat digunakan. Pilih Grid Maker. Lihat pada gambar berikut ini : Setelah muncul Grid Tool pada window MapInfo, klik tombol Create Grid. Kotaki seluruh liputan peta dengan cara klik ujung kiri atas peta, tahan dan tarik hingga ujung kanan bawah peta. Maka akan muncul window seperti gambar ini : Pada window Grid Maker tersebut isikan pilihan Object Type : Straight Polylines (grid polyline) atau Closed Polygons (grid poligon); Spacing between lines (jarak antar grid) dapat diisikan dalam bentuk Degree (derajat) atau Meter. Simpan file grid ini pada folder yang telah ditentukan, dengan klik tombol Browse. Klik OK. Geovisi™ GIS E-book : Pengenalan Map Info disusun oleh Titi S. Anam, S.Si. Silakan dicopy dan disebarluaskan 23 dengan syarat tidak boleh mengkopi sebagian dan atau menghilangkan merek dagang Geovisi dari PT. Geovisi Mitratama Yogyakarta http://geovisi.com email : info@geovisi.com. Penggunaan bersifat komersil harus seizin administrator Komunitas GIS Geovisi.
- 27. Setelah muncul window MapInfo di atas, klik OK. Maka akan muncul grid seperti tampilan gambar berikut ini : b. Membuat Skala Peta Seperti pada pembuatan grid, sebelum membuat skala peta terlebih dahulu tampilkan tombol (icon) fasilitas untuk membuat skala, yaitu dengan klik menu Tool → Scale Bar., Pilih Scale Bar, maka akan muncul tombol Draw Scale Bar. Tampilkan layer Grid dan Map → View Entire Layer. Klik tombol dan klik pada salah satu garis vertikal Grid yang telah dibuat, maka akan muncul window berikut ini : Isikan kriteria skala pada window tersebut, baik lebar skala, unit, maupun tampilan huruf, garis dan skalanya. Klik OK, maka akan muncul skala seperti berikut : Geovisi™ GIS E-book : Pengenalan Map Info disusun oleh Titi S. Anam, S.Si. Silakan dicopy dan disebarluaskan 24 dengan syarat tidak boleh mengkopi sebagian dan atau menghilangkan merek dagang Geovisi dari PT. Geovisi Mitratama Yogyakarta http://geovisi.com email : info@geovisi.com. Penggunaan bersifat komersil harus seizin administrator Komunitas GIS Geovisi.
- 28. c. Membaca Koordinat Peta Untuk menunjukkan lokasi objek-objek pada peta, maka perlu dilakukan pembacaan koordinat peta. Pembacaan dapat dilakukan pada sistem koordinat yang berbeda. Setting sistem koordinat dimulai dari menu Map → Option, maka akan muncul window Map Option. Pada window tersebut pilihlah kriteria-kriteria untuk tampilan peta. Aturlah unit peta pada Distance Units : Centimeters dan Area Units : Square Centimeters (agar memudahkan pembacaan jarak pada peta). Pada Display in Status Bar pilih Cursor Location (untuk menunjukkan lokasi kursor), dan pada Display Coordinates pilih Degrees Minutes Seconds (untuk menunjukkan koordinat dalam bentuk derajad menit detik). Selain itu sistem koordinat yang akan digunakan dapat dipilih sesuai dengan keinginan melalui tombol Projections. Agar lebih jelas, lihatlah tampilan window Map Option berikut ini : Pembacaan koordinat untuk layout peta dapat dilakukan pada titik-titik yang diperlukan, seperti pada ujung-ujung grid atau pada setiap grid peta. Dengan mengarahkan kursor pada sebuah titik, koordinat titik tersebut dapat dibaca pada window MapInfo di ujung kiri bawah layar monitor, seperti berikut : Geovisi™ GIS E-book : Pengenalan Map Info disusun oleh Titi S. Anam, S.Si. Silakan dicopy dan disebarluaskan 25 dengan syarat tidak boleh mengkopi sebagian dan atau menghilangkan merek dagang Geovisi dari PT. Geovisi Mitratama Yogyakarta http://geovisi.com email : info@geovisi.com. Penggunaan bersifat komersil harus seizin administrator Komunitas GIS Geovisi.
- 29. Contoh koordinat sistem Latitude Longitude Contoh koordinat sistem UTM Lakukan pembacaan dan pencatatan koordinat masing-masing titik yang ditentukan, yang nantinya akan ditampilkan dalam layout peta. d. Melakukan Layout Peta Membuka semua layer-layer yang akan dipetakan (misal : layer jalan, sungai, batas administrasi, penggunaan lahan, dll) dalam satu window MapInfo. Usahakan agar seluruh objek tampak semua, dengan klik Map → View Entire Layer → All Layer → Ok. Agar tampilan objek tidak terpengaruh dengan pembesaran atau pengecilan window, klik Map → Option, kemudian pilih Preserve Current Scale pada When Resizing Window. Kemudian geserlah semua tampilan peta ke ujung kanan atas window dengan Grabber dan resize window sesuai liputan peta. Khusus untuk layer Skala, Inzet (jika ada), dan Arrow (penunjuk orientasi peta) tampilkan pada window Mapper secara terpisah dengan klik tombol New Mapper, kemudian pilih layer yang akan ditampilkan. Agar lebih jelas, lihat gambar berikut : Bersambung…………………. Geovisi™ GIS E-book : Pengenalan Map Info disusun oleh Titi S. Anam, S.Si. Silakan dicopy dan disebarluaskan 26 dengan syarat tidak boleh mengkopi sebagian dan atau menghilangkan merek dagang Geovisi dari PT. Geovisi Mitratama Yogyakarta http://geovisi.com email : info@geovisi.com. Penggunaan bersifat komersil harus seizin administrator Komunitas GIS Geovisi.
