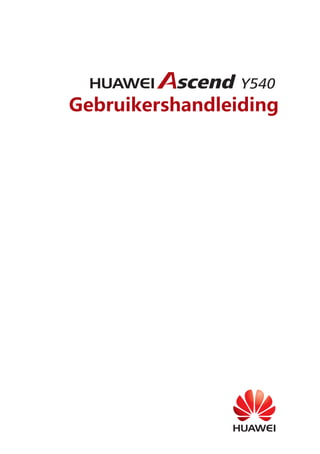
Huawei y 540 ascend. Nederlandse handleiding. Dutch.
- 2. i Inhoudsopgave Lees dit voordat u verdergaat .........................................................................1 Veiligheidsvoorschriften...................................................................................................1 Persoonlijke informatie en gegevensbeveiliging ...............................................................2 Juridische kennisgeving....................................................................................................3 Aan de slag......................................................................................................6 Belangrijkste functies in een oogopslag...........................................................................6 Belangrijke informatie over de batterij .............................................................................6 Tips voor energiebesparing..............................................................................................7 Uw mobiele telefoon in- of uitschakelen..........................................................................7 Het aanraakscherm gebruiken .........................................................................................8 Het scherm vergrendelen en ontgrendelen ......................................................................9 Startscherm....................................................................................................................10 App-scherm ...................................................................................................................13 Beheer van dubbele kaarten ..........................................................................................13 Oproepen.......................................................................................................15 Een oproep plaatsen ......................................................................................................15 Een oproep beantwoorden of weigeren ........................................................................16 Andere handelingen tijdens een oproep ........................................................................17 Het telefoonlogboek gebruiken .....................................................................................17 Vliegtuigmodus gebruiken.............................................................................................18 Contactpersonen ...........................................................................................19 De app Contactpersonen openen ..................................................................................19 Contactpersonen importeren vanaf een SIM-kaart.........................................................19 Een contactpersoon toevoegen .....................................................................................19 Een contactpersoon toevoegen aan uw favorieten........................................................20 Een contactpersoon zoeken...........................................................................................20 Een contactpersoon bewerken.......................................................................................20 Een contactpersoon verwijderen....................................................................................20 Contactpersonen synchroniseren met een Google-account ...........................................20 Groepen beheren...........................................................................................................21 Contactpersonen verzenden ..........................................................................................21 Berichten.......................................................................................................22 Een tekstbericht opstellen en verzenden........................................................................22 Een mms-bericht opstellen en verzenden.......................................................................22 Een diavoorstelling toevoegen.......................................................................................23 Een mms-bestand openen en bekijken...........................................................................23
- 3. ii Een bericht beantwoorden.............................................................................................23 Een sms-bericht naar Taken of Agenda kopiëren ...........................................................23 Berichtinstellingen aanpassen ........................................................................................23 E-mail ............................................................................................................24 Een e-mailaccount toevoegen........................................................................................24 Extra e-mailaccounts toevoegen ....................................................................................24 Een e-mailbericht weergeven.........................................................................................24 De bijlage van een e-mail opslaan..................................................................................25 Een e-mailbericht opstellen en verzenden......................................................................25 Een e-mailbericht beantwoorden...................................................................................25 Een e-mailaccount verwijderen ......................................................................................25 De instellingen van uw e-mailaccount aanpassen ..........................................................26 Verbinding maken.........................................................................................27 Mobiele netwerken........................................................................................................27 Wi-Fi..............................................................................................................................27 De dataverbinding van uw telefoon delen .....................................................................28 Bluetooth.......................................................................................................................29 Browser.........................................................................................................31 De browser openen .......................................................................................................31 Een webpagina openen .................................................................................................31 Een startpagina instellen................................................................................................32 Bladwijzers beheren.......................................................................................................32 Browserinstellingen aanpassen ......................................................................................32 Entertainment ...............................................................................................33 Foto's maken en video's opnemen ................................................................................33 De galerie gebruiken......................................................................................................34 Genieten van muziek .....................................................................................................35 Naar de FM-radio luisteren ............................................................................................37 Google-diensten............................................................................................38 Een Google-account maken...........................................................................................38 Gmail .............................................................................................................................39 Maps..............................................................................................................................40 YouTube.........................................................................................................................41 Play Store.......................................................................................................................41 Gegevens synchroniseren ..............................................................................43 Uw accounts beheren....................................................................................................43 Uw accountsynchronisatie aanpassen............................................................................45
- 4. iii Andere apps gebruiken .................................................................................47 Agenda..........................................................................................................................47 Bestandsbeheer .............................................................................................................48 Klok ...............................................................................................................................49 Calculator ......................................................................................................................50 Taken.............................................................................................................................50 Uw mobiele telefoon beheren .......................................................................51 De datum en tijd instellen..............................................................................................51 Het scherm instellen ......................................................................................................51 Tonen instellen...............................................................................................................52 Telefoondiensten instellen .............................................................................................53 Tekst-naar-spraak configureren......................................................................................53 Uw mobiele telefoon beveiligen.....................................................................................54 Apps beheren ................................................................................................................55 Uw mobiele telefoon resetten........................................................................................56 Online update................................................................................................................57
- 5. 1 Lees dit voordat u verdergaat Veiligheidsvoorschriften Lees de veiligheidsvoorschriften nauwgezet door om een correct gebruik van uw mobiele telefoon te waarborgen. Laat uw telefoon niet vallen, gooi er niet mee of doorboor deze niet. Zorg ervoor dat uw mobiele telefoon niet platgedrukt of gebogen kan worden. Gebruik uw mobiele telefoon niet in een vochtige omgeving, zoals een badkamer. Voorkom dat uw mobiele telefoon ondergedompeld of gewassen wordt in vloeistof. Schakel uw mobiele telefoon niet in wanneer het verboden is om telefoons te gebruiken of wanneer uw telefoon storing of gevaar kan veroorzaken. Gebruik uw mobiele telefoon niet wanneer u rijdt. Volg alle regels of voorschriften die gelden in ziekenhuizen en zorginstellingen. Schakel uw mobiele telefoon uit in de buurt van medische toestellen. Schakel uw mobiele toestel uit in een vliegtuig. De telefoon kan de besturingsapparatuur van het vliegtuig verstoren. Schakel uw mobiele telefoon uit in de buurt van elektronische toestellen met een hoge nauwkeurigheid. De telefoon kan een negatieve invloed hebben op de prestatie van deze toestellen. Probeer de mobiele telefoon of de bijbehorende accessoires niet de demonteren. De telefoon mag alleen worden onderhouden of gerepareerd door bevoegd personeel. Plaats uw mobiele telefoon of de accessoires ervan niet in omhulsels met een sterk elektromagnetisch veld. Plaats geen media voor magnetische opslag in de buurt van uw mobiele telefoon. Straling van de telefoon kan de informatie erop wissen. Leg uw mobiele telefoon niet op een plek met een hoge temperatuur of gebruik de telefoon niet op een plaats waar ontvlambaar gas aanwezig is, zoals een benzinestation.
- 6. 2 Houd uw mobiele telefoon en e accessoires uit de buurt van kinderen. Laat kinderen niet zonder begeleiding uw mobiele telefoon gebruiken. Gebruik uitsluitend goedgekeurde batterijen en laders om het risico op ontploffingen te voorkomen. Leef alle wetten of voorschriften inzake het gebruik van draadloze apparaten na. Respecteer de privacy en wettelijke rechten van anderen bij het gebruik van uw draadloze apparaat. Leef de relevante instructies van deze handleiding strikt na wanneer u de USB-kabel gebruikt. Anders kan uw mobiele telefoon of computer beschadigd raken. Persoonlijke informatie en gegevensbeveiliging Het gebruik van bepaalde functies of toepassingen van derden op uw toestel kan tot gevolg hebben dat uw persoonlijke informatie en gegevens verloren gaan of beschikbaar worden voor anderen. Er worden verschillende maatregelen aanbevolen om u te helpen uw persoonlijk en vertrouwelijke informatie te beschermen. Bewaar uw toestel op een veilige plaats om te verhinderen dat onbevoegden er gebruik van maken. Schakel de schermvergrendeling van uw toestel in en creëer een wachtwoord of ontgrendelpatroon om het te openen. Maak regelmatig backups van persoonlijke informatie op uw SIM/UIM- kaart, geheugenkaart of toestel. Indien u een ander toestel aankoopt, zorg ervoor dat alle persoonlijke informatie van uw oude toestel verwijderd is. Indien u zich zorgen maakt over virussen bij het ontvangen van berichten of e-mails van een vreemde, verwijder deze dan zonder ze te openen. Indien u uw toestel gebruikt om op het internet te surfen, vermijd dan websites die een risico kunnen vormen, om diefstal van uw persoonlijke gegevens te verhinderen. Indien u gebruik maakt van diensten zoals WiFi of Bluetooth, stel dan voor deze diensten wachtwoorden in om onbevoegde toegang te verhinderen. Wanneer deze diensten niet gebruikt worden, schakel ze uit. Installeer of upgrade beveiligingssoftware en voer regelmatig een virusscan uit.
- 7. 3 Zorg ervoor dat u toepassingen van derden via een erkende bron aankoopt. Gedownloade toepassingen van derden moeten gescand worden op virussen. Installeer beveiligingssoftware of patches uitgegeven door Huawei of toepassingproviders (derden). Bepaalde toepassingen vereisen en verzenden plaatselijke informatie. Daarom kan een derde uw plaatselijke gegevens delen. Uw toestel levert mogelijk detectie- en diagnostische informatie aan toepassingproviders (derden). Deze gebruiken deze informatie om hun producten en diensten te verbeteren. Indien u vragen hebt m.b.t. de beveiliging van uw persoonlijke informatie en gegevens, neem dan contact op met mobile@huawei.com. Juridische kennisgeving Copyright © Huawei Technologies Co., Ltd. 2015. Alle rechten voorbehouden. Het is niet toegestaan onderdelen van deze handleiding in enige vorm of op enige manier te reproduceren of verzenden zonder voorafgaande schriftelijke toestemming van Huawei Technologies Co., Ltd. en haar partners ("Huawei"). Het product dat in deze handleiding wordt beschreven, kan software van Huawei en mogelijke licentiegevers bevatten waarop het auteursrecht van toepassing is. Klanten mogen deze software op geen enkele wijze reproduceren, distribueren, wijzigen, decompileren, ontmantelen, decoderen, uitpakken, aan reverse engineering onderwerpen, leasen, toewijzen of in sublicentie geven, behalve indien dergelijke restricties toegelaten zijn door de toepasselijke wetgeving of indien dergelijke handelingen goedgekeurd werden door de respectieve eigenaars van auteursrechten. Handelsmerken en vergunningen , en zijn handelsmerken of gedeponeerde handelsmerken van Huawei Technologies Co., Ltd. Android™ is een handelsmerk van Google Inc. Het woordmerk Bluetooth® en de bijbehorende logo's zijn gedeponeerde handelsmerken van Bluetooth SIG, Inc. en elk gebruik van dergelijke merken door Huawei Technologies Co., Ltd. vindt plaats onder licentie. Overige handelsmerken, product-, dienst- en bedrijfsnamen die worden genoemd, kunnen het eigendom zijn van hun respectieve eigenaren.
- 8. 4 Kennisgeving Sommige functies van het product en de bijbehorende accessoires zoals in dit document beschreven, zijn afhankelijk van de geïnstalleerde software, mogelijkheden en instellingen van het lokale netwerk en kunnen daarom mogelijk niet geactiveerd worden of kunnen beperkt worden door plaatselijke telefoonmaatschappijen of aanbieders van netwerkdiensten. Daardoor komen de beschrijvingen in dit document wellicht niet exact overeen met het product dat of de accessoires die u hebt aangeschaft. Huawei behoudt zich het recht voor om de informatie of specificaties in deze handleiding zonder voorafgaande kennisgeving en zonder enige aansprakelijkheid te wijzigen. Verklaring met betrekking tot software van derden Huawei is niet de eigenaar van het intellectuele eigendom van de software en toepassingen van derden die met dit product worden meegeleverd. Daarom biedt Huawei geen enkele garantie voor software en toepassingen van derden. Huawei biedt geen ondersteuning aan klanten die van deze software en applicaties van derden gebruik maken en is niet verantwoordelijk of aansprakelijk voor de functies van de software en toepassingen van derden. Toepassingen en diensten van derden kunnen op elk gewenst moment worden onderbroken of beëindigd en Huawei geeft geen garantie af met betrekking tot de beschikbaarheid van enige inhoud of dienst. Inhoud en diensten worden door derden aangeboden via netwerk- of overdrachtsprogramma's die niet onder de controle van Huawei vallen. Voor zover toestaan door het toepasselijk recht, wordt nadrukkelijk gesteld dat Huawei geen vergoeding biedt of aansprakelijk kan worden gesteld voor diensten die door derden worden verleend, noch voor de onderbreking of beëindiging van de inhoud of diensten van derden. Huawei kan niet aansprakelijk worden gesteld voor de wettelijkheid, kwaliteit of enige andere aspecten van software die op dit product is geïnstalleerd, of voor werk van derden dat wordt geïnstalleerd of gedownload in welke vorm dan ook, met inbegrip van maar niet beperkt tot teksten, afbeeldingen, video's of software etc. Klanten dragen het risico voor alle effecten, waaronder incompatibiliteit tussen de software en dit product, die het gevolg zijn van het installeren van software of het uploaden of downloaden van het werk van derden. Dit product is gebaseerd op het open-sourceplatform Android™. Huawei heeft de nodige wijzigingen aan het platform aangebracht. Daarom ondersteunt dit product mogelijk niet alle functies die worden ondersteund door het standaard Android-platform of is het mogelijk niet compatibel met software van derden. Huawei biedt geen enkele garantie en verklaring af in verband met een dergelijke compatibiliteit en sluit elke vorm van aansprakelijkheid in verband daarmee uitdrukkelijk uit.
- 9. 5 UITSLUITING VAN GARANTIE ALLE INHOUD VAN DEZE HANDLEIDING WORDT ALS ZODANIG AANGEBODEN. BEHALVE INDIEN VEREIST DOOR TOEPASSELIJK RECHT, WORDEN ER GEEN GARANTIES AFGEGEVEN VAN WELKE AARD DAN OOK, HETZIJ EXPLICIET OF IMPLICIET, MET INBEGRIP VAN MAAR NIET BEPERKT TOT GARANTIES VAN HANDELBAARHEID EN GESCHIKTHEID VOOR EEN BEPAALD DOEL, MET BETREKKING TOT DE NAUWKEURIGHEID, BETROUWBAARHEID OF INHOUD VAN DEZE HANDLEIDING. VOOR ZOVER MAXIMAAL IS TOEGESTAAN OP GROND VAN HET TOEPASSELIJK RECHT KAN HUAWEI IN GEEN GEVAL AANSPRAKELIJK GESTELD WORDEN VOOR EVENTUELE SPECIALE, INCIDENTELE, INDIRECTE GEVOLGSCHADE, VERLOREN WINSTEN, BEDRIJFSACTIVITEITEN, INKOMSTEN, GEGEVENS, GOODWILL OF VERWACHTE BESPARINGEN. DE MAXIMALE AANSPRAKELIJKHEID (DEZE BEPERKING IS NIET VAN TOEPASSING OP DE AANSPRAKELIJKHEID VOOR PERSOONLIJK LETSEL TOT DE MATE WAARIN DE WET EEN DERGELIJKE BEPERKING VERBIEDT) VAN HUAWEI DIE VOORTVLOEIT UIT HET GEBRUIK VAN HET PRODUCT, ZOALS BESCHREVEN IN DEZE HANDLEIDNG ZAL WORDEN BEPERKT TOT DE HOOGTE VAN HET DOOR DE KLANTEN BETAALDE BEDRAG VOOR DE AANSCHAF VAN DIT PRODUCT. Import- en exportregelgeving Klanten moeten alle toepasselijke export- en importwetten en -regelgeving naleven en zijn verantwoordelijk voor het verkrijgen van alle noodzakelijke overheidsvergunningen en licenties om het product dat vermeld wordt in deze handleiding, inclusief de software en de technische gegevens, te exporteren, te herexporteren of te importeren. Privacybeleid Raadpleeg ons privacybeleid op onze websites voor meer informatie over hoe wij uw persoonlijke gegevens beschermen. http://consumer.huawei.com/privacy-policy.
- 10. 6 Aan de slag Alle afbeeldingen in deze handleiding zijn uitsluitend ter referentie. De werkelijke weergave-eigenschappen van uw telefoon kunnen verschillen van de hier beschreven eigenschappen, afhankelijk van de softwareversie. Belangrijkste functies in een oogopslag Houd ingedrukt om uw mobiele telefoon in te schakelen. Druk om het scherm te vergrendelen wanneer uw mobiele telefoon actief is. Tik hierop om terug te keren naar het vorige scherm of om de huidige app te sluiten. Tik hierop om het toetsenbord te verbergen. Tik hierop om op een actief scherm het menu te openen. Houd aangetikt om de lijst met onlangs gebruikte apps weer te geven. Tik hierop om naar het startscherm terug te keren. Houd aangetikt om de zoekbalk te openen. Belangrijke informatie over de batterij Als de batterij gedurende lange tijd niet is gebruikt, is het mogelijk dat u uw mobiele telefoon niet onmiddellijk kunt inschakelen wanneer u pas begonnen bent met het opladen van uw batterij. Laat de batterij enkele minuten opladen voordat u het toestel probeert in te schakelen. Naarmate de batterij ouder wordt, nemen de prestaties af en raakt in het bijzonder de lading sneller op. Wanneer de oplaadbeurten elkaar sneller dan normaal beginnen op te volgen, dient u de batterij te vervangen door een nieuwe van hetzelfde type. Door het gebruik van gegevensservices neemt het energieverbruik van de telefoon toe. Hierdoor wordt de gebruiksduur van de telefoon tussen twee oplaadbeurten beperkt.
- 11. 7 De tijd die nodig is om de batterij volledig op te laden, is afhankelijk van de omgevingstemperatuur en de ouderdom van de batterij. Wanneer het batterijvermogen laag is, laat de telefoon dit u weten en wordt er een bericht weergegeven. Wanneer de batterij bijna volledig leeg is, wordt uw telefoon automatisch uitgeschakeld. Tips voor energiebesparing De duur van het batterijvermogen is afhankelijk van het netwerk waarmee u verbinding maakt en de manier waarop u uw mobiele telefoon gebruikt. De volgende tips kunnen u helpen batterijvermogen te sparen: Wanneer uw mobiele telefoon niet in gebruik is, schakelt u de achtergrondverlichting van het scherm uit. Beperk de tijd voordat de achtergrondverlichting van uw scherm wordt uitgeschakeld wanneer uw telefoon niet actief is. Verlaag de helderheid van het scherm. Schakel Bluetooth uit wanneer u deze functie niet gebruikt. Maak uw telefoon alleen zichtbaar voor andere Bluetooth-toestellen wanneer u een Bluetooth-verbinding wilt maken. Schakel Wi-Fi uit wanneer u deze functie niet gebruikt. Schakel de locatiedienst van Google uit wanneer u deze functie niet gebruikt. Verlaag het volume. Sluit energieverslindende programma's wanneer u deze niet nodig hebt. Schakel de gegevensservice uit. Uw mobiele telefoon in- of uitschakelen Uw mobiele telefoon inschakelen Houd (Aan/Uit-toets) ingedrukt. De eerste keer dat u uw telefoon inschakelt, wordt u gevraagd zich aan te melden bij uw account en uw mobiele telefoon in te stellen. Als de PIN-beveiliging op uw mobiele telefoon is ingeschakeld, moet u uw PIN-code invoeren voordat u uw mobiele telefoon kunt gebruiken.
- 12. 8 Uw mobiele telefoon instellen Wanneer u uw mobiele telefoon voor het eerst inschakelt, wordt er een installatiewizard weergegeven om u te helpen bij het instellen van de telefoon. De installatiewizard helpt u bij het nemen van enkele eerste beslissingen over hoe u uw mobiele telefoon wilt gebruiken. Uw mobiele telefoon uitschakelen 1. Houd (Aan/Uit-toets) ingedrukt om het optiemenu van de telefoon te openen. 2. Tik op Uitschakelen. Wanneer Snel opstarten is ingeschakeld, schakelt de telefoon over op de slaapmodus. Wanneer Snel opstarten is uitgeschakeld, tikt u op OK om de telefoon af te sluiten. 3. Tik op OK. Snel opstarten inschakelen 1. Tik op het startscherm op > INSTELLINGEN > Toegankelijkheid. 2. Vink het selectievakje Snel opstarten aan. Uw mobiele telefoon opnieuw starten 1. Houd (Aan/Uit-toets) ingedrukt om het optiemenu van de telefoon te openen. 2. Tik op Opnieuw opstarten. 3. Tik op OK. Het aanraakscherm gebruiken Acties op het aanraakscherm Aanraken: Tik met uw vinger op het scherm om een item te selecteren, een selectie te bevestigen of een app te starten. Aanraken en vasthouden: tik met uw vinger op een item en laat uw vinger pas los zodra de mobiele telefoon reageert. Om bijvoorbeeld het optiemenu voor het actieve scherm te openen, tikt u op het scherm en houdt u het aangetikt totdat het menu verschijnt. Vegen: verplaats uw vinger verticaal of horizontaal over het scherm.
- 13. 9 Slepen: houd het gewenste item aangetikt met uw vinger. Versleep een item naar een willekeurig deel van het scherm om dit item te verplaatsen. U kunt een pictogram verslepen om het te verplaatsen of te verwijderen. Het scherm van uw mobiele telefoon draaien De stand van de meeste schermen verandert in liggende of staande weergave wanneer u uw telefoon 90° draait. Tik op het startscherm op > > Weergave > Scherm autom. draaien om deze functie uit te schakelen. Het scherm vergrendelen en ontgrendelen Het scherm vergrendelen Wanneer uw telefoon is ingeschakeld, drukt u op (Aan/Uit-toets) om het scherm te vergrendelen. Wanneer het scherm is vergrendeld, kunt u nog steeds berichten en oproepen ontvangen. Wanneer uw telefoon enige tijd niet actief is, wordt het scherm automatisch vergrendeld. Het scherm ontgrendelen 1. Druk op (Aan/Uit-toets) om het scherm te activeren. 2. Sleep het vergrendelingspictogram omlaag om het scherm te ontgrendelen.
- 14. 10 Als u een ontgrendelingspatroon hebt ingesteld, wordt u gevraagd dit patroon te tekenen om het scherm te ontgrendelen. Startscherm Houd een snelkoppeling aangetikt tot het item vergroot wordt; vervolgens kunt u het naar de gewenste locatie slepen of naar de Verwijderen verplaatsen. U kunt een pictogram ook vanuit een andere gebied van het scherm naar de snelkoppelingslocatie slepen.
- 15. 11 Meldings- en statuspictogrammen Signaalsterkte Geen signaal Alarm ingeschakeld Vliegtuigmodus Bluetooth ingeschakeld Ontvangst van locatiegegevens van GPS Trilmodus Belvolume gedempt Batterij vol Batterij wordt opgeladen Batterij vrijwel leeg Actieve oproep Gemiste oproep Nieuwe e-mail Nieuw Gmail-bericht Probleem met aflevering sms- of mms-bericht Nieuw sms- of mms-bericht Aankomende gebeurtenis Bezig met uploaden Bezig met downloaden Opslagruimte van telefoon bijna vol Probleem met aanmelding of synchronisatie Wi-Fi-netwerk beschikbaar Verbonden met een Wi-Fi-netwerk Draagbare Wi-Fi-hotspot ingeschakeld Verbonden met een computer Meldingenpaneel Uw mobiele telefoon waarschuwt u wanneer u een nieuw bericht hebt ontvangen of wanneer er een aankomende gebeurtenis is. Het meldingenpaneel verstrekt ook informatie over alarmen en instellingen. Open het meldingenpaneel om uw netwerkprovider te controleren of om een bericht, herinnering of gebeurtenis te bekijken. Het meldingenpaneel openen 1. Wanneer er een nieuw pictogram op de meldingenbalk verschijnt, plaatst u uw vinger op de meldingsbalk en veegt u omlaag om het meldingenpaneel te openen. 2. Op dit paneel kunt u: Een melding aanraken om de bijbehorende app te openen. aanraken om alle meldingen te wissen.
- 16. 12 Het meldingenpaneel sluiten Plaats uw vinger onder aan het paneel en veeg omhoog om dit het sluiten. Andere onderdelen van het startscherm weergeven Veeg uw vinger naar links of naar rechts over het startscherm. Het startscherm personaliseren Een nieuw item aan het startscherm toevoegen 1. Houd een item ingedrukt totdat de mobiele telefoon trilt. 2. Selecteer de gewenste locatie en laat het item los. Een item op het startscherm verplaatsen 1. Houd een item op het startscherm aangetikt tot het vergroot wordt. 2. Versleep het item, zonder uw vinger los te laten, naar de gewenste locatie op het scherm en laat het item vervolgens los. Een item op het startscherm verwijderen 1. Houd een item op het startscherm aangetikt totdat het vergroot wordt. 2. Versleep het item, zonder uw vinger los te laten, naar de Verwijderen. Wanneer het item en de Verwijderen rood worden, kan het item worden verwijderd. 3. Laat het item los om het van het startscherm te verwijderen.
- 17. 13 Snelkoppelingen voor diensten 1. Open de meldingenbalk. 2. Tik boven aan het meldingenpaneel op om gegevensservices in of uit te schakelen. U kunt ook , en aanraken om de desbetreffende services in of uit te schakelen. De achtergrond wijzigen 1. Tik op het startscherm op > > Weergave > Achtergrond. 2. Tik op de volgende menu-items om een afbeelding te selecteren en deze als achtergrond in te stellen. Achtergronden Galerij Live achtergronden Video-achtergrond App-scherm Het App-scherm omvat pictogrammen voor alle apps op uw telefoon. U kunt op het startscherm aanraken om het app-scherm te openen. Beheer van dubbele kaarten Uw telefoon ondersteunt het gebruik van twee SIM-kaarten in dubbele stand-bymodus. U kunt de ene kaart gebruiken voor privédoeleinden en de andere voor uw werk. Een SIM/USIM-kaart in- of uitschakelen U kunt twee SIM/USIM-kaarten in uw telefoon plaatsen en ervoor kiezen slechts één kaart of beide kaarten tegelijkertijd te gebruiken. Wanneer u een SIM/USIM-kaart niet nodig hebt, kunt u hem uitschakelen. 1. Tik op het startscherm op > . 2. Tik onder DRAADLOOS EN NETWERKEN op SIM-beheer. 3. Onder SIM-GEGEVENS schakelt u een SIM/USIM-kaart in of uit.
- 18. 14 De standaard SIM/USIM-kaart instellen U kunt een standaard SIM/USIM-kaart instellen voor verschillende diensten, met inbegrip van gegevensservices, spraakoproepen en berichten. De standaardkaart krijgt dan de voorkeur voor de geselecteerde diensten. 1. Tik op het startscherm op > . 2. Tik onder DRAADLOOS EN NETWERKEN op SIM-beheer. 3. Tik onder STANDAARD OPSLAGLOCATIE, op Spraakoproep, Berichten of Gegevensverbinding, en selecteer de SIM/USIM-kaart die u als standaardkaart wilt instellen. De microSD Card als een USB-opslagapparaat gebruiken Voor het overzetten van uw favoriete muziek en foto's van uw pc naar de microSD-kaart, stelt u de microSD-kaart in als een USB-opslagapparaat. 1. Sluit uw mobiele telefoon aan op uw pc via de meegeleverde USB-kabel. Uw pc detecteert de microSD-kaart als een verwisselbaar opslagapparaat. 2. Open de meldingenbalk en tik vervolgens op Als USB-opslag verbonden. 3. Klik op USB-opslag inschakelen. U kunt nu bestanden van uw pc overzetten naar de microSD-kaart van uw mobiele telefoon. Wanneer uw microSD-kaart als USB-opslagapparaat fungeert, gebruikt uw mobiele telefoon deze niet als geheugenruimte. Zorg ervoor dat u de correcte procedures volgt voor het ontkoppelen van het USB-opslagapparaat (uw mobiele telefoon) van de pc wanneer u klaar bent met het overzetten van bestanden.
- 19. 15 Oproepen Om een oproep te plaatsen, kunt u een nummer kiezen met behulp van het toetsenbord of een nummer aanraken in uw contactenlijst, op een webpagina of op een andere locatie. Wanneer u een gesprek voert, kunt u andere binnenkomende oproepen beantwoorden of deze omleiden naar uw voicemail. U hebt eveneens de mogelijkheid conferentiegesprekken met meerdere deelnemers te organiseren. Een oproep plaatsen Voor het plaatsen van een oproep kunt u de app Telefoon gebruiken of een nummer selecteren uit uw contactpersonen of telefoonlogboek. Wanneer u een gesprek voert, kunt u aanraken om andere functies te gebruiken. Als u wilt terugkeren naar het oproepscherm, veegt u de meldingenbalk omlaag en tikt u op Huidige oproep. Zorg ervoor dat u de microfoon onder op uw telefoon niet afdekt als u wilt dat de andere partijen in het gesprek uw stem kunnen horen. Een oproep plaatsen met de Telefoon-app Uw mobiele telefoon ondersteunt de functie Slim kiezen. Wanneer u in de Kiezer op cijfers tikt, zorgt deze functie ervoor dat uw telefoon automatisch op zoek gaat in uw lijst met contactpersonen de overeenkomstige resultaten weergeeft. Deze resultaten worden gerangschikt op basis van de mate van overeenkomst. Als er geen contactpersonen overeenkomen met de ingevoerde gegevens, geeft de telefoon geen resultaten weer. 1. Tik op het startscherm op . 2. Tik op de cijfers om het gewenste telefoonnummer in te voeren. 3. Tik op / om te bellen. Tik tijdens een gesprek op om cijfers op het oproepscherm in te voeren. Een oproep plaatsen vanuit Contactpersonen 1. Tik op het startscherm op . 2. Tik in de lijst op de contactpersoon die u wilt bellen. 3. Tik op het nummer om de desbetreffende contactpersoon te bellen.
- 20. 16 Een oproep plaatsen vanuit het Telefoonlogboek 1. Tik op het startscherm op > . 2. Tik op naast de invoer in het telefoonlogboek en selecteer vervolgens de SIM-kaart waarmee u wilt bellen. Een oproep beantwoorden of weigeren Een binnenkomende oproep beantwoorden of weigeren Wanneer u een oproep ontvangt, wordt het scherm voor binnenkomende oproepen geopend. Als u het nummer van de beller reeds hebt opgeslagen in uw contactpersonen, worden de naam en het nummer van de beller weergegeven. Als het nummer van de beller niet in uw contactpersonen is opgeslagen, wordt alleen het nummer weergegeven. Sleep naar om de oproep te beantwoorden. Sleep naar om de oproep te weigeren. Een oproep beëindigen Tik tijdens een oproep op om op te hangen.
- 21. 17 Andere handelingen tijdens een oproep Een conferentiegesprek voeren Als u een nieuwe oproep ontvangt terwijl u reeds een gesprek voert, kunt u de tweede beller aan het huidige gesprek toevoegen en een zogenaamd conferentiegesprek voeren. Ook kunt u een conferentiegesprek met meerdere bellers organiseren. Neem contact op met uw netwerkprovider om te controleren of conferentiegesprekken ondersteund worden en, zo ja, hoeveel partijen eraan kunnen deelnemen. 1. Als u een conferentiegesprek wilt starten, kiest u het nummer van de eerste deelnemer. Zodra u verbinding met de eerste deelnemer hebt, houdt u de verbinding open en tikt u op . 2. Voer het telefoonnummer in van de volgende persoon die u voor het gesprek wilt uitnodigen en tik op of selecteer iemand uit uw telefoonlogboek of contactpersonen. Terwijl u dit doet, wordt de eerste deelnemer automatisch in de wacht gezet. 3. Zodra u verbinding met de tweede persoon hebt gemaakt, tikt u op om het conferentiegesprek te starten. 4. Tik op om het conferentiegesprek te beëindigen en alle verbindingen te verbreken. Schakelen tussen oproepen Als u een nieuwe oproep ontvangt terwijl u reeds een gesprek voert, kunt u tussen de twee oproepen schakelen. 1. Als u een gesprek voert en een tweede oproep ontvangt, beantwoordt u de binnenkomende oproep en tikt u vervolgens op . 2. De huidige oproep wordt in de wacht gezet en u wordt verbonden met de eerste beller. Het telefoonlogboek gebruiken Het telefoonlogboek bevat een lijst met uitgaande, ontvangen en gemiste oproepen. U kunt het telefoonlogboek gebruiken om een onlangs gebeld nummer snel op te zoeken of om een nummer uit het telefoonlogboek toe te voegen aan uw contactpersonen. Een nummer als contactpersoon toevoegen 1. Wanneer u reeds met kiezer of met contactpersonen werkt, tikt u op .
- 22. 18 2. Tik op het nummer dat u aan uw contactpersonen wilt toevoegen. 3. Tik op . 4. Tik op NIEUW CONTACT MAKEN. Vliegtuigmodus gebruiken Op bepaalde locaties moet u de draadloze verbindingen van uw telefoon uitschakelen. U hoeft hiertoe uw telefoon niet uit te schakelen, maar u kunt deze in de Vliegtuigmodus zetten. 1. Houd (Aan/Uit-toets) ingedrukt. 2. Tik op Vliegmodus.
- 23. 19 Contactpersonen De app Contacten biedt u de mogelijkheid bepaalde informatie, zoals de telefoonnummers en adressen van uw contactpersonen, op te slaan en te beheren. Zodra u de informatie over de contactpersoon op uw mobiele telefoon hebt opgeslagen, heeft u er snel toegang toe voor een eenvoudige communicatie. De app Contactpersonen openen Tik op het startscherm op . Alle contactpersonen worden weergegeven en kunnen worden geraadpleegd in een alfabetisch gerangschikte lijst. Contactpersonen importeren vanaf een SIM-kaart 1. Tik in de lijst met contactpersonen op > Importeren/exporteren. 2. Tik op het scherm CONTACTPERSONEN KOPIËREN VAN op Volgende om het gewenste apparaat te selecteren. 3. Tik op het scherm CONTACTPERSONEN KOPIËREN NAAR op Volgende om het gewenste apparaat te selecteren. 4. Selecteer de contactpersonen of tik op 0 gesel… > Alles selecteren om alle contactpersonen te selecteren. 5. Tik op OK. Een contactpersoon toevoegen 1. Tik in de lijst met contactpersonen op . 2. Als u meer dan één account met contactpersonen hebt, tikt u op het account waaraan u de contactpersoon wilt toevoegen. 3. Voer de naam van de contactpersoon in en voeg vervolgens gedetailleerde informatie toe, zoals telefoonnummer en adres. 4. Wanneer u klaar bent, tikt u op GEREED om de contactinformatie op te slaan.
- 24. 20 Een contactpersoon toevoegen aan uw favorieten Tik op een contactpersoon en tik vervolgens op aan de rechterkant van de naam van de contactpersoon. De ster wordt grijs. Contactpersonen kunnen uitsluitend aan favorieten worden toegevoegd wanneer ze in het telefoongeheugen zijn opgeslagen. Een contactpersoon zoeken 1. Tik in de lijst met contactpersonen op . 2. Voer de naam in van het de contactpersoon die u wilt zoeken. Terwijl u typt, verschijnen er onder de zoekbalk contactpersonen met overeenkomstige namen. Een contactpersoon bewerken U kunt te allen tijde wijzigingen aanbrengen aan de opgeslagen informatie van een contactpersoon. 1. Tik in de lijst met contactpersonen op de contactpersoon waarvan u de gegevens wilt bewerken en vervolgens tikt u op > Bewerken. 2. Tik op de categorie van contactinformatie die u wilt wijzigen: Naam, Telefoon, E-mailadres of elke andere informatie die u al hebt opgeslagen. 3. Voer de gewenste wijzigingen aan de contactinformatie door en tik vervolgens op GEREED. Een contactpersoon verwijderen 1. Tik in de lijst met contactpersonen op de contactpersoon die u wilt verwijderen en tik vervolgens op > Verwijderen in het optiemenu. 2. Tik op OK om te bevestigen dat u de contactpersoon wilt verwijderen. Contactpersonen synchroniseren met een Google-account U kunt contactpersonen synchroniseren met behulp van uw Google-account. Raadpleeg voor meer informatie De synchronisatie-instellingen van een account wijzigen.
- 25. 21 Groepen beheren Een groep maken 1. Tik op het startscherm op . Veeg de tabbladenbalk vervolgens naar . 2. Tik in de lijst met groepen op en selecteer vervolgens een account. 3. Geef de groep een naam en voer de namen van de personen in of tik op om contactpersonen aan de groep toe te voegen. 4. Wanneer u klaar bent, tikt u op GEREED om de groepsinformatie op te slaan. Een groep bewerken U kunt altijd wijzigingen aanbrengen aan de opgeslagen informatie voor een groep. 1. Tik in de lijst met groepen op de groep waarvan u de gegevens wilt bewerken en tik vervolgens op > Bewerken. 2. Breng de gewenste wijzigingen in de groepsinformatie aan en tik vervolgens op GEREED. Contactpersonen verzenden 1. Tik in de lijst met contactpersonen op > Zichtbare contacten delen. 2. Selecteer de contactpersonen die u wilt verzenden. 3. Tik op OK. 4. Selecteer de manier waarop u de geselecteerde contactpersonen wilt verzenden, bijvoorbeeld Bluetooth of E-mail.
- 26. 22 Berichten De app Berichten biedt u de mogelijkheid tekstberichten (sms) en multimediaberichten (mms) uit te wisselen met alle personen die over een sms- of mms-compatibele telefoon beschikken. Een tekstbericht opstellen en verzenden 1. Tik op het startscherm op . 2. Tik op . 3. Voer in het veld Typ naam of number van persoon een telefoonnummer of de naam van een contactpersoon in of tik op om een contactpersoon te selecteren. 4. Tik op het veld Typ SMS-bericht om uw bericht in te voeren. 5. Wanneer u klaar bent om het bericht te versturen, tikt u op / . Een mms-bericht opstellen en verzenden U kunt mms-berichten gebruiken om uw alledaagse communicatie een speciaal tintje te geven. U kunt een boodschap opnemen en verzenden als geluidsbestand, 'Er is er een jarig' zingen en dit naar een vriend verzenden, of een diavoorstelling van foto's van een bijzondere gebeurtenis verzenden. 1. Tik op het startscherm op . 2. Tik op . 3. Voer een telefoonnummer of de naam van een contactpersoon in het veld Typ naam of number van persoon in of tik op om een contactpersoon selecteren. 4. Tik op het veld Typ SMS-bericht om uw bericht in te voeren. 5. Tik op > Onderwerp toevoegen of tik op om een afbeelding, geluidsfragment of video toe te voegen. 6. Wanneer het bericht klaar is om verstuurd te worden, tikt u op en selecteert u daarna de gewenste SIM-kaart. U kunt een mediabestand (muziek, video of afbeelding) selecteren en als bijlage bij een mms-bericht verzenden. Houd in Bestandsbeheer, een mediabestand aangetikt en tik vervolgens op > Berichten.
- 27. 23 Een diavoorstelling toevoegen Als u meer dan één bestand aan uw bericht wilt toevoegen, kunt u gebruikmaken van de optie Diavoorstelling. 1. Tik tijdens het bewerken van uw bericht op > Diavoorstelling. 2. Selecteer een afbeelding om deze te bewerken. 3. Tik op Gereed om uw bericht te voltooien en terug te keren naar het mms-bericht. 4. Tik op Bewerken om meer afbeeldingen toe te voegen. 5. Wanneer het bericht klaar is om te worden verzonden, tikt u op en selecteert u de gewenste SIM-kaart. Een mms-bestand openen en bekijken 1. Tik in de lijst met berichten op het gesprek dat u wilt bekijken. 2. Tik op het mms-bericht om het weer te geven. Een bericht beantwoorden 1. Tik in de lijst met berichten op een mms-gesprek om het te openen. 2. Tik op het tekstvak om uw bericht op te stellen. Zodra u klaar bent, tikt u op / . Een sms-bericht naar Taken of Agenda kopiëren 1. Tik in de lijst met berichten op een sms-gesprek om het te openen. 2. Houd één van de berichten aangetikt en tik vervolgens op Kopiëren. 3. Tik op Taken of Kalender om deze als notitie of gebeurtenis op te slaan. Voor meer informatie over hoe u Taken of Kalender kunt gebruiken, raadpleegt de betreffende hoofdstukken van deze handleiding. Berichtinstellingen aanpassen 1. Tik in de lijst met berichten op > Instellingen. 2. U kunt onder andere de berichttoon wijzigen en SIM-kaartberichten beheren.
- 28. 24 E-mail Met deze mobiele telefoon hebt u ook uw e-mails binnen handbereik. Dankzij de app E-mail van uw telefoon kunt u uw e-mailaccount gebruiken met Yahoo!, AOL of andere populaire e-maildiensten op uw telefoon. Een e-mailaccount toevoegen Wanneer u de app E-mail voor het eerst gebruikt, moet u een e-mailaccount configureren. De installatiewizard helpt u bij het configureren van uw account. Er wordt een aantal populaire e-mailsystemen ondersteund. U kunt met dezelfde e-maildienst als op uw computer werken of een andere e-maildienst selecteren. 1. Tik op het startscherm op > . 2. Voer uw E-mailadres en Wachtwoord in en tik vervolgens op Volgende. 3. Volg de instructies op het scherm om uw e-mailinstellingen te personaliseren en tik vervolgens op Volgende. 4. Voer de naam van het account in, evenals de naam die u aan andere contactpersonen wilt laten zien wanneer zij een e-mail van u ontvangen. 5. Tik op Volgende. Extra e-mailaccounts toevoegen 1. Tik na het maken van uw eerste e-mailaccount op > Instellingen. 2. Tik op ACCOUNT TOEVOEGEN om een ander e-mailaccount te maken. Tijdens het toevoegen een extra e-mailaccount hebt u de optie om de nieuwe account te gebruiken voor de verzending van alle uitgaande berichten. Een e-mailbericht weergeven 1. Selecteer het e-mailaccount dat u wilt gebruiken. 2. Tik op het bericht dat u wilt weergeven.
- 29. 25 De bijlage van een e-mail opslaan 1. Selecteer het e-mailaccount dat u wilt gebruiken. 2. Tik op het e-mailbericht dat u wilt weergeven. 3. Tik op bijlage(n). 4. Tik op > Opslaan om de bijlage op te slaan. Een e-mailbericht opstellen en verzenden 1. Selecteer het e-mailaccount dat u wilt gebruiken. 2. Tik op > Opstellen. 3. Voer in het veld Aan de naam of het e-mailadres van de ontvanger in. 4. Voer het onderwerp van uw bericht in en stel het bericht op. Als u een bijlage aan het bericht wilt toevoegen, tikt u op > Bestand bijvoegen. 5. Zodra u klaar bent, tikt u op . Als uw het bericht nog niet klaar is om te worden verzonden, tikt u op > Concept opslaan of op om het bericht als concept op te slaan. Een e-mailbericht beantwoorden 1. Selecteer het e-mailaccount dat u wilt gebruiken. 2. Tik op het e-mailbericht dat u wilt beantwoorden. 3. Tik op en stel het bericht op. 4. Zodra u klaar bent, tikt u op . Een e-mailaccount verwijderen 1. Tik op het startscherm op > . 2. Tik onder ACCOUNTS een account en selecteer het gewenste account. 3. Tik op > Account verwijderen. 4. Tik op Account verwijderen.
- 30. 26 De instellingen van uw e-mailaccount aanpassen U kunt een aantal accountinstellingen wijzigen, zoals de frequentie waarmee er op nieuwe e-mails wordt gecontroleerd, de manier waarop u van nieuwe e-mail op de hoogte wordt gebracht en de informatie over de servers die door het account worden gebruikt voor het verzenden en ontvangen van e-mails. De inkomende en uitgaande instellingen van uw account zijn afhankelijk van het gebruikte type e-maildienst. U kunt de vereiste gegevens handmatig invoeren, maar u moet contact opnemen met uw e-mailprovider om de juiste gegevens te ontvangen. 1. Tik op het startscherm op > . 2. Tik op > Instellingen en vervolgens op het gewenste account. 3. Wijzig de accountnaam, uw naam en meer.
- 31. 27 Verbinding maken Mobiele netwerken Wanneer u de telefoon voor het eerst inschakelt, wordt uw mobiele telefoon automatisch geconfigureerd om de 2G/3G-service (indien beschikbaar) van uw netwerkprovider te gebruiken. Let op dat u hiervoor wel de SIM-kaart moet plaatsen. De netwerkverbinding controleren 1. Tik op het startscherm op > . 2. Tik op Meer… > Mobiele netwerken. 3. Tik op Mobiele providers of Namen toegangspunten om de netwerkverbinding te controleren. Uw mobiele leest automatisch de instellingen voor toegangspunten van de SIM-kaart (indien aanwezig). Daarom mag u de parameters voor toegangspunten niet wijzigen. Anders is het mogelijk dat u geen volledige toegang tot het netwerk hebt. De gegevensservice inschakelen 1. Tik op het startscherm op > . 2. Tik op Meer… > Mobiele netwerken. 3. Selecteer de Gegevensverbinding en selecteert vervolgens de gewenste SIM-kaart door het betreffende selectievakje aan te vinken om de dataverbinding in te schakelen. Wi-Fi Wanneer u uw telefoon thuis gebruikt, kunt u verbinding maken met de Wi-Fi-hotspot van uw router. Bepaalde openbare locaties, zoals luchthavens en bibliotheken, hebben mogelijk ook een beschikbaar Wi-Fi-netwerk. Wi-Fi inschakelen 1. Tik op het startscherm op > . 2. Tik onder DRAADLOOS EN NETWERKEN op de Wi-Fi-schakelaar om Wi-Fi in te schakelen.
- 32. 28 Verbinding maken met een draadloos netwerk 1. Tik op het startscherm op > . 2. Tik onder DRAADLOOS EN NETWERKEN op de Wi-Fi-schakelaar om Wi-Fi in te schakelen. 3. Tik onder DRAADLOOS EN NETWERKEN op Wifi. Uw telefoon zoekt vervolgens naar beschikbare Wi-Fi-netwerken en geeft deze weer. 4. Tik op het Wi-Fi-netwerk waarmee u verbinding wilt maken. Als u een onbeveiligd netwerk selecteert, wordt u automatisch met het netwerk verbonden. Als u voor het eerst een netwerk selecteert dat beveiligd is met Wired Equivalent Privacy (WEP), moet u het wachtwoord invoeren wanneer hierom gevraagd wordt en tikt u vervolgens op Verbinden. Wanneer u de volgende keer verbinding met datzelfde beveiligde draadloze netwerk maakt, hoeft u geen wachtwoord meer in te voeren, tenzij u uw mobiele telefoon hebt teruggezet naar de fabrieksinstellingen. Tik op het scherm Wi-Fi op om een nieuw Wi-Fi-netwerk toe te voegen. De dataverbinding van uw telefoon delen U kunt de dataverbinding van uw mobiele telefoon met een computer delen via een USB-kabel: USB-tethering. U kunt de dataverbinding van uw mobiele telefoon tegelijkertijd met een aantal toestellen delen door van uw telefoon een draagbare Wi-Fi-hotspot te maken. De dataverbinding van uw telefoon delen via USB Als u USB-tethering met verschillende besturingssystemen wilt gebruiken, moet u uw computer mogelijk voorbereiden voor het maken van een netwerkverbinding via USB. U kunt niet tegelijkertijd de dataverbinding van uw mobiele telefoon delen en via USB toegang krijgen tot de microSD-kaart. 1. Tik op het startscherm op > . 2. Tik op Meer… > Tethering en draagbare hotspot. 3. Vink het selectievakje USB-tethering aan om uw dataverbinding te delen. Zorg ervoor dat de telefoon via USB met de computer verbonden is.
- 33. 29 De dataverbinding van uw telefoon delen als draagbare Wi-Fi-hotspot 1. Tik op het startscherm op > . 2. Tik op Meer… > Tethering en draagbare hotspot. 3. Tik op de schakelaar Wi-Fi hotspot om uw dataverbinding te delen. Wanneer Wi-Fi-hotspot is ingeschakeld, kunt u op Wi-Fi hotspot > Wi-Fi hotspot instellen tikken om de SSID van het netwerk te wijzigen of om deze te beveiligen. Bluetooth Uw mobiele telefoon beschikt over Bluetooth. Hiermee kunt u een draadloze verbinding maken met andere Bluetooth-apparaten om zo bestanden te delen met uw vrienden, handsfree te bellen met behulp van een Bluetooth-headset of zelfs foto's vanaf uw telefoon over te zetten naar uw computer. Indien u Bluetooth gebruikt, moet u er rekening mee houden dat u zich binnen aan afstand van 10 meter moet blijven van de andere Bluetooth-apparaten waarmee u wilt te maken. Het is belangrijk te weten dat obstakels, zoals muren of elektronische apparatuur, uw Bluetooth-verbinding kunnen verstoren. Bluetooth inschakelen 1. Tik op het startscherm op > . 2. Tik onder DRAADLOOS EN NETWERKEN op de schakelaar Bluetooth om Bluetooth in te schakelen. Wanneer Bluetooth is ingeschakeld, wordt het Bluetooth-pictogram weergegeven op de meldingenbalk. 3. Tik onder DRAADLOOS EN NETWERKEN op Bluetooth en vervolgens op de naam van uw telefoon om uw mobiele telefoon zichtbaar te maken voor andere Bluetooth-apparaten. Koppelen met een Bluetooth-apparaat Voordat u gebruik kunt maken van Bluetooth, moet u uw mobiele telefoon met een ander Bluetooth-apparaat koppelen. 1. Zorg ervoor dat de Bluetooth-functie op uw mobiele telefoon is ingeschakeld. 2. Tik op het startscherm op > > Bluetooth. Uw mobiele telefoon begint nu met zoeken naar andere Bluetooth-apparaten die zich binnen het bereik bevinden.
- 34. 30 3. Tik op een apparaat in de lijst met gedetecteerde Bluetooth-apparaten en volg de instructies op het scherm om de koppeling tot stand te brengen. Indien er geen Bluetooth-verbinding tussen uw telefoon en het andere apparaat kan worden gemaakt, is het mogelijk dat ze niet compatibel zijn. Bestanden verzenden via Bluetooth Met Bluetooth kunt u afbeeldingen, video's of muziek delen met uw familie en vrienden. Bestanden verzenden via Bluetooth: 1. Houd het te verzenden bestand in uw mobiele telefoon of op de SD-kaart aangetikt. Het menu met actieve opties wordt weergegeven. 2. Tik op en vervolgens op Bluetooth om een gekoppeld apparaat te selecteren. De verbinding met een Bluetooth-apparaat verbreken 1. Tik op het startscherm op > > Bluetooth. 2. Navigeer naar het gedeelte GEKOPPELDE APPARATEN en tik op > Koppeling ongedaan maken om de verbinding met het apparaat te verbreken.
- 35. 31 Browser Uw mobiele telefoon beschikt over een vooraf geïnstalleerde webbrowser. De browser openen Tik op het startscherm op . Wanneer er tegelijkertijd bekende of onbeveiligde Wi-Fi-netwerken en mobiele datanetwerken beschikbaar zijn, selecteert uw telefoon bij voorkeur een Wi-Fi-netwerk voor de internettoegang. Tik op om het optiemenu van de browser te openen: Vernieuwen: tik hierop om de huidige webpagina te vernieuwen. Stoppen: tik hierop om de huidige webpagina niet langer te openen. Home: tik hierop om terug te keren naar het startscherm. Opslaan in bladwijzers: tik hierop om het scherm op te slaan als bladwijzer. Sluiten: tik hierop om te minimaliseren of om de browser te sluiten. Opslaan voor offline lezen: tik hierop om de huidige webpagina op te slaan. Pagina delen: tik hierop om de huidige webpagina te delen via Bluetooth, e-mail, Gmail, enzovoort. Zoeken op pagina: tik hierop om de gewenste woorden te zoeken op de huidige webpagina. Desktopversie opvragen: tik hierop om de desktopversie van de webpagina te bekijken. Bladwijzers/Geschiedenis: tik hierop om de bladwijzers/geschiedenis te bekijken. Instellingen: tik hierop om een ander menu te openen en diverse acties uit te voeren. Een webpagina openen 1. In een browserscherm tikt u op het URL-veld boven aan het scherm. 2. Gebruik het toetsenbord om het adres van een webpagina in te voeren. 3. Terwijl u het adres invoert, verschijnen er overeenkomstige adressen van webpagina's op het scherm. Als u het gewenste adres ziet, kunt u erop tikken, zodat u rechtstreeks naar die webpagina wordt geleid, of u kunt doorgaan met het invoeren van de gewenste webpagina.
- 36. 32 Een startpagina instellen 1. Tik op het startscherm op . 2. Tik in een browservenster op > Instellingen. 3. Tik op Algemeen > Startpagina instellen. 4. Kies in het weergegeven optiemenu de webpagina die u als startpagina wilt instellen. Bladwijzers beheren U kunt een onbeperkt aantal bladwijzers opslaan op uw mobiele telefoon. Een bladwijzer toevoegen 1. Ga in een browservenster naar de webpagina die u als bladwijzer wilt opslaan. 2. Tik op en vervolgens op Opslaan in bladwijzers. 3. Bewerk de naam van de bladwijzer en tik vervolgens op OK. Een bladwijzer openen 1. Tik in een browservenster op en tik vervolgens op Bladwijzers/Geschiedenis. 2. Tik in het Bladwijzers -scherm op de bladwijzer van de website die u wilt openen. Browserinstellingen aanpassen 1. Tik in een browservenster op > Instellingen. 2. Pas uw browserinstellingen aan volgens uw eigen voorkeuren.
- 37. 33 Entertainment Uw mobiele telefoon is niet alleen een communicatiemiddel en een persoonlijke assistent, maar biedt eveneens een waaier aan entertainment. U hebt de mogelijkheid foto's te nemen, video's en geluidsfragmenten te maken en muziek te downloaden en te beluisteren. Foto's maken en video's opnemen De camera is uitermate geschikt om zowel foto's te nemen als video's te maken. Uw camera openen Tik op het startscherm op . Tik op om de camera te sluiten. Een foto maken 1. Tik op het startscherm op . 2. Wijzig zo nodig de instellingen van de camera. Het voorbeeld verandert zodra u de instellingen wijzigt. 3. Kader het beeld waarvan u een foto wilt maken op het scherm.
- 38. 34 4. Tik op om uw foto te maken. Gemaakte foto's worden heel kort weergegeven. Vervolgens kunt u een nieuwe foto maken of uw foto's bekijken. Uw foto's bekijken 1. Nadat u een foto hebt gemaakt, wordt er een miniatuur van deze foto weergegeven in de rechterbenedenhoek van het scherm. Tik op de miniatuur om hem te bekijken. 2. Gebruik de knoppen op het scherm om een van de volgende acties uit te voeren: Tik op en selecteer een methode om de foto te delen. Tik op om de foto te verwijderen, te bewerken, te draaien, bij te snijden, enzovoort. Een video opnemen 1. Tik op het startscherm op . 2. Wijzig zo nodig de instellingen van de videocamera. 3. Kader de scène waarmee u uw video wilt beginnen. 4. Tik op om de video-opname te starten. 5. Tik op om de opname te stoppen. Uw video's bekijken 1. Nadat u een video hebt opgenomen, wordt er een miniatuur van de video weergegeven in de rechterbenedenhoek van het scherm. Tik op de miniatuur om hem te bekijken. 2. Gebruik de knoppen op het scherm om een van de volgende acties uit te voeren: Tik op en selecteer een methode om de video te delen. Tik op om de video te verwijderen of de details ervan weer te geven. 3. Tik in het video-afspeelscherm op de bedieningsknoppen om de video vooruit te spoelen, terug te spoelen, af te spelen of te pauzeren. De galerie gebruiken Uw app Galerij kan automatisch zoeken aan naar afbeeldingen en video's uw mobiele telefoon en microSD-kaart. Gebruik Galerij om foto's en video's in mappen te ordenen, afbeeldingen te bekijken en te bewerken, video's te bekijken en een afbeelding als achtergrond of als foto voor een contactpersoon in te stellen.
- 39. 35 De galerie openen Tik op het startscherm op . De app Galerij deelt uw afbeeldingen en video's in categorieën in volgens opslaglocatie en geeft deze bestanden weer in mappen. Tik op een map om de afbeeldingen of video's erin weer te geven. Een afbeelding bekijken 1. Tik in Galerij op de map met de afbeelding die u wilt bekijken. 2. Tik op de afbeelding om deze op volledig scherm weer te geven. 3. U kunt op de afbeelding inzoomen of uitzoomen. De fotoviewer ondersteunt de automatische draaifunctie. Wanneer u uw mobiele telefoon draait, draait de afbeelding mee en wordt deze afgestemd op het scherm. Een afbeelding draaien 1. Tik op wanneer u een afbeelding bekijkt. 2. Selecteer Linksom draaien of Rechtsom draaien. De afbeelding wordt opgeslagen in de nieuwe stand. Een afbeelding bijsnijden 1. Tik op > Bijsnijden wanneer u een afbeelding bekijkt. 2. Gebruik de bijsnijdtool om het bij te snijden deel van de afbeelding te selecteren. Sleep de tool vanuit het middelpunt om hem te verplaatsen. Sleep een rand van de tool om de afmetingen van de afbeelding te wijzigen. Sleep een hoek van de tool om de afmetingen van de afbeelding aan te passen zonder de lengte-breedteverhouding te wijzigen. 3. Tik op OPSLAAN om de bijgesneden foto op te slaan. Genieten van muziek De muziekbibliotheek openen Tik op het startscherm op > .
- 40. 36 De muziekbibliotheek zoekt automatisch naar muziek die op uw microSD-kaart en in het interne geheugen is opgeslagen en geeft deze weer in Artiesten, Albums, Nummers, Afspeellijsten. Muziek afspelen 1. Selecteer in de muziekbibliotheek een manier om uw muziek weer te geven. 2. Tik op het muziekbestand dat u wilt afspelen. Wanneer de muziek wordt afgespeeld, tikt u op om terug te keren naar het startscherm. U kunt vervolgens andere apps gebruiken terwijl de muziek in de achtergrond wordt afgespeeld. Open het meldingenpaneel en tik op de afspelende muziek om terug te keren naar het afspeelscherm. Een afspeellijst aanmaken 1. Houd in de muziekbibliotheek een bestand aangetikt. 2. Tik op Toev. Aan afspeellijst. 3. Tik op Nieuw, bewerk de naam van de afspeellijst en tik op Opslaan om de lijst toe te voegen. Muziek aan een afspeellijst toevoegen 1. Selecteer in de muziekbibliotheek een manier om uw muziek weer te geven.
- 41. 37 2. Houd een muziekbestand aangetikt en tik vervolgens op Toev. Aan afspeellijst. Tik op een bestaande afspeellijst om het nummer aan die lijst toe te voegen. Tik op Nieuw om het nummer aan een nieuwe afspeellijst toe te voegen. De muziek van een afspeellijst afspelen 1. Tik in de muziekbibliotheek op Afspeellijsten. 2. Houd de af te spelen afspeellijst aangetikt. 3. Tik op Afspelen om de lijst af te spelen. Naar de FM-radio luisteren De FM-radio biedt u de mogelijkheid naar FM-radioprogramma's te luisteren op uw mobiele telefoon. Aangezien de FM-radio de meegeleverde headset als antenne gebruikt, moet u deze headset via de audio-ingang aansluiten op uw telefoon voordat u de app opent. De FM-radio openen 1. Tik op het startscherm op > . 2. Wanneer u de FM-radio voor het eerst opent, tikt u op >Scannen. De radio zoekt automatisch naar beschikbare FM-zenders slaat deze op als voorinstelling. Het FM-kanaal dat als eerste wordt gevonden, zal worden afgespeeld. De FM-radio afstemmen Open de app FM-radio en voer de volgende stappen uit: Tik op of om de radio af te stemmen op de vorige of volgende zender. Tik op om de huidige FM-zender toe te voegen aan uw favorieten. Tik op om FM-zenders te bekijken.
- 42. 38 Google-diensten De beschikbaarheid van Google-apps, -diensten en -functies kan verschillen afhankelijk van uw land of provider. Zorg dat u de plaatselijke wetten en voorschriften in neemt wanneer u hiervan gebruikmaakt. Wanneer u uw mobiele telefoon voor het eerst inschakelt, tikt u op een Google-dienst, zoals Google, Gmail of Play Store. Hierna wordt u gevraagd om in de loggen op uw Google-account. Zorg ervoor dat uw mobiele telefoon over een actieve gegevensverbinding (3G/GPRS) beschikt voordat u inlogt op uw Google-account. Als u als een Google-account hebt, hoeft u alleen maar uw gebruikersnaam en wachtwoord in te voeren. Een Google-account maken Als u nog geen Google-account hebt, kunt u een nieuw account maken. 1. Tik op het startscherm op > . 2. Tik op Account toevoegen > Google. 3. Tik op Nieuw, voer vervolgens de Voornaam-naam, Achternaam-naam in en tik op . 4. Voer de Gebruikersnaam voor uw Google-account in en tik vervolgens op . De mobiele telefoon maakt verbinding met een Google-server om te controleren of de gebruikersnaam beschikbaar is. Als de ingevoerde gebruikersnaam al in gebruik is, wordt u gevraagd een andere naam in te voeren. 5. Maak een Wachtwoord voor uw Google-account en bevestig dit. 6. U kunt op Herstelopties instellen tikken en uw telefoonnummer en e-mail voor back-updoeleinden invoeren en vervolgens op tikken. 7. Voer de tekens in die op het scherm worden weergegeven en tik vervolgens op . 8. Tik op Ik ga akkoord op het scherm Account voltooien. Volg de instructies op het scherm om het maken van uw Google-account te voltooien.
- 43. 39 Gmail Gmailis de officiële e-mailservice van Google. Wanneer u Gmail voor het eerst gebruikt, worden de e-mails in uw webaccount gesynchroniseerd met uw telefoon. Gmail openen Tik op het startscherm op > . De e-maillijst POSTVAK IN wordt weergegeven. Alle e-mails die u op uw mobiele telefoon wilt bijhouden, worden in uw map POSTVAK IN geplaatst. Schakelen tussen accounts 1. Tik in de e-maillijst op POSTVAK IN boven aan het scherm. 2. Tik op het account met de e-mail die u wilt lezen. Een e-mailbericht opstellen en verzenden 1. Tik in de e-maillijst op . 2. Voer het e-mailadres van de ontvanger in het veld Aan in. Als u de e-mail naar verschillende ontvangers stuurt, scheidt u de e-mailadressen van elkaar met een komma. U kunt zoveel ontvangers toevoegen als u wilt. Als u andere ontvangers als Cc- of Bcc-ontvanger wilt toevoegen, tikt u op > Cc/Bcc toevoegen. 3. Vul het onderwerp van de e-mail in en stel uw bericht op. Als u een foto/video-bijlage wilt toevoegen, tikt u op > Bestand bijvoegen om de gewenste foto/video te selecteren. 4. Nadat u uw e-mail hebt geschreven, tikt u op . Een e-mail beantwoorden of doorsturen 1. Tik in de e-maillijst op de e-mail die u wilt beantwoorden of doorsturen. 2. Tik op om te antwoorden. U kunt ook op > Allen beantw. of Doorsturen tikken. 3. Voor een van de volgende acties uit: Als u Allen beantw. hebt geselecteerd, voert u het bericht in. Als u Doorsturen hebt geselecteerd, geeft u de ontvangers van het bericht op en hebt u de mogelijkheid extra tekst aan het doorgestuurde bericht toe te voegen.
- 44. 40 4. Tik op om het bericht te verzenden of tik op om het op te slaan als concept. Een e-mail zoeken 1. Tik in de e-maillijst op > Zoeken. 2. Voer de zoekwoorden in het veld in en tik vervolgens op . Uw Gmail-instellingen aanpassen Tik in de e-maillijst op > INSTELLINGEN om uw Gmail-instellingen aan te passen. Maps Met Maps kunt u uw huidige locatie vinden, de verkeersomstandigheden in realtime bekijken (afhankelijk van de beschikbaarheid) en gerichte aanwijzingen naar verschillende bestemmingen krijgen. U kunt satellietbeelden, verkeerskaarten of andere kaarten van uw huidige en andere locaties bekijken. De locatieservice inschakelen Voordat u Maps opent om uw locatie of interessante plaatsen te vinden, moet u de locatieservice inschakelen. 1. Tik op het startscherm op > . 2. Tik op Locatie om de locatieservice in te schakelen. Maps openen Tik op het startscherm op > . Zoeken naar interessante plaatsen 1. Tik op te kaart op het vak Zoeken. 2. Voer de plaats waar u naar wilt zoeken in het zoekvenster in en tik op . 3. U zoekresultaten worden op de kaart weergegeven. Routebeschrijving 1. Tik tijdens het weergeven van een kaart op . 2. Tik op Mijn locatie, voer het startpunt in het vak Vertrekpunt kiezen… in.
- 45. 41 3. Tik op Bestemming kiezen… voer het bestemmingspunt in het vak Bestemming kiezen… in. 4. Tik op het pictogram voor aanwijzingen voor de auto, het openbaar vervoer of te voet.Uw aanwijzingen worden weergegeven in een lijst. 5. Tik op een item in de lijst om het op de kaart weer te geven. YouTube YouTube is de gratis online videostreamingdienst van Google voor het bekijken, opzoeken en uploaden van video's. YouTube openen Tik op het startscherm op > . Een video zoeken 1. Tik in het scherm YouTube op . 2. Voer een zoekwoord in en tik vervolgens op het pictogram op het toetsenbord. U krijgt een aantal zoekresultaten te zien die onder de meldingenbalk worden weergegeven. Scrol door de zoekresultaten en tik op een video om hem te bekijken. Play Store Android Market geeft u rechtstreeks toegang tot apps en games die u kunt downloaden en installeren op uw telefoon. Market openen Tik op het startscherm op . Zoeken naar apps Er zijn verschillende manieren om apps te vinden op het startscherm van de Play Store, zoals: CATEGORIEËN STARTPAGINA GRATIS TOPPERS BESTE NIEUWE GRATIS IN POPULARITEIT STIJGEND
- 46. 42 Een app installeren 1. Selecteer een categorie in Play Store en tik vervolgens op de app die u wilt downloaden. In het app-detailscherm kunt u meer informatie over deze app bekijken, zoals de prijs, algemene beoordeling, opmerkingen van gebruikers en vergelijkbare apps. Wanneer u naar beneden scrolt, kunt u ook informatie over de ontwikkelaar zien, bijvoorbeeld andere apps van dezelfde ontwikkelaar en een link naar de website van de ontwikkelaar. Daarnaast kunt u de ontwikkelaar een e-mail sturen. 2. Om de app de installeren, tikt u op INSTALLEREN (wanneer deze gratis is) of op een knop met de prijs (wanneer de app niet gratis is) en bevestigt u uw download of aankoop. 3. Om de voortgang van een download te controleren, opent u het meldingenpaneel. De meeste apps worden na enkele seconden geïnstalleerd. Nadat de app op uw mobiele telefoon is gedownload en geïnstalleerd, wordt het downloadpictogram weergegeven op de meldingenbalk. Als u een app wilt installeren die niet afkomstig is van Market, tikt u op > > Beveiliging en vinkt u het selectievakje Onbekende bronnen aan om de installatie van deze app mogelijk te maken. Een app verwijderen 1. Tik in het scherm Play Store links bovenaan op en vervolgens op Mijn apps. 2. Tik op de app die u wilt verwijderen en tik vervolgens op VERWIJDEREN. 3. Tik wanneer u dat gevraagd wordt op OK om de app van uw mobiele telefoon te verwijderen.
- 47. 43 Gegevens synchroniseren Bepaalde apps op uw mobiele telefoon geven u toegang tot dezelfde persoonlijke informatie die u kunt toevoegen, bekijken en bewerken op uw computer. Wanneer u uw informatie in deze apps op internet toevoegt, wijzigt of verwijdert, wordt de bijgewerkte informatie ook weergegeven op uw mobiele telefoon. Dit is mogelijk dankzij draadloze gegevenssynchronisatie. Dit proces vindt op de achtergrond plaats en stoort het gebruik van uw mobiele telefoon niet. Uw accounts beheren U kunt contactpersonen, e-mail en andere gegevens op uw mobiele telefoon synchroniseren met verschillende Google-accounts of andere soorten accounts, afhankelijk van de apps die op uw mobiele telefoon zijn geïnstalleerd. U kunt bijvoorbeeld beginnen met het toevoegen van uw persoonlijke Google-account, zodat uw persoonlijke e-mail, contactpersonen en agenda's steeds beschikbaar zijn. Vervolgens kunt u een werkaccount toevoegen, zodat u uw werkgerelateerde e-mails en zakelijke contactpersonen ook bij de hand hebt. Als u wilt, kunt u verschillende Google-accounts of andere accounts toevoegen. Een account toevoegen Wanneer u een account toevoegt, vergelijkt de app Contacten-de contactpersonen van het zojuist gesynchroniseerde account met de contactpersonen van uw bestaande accounts op uw mobiele telefoon en probeert duplicaten tot één invoer samen te voegen in Contacten. Hoewel de verschillende contactgegevens worden gepresenteerd als één contactpersoon, worden de gegevens zelf niet samengevoegd. 1. Tik op het startscherm op > > Account toevoegen. In bepaalde gevallen hebt u accountgegevens nodig van uw IT-helpdesk. Zo kan het zijn dat u het de domein of het serveradres van het account nodig hebt. 2. Tik op het type toe te voegen account. 3. Volg de stappen op het scherm om de vereiste en optionele gegevens van het account toe te voegen. De meeste accounts vereisen een gebruikersnaam en wachtwoord, maar de details
- 48. 44 hangen af van het type account en de configuratie van de service waar u verbinding mee maakt. 4. Wanneer u klaar bent, wordt het account aan de lijst op het scherm toegevoegd. Een Exchange-account toevoegen 1. Tik op het startscherm op > > Account toevoegen. 2. Tik op Zakelijk. 3. Volg de instructies en voer de vereiste gegevens van het toe te voegen Exchange-account in. Neem contact op met de serverbeheerder voor meer details. 4. Tik op Volgende om het scherm Accountinstellingen weer te geven. Configureer de instellingen. 5. Tik op Volgende om de accountinstellingen weer te geven. Configureer de synchronisatie-instellingen voor dit account. 6. Tik op Volgende om het configureren van de accountinstellingen te voltooien. Neem contact op met de serverbeheerder wanneer uw e-mails niet correct worden gesynchroniseerd. Een account verwijderen U kunt een account verwijderen, waardoor het account en alle bijbehorende gegevens van uw mobiele telefoon worden verwijderd, inclusief e-mail, contactpersonen, instellingen, enzovoort. Bepaalde accounts, zoals het eerste account waarmee u zich bij de mobiele telefoon hebt aangemeld, kunt u echter niet verwijderen. Wanneer u probeert bepaalde accounts te verwijderen, worden alle bijbehorende persoonlijke gegevens ook verwijderd. U kunt alle accounts verwijderen door de fabrieksinstellingen van uw telefoon te herstellen. 1. Tik op het startscherm op > . 2. Op de ACCOUNTS selecteert u het toegevoegde accounttype, zoals Zakelijk, Facebook, Google, IMAP, POP3 of Twitter. 3. Tik in het accountscherm op het account dat u wilt verwijderen. 4. Tik op > Account verwijderen. 5. Bevestig dat u het account wilt verwijderen.
- 49. 45 Uw accountsynchronisatie aanpassen U kunt het gebruik van achtergrondgegevens en synchronisatie-opties configureren voor alle apps op uw telefoon. U kunt ook configureren welke soort gegevens u voor elk account wilt synchroniseren. Voor sommige accounts vindt de synchronisatie in twee richtingen plaats. Wijzigingen die u aanbrengt aan de gegevens op uw telefoon worden aangebracht op de kopie van die gegevens op internet. Bepaalde accounts ondersteunen alleen eenrichtingssynchronisatie; de gegevens op uw mobiele telefoon zijn van het type alleen-lezen. Algemene synchronisatie-instellingen configureren 1. Tik op het startscherm op > . 2. Op de ACCOUNTS selecteert u het toegevoegde accounttype, zoals Zakelijk, Facebook, Google, IMAP, POP3 of Twitter. 3. Tik in het accountscherm op het account en ga als volgt te werk: Vink het selectievakje of verwijder het vinkje om te bepalen of de apps en services gegevens kunnen doorsturen wanneer u er niet rechtstreeks mee werkt (dat wil zeggen wanneer ze actief zijn op de achtergrond). Als het vinkje bij deze optie verwijdert, stopt Gmail met het ontvangen van nieuwe e-mails, stopt Kalender met het synchroniseren van gebeurtenissen, enzovoort, totdat u de gegevens vernieuwt. Vink het selectievakje aan of verwijder het vinkje om te bepalen of de wijzigingen die u aanbrengt aan gegevens op de telefoon of op internet automatisch met elkaar moeten worden gesynchroniseerd. Wanneer deze optie is ingeschakeld, worden de wijzigingen die u aanbrengt aan Contacten op de telefoon automatisch doorgevoerd in Google Contacten op internet. De synchronisatie-instellingen van een account wijzigen 1. Tik op het startscherm op > . 2. Op de ACCOUNTS selecteert u het toegevoegde accounttype, zoals Zakelijk, Facebook, Google, IMAP, POP3 of Twitter.
- 50. 46 3. Tik in het accountscherm op het account waarvoor u de synchronisatie-instellingen wilt wijzigen. Het scherm Gegevens en synchronisatie wordt geopend en toont een lijst met het soort informatie die het account kan synchroniseren. 4. Selecteer in de lijst de items die u wilt synchroniseren en tik vervolgens op > Nu synchroniseren. De geselecteerde items worden automatisch door uw telefoon gesynchroniseerd.
- 51. 47 Andere apps gebruiken Agenda Kalender is uw persoonlijke assistent die u helpt bij het beheren, het sorteren en het bijhouden van alle belangrijke gebeurtenissen. Agenda openen Tik op het startscherm op > . Een nieuwe gebeurtenis maken 1. Tik in de agendaweergave op en tik vervolgens op Nieuwe afspraak om het scherm met gebeurtenisdetails te openen. Als u meer dan één agenda hebt, selecteert u de agenda waarin u de gebeurtenis wilt opslaan. 2. Voer de details van de gebeurtenis in, zoals de naam, het tijdstip en de locatie van de gebeurtenis. Synchronisatie en weergave instellen Gebeurtenissen in de agenda's van uw accounts (zoals een e-mailaccount) kunnen worden gesynchroniseerd naar en weergegeven in Agenda. 1. Tik in een agendaweergave op > Instellingen. 2. Tik op het toegevoegde account en tik vervolgens op het vak naast het account om het al of niet synchroniseren te wijzigen. U blijft geabonneerd op de agenda's die u instelt om niet op uw telefoon te worden opgeslagen, en kunt nog steeds met deze agenda's werken via Google Agenda op internet of met andere agendadiensten. Agenda-instellingen aanpassen Tik in een agendaweergave op > Instellingen > Alg. inst. en kies uit het volgende: Geweig. afspr. verb.: selecteer deze optie om gebeurtenissen waarvan u de uitnodiging hebt geweigerd te verbergen.
- 52. 48 Kies beltoon: tik hier op om de beltoon te selecteren die u hoort wanneer u een gebeurtenisherinnering ontvangt. Trillen: selecteer deze optie om de mobiele telefoon te laten trillen wanneer u een gebeurtenismelding ontvangt. Standaard herinneringstijd: tik hier op om een standaardtijd te selecteren waarop herinneringen voor een gebeurtenis worden verstuurd. Bestandsbeheer Bestandsbeheer is als een persoonlijke assistent in zakformaat, waarmee u bestanden en mappen kunt organiseren, bewerken en verwijderen. Bestandsbeheer openen Tik op het startscherm op > . Een map maken 1. Ga in het scherm SD-kaart of tel.opslag naar de directory waarin u een nieuwe map wilt maken. 2. Tik op . 3. Voer de naam van de nieuwe map in het tekstvak in. 4. Tik op OK. Een bestand verplaatsen of kopiëren 1. Tik op het startscherm op > . 2. Selecteer SD-kaart of tel.opslag, tik op > Bestand of map selecteren. 3. Houd de bestanden of mappen die u wilt verplaatsen of kopiëren, aangetikt. Wanneer een bestand of map is geselecteerd, verschijnt er een vinkje. 4. Tik op of om te kopiëren of knippen. 5. Selecteer het pad waar u het bestand naar wilt kopiëren of verplaatsen. Tik op om het bestand naar het geselecteerde pad te verplaatsen of te kopiëren.
- 53. 49 Een bestand zoeken 1. Tik in het scherm SD-kaart of tel.opslag op een map voor toegang tot de directory waar het gewenste bestand zich bevindt. 2. Tik op , schrijf zoekwoorden voor de naam van uw bestand in het zoekvenster. De overeenkomstige bestanden worden weergegeven terwijl u de woorden invoert en u kunt op het gewenste bestand tikken. Tik op op het toetsenbord om te zoeken. Er wordt een lijst met zoekresultaten weergegeven. Tik op een bestand in de lijst om het te openen. 3. Tik op om terug te keren naar het bestandsbeheerscherm. Uw geheugenstatus weergeven Tik op het startscherm op > > Opslagruimte. Het geheugenbeheerscherm wordt weergegeven. In dit scherm kunt u de geheugenstatus bekijken, evenals het beschikbare geheugen op uw mobiele telefoon en microSD-kaart. Klok De klok toont u de tijd op verschillende plaatsen ter wereld, geeft u een stopwatch of timer om de tijd bij te houden, of laat u alarmen instellen om u 's ochtends te wekken. De klok openen Tik op het startscherm op > . De alarmen openen Tik in het klokscherm op om de Alarm te openen. Een alarm toevoegen 1. Tik in het scherm met de alarmlijst op . 2. Stel de alarmtijd in en tik vervolgens op Gereed. 3. Stel de alarmtijd in, evenals de beltoon, de frequentie van de herhaling, enzovoort. De alarminstellingen aanpassen Tik in de alarmlijst op > Instellingen om uw alarminstellingen aan te passen.
- 54. 50 Calculator Met de Calculator kunt u basisrekenkundige bewerkingen uitvoeren. Calculator openen Tik op het startscherm op > . Taken Taken biedt een eenvoudige tekstverwerker. In de lijst met notities kunt u notities toevoegen, bewerken en verwijderen. 1. Tik op het startscherm op . 2. Tik op om een notitie te maken. 3. Voer de informatie in en tik op Gereed om de notitie op te slaan.
- 55. 51 Uw mobiele telefoon beheren Voor het beheren van uw mobiele telefoon tikt u op > . De datum en tijd instellen Wanneer uw mobiele telefoon de datum- en tijdsinstellingen gebruikt die automatisch door het netwerk worden aangeleverd, kunt u de datum, het uur en de tijdzone niet handmatig instellen. 1. Tik in het scherm Instellingen-op Datum en tijd. 2. Tik op de Autom. tijd en datum en selecteer Uit. 3. Tik op Datum instellen en veeg omhoog of omlaag om de datum van uw telefoon in te stellen. 4. Tik op Tijd instellen en veeg omhoog of omlaag om de tijd van uw telefoon in te stellen. 5. Verwijder het vinkje uit het selectievakje Automatische tijdzone. Tik op Tijdzone selecteren en selecteer de tijdzone in de lijst. Scrol omhoog of omlaag om meer tijdzones weer te geven. 6. Vinke het selectievakje 24-uurs klok gebruiken aan of verwijder het vinkje om te schakelen tussen de 12-uurs en 24-uurs indeling. 7. Tik op Datumnotatie selecteren om te selecteren hoe u de datum op uw mobiele telefoon wilt weergeven. Het scherm instellen De helderheid van het scherm aanpassen 1. Tik in het scherm Instellingen-op Weergave > Helderheid. 2. U kunt de schuifbalk handmatig verplaatsen om de helderheid van het scherm van uw telefoon aan te passen. De tijd waarna uw scherm uitschakelt instellen Wanneer uw mobiele telefoon enkele minuten niet wordt gebruikt, wordt het scherm uitgeschakeld om batterijvermogen te sparen. De inactieve tijd verlengen of verkorten:
- 56. 52 1. Tik in het scherm Instellingen-op Weergave > Slaapstand. 2. Selecteer de gewenste duur van de schermverlichting. Tonen instellen Het volume aanpassen U kunt het volume aanpassen op het startscherm of vanuit de schermen van de meeste apps (zoals het scherm dat wordt weergegeven tijdens een oproep of wanneer er muziek of video's wordt afgespeeld). Druk op de volumetoetsen om het volume op het gewenste niveau af te stellen. U kunt het volume ook aanpassen vanuit het instellingenscherm. 1. Tik in het scherm Instellingen-op Audioprofielen. 2. Tik op aan de rechterkant van Algemeen, tik op Volumes. 3. Sleep de schuifbalk naar links om het volume te verlagen of naar rechts om het te verhogen. 4. Tik op OK om de aanpassing op te slaan. De beltoon van de telefoon wijzigen 1. Tik in het scherm Instellingen-op Audioprofielen. 2. Tik op aan de rechterkant van Algemeen, tik op Beltoon telefoon. 3. Selecteer de SIM-kaart waarvan u de beltoon wilt wijzigen. 4. Selecteer de gewenste beltoon in de lijst. 5. Tik op OK. De berichtenbeltoon wijzigen 1. Tik op het startscherm op . 2. Tik in de lijst met berichten op > Instellingen > Meldingen > Beltoon selecteren. 3. Selecteer de gewenste beltoon in de lijst. 4. Tik op OK. De stille modus inschakelen 1. Tik in het scherm Instellingen-op Audioprofielen. 2. Vink het selectievakje Stil aan om alle geluiden te dempen, met uitzondering van alarmen, muziek en video.
- 57. 53 Telefoondiensten instellen Oproepinstellingen aanpassen Mobiele serviceproviders bieden verschillende diensten aan, zoals het doorsturen van oproepen, het in de wacht plaatsen van oproepen, vaste oproepnummers en voicemail. U kunt vele van deze diensten aanpassen wanneer ze deel uitmaken van uw telefoonabonnement. Tik op het startscherm op en vervolgens op > Instellingen > Spraakoproep om uw oproepfuncties aan te passen. Gegevensroaming inschakelen 1. Tik in het instellingsscherm op SIM-beheer > Roaming > Gegevensroaming. 2. Vink het selectievakje van de SIM-kaart aan. Het gebruik van gegevensservice tijdens roaming kan tot bijkomende kosten leiden. Vraag uw provider naar de kosten voor gegevensroaming. De gegevensservice uitschakelen 1. Tik in het instellingsscherm op Meer… > Mobiele netwerken > Gegevensverbinding. 2. Vink het selectievakje Uit aan. Tekst-naar-spraak configureren Gebruik de Tekst-naar-spraak-instellingen om de tekst-naar-spraak-synthesizer van Android te configureren voor apps die voordeel kunnen halen uit deze functie. De spraaksnelheid aanpassen 1. Tik in het instellingsscherm op Taal en invoer > Uitvoer voor tekst-naar-spraak > Spraaksnelheid. 2. Selecteer een snelheid waarmee de tekst moet worden uitgesproken.
- 58. 54 Uw mobiele telefoon beveiligen De PIN-code van uw SIM-kaart inschakelen 1. Tik in het scherm Instellingen op Beveiliging > SIM-vergrendeling instellen. 2. Selecteer de gewenste SIM-kaart. 3. Vink het selectievakje SIM-kaart vergrendelen aan. 4. Gebruik het toetsenbord om de PIN-code in te voeren en tik vervolgens op OK. 5. U kunt de PIN-code op elk gewenst moment wijzigen. Tik hiervoor op SIM PIN-code wijzigen. U kunt met uw telefoon altijd noodnummers bellen. Uw mobiele telefoon beveiligen met een schermvergrendeling Om uw gegevens veiliger te houden, vergrendelt u het scherm en/of vereist u een ontgrendelingspatroon telkens wanneer uw mobiele telefoon wordt ingeschakeld of uit de slaapmodus wordt gewekt. 1. Tik in het scherm Instellingen op Beveiliging > Schermvergrendeling > Patroon. 2. Veeg verticaal, horizontaal of diagonaal met uw vinger en verbind ten minste vier stippen in de volgorde van uw keuze. Haal uw vinger van het scherm wanneer u klaar bent. Sleep uw vinger tussen de stippen op het scherm om het patroon te vormen en raak de stippen niet apart aan. 3. Uw mobiele telefoon zal het patroon vastleggen. Tik op Doorgaan. 4. Wanneer u daarom wordt gevraagd, tekent u het schermontgrendelingpatroon nogmaals en tikt u op Bevestigen. Als u uw schermontgrendelingpatroon wilt wijzigen, tikt u op Beveiliging > Schermvergrendeling. Uw mobiele telefoon beveiligen met een numerieke PIN-code U kunt een numerieke PIN-code instellen om uw telefoon te vergrendelen. 1. Tik in het scherm Instellingen op Beveiliging > Schermvergrendeling > PIN. 2. Voer ten minste vier lettertekens in.
- 59. 55 3. Tik op Doorgaan. 4. Voer dezelfde lettertekens opnieuw in en tik op OK. Als u uw PIN-code wilt wijzigen, tikt u op Beveiliging > Schermvergrendeling. Uw mobiele telefoon ontgrendelen wanneer u het schermvergrendelingspatroon vergeten bent Wanneer u als een Google-account hebt aangemaakt, kunt u uw mobiele telefoon ontgrendelen met behulp van de volgende methodes. Zorg ervoor dat uw gegevensservice of Wi-Fi is ingeschakeld voordat u uw mobiele telefoon probeert te ontgrendelen. Nadat u vijf keer de verkeerde volgorde heeft ingevoerd, wordt de knop PATROON VERGETEN weergegeven. Tik op deze knop om de interface van uw Google-account te openen. Nadat u het wachtwoord van uw Google-account hebt ingevoerd, kunt u het ontgrendelingspatroon resetten. Wanneer u nog steeds problemen ondervindt, neemt u contact op met het ondersteuningsteam van Huawei. Apps beheren Een geïnstalleerde app bekijken 1. Tik in het scherm Instellingen-op Apps. 2. Doe het volgende in de lijst met apps: Tik op en vervolgens op Sorteren op grootte/Sorteren op naam. Tik daarna op een app om de details ervan te bekijken. Tik direct op een app om de details ervan te bekijken. Een app verwijderen U kunt de vooraf op het systeem ingestelde apps niet verwijderen. 1. Tik in het scherm Instellingen-op Apps. 2. Tik op een app en vervolgens op Verwijderen.
- 60. 56 Een app naar de microSD-kaart verplaatsen Bepaalde apps zijn ontworpen om opgeslagen te worden op de USB-opslag van uw telefoon of op de microSD-kaart (afhankelijk van het model van uw telefoon) in plaats van in het interne telefoongeheugen. Anderen zijn ontworpen zodat u zelf kunt bepalen waar ze moeten worden opgeslagen. Wellicht vindt u het handig om grote apps uit uw interne geheugen weg te verplaatsen, om meer ruimte te maken voor andere apps die deze mogelijkheid niet bieden. 1. Tik in het scherm Instellingen-op Apps. 2. Tik op een app in de lijst. Tik vervolgens op Verplaatsen naar SD-kaart om het grootste deel van de app uit het interne geheugen van de telefoon weg te verplaatsen. Manieren om meer geheugenruimte vrij te maken op uw mobiele telefoon Verplaats bestanden en e-mailbijlagen naar de microSD-kaart. In Browser wist u alle tijdelijke internetbestanden en geschiedenisinformatie van de zoekmachine. Verplaats applicaties naar de microSD-kaart. Verwijder de gedownloade programma's die u niet meer gebruikt. Uw mobiele telefoon resetten Een back-up van mijn gegevens maken U kunt uw Google-account gebruiken om een back-up te maken van de instellingen van uw mobiele telefoon naar de servers van Google. Indien u uw mobiele telefoon wenst te vervangen, zullen de instellingen waarvan u een back-up hebt gemaakt overgedragen worden op de nieuwe mobiele telefoon wanneer u de eerste keer inlogt op uw Google-account. 1. Op het Instellingen-scherm tikt u op Backup en Fabrieksinsinstellingen. 2. Vink het selectievakje Back-up maken van mijn gegevens aan.
- 61. 57 Fabrieksgegevens terugzetten Wanneer u de fabrieksinstellingen van uw telefoon terugzet hebt, zullen alle persoonlijke data die opgeslagen werden op uw telefoon, met inbegrip van de informatie over uw Google-account, andere accounts die u geconfigureerd hebt, uw systeem en applicatie-instellingen en de applicaties die u geïnstalleerd hebt, gewist worden. Door de telefoon te resetten worden de systeemupdates die u gedownload hebt niet gewist. 1. Op het Instellingen-scherm tikt u op Backup en Fabrieksinsinstellingen > Fabrieksinstellingen herstellen. 2. Wanneer u hierom gevraagd wordt, tikt u op Telefoon opnieuw instellen en daarna op Alles wissen. De mobiele telefoon zet de originele fabrieksinstellingen terug en zal dan herstarten. Online update Uw mobiele telefoon heeft de online updatefunctie vooraf geïnstalleerd. Wanneer er nieuwe software beschikbaar is, verschijnt de versie-informatie en wordt u gevraagd te updaten. In het scherm Instellingen kunt u ook op Over de telefoon > Systeemupdates > Online-update tikken om te controleren of er nieuwe software beschikbaar is. Voordat u gaat bijwerken: 1. Maak voor alle zekerheid een back-up van uw persoonlijke informatie. Alle persoonlijke informatie wordt niet verwijderd na de update. 2. Zorg ervoor dat uw telefoonopslag of uw microSD-kaart voldoende ruimte heeft om de nieuwe softwareversie op te slaan. 3. Voer de online update uit in overeenstemming met de instructies op het scherm.
- 62. Model: HUAWEI Y540-U01 6011640_01 Deze handleiding is uitsluitend bedoeld ter referentie. Het daadwerkelijke product, met inbegrip van maar niet beperkt tot de kleur, de afmetingen en de schermindeling, kan hiervan afwijken. Geen van de verklaringen, informatie en aanbevelingen in deze handleiding houden enige vorm van garantie in, hetzij expliciet of impliciet.
