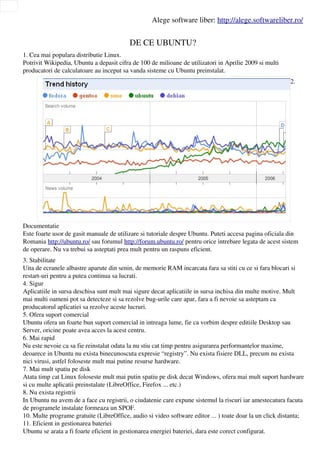
Instalare si setari Ubuntu
- 1. Alege software liber: http://alege.softwareliber.ro/ DE CE UBUNTU? 1. Cea mai populara distributie Linux. Potrivit Wikipedia, Ubuntu a depasit cifra de 100 de milioane de utilizatori in Aprilie 2009 si multi producatori de calculatoare au inceput sa vanda sisteme cu Ubuntu preinstalat. 2. Documentatie Este foarte usor de gasit manuale de utilizare si tutoriale despre Ubuntu. Puteti accesa pagina oficiala din Romania http://ubuntu.ro/ sau forumul http://forum.ubuntu.ro/ pentru orice intrebare legata de acest sistem de operare. Nu va trebui sa asteptati prea mult pentru un raspuns eficient. 3. Stabilitate Uita de ecranele albastre aparute din senin, de memorie RAM incarcata fara sa stiti cu ce si fara blocari si restarturi pentru a putea continua sa lucrati. 4. Sigur Aplicatiile in sursa deschisa sunt mult mai sigure decat aplicatiile in sursa inchisa din multe motive. Mult mai multi oameni pot sa detecteze si sa rezolve bugurile care apar, fara a fi nevoie sa asteptam ca producatorul aplicatiei sa rezolve aceste lucruri. 5. Ofera suport comercial Ubuntu ofera un foarte bun suport comercial in intreaga lume, fie ca vorbim despre editiile Desktop sau Server, oricine poate avea acces la acest centru. 6. Mai rapid Nu este nevoie ca sa fie reinstalat odata la nu stiu cat timp pentru asigurarea performantelor maxime, deoarece in Ubuntu nu exista binecunoscuta expresie “registry”. Nu exista fisiere DLL, precum nu exista nici virusi, astfel foloseste mult mai putine resurse hardware. 7. Mai mult spatiu pe disk Atata timp cat Linux foloseste mult mai putin spatiu pe disk decat Windows, ofera mai mult suport hardware si cu multe aplicatii preinstalate (LibreOffice, Firefox ... etc.) 8. Nu exista registrii In Ubuntu nu avem de a face cu registrii, o ciudatenie care expune sistemul la riscuri iar amestecatura facuta de programele instalate formeaza un SPOF. 10. Multe programe gratuite (LibreOffice, audio si video software editor ... ) toate doar la un click distanta; 11. Eficient in gestionarea bateriei Ubuntu se arata a fi foarte eficient in gestionarea energiei bateriei, dara este corect configurat.
- 2. 12. Depozite de pachet Ubuntu, fiind “copilul” distributiei Debian, a mostenit sistemul de pachete. APT ruleaza la fel cu intreg sistemul pentru fi la zi cu toate updateurile si pentru a oferi o gama larga de aplicatii care pot fi instalate imediat. Mai mult, lucrurile au devenit mult mai usoare cand a fost dezvoltata o aplicatie pentru a usura lucrule cu Synaptic. Centrul Software ofera acces instantaneu la sute de aplicatii libere si gratuite. Doar alegeti aplicatia care doriti sa o folositi si Centrul Software o va downloada si instala automat. 13. Instalare rapida si usoara Instalarea Ubuntu este mult mai rapida si cu mai putine clickuri decat alte sisteme de operare. Linux Ubuntu recunoaste sistemele de operare deja existente pe HDD si chiar afiseaza un mesaj catre utilizator pentru a importa date sau setari din alte sisteme de operare care au fost detectate in timpul instalarii 14. Suport hardware automat Ubuntu ofera un mai bun suport hardware decat Windows si Mac si foloseste mai putine resurse decat Windows si Mac. Acest lucru a facut posibil ca pe CDul de instalare sa fie incluse toate aplicatiile necesare unui utilzator obisnuit. Astfel dupa ce instalarea Ubuntu a luat sfarsit nu mai aveti nevoie sa instalati alte aplicatii pentru o buna functionare a sistemului de operare. 15. Ext4 – Un sistem de fisiere modern * Prealocare persistenta – dsacă o aplicaţie trebuie să aloce spaţiu pe disc înainte săl folosească, cele mai multe sisteme de fişiere fac acest lucru prin scrierea de zerouri în spaţiul încă nefolosit. Ext4 permite prealocarea fără a fi nevoie de efectuarea operaţiei amintite, lucru care duce la îmbunătăţirea performanţelor bazelor de date şi uneltelor multimedia. * Alocare cu intarziere – ext4 poate amâna până în ultimul moment alocarea spaţiului de pe disc, ceea ce îmbunătăţeşte performanţele. * Mai multe subdirectoare – în ext3 eram constrânşi de faptul că un director putea conţine doar 32 000 de subdirectoare, pe când în ext4 nu există nici o limită în acest sens. 16. Depozite de pachet Ubuntu, fiind “copilul” distributiei Debian, a mostenit sistemul de pachete. APT ruleaza la fel cu intreg sistemul pentru fi la zi cu toate updateurile si pentru a oferi o gama larga de aplicatii care pot fi instalate imediat. Mai mult, lucrurile au devenit mult mai usoare cand a fost dezvoltata o aplicatie pentru a usura lucrule cu Synaptic. Centrul Software ofera acces instantaneu la sute de aplicatii libere si gratuite. Doar alegeti aplicatia care doriti sa o folositi si Centrul Software o va downloada si instala automat. 17. Cu Wine puteti rula aplicatii Windows pe Linux Una din problemele principale pentru care utilizatorii de windows nu pot sa isi mute toata activitatea pe Linux este faptul ca fie sau familiarizat cu anumite programe, fie acele programe nu au echivalent in Linux (lucru mai rar) sau nu se pot juca. Ei bine, Wine este un emulator care poate sa ruleze aplicatii Windows in Linux fara a avea un impact asupra performantelor, cum il are virtualizarea. 18. Versiuni noi, updateuri noi, nici o problema Windows este foarte cunoscut pentru tonele de updateuri nefolositoare care incarca spatiul pe hard disk fara rost. In Ubuntu updateurile sunt downloadate si instalate doar cu permisiunea utilizatorului. 19. Incercati fara instalare Ubuntu poate fi rulat de pe CD sau memorie flash, fara a fi instalat si fara a face vreo modificare in calculator, aceasta caracteristica oferind posibilitatea de a folosi calculatoare publice unde userii au drepturi limitate sau pentru proceduri de depanare a sistemelor pe care ruleaza Ubuntu. 20. Sursa deschisa Expresia “open source” (sursa deschisa) este asociata cu aplicatiile gratuite, dar nu este o regula. Exista si aplicatii scrise in sursa deschisa pe care trebuie sa platiti licenta. Linux Ubuntu este in sursa deschisa si gratuit. 21. Lansari regulate a noilor versiuni 22. Compatibilitate hardware 23. Server Echipa Ubuntu pune la dispozitie si o editie server cu care puteti dezvolta o infrastructura compusa din servere si PCuri care au la baza un singur sistem: UBUNTU.
- 3. 24. Efecte 3D Interfata grafica Ubuntu va fi mai atractiva daca activati efectele grafice din cadrul Compiz Fusio Una dintre caracteristicile care fac ca Ubuntu sa fie un sistem de operare apreciat este compatibilitatea hardware. In ziua de astazi, Linux are mai multe compatibilitati hardware decat Windows si Mac. 25. Ubuntu One: 5GB spatiu online de stocare Tehnologia integrata “Ubuntu One” va ofera gratuit 2GB spatiu online pentru stocare si posibilitatea de a partaja cu usurinta fisere cu calculatoarele prietenilor. Daca aveti nevoie de mai mult spatiu acesta poate fi obtinut la un pret mic. 26. Peste 400 de jocuri complet gratuite si foarte interesante pot fi descarcate prin intermediul Centrului Software. 27. Email si chat; Povesteste cu colegii si prietenii prin intermediul programului Empathy sau Pidgin care integreaza: Yahoo, Gmail, MSN, Jabber, AOL, QQ si multe altele. Evolution va ofera acces la email, o agena si un calendar si functioneaza foarte bine cu cei care folosesc MS Outlook si totodata cunoscutul Thunderbird de la Mozila. 28. Inveti odata pentru totdeauna Ubuntu nu isi schimba interfata, doar vine cu unele retusuri, astfel incat utilizatorul nu trebuie sa invete o interfata noua la aparitia unei noi versiuni Ubuntu. 29. Accesibilitate La baza filozofiei Ubuntu sta convingerea ca oricine trebuie sa aibă acces la calculatoare, indiferent de circumstante. Ubuntu este unul dintre cele mai accesibile sisteme de operare si este tradus in 29 de limbi. http://www.ubuntu.com/support/community/locallanguage. 30. si sa nu uitam in ultimul: putem sta linistiti de tot cea ce inseamna ACTA, SOPA sau mai stiu eu ce. Aici aveti inca o lista de 40 de avantaje pentru folosirea Ubuntu: http://proiectromania.wordpress.com/2010/12/24/40demotivepentrucareamalesubuntu40demotivepentrucareubuntuinlocuiestemaimultdecatperfectwindowsul/ LAMP/Linux/Ce e Linux ? Istorie Unix Pentru a intelege mai bine popularitatea sistemului de operare Linux, trebuie sa ne intoarcem in timp, prin 1970. Pe langa faptul ca odata cu intoarcerea in timp suntem nevoiti sa ne imaginam si calculatoare mari, cum erau pe vremuri, de ocupau pana si un stadion, dar mai rau, fiecare calculator avea sistemul lui de operare. Deasupra la toate, softwareul existent, deservea unui singur scop anume, ceea ce insemna ca un program ce merge pe un calculator, e posibil sa nu mearga pe celalalt. In 1969 o echipa de la Bell Labs a inceput sa lucreze la o solutie pentru aceste probleme. Solutia lor a venit sub forma a ceea ce noi numim astazi "UNIX". Avantajul principal al UNIX, pe langa faptul ca era scris in C, era acela ca dispunea de un cod reutilizabil, ce avea sa se numeasca kernel, cod ce putea fi adaptat usor pe orice tip de masina. Faptul ca se putea "recicla" codul, sa dovedit un lucru foarte important si folositor, mai ales ca in zilele actuale, chiar si Mac/alte sisteme Linux se bazeaza in special pe Unix. Linus Torvalds, un student la universitatea din Helsinki a considerat ca ar fi o buna idee sa existe o idee gratuita, academica versiune pentru Unix astfel ca a inceput prompt sa codeze. In 1991, avem prima inregistrare a unei conversatii dea lui Linus, ce dateaza din 1991 : From: torvalds@klaava.Helsinki.FI (Linus Benedict Torvalds)
- 4. Newsgroups: comp.os.minix Subject: Gcc-1.40 and a posix-question Message-ID: <1991Jul3.100050.9886@klaava.Helsinki.FI> Date: 3 Jul 91 10:00:50 GMT Hello netlanders, Due to a project I'm working on (in minix), I'm interested in the posix standard definition. Could somebody please point me to a (preferably) machine-readable format of the latest posix rules? Ftp-sites would be nice. Putem afirma astfel ca a fost de la inceput ideea lui Linus Torvalds de a crea un sistem, compatibil cu vechiul Unix. La 2 ani dupa postul lui Linus, numaram 12.000 de utilizatori online. Proiectul, bazat in primul rand pe hobbyisti crescuse pe standardul Posix. Majoritatea speculeaza asupra faptului ca Linus sa gandit sa realizeze un S.O. care sa mearga pe sisteme mai inexpensive, in ciuda fratelui sau mai mare, Unix care cerea sisteme mult prea performante pentru buzunarul omului de rand. In zilele noastre, Linux a ajuns si pe piata "desktopurilor" facand concurenta unor sisteme deja existente precum Microsoft Windows sau Mac. Pe langa aplicatiile de tip "office" sau "network" Linux este recunoscut si pe piata de servere, ca fiind un OS stabil, configurabil, oferind servicii de baza de date, file server, firewall, proxy toate sub insigna Open Source. Linux e dificil? Asta depinde doar de persoana cu care vorbesti. Utilizatori experimentati UNIX or sa zica NU, deoarece Linux este un sistem perfect pentru poweruseri si programatori, deoarece a fost si este intretinut de astfel de oameni. Orice siar dori un bun programator exista aici, de la librarii la compilatoare sau unelte de development si debugging. Aceste pachete vin cu orice sistem standard Linux. Compilator C este inclus gratuit, iar toata documentatia si toate manualele sunt incluse acolo. In primele zile ale existentei sale, necesitatea de a fi un expert era o cerere pentru a incepe "joaca" cu acest sistem. Cei ce practicau in vremea aceea Linux, se simteau mai bine fata de restul populatiei aflata pe alte platforme, in special cea de la Microsoft. De curand, companii precum RedHat, SuSE sau Mandrake au aparut cu pachete de Linux customizate pentru consum in masa. Ei au integrat o suita de GUIuri facute de comunitate, pentru a usura managementul de programe si servicii. Datorita structurii sale nu e neaparat necesar ca utilizatorul sa cunoasca intreg sistemul inauntru si in afara. Utilizatorul poate sa creasca odata cu sistemul. Deci, putem afirma faptul ca de acum sistemul este mai usor de folosit la nivel de interfata, iar in cazuri extreme se poate patrunde si in adancurile sistemului pentru modificari in caz de nevoie. Programatorii incearca sa aduca cele mai frumoase desktopuri, sa imbunatateasca serviciile actuale si sa dea acea atmosfera deja cunoscuta a platformelor MS Windows is MacIntosh. Linux are viitor? Ideea din spatele conceptului de Open Source este aceea ca in cazul in care mai multi programatori vad, editeaza, analizeaza codul, atunci codul in sine se maturizeaza. Oamenii pot sal adapteze, sal testeze, sal repare unde e nevoie sau sai aduca imbunatatiri la nivel general sau concret. Astfel, programul devine mai flexibil, de o calitate mai buna si in general cu mai putine resurse la nivel hardware. Initiativa Open Source, a inceput sasi arate adevarata valoara "lumii comerciale", iar companiile incep sasi dea seama de cat de serioasa e treaba. Din moment ce o gramadă de academicieni sau tehnicieni au fost convinsi de 20 de ani de zile ca aceasta e calea cea mai buna, vendori comerciali nu sunt usor de convins.
- 5. 10 ani de experienta la discretia ta Linux este, din prima mana cea mai cunoscuta initiativa OpenSource. Datorita acestui lucru, se poate afirma, ca la baza intregului sistem, stau 10 ani de experienta a milioane de oameni care au contribuit sistemului. In programarea Linux, reteaua si serviciile aferente ei au fost primele probleme impuse de catre sistem. Ele au fost tratate in primele zile ale existentei sistemului de operare. Ultima bariera a programatorilor a fost implementarea de software Office ( in special OpenOffice. Utilizatorilor Linux nu le place sa admita ca Microsoft domina piata pe majoritatea domeniilor de office. Trecand peste faptul ca Linux a deservit si in creearea unor filme precum "Titanic" sau "Shrek", el are multiple alte utilizari in viata de zi cu zi, sau un bussiness. Cand vorbim de cei 10 ani de experienta, vorbim si de cele mai bune solutii in materie de servere. Cel mai cunoscut server WWW ( Web ) sub Linux, este Apache, momentan la versiunea 2.x. Cunoscut si ca "A PAtCHy server", datorita diferitelor fisiere de patch gasite pe siteul oficial, Apache se bucura de o modularizare tipic Unix. Numele serverului a fost stabilit pana la urma Apache, dupa tribul american cunoscut pentru manevrele sale razboinice avansate si induranta. Intotdeauna Apache sa aratat mai bun decat alte servere, atat in performanta, stabilitate sau gramada de module ce stateau la dispozitia utilizatorului. Sursa: http://ro.wikibooks.org/wiki/LAMP/Linux/Ce_e_Linux_%3F Inca o resursa: http://www.linuxhomy.ro/ceestelinux. html Mai multe pe: http://ro.wikipedia.org/wiki/Linux Comparare distributii Linux http:// en.wikipedia.org/wiki/Comparison_of_Linux_distributions VERSIUNI LINUX Urmatoarele distributii sunt puse in ordinea evaluarii de catre siteul http://distrowatch.com/ pe ultima perioada. Linux Mint: Linux Mint este o distribuție Linux pentru calculatoare personale bazată pe și compatibilă cu Debian. Deși miezul Linux Mint este în mare parte bazat pe Ubuntu,designul spațiului de lucru și al interfeței cu utilizatorul sunt considerabil diferite.Aceste diferențe includ o temă distinctă,un meniu propriu Linux Mint și uneltele MintTools,o colecție de programe de sistem proiectate pentru a face administrarea sistemului mai ușoară pentru utilizatorii finali. Mai multe aici: http://www.linuxmint.ro/despre.php Ubuntu: Ubuntu este un sistem de operare bazat pe Linux[1] pentru computerele personale, servere și netbookuri. Rudă apropiată a sistemului de operare Debian GNU/Linux, Ubuntu se dorește a fi ușor de instalat și folosit, des actualizat și neîngrădit de restricții legale. Ubuntu este sponsorizat de Canonical Ltd., o companie privată fondată de antreprenorul sudafrican Mark Shuttleworth. http://www.ubuntu.com/download/ubuntu/download Fedora: http://www.fedoraproject.ro/node/242 Debian: Debian GNU/Linux este o distribuție populară și influentă a sistemul de operare liber GNU/Linux. Această distribuție este menținută la zi datorită efortului voluntar depus de utilizatori de pe întreg mapamondul. Distribuția este testată riguros înainte de a fi lansată, pentru a asigura un grad ridicat de stabilitate. Nu este foarte ușor de configurat, această distribuție fiind orientată în principal către utilizatorul profesionist, dar are un foarte bun sistem de actualizare. Versiunile mai noi tind sa fie orientate mai mult către utilizatorul obișnuit și beneficiază de asistență de calitate oferită de comunitatea de utilizatori. Debian este o asociație care a creat un sistem de operare (OS) „free” (liber) . Acest sistem pe care lam creat se numește Debian GNU/Linux, sau, pe scurt, Debian Un sistem de operare este un set de programe de bază și utilitare care permit computerului dumneavoastră să funcționeze. Nucleul unui sistem de operare este numit kernel. Nucleul este cel mai important program din computer, organizează și oferă funcții de bază și vă permite să lansați alte programe.
- 6. Debian folosește în momentul de față un nucleu Linux. Linux a fost început de Linus Torvalds și este suportat de mii de programatori din toată lumea. Totuși se lucrează la aplicarea Debian și peste alte nuclee, în primul rând Hurd. Hurd este o colecție de servere care rulează pe un microkernel (ca Mach, de exemplu) ca să implementeze diferite proprietăți. Hurd este un program liber produs de proiectul GNU. O mare parte a utilitarelor care vin cu sistemul de operare vin de la proiectul GNU; de unde și numele de GNU/Linux și GNU/Hurd. Aceste utilitare sunt de asemenea libere. Bineînțeles, oamenii vor aplicații, programe de calculator care săi ajute să obțină ceea ce au nevoie, de la editarea documentelor la desfășurarea unei afaceri, de la jucat jocuri la scrierea mai multor programe. Debian vine cu peste 29000 pachete (programe precompilate și îmbinate întrun format ușor de instalat în mașina dumneavoastră) — toate libere. Sistemul de operare este ca un turn. La bază este nucleul. Peste nucleu sunt utilitarele de bază. Apoi sunt toate programele ce rulează în computer. La vârful turnului este Debian — care organizează și potrivește totul cu grijă astfel încât toate să funcționeze împreună. Tutoriale Debian: http://tutorialedebian. blogspot.com/ Descarcare: http://avscan.greenpixel.ro/debian/debiancd/ 6.0.4/ OpenSUSE: SUSE Linux (în trecut ortografiat și S.u.S.E) este o distribuție Linux foarte populară, în special în Europa. Numele S.u.S.E este un acronim pentru "Softwareund SystemEntwicklung", în limba germană ("Dezvoltare de software și sisteme", în română). Unul din punctele forte ale distribuției este suita de programe de instalare și configurare YaST, una dintre cele mai mai avansate și mai prietenoase dintre echivalentele sale din lumea Linux. SUSE are inclus foarte mult software întro distributie pe CDuri (sau DVD). Poate adopta foarte repede noi versiuni de software, biblioteci, etc. Este orientată atât către profesioniști cât și către începători. mai multe gasiti aici: http://www.suseromania.ro/?page_id=1635 Link de descarcare: http://software.opensuse.org/121/ro Distributii cu interfete de la alte OS. Linux cu interfata de Windows (XP, Vista sau 7) 1. Zorin Linux: Zorin OS este un sistem de operare multifuncțional creat special pentru utilizatorii de windows. Distribuția este creată dupa cel mai cunoscut sistem de operare linux și anume Ubuntu. Ceea ce încearcă Zorin OS să ofere este ca orice utilizator care schimbă Windows cu Linux să se simtă cât mai confortabil de aceea ca interfața default Zorin OS vine cu una asemanătoare cu Windows 7.Totul ca utilizatorul să învețe cât mai rapid și fără probleme cum funcționează un sistem de operare linux. Pe lângă această interfață utilizatorul mai poate opta și pentru altele, cum ar fi Windows XP, Vista, Mac OS X sau interfața GNOME(linux). instalare si prezentare http://linuxvideo.ro/?p=841 Descarcare: http://mirror.aarnet.edu.au/pub/zorin/5/zorinos5.2core32. iso Linux cu interfata de MAC 1. Dream Linux: DreamLinux este un sistem lansat in 2006, care provine din Brazilia, derivat din Debian, un sistem care sia propus sa ofere o experienta deosebita utilizatorilor prin intermediul unui desktop deosebit, bazat pe XFCE si inspirat din interfata grafica din MacOSX, completat de un suport multimedia "out of the box", toate acestea in conditiile unui consum extrem de redus de resurse, avand ca rezultat un sistem deosebit de rapid si fiabil. http://www.dreamlinux.info/ 2. Pear OS Linux: Francezii au scos o alta distributie cu interfata de MAC: http:// pearoslinux. fr/ varianta 32 biti http://sourceforge.net/projects/pearoslinux/files/Pear%20OS%20Linux%20Panther %20v3.0/pearoslinuxpantherv3.0x32. iso/download varianta 64 biti http://sourceforge.net/projects/pearoslinux/files/Pear%20OS%20Linux%20Panther %20v3.0/pearoslinuxpantherv3.0x64. iso/download
- 7. Aici aveti un site de unde puteti descarca la alegere ce distributie de Linux doriti: http://linuxalternativa. com/distributiilinux. html iar aici ftpul educational din Iasi cu multe distributii si versiuni de Linux si alte programe pentru descarcare. http://ftp.iasi.roedu.net/mirrors/ CE ESTE UBUNTU? Mai multe gasiti si pe Wikipedia: http://ro.wikipedia.org/wiki/Ubuntu Prezentare Ubuntu pe videotutorial.ro: http://www.videotutorial.ro/?p=7234 INSTALARE SI CONFIGURARE UBUNTU 11.10 In primul rand trebuie sa descarcati Ubuntu 11.10: http://www.ubuntu.com/download/ubuntu/download Incearca Ubuntu folosind Live CD 1. Setati bootarea din Bios pe unitatea de CD (daca nu este setata) iar apoi ntroduceti CDul in unitate. 2. La prima fereastra alegeti limba si apoi optiunea „Try Ubuntu”. INSTALARE: Pentru instalare aveti 3 variante: „pe curat” fiind singurul sistem de operare pus pe PC, in „dual boot” folosind in acelasi timp un alt sistem de operare (necesita o partitie dedicata) sau impreuna cu (alaturi de) Windowsul instalat. 1. Incearca Ubuntu folosind instalarea impreuna cu Windowsul: Introduceti CDul in unitate si instalati ca orice alt program de Windows (daca se lanseaza „autorun” click instalare daca nu ... mergeti in directorul unitatii de CD si lansati Wubi.exe. 2. Pentru instalare „pe curat” (sursa http:// itassistant.org/osusage/ linuxosusage/ tutorialinstalareubuntu1110oneiricocelot. html) Cerinte minime Ubuntu 11.10 (Oneiric Ocelot) Cerinte minime Valori Desktop Procesor 700 MHz Memorie RAM 384 MB HardDrive (spatiu) 5 GB Rezolutie Monitor 1024×768 Instalare si Configurare Ubuntu 11.10 In primul rand trebuie sa descarcati Ubuntu 11.10: http://www.ubuntu.com/download/ubuntu/download Apoi trebuie sa scrieti imaginea ISO pe un CD gol. In Windows 7 exista o solutie integrate, dar daca nu aveti Windows 7 atunci descarcati Infra Recorder. Acum ca avem tot ce ne trebuie sa ne apucam de treaba: 1. Puneti CDul in unitate si bootati de pe CD. O sa va apara aceasta fereastra unde ne intreaba daca vrem sa incercam Ubuntu sau sa il instalam. Noi il vom instala. 2. Acum kitul de instalare o sa verifice spatial de stocare, daca calculatorul e conectat la internet etc. ca sa putem instala distributia in conditii optime. 3. Aceasta fereastra ne va aparea daca nu avem niciun sistem de operare instalat. Daca avem o sa ne intrebe
- 8. daca vrem sa pastram actualul sistem si sa instalam Ubuntu pe langa el sau sa instalam Ubuntu peste sistemul actual. In cazul meu o sa aleg condigurarea manuala. 4. Incepe cea mai grea parte. Trebuie sa partitionam harddiskul. O sa va apara aceasta imagine: 5. O sa dam click pe New partition table. O sa ne apara aceasta imagine: 6. O sa dam click pe add pentru a face partitia primara (Cul din perspectiva Windowsului) unde se va instala Sistemul de Operare. 7. O sa facem si partitia Swap de 2 Gb (de obicei partitia de Swap este la fel de mare ca memoria RAM de care dispune sistemul): 8. O sa facem si partitia cu date (Dul din perspectiva Windowsului) unde o sa ne punem datele. Nu uitati sa puneti partitia la /home ca sa nu pierdeti datele la o noua reinstalare a Sistemului de Operare. 9. Trecem la localizare. Automat o sa ne detecteze locatia si o sa neo spuna. Daca vreti o puteti schimba… 10. Avem in fata o problema cu care multi incepatori se confrunta, layoutul tastaturii. Daca nu stim exact ce limba avem la tastatura putem face testul propus de Ubuntu. Dam click pe Detect Keyboard Layout. 11. Acum trebuie sa introducem numele nostru, numele de utilizator, parola si numele calculatorului etc. 12. Acum o sa inceapa instalarea propriuzisa. Trebuie doar sa avem putina rabdare. 13. Instalarea sa terminat si putem sa intram in proaspatul Sistem de Operare instalat. Noul Ubuntu “Oneiric Ocelot” aduce imbunatatiri interfetei Unity numita acum 3D, insa ca sa o puteti folosi va trebui ca placa voastra video sa fie suportata de acest sistem de operare sau sa aveti instalat driverul video pentru placa voastra video. Cei care nu au insa o placa video suportata de Sistemul de Operare pot folosi totusi Unity 2D. Un nou ecran de Login, noi ecrane de fundal (wallpapers), o noua modalitate de a schimba ferestrele de lucru cu combinatia de taste Alt+Tab, un nou client de email (Mozilla Thunderbird ia luat locul fostului client de mail Evolution), utilitarul Déjà Dup este acum instrumentul de backup prestabilit si multe alte
- 9. imbunatatiri veti avea incercand noul Ubuntu Oneiric Ocelot. Pentru versiuni mai vechi de Ubuntu: http://ubuntutorials.ro/primiipasi/ Pentru instalare in „dual boot” puteti folosii informatiile de aici: http://cristianls.com/03/19/manualdeinstalareubuntughidcomplet/ TERMINALUL legătura directă cu mașina de calcul prin intermediul liniilor de comandă Sursa: http://marcelbanu.blogspot.com/2011/07/terminalullegaturadirectacumasina. html Terminalul este panoul de control al sistemului dumneavoastră. Aproape orice lucru din cele ce urmează poate f făcut folosind această unealtă text, simplă dar puternică. O fereastră terminal ar trebui să arate întotdeauna un prompter standard, care afșează numele utilizatorului și directorul curent în care se lucrează, reprezentat de simbolul ~$. Terminalul, Konsola se poate „apela” cu ajutorul combinației tastelor Ctrl + Alt + T, Alt + F2 și în fereastra ce se deschide scriem gnome-terminal după care apăsăm „enter”. sau butonul pornește sau Aplicații, Accesorii, Terminal. Pentru ușurință putem face clic dreapta pe Terminal și-l adăugăm fe în panou, fe pe masa de lucru (Desktop). Cum sugerează și titlu acestu subiect, prin terminal, Konsolă (pentru utilizatorii Kubuntu) putem comanda mașinii noastre de calcul să execute anumite sarcini. Pentru utilizatorul începător, prin terminal se pot face instalări – dezinstalări de aplicații, se poate actualiza sistemul, se pot controla anumite procese ce se execută, se pot schimba sau anula parole de sistem sau ale utilizatorilor. Nu vă autentifcați ca root ! Este valabil și în modul text: autentifcați-vă ca root numai pentru a face setări și confgurări ale sistemului care necesită privilegii de administrator, precum adăugarea de utilizatori, instalarea pachetelor de programe, confgurarea rețelei și altele de acest fel. Odată ce ați terminat, părăsiți imediat contul special și continuați-vă munca pe un cont de utilizator obișnuit. Ca alternativă, unele sisteme, precum Ubuntu, vă forțează să folosiți sudo, pentru a nu avea nevoie de acces direct la un cont de administrator. Atenție, însă, eliminarea parolei de sistem (root) poate duce la instabilitate în funcționarea sistemului prin instalarea de aplicații neautorizate, sau, mai grav, prin manevre rău voite ale utilizatorilor neautorizați. Nu recomand eliminarea parolei root. Fereastra terminal: Dacă vă plimbați prin meniu, veți observa că pot f făcute foarte multe lucruri fără a introduce comenzi de la tastatură. Pentru cei mai mulți utilizatori, vechea metodă de lucru cu mausul va f sufcientă pentru a lucra cu mașina de calcul. Cei ce doresc să pătrundă în măruntaiele mașinii de calcul au la dispoziție această unealtă puternică, terminalul. Comenzi de bază:
- 10. Comanda Execută ls Afșează o listă cu fșierele din directorul de lucru, precum comanda dir din DOS cd director Schimbă directorul passwd Schimbă parola pentru utilizatorul curent file nume_fșier Afșează tipul fșierului al cărui nume este nume_fșier cat fșier_text afșează conținutul unui fșier text pe ecran pwd Afșează directorul în care se lucrează exit sau logout Terminare sesiune de lucru man comandă Citiți paginile din manualul comenzii comandă Aceste comenzi se introduc după promter-ul ~$ urmate de tasta „enter”. Comenzile pot f introduse ca atare, cum este cazul comenzii ls. O comandă se comportă diferit atunci când specifcați o opțiune, care este, de regulă, precedată de caracterul (-), precum în ls -a. Același caracter al unei opțiuni poate avea un alt înțeles dacă este folosită în altă comandă. Programele GNU pot avea opțiuni lungi, precedate de două caractere (-), precum ls --all. Alte comenzi nu au nici o opțiune. Argumentele unei comenzi reprezintă specifcații despre obiectul asupra căruia comanda trebuie să acționeze. Un exemplu ar f ls /etc, unde directorul /etc este argument al comenzii ls. Această comandă înseamnă că dumneavoastră doriți să vedeți conținutul acelui director, în loc de ceea ce afșează comanda simplă ls urmată de tastarea Enter, adică listarea conținutului directorului în care ne aflăm. Anumite comenzi au nevoie neapărat de argumente, aceste argumente find opționale în cazul altor comenzi. Comenzile pwd și ls în termina l : Rezultatul comenzii ls /etc (afșarea conținutului directorului /etc). Mulți utilizatori începători se tem de paginile man (manualelor), deoarece acestea conțin prea multe informații. Totuși, ele sunt foarte bine structurate, după cum veți vedea din exemplul de mai jos: man man. Citirea paginilor man se face într-un terminal, atunci când sunteți în modul grafc sau direct în modul text, dacă pe acesta îl preferați. Tastați comanda man man, urmată de „enter”: Instalarea și dezintalarea unei aplicații se poate face simplu utilizînd comanda: sudo apt-get install nume_aplicație iar dezinstalarea ei cu simpla comnadă:
- 11. sudo remove nume_aplicație și dacă dorim dezintalarea aplicației inclusiv și a fșierelor de confgurare, sudo apt-get purge nume_aplicație. Actualizarea sisteului: sudo apt-get update urmată de: sudo apt-get upgrade. Aplicațiile ce nu se regăsesc în „depozitele” Canonical, cel aparținînd „terților” se pot instal „aducînd” mai întîi PPA-urile. Un exemplu de aplicație din surse terțe este BURG pentru GRUB. Aducerea surselor pachetelor: sudo add-apt-repository ppa:bean123ch/burg Se face actualizarea listei de aplicații cu: sudo apt-get update Instalarea aplicației: sudo apt-get install -y burg-pc burg burg-themes burg-emu -y este opțional, pentru a nu se mai cere confrmarea instalării prin apăsarea tastei y. Menționez că orice comandă este precedată de tasta „enter”. Aceste tipuri de comenzi se pot „unifca” cu ajutorul caracterului & și anume: sudo apt-get update && sudo apt-get install -y burg-pc burg burg-themes burg-emu Cînd sistemul solicită parola de root, în terminal, precizez că nu se vor afșa niciun fel de caracter din motive de securitate. Adică nu vor apărea tradiționalele steluțe. Dumneavoastră tastați parola corect, sistemul o recunoaște și vă dă drepturi administrative. La trei greșeli consecutive a parolei operațiunea se anulează urmînd ca ea să fe reluată odată cu reintroducerea ei. COMENZI IN TERMINAL cat /proc/cpuinfo = Informatii despre procesor lspci = Iti arata date despre : placa de baza,video ,sunet cat /etc/issue = ca sa afli ce versiune de linux ai whoami = arata ce cont de user e logat ocklist = ce porturi are deschise sudo pppoeconf = conectare net rds
- 12. w, who = iti arata cine mai e online pe sistem mkdir, rmdir = creaza si tot odata sterge un folder rm i = sterge fisiere si totodata suntem anuntati daca suntem de acord rm r = sterge directoare(foldere) care nu sunt goale sudo ifconfig = arata mac,ip server si ip meu sudo passwd = aschimba parola de root last = unde sunt conectat (logurile ca adresa ip ) sudo fdisk l = vede partitiile df = arata spatiul liber de pe hard ssh user@127.0.0.1 = verfica daca ai port 22 deschis df h = vad cat spatiu are hardu cat /etc/shadow = arata parolele scriptate /sbin /ifconfig | grep inet = vezi ipurile serverului Free = afiseaza cata memorie ram sau swap este ocupata reboot = comanda ce va restarteaza calculatorul ftp = stabileste o conexiune ftp clear = sterge tot de pe terminal (curata) ls /usr/bin = arata toata comenziile care se pot da prin terminal {TARE} rm rf = sterge toate fisierele din/si directorul dat netstat aut = arata conectarile care sunt la net si comanda= netstat ant =face acelasi lucru date = arata ziua si data de azi sudo aptget install opensshserver = deschide port 22 sudo aptget remove opensshserver = inchide port 22 sudo /etc/init.d/ssh stop = inchide port 22 sudo /etc/init.d/ssh restart = da restart la port 22 (gen reprospatare) ls = arata directoarele home
- 13. ls a = arata si pe cele ascunse ls l = arata data si ora cind sau folosit ls al arata si pentru cele ascunse data si ora cat = arata rapid continutul unui fisier touch = creaza fisiere mkdir = creaza foldere find = arata tot ce ai in directoare (foldere ) si cauta in acelasi timp nslookup venus = arata ipul serverului de unde ai net pico – poti scrie fisiere text <> crtl+b – revi la rindul anterior <> ctrl +o – iti da dreptul sa salvezi<> ctrl+k – sterge linia scrisa curenta <> ctrl+x – iesi din director gzip = arhiveaza gunzip c = citeste continutul arhivei cu un sigur fisier in el gunzip = dezarhiveaza zip ./virus.zip ./new.txt = arhiveaza fisierul virus .txt zip r = arhiveaza un folder unzip virus.zip = dezarhiveaza acea arhiva numita virus cd director = intru in directorul ales cd = revi la directorul anterior dir = arata fisierele din directorul in care esti file = afla tipul unui fisier useradd user = creaza user nou useradd o u 0 user = creaza user nou dar cu drept de root userdel user = sterge userul facut groupadd user = adauga grupuri groupdel user = sterge grupuri cat /etc/passwd = arata ce useri are cat /etc/group = atata informati despre grupuri de utilizatori plog = arata date despre ip cu era in windows comanda ipconfig /all
- 14. sudo fsck = Verifica si repara sistemul de fisiere (etx2, ext3, vfat , msdos etc...) cp = copie fisiere sau foldere cp r = copie directorul cu tot cei in el mv fis_sursa fisdestinatie = redenumeste acel fisier in acelasi director mv fissursa dir_destinatie = muta fisierul in alt folder mv dir_sursa dirdestinatie = redenumeste un folder mv virus.txt virus.doc = se redenumeste acel fisier (modifica extensia ) wc fisier = arata numarul de caractere ,cuvinte ,lini dintru ul text ifconfig sau plog = arata adress mac,ip la conectarea net kill 1 1 = omoara toate procesele gksu nautilus = rulezi cu drept de root in grafica sudo aptget remove (purge) = dezinstaleaza softurile sudo aptget autoremove = dezinstaleaza si dependentele acestora sudo aptget autoclean = curata sistemul write user = trimite mesaj de la admin la useri selectati si intre useri , dar sa aiba terminalul deschis {sudo wall} = trimite mesajul dupa inchiderea terminalului cat /etc/services = fiseaza serviciile uzuale si porturile utilizate chmod +x virus.sh = face acel fisier (virus.sh) in executabil sudo aptitude safeupgrade = daca pica curentul in timpul unui update, reface sistemul pentru a putea intra in el cat n /etc/virus = va afisa informatia cu cifre in dreptul fiecarui rind (1......x), din fisierul virus Convert JPEG Images to PDF On Ubuntu cd <directorylocation> convert *.jpg <nume_fisier>.pdf Convert multiple image files to single PDF (Batch convert image to PDF) in Ubuntu cd <directorylocation> convert * <nume_fisier>.pdf PRIMELE SETARI DUPA INSTALAREA UBUNTU 11.10 Când vă autentificaţi pentru prima dată, este întotdeauna bine să vă actualizaţi sistemul. Pentru a actualiza Ubuntu mergeti la primul icon din bara de mediu dreapta sus ¨Control Options¨ apoi ¨Software Update¨ Available’. If it says Software Up to Data, select it anyway
- 15. Apoi selectati ¨Settings¨ pentru a merge la sursele de soft pentru care vrem sa facem ¨Update¨ Din tabul ¨Other Software¨ bifati toate casutele. În cele din urmă, faceţi clic pe "Install Updates" pentru a actualiza sistemul. clik ¨Restart¨ pentru a restarta sistemul. Dupa restartare si logare pe user, selectati ¨Control Option¨ si apoi ¨System Settings¨ Deschideti ¨Additional Drivers¨ si vedeti daca aveti ceva in lista daca nu, atunci trebuie instalat. Selectati driverul din lista si apoi ¨Activate¨ După activare, reporniţi şi bucuraţivă Ubuntu. Instalare drivere din fereastra Terminal: sudo aptget install gnomesessionfallback sudo aptget install gnometweaktool Open your Terminal, copy and paste: sudo aptget install synaptic gksu synaptic Select “Settings” and then select “Repositories”, and then click the “Other Software” Tab until you get to this page: Open your Terminal and copy and paste: sudo aptget update && sudo aptget upgrade Video Drivers and Proprietary Drivers Check: Open your Terminal, copy and paste: gksu jockeygtk (aici vedeti lista driverelor pe care le OS le vede) Open your Terminal, copy and paste: sudo addaptrepository ppa:xorgedgers/ ppa sudo aptget update sudo aptget upgrade Nvidia proprietary driver sudo aptaddrepository ppa:ubuntuxswat/ xupdates sudo aptget update sudo aptget upgrade sudo aptget install nvidiacurrent sudo aptget install nvidiasettings ATI Catalyst Video Drivers: Go to amd.com and download your driver Copy and paste in terminal: sudo aptget purge remove fglrx* sudo aptget install dhmake execstack dhmodaliases dkms lib32gcc1 libc6i386 Go to the directory you downloaded the driver in (usually ~Downloads) and make sure you use the correct file name in the commands below: (daca il aveti in romana inlocuiti ¨Downloads¨ cu ¨Descarcari¨) cd Downloads sudo chmod +x atidriverinstaller1110x86. x86_64.run sudo sh atidriverinstaller1110x86. x86_64.run buildpkg Ubuntu/oneiric Above, I am assuming that you are using Ubuntu 11.10. If you’re using another version, use that version’s name, for example Ubuntu/maverick sudo dpkg i *.deb sudo aticonfig initial f Install Ubuntu Restricted Extras sudo aptget install ubunturestrictedextras Apoi ... Check for Availability of Proprietary Hardware Drivers sursa: http://debianhelp.wordpress.com/2011/09/12/todolistafterinstallingubuntu1110akaoneiricocelot/ Instalare managerul ComizConfig sudo aptget install compizconfigsettingsmanager Add support for encrypted DVD by running following commands: sudo aptget install libdvdread4 sudo /usr/share/doc/libdvdread4/installcss. sh
- 16. Enable Full DVD Playback(Dual Layer DVD Support) sudo wget outputdocument=/ etc/apt/sources.list.d/medibuntu.list http://www.medibuntu.org/sources.list.d/ $(lsb_release cs). list && sudo aptget quiet update && sudo aptget yes quiet allowunauthenticated install medibuntukeyring && sudo aptget quiet update apoi sudo aptget install libdvdcss2 Ajutor puteti gasi si aici: http://linux.bzic.org/ Instalare versiune KDE ultima (4.8.1): sudo aptaddrepository ppa:kubuntuppa/ backports && sudo aptget update && sudo aptget upgrade y sau sudo addaptrepository ppa:kubuntuppa/ backports sudo aptget update sudo aptget distupgrade sudo aptget install kubuntudesktop Dezinstalare KDE sudo aptget install ppapurge sudo ppapurge ppa:kubuntuppa/ backports Instalare CINNAMON sudo addaptrepository ppa:gwendallebihandev/ cinnamonstable sudo aptget update sudo aptget install cinnamon teme pentru CINNAMON sudo aptget install gitcore cd && git clone https://github.com/linuxmint/cinnamonthemes. git PROGRAME NECESARE IN UBUNTU To install classic two panel session run the following command: sudo aptget install gnomesessionfallback Gnome Shell-instalam extensii si teme Gnome Shelleste interfata grafica a sistemului cum este Unity. Daca la incarcarea sistemului nu apare aceasta imagine cu posibilitate de a alege sesiunea dorita atunci probabil e necesar sa deschizi Terminalul si sa introduci comanda de mai jos. Tastati concomitent (Ctrl+Alt+T) pentru a deschide fereastra Terminal apoi introduceti comanda si parola sudo. sudo aptget install gnomeshell Acum e necesar de instalat Gnome Tweak pentru a avea posibilitatea de a monitoriza extensiile. sudo aptget install gnometweaktool In acest repozitoriu sunt adunate unele din cele mai stabile extensii pentru a avea acces la ele executam comenzile de mai jos. sudo addaptrepository ppa:webupd8team/gnome3 sudo aptget update 1.GNOME Shell Weather – arata starea vremei in bara de sus GNOME Shell asa cum vedeti in imagine m a i j o s . Comanda pentru instalare prin Terminal sudo aptget install gnomeshellextensionsweather Dupa instalare este necesar sa faceti restart apoi sa activati extensia prin Advanced Settings asa cum vedeti in imaginile de mai jos.
- 17. Sursa http://linux.bzic.org/category/linux/ Din acest moment sus in bara Gnome Shell va aparea indicatorul de temperatura, e necesar acum de configurat ca el sa se refere concret la localitatea voastra. Pentru aceasta intram pe aceasta adresa si introducem denumirea localitatii. Dupa ce am vazut ca au aparut datele localitatii noastre facem click partea dreapta si copiem adresa lincului in cazul meu am primit asa adresa: http://weather.yahooapis.com/forecastrss?p=MDXX0003&u=f Sau faceti click pe RSS ai veti primi sus in brauzer aproximativ asa adresa. Copiati acest fragment din link faceti click pe aplicatie si iaras clic pe Configurare cum e aratat in prima imagine se va deschide Weather Configurator. Iata pentru ce a fost necesar sa facem aceste lucruri, pentru WOEID in plus cum vedeti se poate configura locul unde sa apara indicatorul meteo. Instalare HUD in Ubuntu sudo addaptrepository ppa:unityteam/ ppa sudo aptget update sudo aptget distupgrade FreeFileSync sudo addaptrepository ppa:freefilesync/ffs sudo aptget update sudo aptget install freefilesync Locally Integrated Menus sudo addaptrepository ppa:unityteam/ lim sudo aptget update sudo aptget upgrade To enable LIM run the command below: gsettings set com.canonical.indicator.appmenu menumode locallyintegrated To revert, run the command: gsettings set com.canonical.indicator.appmenu menumode global Use PPAPurge if you want to remove packages installed by LIM PPA: sudo aptget install ppapurge sudo ppapurge ppa:unityteam/ lim Ubuntu Tweak sudo addaptrepository ppa:tualatrix/next sudo aptget update sudo aptget install ubuntutweak0 Terminator sudo addaptrepository ppa:gnometerminator/ ppa sudo aptget update sudo aptget install terminator Depozitul Medibuntu Este Disponibil Pentru Ubuntu 12.04 Precise Pangolin Depozitul Medibuntu este foarte important pentru cei care utilizează Ubuntu pentru că acesta ofera o serie de
- 18. programe care altfel nu ar fi disponibile în această distribuție linux. Codecurile, flash player & multe altele nu ar exista în Ubuntu fără acest depozit. Până în prezent versiune Ubuntu 12.04 nu putea beneficia de acest depozit, dar a fost actualizat întrun final și pentru această versiune. Pentru instalare introduceți următoarea comandă în terminal: sudo E wget –outputdocument=/ etc/apt/sources.list.d/medibuntu.list http://www.medibuntu.org/sources.list.d/$(lsb_release cs). list && sudo aptget –quiet update && sudo aptget –yes –quiet –allowunauthenticated install medibuntukeyring && sudo aptget –quiet update Install additional lenses in Ubuntu's Unity 1. Open a terminal window. 2. Type in the following commands then hit Enter after each. sudo addaptrepository ppa:jsevi83/unity sudo addaptrepository ppa:atareao/lenses sudo aptget update 3. Here is a list of commands to add the following lenses to your Ubutu Unity desktop environment. Just type in the commands, not the names above them. Graphic Design Lens sudo aptget install unityscopecolourlovers Contacts Lens sudo aptget install scopecontactsgoogle sudo aptget install lenscontacts Tomboy Lens sudo addaptrepository ppa:remi.rerolle/unitylenstomboy sudo aptget update sudo aptget install unitylenstomboy Flickr and Photo Lens sudo aptget install unityscopeflickr YouTube Lens sudo aptget install lensvideo sudo aptget install scopeyoutube Book Lens sudo aptget install unitylensbooks For more, see the original article at the link below. Ubuntu TV packages for Ubuntu 11.10 32bit and 64bit only. sudo addaptrepository ppa:nilarimogard/test3 sudo aptget update && sudo aptget install unity2d sudo aptget install unitylensvideo As Ubuntu TV can’t be run from the Unity 2D session you will only be able to run the prototype in Ubuntu itself. Assuming you’re in Unity run the following command: unity2dshell –opengl NTFS support (read and write compatibility): sudo aptget install ntfs3g
- 19. Uncomplicated Firewall (ufw & gufw) sudo aptget install gufw gufw To check your current settings: sudo ufw status verbose To add firewall rules: sudo ufw deny 5353/udp sudo ufw deny 5900/tcp sudo ufw deny 22 sudo ufw deny 25/tcp sudo ufw deny 135,139,445/tcp sudo ufw deny 137,138/udp sudo ufw deny 110 sudo ufw deny 2049 sudo ufw deny 143 sudo ufw deny 21/tcp Recheck your changes: sudo ufw status verbose Recheck enable (required): sudo ufw enable ANTIVIRUS: ClamAV: sudo addaptrepository ppa:ubuntuclamav/ ppa sudo aptget update sudo aptget install clamav clamtk BitDefender First you need to get a free scanner key here via email. Copy and paste in Terminal: gksu synaptic Select “Settings” and then select “Repositories”, and then click the “Other Software” Tab, and click ‘Add’ and copy and paste this repository: deb http://download.bitdefender.com/repos/deb/ bitdefender nonfree apoi in Terminal wget http://download.bitdefender.com/repos/deb/bd.key.asc sudo aptkey add bd.key.asc sudo aptget update sudo aptget install bitdefenderscannergui sudo reboot Se restarteaza sistemul Some users are reporting that BitDefender crashes right after the scanning engine is initialized. In order to fix this error you will need to copy and paste this into terminal: sudo touch /opt/BitDefenderscanner/ var/lib/scan/bdcore.so.linuxx86_ 64 sudo ln fs /opt/BitDefenderscanner/ var/lib/scan/bdcore.so.linuxx86_ 64 /opt/BitDefenderscanner/ var/lib/scan/bdcore.so sudo bdscan –update Essential tools for compiling from sources. sudo aptget install buildessential checkinstall cdbs devscripts dhmake fakeroot libxmlparserperl check avahidaemon Instalare CINNAMON sudo addaptrepository ppa:merlwiz79/cinnamonppa
- 20. sudo aptget update sudo aptget install cinnamonsession cinnamon Opera Browser echo "deb http://deb.opera.com/opera/ stable nonfree" | sudo tee a /etc/apt/sources.list.d/opera.list sudo sh c 'wget O http:// deb.opera.com/archive.key | aptkey add ' sudo aptget update sudo aptget install opera TVMAXE (posturi TV) sudo addaptrepository ppa:venerix/blug sudo apt-get update sudo aptget install tvmaxe SAU sudo aptget install gitcore git clone https://git.gitorious.org/v3n3rix/tvmaxeclu. git dir tvmaxe.clu cd tvmaxeclu sudo ./install apoi sudo tvmaxeclu –init verificare tvmaxeclu c tvmaxeclu u tvmaxeclu p Py Maxe sudo addaptrepository ppa:venerix/blug sudo aptget update sudo aptget install pymaxe Multimedia (Prerequisite and Required) VLC sudo aptget install vlc mplayer SMPlayer sudo addaptrepository ppa:rvm/smplayer sudo aptget update sudo aptget install smplayer FFMpeg sudo aptget install libxine1ffmpeg gxine mencoder mpeg2dec vorbistools id3v2 mpg321 mpg123 libflac+ +6 ffmpeg totemmozilla icedax tagtool easytag id3tool lame nautilusscriptaudioconvert libmad0 libjpegprogs flac faac faad sox ffmpeg2theora libmpeg24 uudeview flac libmpeg31 mpeg3utils mpegdemux liba520. Gstreammer 0.10 sudo aptget install gstreamer0.10ffmpeg gstreamer0.10fluendomp3 gstreamer0.10gnonlin gstreamer0.10sdl gstreamer0.10pluginsbadmultiverse gstreamer0.10schroedinger gstreamer0.10pluginsugly totempluginsextra More programs sudo aptget install gstreamerdbusmediaservice gstreamertools ubunturestrictedextras Additional True Type Fonts sudo aptget install ttfmscorefontsinstaller Enable dvd support sudo aptget install libdvdcss2 libdvdnav4 vlc sudo aptget install libdvdread4 sudo /usr/share/doc/libdvdread4/./installcss. sh si
- 21. sudo aptget install regionset sudo regionset Adobe Flash Player (prerequisite and required) sudo aptget install flashplugininstaller File Archiving: sudo aptget install unace rar unrar p7zip zip unzip sharutils uudeview mpack lha arj cabextract fileroller Download Manager sudo aptget install multiget DraftSight (Windows: AutoCAD) sudo aptget install libxcbrenderutil0 sudo aptget install libdirectfbextra Virtualbox 4 sudo echo "deb http://download.virtualbox.org/virtualbox/debian $(lsb_release sc) contrib" | sudo tee /etc/apt/sources.list.d/virtualbox.list wget q http://download.virtualbox.org/virtualbox/debian/oracle_vbox.asc O| sudo aptkey add sudo aptget update sudo aptget install virtualbox4.1 UNetbootin – create Live USB UNetbootin allows you to create bootable Live USB drives for a variety of Linux distributions from Windows or Linux, without requiring you to burn a CD. UNetbootin can create a bootable Live USB drive, or it can make a “frugal install” on your local hard disk if you don’t have a USB drive. It can load distributions by automatically downloading their ISO (CD image) files, or by using existing ISO files, floppy/hard disk images, or kernel/initrd files, for installing other distributions. Install in Ubuntu: For Ubuntu and Linux Mint: sudo addaptrepository ppa:gezakovacs/ppa sudo aptget update sudo aptget install unetbootin Go to Applications> System Tools> UNetbootin Converteste audio, video , imagini şi documente in Ubuntu Uneori este necesar de convertit întrun format sau altul fişierele în Ubuntu sau în Debian. FF Multi Converter este o aplicaţie care converteşte fişiere in mai multe formate, folosind şi combinând alte programe. Aplicaţia suportă audio, video, imagini şi documente. Aceasta foloseste ffmpeg pentru fisiere audio / video, unoconv pentru fisierele document (care utilizează legături de OpenOffice’s UNO bindings) Video format: asf, avi, dvd, flv, mkv, mmf, mov, mp4, mpeg, ogg, psp, vob, webm, wma, wmv Video si Audio format: aac, ac3, aiff, au, flac, mp2 , wav Audio format: aac, ac3, aiff, amr, asf, au, avi, dvd, flac, flv, m4a, m4v, mmf, mov, mp2, mp3, mp4, mpeg, ogg, rm, vob, wav, webm, wma Format imagine:
- 22. bmp, eps, gif, jpeg, pcx, pdf, png, ppm, tif, tga Document format: doc > odt, pdf html > odt odp > pdf, ppt ods > pdf odt > doc, html, pdf, rtf, sxw, txt, xml ppt > odp rtf > odt sdw > odt sxw > odt txt > odt xls > ods xml > doc, odt, pdf Cerinţe şi Dependenţe —————————— Pentru a rula acest program aveţi nevoie de: python2, PyQt4 Dependenţe: ffmpeg, Python Imaging Library (PIL), unoconv, Open/Libre office suite Programul nu are nevoie de toate dependenţele pentru a rula. De exemplu, puteţi rula aplicaţia, chiar dacă nu aveţi instalat PIL, dar va fi capabil să convertească orice alte tipuri, de fisiere cu excepţia fişierelor de imagini. Întrun sistem Ubuntu în cazul în care Python, PIL şi LibreOffice sunt deja instalate, puteţi instala restul cu comanda: sudo aptget install pythonqt4 ffmpeg unoconv Dupa aceasta instalam aplicaţia prin ppa: sudo addaptrepository ppa:ffmulticonverter/stable sudo aptget update sudo aptget install ffmulticonverter sursa: http://linux.bzic.org/tag/cumfacefecteinubuntu1110/ COMBINATII TASTE Ctrl + V = Paste the clipboard content Ctrl + N = New (Create a new document, not in terminal) Ctrl + O = Open a document Ctrl + S = Save the current document Ctrl + P = Print the current document Ctrl + W = Close the close document Ctrl + Q = Quit the current application Keyboard shortcuts for GNOME desktop
- 23. Ctrl + Alt + F1 = Switch to the first virtual terminal Ctrl + Alt + F2(F3)(F4)(F5)(F6) = Select the different virtual terminals Ctrl + Alt + F7 = Restore back to the current terminal session with X Ctrl + Alt + Backspace = Restart GNOME Alt + Tab = Switch between open programs Ctrl + Alt + L = Lock the screen. Alt + F1 = opens the Applications menu Alt + F2 = opens the Run Application dialog box. Alt + F3 = opens the Deskbar Applet Alt + F4 = closes the current window. Alt + F5 = unmaximizes the current window. Alt + F7 = move the current window Alt + F8 = resizes the current window. Alt + F9 = minimizes the current window. Alt + F10 = maximizes the current window. Alt + Space = opens the window menu. Ctrl + Alt + + = Switch to next X resolution Ctrl + Alt + = Switch to previous X resolution Ctrl + Alt + Left/Right = move to the next/previous workspace Keyboard shortcuts for Terminal Ctrl + A = Move cursor to beginning of line Ctrl + E = Move cursor to end of line Ctrl + C = kills the current process. Ctrl + Z = sends the current process to the background. Ctrl + D = logs you out. Ctrl + R = finds the last command matching the entered letters. Enter a letter, followed by Tab + Tab = lists the available commands beginning with those letters. Ctrl + U = deletes the current line. Ctrl + K = deletes the command from the cursor right. Ctrl + W = deletes the word before the cursor. Ctrl + L = clears the terminal output Shift + Ctrl + C = copy the highlighted command to the clipboard. Shift + Ctrl + V (or Shift + Insert) = pastes the contents of the clipboard. Alt + F = moves forward one word. Alt + B = moves backward one word. Arrow Up/Down = browse command history Shift + PageUp / PageDown = Scroll terminal output Keyboard shortcuts for Compiz Alt + Tab = switch between open windows Win + Tab = switch between open windows with Shift Switcher or Ring Switcher effect Win + E = Expo, show all workspace Ctrl + Alt + Down = Film Effect Ctrl + Alt + Left mouse button = Rotate Desktop Cube Alt + Shift + Up = Scale Windows Ctrl + Alt + D = Show Desktop Win + Left mouse button = take screenshot on selected area Win + Mousewheel = Zoom In/Out Alt + Mousewheel = Transparent Window Alt + F8 = Resize Window Alt + F7 = Move Window Win + P = Add Helper
- 24. F9 = show widget layer Shift + F9 = show water effects Win + Shift + Left mouse button = Fire Effects Win + Shift + C = Clear Fire Effects Win + Left mouse button = Annotate: Draw Win + 1 = Start annotation Win + 3 = End annotation Win + S = selects windows for grouping Win + T = Group Windows together Win + U = Ungroup Windows Win + Left/Right = Flip Windows Keyboard shortcut for Nautilus Shift + Ctrl + N = Create New Folder Ctrl + T = Delete selected file(s) to trash Alt + ENTER = Show File/Folder Properties Ctrl + 1 = Toggle View As Icons Ctrl + 2 = Toggle View As List Shift + Right = Open Directory (Only in List View) Shift + Left = Close Directory (Only in List View) Ctrl + S = Select Pattern F2 = Rename File Ctrl + A = Select all files and folders Ctrl + W = Close Window Ctrl + Shift + W = Close All Nautilus Windows Ctrl + R = Reload Nautilus Window Alt + Up = Open parent directory Alt + Left = Back Alt + Right = Forward Alt + Home = go to Home folder Ctrl + L = go to location bar F9 = Show sidepane Ctrl + H = Show Hidden Files Ctrl + + = Zoom In Ctrl + = Zoom Out Ctrl + 0 = Normal Size
