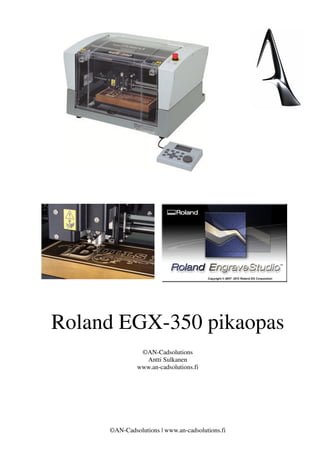
Roland EGX-350 kaiverruskone pikaopas
- 1. Roland EGX-350 pikaopas ©AN-Cadsolutions Antti Sulkanen www.an-cadsolutions.fi ©AN-Cadsolutions | www.an-cadsolutions.fi
- 2. KONEEN KÄYNNISTYS Sulje etukansi Paina virtakytkimestä Sammutus samasta kytkimestä Paina Enter nappia käsiohjaimesta. ©AN-Cadsolutions | www.an-cadsolutions.fi
- 3. KAROJEN LIIKUTTAMINEN KÄSIKÄYTTÖISESTI * jokainen yksittäinen painallus * pitämällä pohjassa painettuna * pitämällä pohjassa painettuna liikuttaa karoja 0.01mm liikuttaa karoja hitaasti samalla pitää pohjassa nappia karan saa liikkumaan pikaliikkeinä. KARAN KÄSIN KÄYNNISTYS / SAMMUTUS Paina ja pidä painettuna muutaman sekunnin spindle on/off -nappia. Äänimerkin jälkeen kara alkaa pyörimään. Painamalla spindle on/off-nappia uudelleen kara pysähtyy Pyörittämällä käsiohjaimessa olevaa rullaa, säädetään karan pyörimisnopeutta. ©AN-Cadsolutions | www.an-cadsolutions.fi
- 4. KARAN ALKULÄMMITYS Kun kone otetaan uutena käyttöön, siirretään uuteen paikkaan tai vaihdetaan uusi kara, niin silloin pitää tehdä karalle sisäänajo seuraavasti: 1) 2) 3) 4) aseta kierrokset 5 000 rpm ja anna karan pyöriä 15 minuuttia aseta kierrokset 10 000 rpm ja anna karan pyöriä 10 minuuttia aseta kierrokset 15 000 rpm ja anna karan pyöriä 10 minuuttia aseta kierrokset 20 000 rpm ja anna karan pyöriä 15 minuuttia Käsiohjain (handy panel) Näyttöruutu Karan pyörimisnopeuden säätö ©AN-Cadsolutions | www.an-cadsolutions.fi
- 5. KONEISTUKSEN PYSÄYTYS / JATKAMINEN Kun kone koneistaa, paina Enter/Pause Koneen liike pysähtyy, kara jatkaa pyörimistä. Valitse VIEW painamalla nappia Paina Enter/Pause, karan pyöriminen loppuu ja siirtyy VIEW asemaan. Käytä nappeja ja valitse CONT Paina Enter/Pause, kone siirtyy paikkaan, missä koneistus pysäytettiin ja koneistus jatkuu. Tästä valikosta valitsemalla STOP saadaan koneistus lopetettua kokonaan. ©AN-Cadsolutions | www.an-cadsolutions.fi
- 6. AIHION KIINNITYS Teippi/Tarra Aihio Koneistus pöytä TERÄN KIINNITYS Ruuvimeisseli Terän pidin Avain Terän pidin Kara Kiinnitä holkki karaan ensin käsin ja sitten kiristys avaimilla. Kärkiosan kiinnitys ©AN-Cadsolutions | www.an-cadsolutions.fi
- 7. KARAN LUKITUS ASEMAN SÄÄTÖ Kun automatic Z control on asetettu toiminnolle ON, asetetaan lukitusasema koneesta kohtaan 1 tai 2. Kohdassa 1 ja 2 kara on ”kelluva”, eli se seuraa kaiverrettavaa pintaa. Asetus 2:lla on suurempi vastus ja asetus 1:lla on pienempi vastus kaiverruspintaa seuratessa. Kun automatic Z control on asetettu toiminnolle OFF, pitää karan lukitus asema olla kohdassa 3. Silloin kara on lukittu. KARAN Z-AKSELIN ASETUKSET HANDY PANELISSA Paina Menu näppäintä niin monta kertaa, että viereinen valikko tulee näkyiin. Valitse nuolinäppäimillä Others ja paina Enter. Revolution on karan pyörimis asetus, valitse ON. Auto Z control. Kun halutaan, että terä seuraa kaiverrettavaa pintaa, valitaan täältä asetus ON ja kaiverruskoneesta karanlukitus asetus kohtaan 1 tai 2. Kun halutaan, että kara ei seuraa kaiverrettavaa pintaa, niin Auto Z Control pidetään asetuksessa OFF ja karalukitus asetus kohdassa 3. UP asetus määrittää paljonko terä nousee kaiverrettavasta pinnasta kaiverruksen aikana. Paina Menu näppäintä muutamia kertoja, niin pääset aloitusnäkymään. ©AN-Cadsolutions | www.an-cadsolutions.fi
- 8. TERÄN KAIVERRUS-SYVYYDEN ASETUS Kun halutaan, että terä seuraa kaiverrettavaa pintaa, niin ajetaan karan kärkiosa kiinni kaiverrus aihioon. Handy Panelista painetaan –Z näppäintä niin kauan, kunnes kärkiosa osuu aihioon. Kara pysähtyy automaattisesti pintaan. Pitää muistaa, että tällöin pitää Z-asetus olla Auto ja lukitus asetus joko 1 tai 2. XY NOLLAPISTEEN ASETUS Aja käsiajolla kara haluttuun kohtaan ja paina Handy Panelista XY Origin nappia ja sen jälkeen Enter. ©AN-Cadsolutions | www.an-cadsolutions.fi
- 9. ROLAND ENGRAVE STUDIO Aloitusnäkymästä valitaan joko Create new, aloitettaessa uutta tai Open avattaessa jokin aiempi työ. Vasemmalla sivulla piirto ja muokkaus työkalut. Oikealla kaiverrusten työstöratoihin liittyvät työkalut. ©AN-Cadsolutions | www.an-cadsolutions.fi
- 10. Näkymä, kun on ensin valittu uusi työ. Täällä asetetaan kaiverrettavan aihion koko ja nollapisteen sijainti sekä kaiverrettavan tekstin suunta. Create Vector = piirtotyökalut Ympyrän piirto (Draw Circle) *keskipisteen voi antaa joko suoraan koordinaatteina tai klikata hiirellä *täällä annetaan ympyrän koko joko säteenä tai halkaisijana *lopuksi klikataan Create Ellipsin piirto (Draw Ellipse) *ensin valitaan ellipsin asetuspiste ja tämän jälkeen annetaan koko (X ja Y) ©AN-Cadsolutions | www.an-cadsolutions.fi
- 11. Suorakulmion piirto (Draw Rectangle) *valitse sijoituspiste (anchor point) *valitse kulman tyyppi *suorakulma *pyöristys *pyöristys sisään *anna suorakulmion koko Pyöristetyt kulmat Sisäänpäin pyöristetyt kulmat Kurviviivan piirto *klikkaa Draw Curve työkalu *tällä saa kurviviivaa piirrettyä hiirtä klikkailemalla. ©AN-Cadsolutions | www.an-cadsolutions.fi
- 12. Kurviviivaa pääsee muokkaamaan piirtämisen jälkeen klikkaamalla se aktiiviseksi hiiren vasemmalla ja tämän jälkeen hiiren oikealla saadaan kuvan valikko näkyviin. Täältä valitaan Node Edit Mode. Node Edit mode tuo esiin kurvin muokkauspisteet. Klikkaamalla ensin piste aktiiviseksi hiiren vasemmalla ja tämän jälkeen saadaan haluttu toiminto tehtyä, kun klikataan hiiren oikealla käskyt esiin. Polyline viivan piirto *tätä voi piirtää hiirtä klikkailemalla tai antamalla: **X,Y koordinaatteja **kulmaa **etäisyyksiä (dx, dy) ©AN-Cadsolutions | www.an-cadsolutions.fi
- 13. Monikulmion piirtäminen *valitaan ensin kulmien määrä *määritetään monikulmion keskipiste *radius kohdassa määritetään monikulmion koko. Lopuksi painetaan Create nappia. Tähden piirtäminen Draw Star työkalulla *ensin valitaan pisteiden määrä. *määritetään keskipiste *outer radius kohdassa annetaan tähden kärjen säde. *inner radius annetaan sisäkulman säde prosentteina. ©AN-Cadsolutions | www.an-cadsolutions.fi
- 14. Tekstin luonti Create Text työkalulla *kirjoita teksti *valitse fontti *anna tekstin koko text height kohdassa *klikkaa apply näppäintä *siirrä teksti haluttuun paikkaan hiirellä *tekstiä pääsee muokkaamaan, klikkaamalla se aktiiviseksi ja avaamalla Create Text työkalu. Tekstin kääntäminen seuraamaan kurvia Wrap text along curve työkalulla Valitaan kurvi ja teksti, joka jälkeen päästään valitsemaan, kuinka teksti halutaan sijoittaa seuraamaan kurvia. Niin kauan, kun työkalu on päällä, niin apply näppäimellä pystytään muuttamaan asetuksia. ©AN-Cadsolutions | www.an-cadsolutions.fi
- 15. Kuvatiedoston rasterointi Ensin tuodaan kuvatiedosto File -> Import Bitmap Klikataan kuvatiedosto aktiiviseksi Kuvatiedoston rasterointi Fit vectors to bitmap työkalulla. Rasterointi voidaan tehdä joko väreillä tai mustavalko-asetuksella. Asetusten jälkeen klikataan Fit Vectors. piirustusalueella voidaan alkuperäinen kuva poistaa ja jäljelle jää viivapiirros. ©AN-Cadsolutions | www.an-cadsolutions.fi
- 16. Kaiverruslaattojen luonti muuttuvilla teksteillä Ensin luodaan teksti tekstityökalulla, jonka jälkeen se kopioidaan array-työkalulla. Muuttuvissa teksteissä pitää olla ennen ja jälkeen !!-merkit. Plate Production valikossa kohdassa Data to engrave: *kirjoitetaan muuttuvat tekstit *voidaan myös tuoda valmiit tekstit *variable assigment kohdassa määritetään, että tuodut/kaiverrettavat tiedostot ovat tekstiä. *tämän jälkeen voidaan painaa Calculate ©AN-Cadsolutions | www.an-cadsolutions.fi
- 17. MUOTOJEN / KURVIEN MOUKKAUSTYÖKALUJA Etäisyyksien mittaustyökalu Valitun muodon / kurvin siirtotyökalu Valitun muodon skaalaustyökalu Valitun muodon kääntö Rotate työkalulla Valitun muodon peilaus ©AN-Cadsolutions | www.an-cadsolutions.fi
- 18. Kopiointi Array-komennolla Muodon kopiointi kurvin muotoon. Valitse molemmat muodot, klikkaa Copy object along vectors. Määritä etäisyydet, kopioiden määrä ja klikkaa paste ©AN-Cadsolutions | www.an-cadsolutions.fi
- 19. Offset kopiointi työkalulla suuntaiskopiot halutulla etäisyydellä. Weld työkalu Valitse aktiiviseksi yhdistettävät muodot ja klikkaa Weld Selected Vectors, Subtract Vectors työkalulla leikataan ulkopuolen muoto pois. ©AN-Cadsolutions | www.an-cadsolutions.fi
- 20. Keep Overlap of Vectors työkalulla leikataan yli menevät muodot. Muotojen liittämistyökalut (Join) Avoimien viivojen liittäminen Muotojen asemointi työstöalueeseen Tasot ©AN-Cadsolutions | www.an-cadsolutions.fi
- 21. TYÖSTÖRATOJEN LUONTI Toolpaths työstörata välilehti on ohjelmistossa näytön oikeassa reunassa. Täältä valitaan haluttu kaiverrus. Material Setupissa voidaan määrittää: *onko Z0 aihion pinnassa, vai pohjassa *Rapid clearance gap asetuksella määritetään, kuinka ylös terä nousee aihion päällä, kun se siirtyy kaiverruksesta toiseen. *Home Position on sijainti, mihin kara liikkuu kaiverruksen jälkeen. TOOL DATABASE ELI TERÄKIRJASTO Täältä valitaan käytettävä terä. Täällä myös voidaan luoda tai kopioida omia teriä ja antaa niille omia koneistusarvoja. Pass Depth = paljoko terällä kaiverretaan kerralla syvyyssuunnassa. Stepover = mikä on terän sivuttaisliike kaiverruksessa kerralla. Feed Rate = syöttönopeus Plunge Rate = Z-liikkeen nopeus ©AN-Cadsolutions | www.an-cadsolutions.fi
- 22. V-kaiverrus Määritetään: *aloitus syvyys (yleensä 0) *mikäli halutaan, että muodon pohjassa on tasaista, niin Flat Depth asetukseen annetaan arvo, missä syvyydessä pitää olla tasaista. V Tool kohdassa valitaan V-terä *Select avaa teräkirjaston *Edit avaa valitun terän moukkausikkunan Mikäli tasainen alue pohjalla on laaja, niin se voidaan koneistaa esim. tappiterällä ja valita tässä kohtaan Use Flat Area Clearance tool. Asetusten jälkeen valitaan kaiverrettava muoto ja klikataan Calculate. Työstöradat 2D-tilassa Työstöratojen esikatselu Työstöradat 3D-tilassa ©AN-Cadsolutions | www.an-cadsolutions.fi
- 23. 2D profiilin koneistus * Cutting Depths kohdassa määritetään koneistuksen syvyys. * Tool kohdassa valitaan terä teräkirjastosta. * Machine Vectors kohdassa määritetään missä terä koneistaa suhteessa muotoon. **Outside = suljetun muodon ulkopuolella avoimen muodon oikealla puolella **Inside = suljetun muodon sisäpuolella avoimen muodon vasemmalla puolella **On = terän keskilinja seuraa muotoa **Direction = suunnan valinta Tabs = sillat. Siltoja käytetään jos halutaan, että koneistettava kappale jää kiinni aihioon. Corners = kulmien koneistus teräväksi Leads = terän sisään ja ulos-ajojen määritys Ramping = terän ajo aihioon rampilla ©AN-Cadsolutions | www.an-cadsolutions.fi
- 24. TASKUTYÖSTÖ (pocket toolpath) Perusasetuksilla saa hyvin taskun koneistettua. Määritetään vain syvyys ja terä. Taskutyöstön työstöradat näkyvissä 2D-näkymässä Taskutyöstön esikatselu Kun taskutyöstössä on ulkomuoto ja sen sisällä muotoja, niin sisällä olevat muodot terä kiertää. PORAUS Porauksessa määriterään syvyys ja valitaan terä. Tämän jälkeen valitaan ympyrät, joihin poraukset tulevat. , ©AN-Cadsolutions | www.an-cadsolutions.fi
- 25. Tekstuuri työstörata Tekstuuri työstöradalla saadaan aikaan esim. pinta, joka näyttää siltä, että se olisi kaiverrettu taltalla. Tekstuurityöstöt tehdään yleisemmin pallopää terällä. Teräkirjastossa pallopääterä luotuna. Tekstuuri työstö ©AN-Cadsolutions | www.an-cadsolutions.fi
- 26. Quick Engrave = nopea kaiverrus Valitaa koneistetaanko kirjain ulkopuolelta kohokuvioksi, vain sisäpuolelta. KAIVERRUSTEN LÄHETYS KAIVERRUSKONEELLE Toolpath list kohdasta valitaan, mikä koneistus lähetetään kaiverruskoneelle. Mikäli samalle terälle on useampia koneistuksia tehtynä, voidaan valita useampi koneistus. Preview näkymässä voidaan simuloida, miltä kaiverrus näyttää valmiina. Klikkaamalla levykkeen kuvaa, lähtee kaiverruskone kaivertamaan valittua työstörataa. ©AN-Cadsolutions | www.an-cadsolutions.fi
