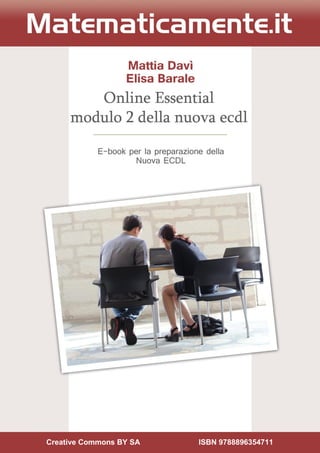
2 ecdl modulo2-online-essential explorer+gmail
- 1. Creative Commons BY SA ISBN 9788896354711
- 2. Mattia Davì ed Elisa Barale On line Essential, modulo 2 della Nuova ECDL E-book per la preparazione della Nuova ECDL Copertina: Ginger Lab - www.gingerlab.it Immagine di copertina: Official GDC, Flickr © Matematicamente.it www.matematicamente.it - info@matematicamente.it Ottobre 2014 ISBN 9788896354711 Questo libro è rilasciato con licenza Creative Commons BY SA
- 3. Modulo 2 - Nuova ECDL M. Davì, E. Barale - Online Essential Matematicamente.it 1 Presentazione Il modulo è suddiviso in due sezioni: la prima riguarda la navigazione sul web, la seconda la comunicazione. Per la navigazione sul web verrà utilizzato come browser Internet Explorer 10; per la posta elettronica verranno descritti gli strumenti di Gmail, servizio fornito gratuitamente da Google. Le parti strutturali sono le seguenti e fanno riferimento al Syllabus Aica: 1. Concetti di navigazione in rete 2. Navigazione sul web 3. Informazioni raccolte sul web 4. Concetti di comunicazione 5. Uso della posta elettronica Ricordiamo che il Syllabus definisce dettagliatamente gli argomenti da affrontare. Esso svolge la funzione di bussola orientativa nella preparazione dell’esame. Per questo motivo, accanto ad ogni paragrafo sono presenti alcuni numeri tra parentesi di colore arancione che fanno riferimento al Syllabus.
- 4. Modulo 2 - Nuova ECDL M. Davì, E. Barale - Online Essential Matematicamente.it 2 SOMMARIO 1 CONCETTI DI NAVIGAZIONE IN RETE (S.1).............................................................5 La rete Internet ..................................................................................................................5 Le pagine Internet..............................................................................................................5 I DOMINI E GLI INDIRIZZI DI UN SITO WEB (S.1.1.2).................................................................7 Il Browser (S.1.1.3)...........................................................................................................7 2 CONCETTI DI SICUREZZA PER LA NAVIGAZIONE IN RETE (S.1.2) ................8 Come proteggersi quando si è online (S.1.2.1).................................................................8 La crittografia (S.1.2.2).....................................................................................................9 Il protocollo https (S.1.2.3) ...............................................................................................9 Il certificato digitale (S.1.2.4) ...........................................................................................9 La navigazione (S.1.2.5) ...................................................................................................9 Per attivare Controllo genitori per un account utente standard.......................................10 USO DEL BROWSER (S.2.1)...................................................................................................12 Aprire un browser (S.2.1.1).............................................................................................12 Visualizzazione delle pagine web (S.2.1.2) ....................................................................12 Aggiornare una pagina web (S.2.1.3)..............................................................................12 Attivare un collegamento ipertestuale (S.2.1.4)..............................................................13 La gestione delle finestre e delle schede (S.2.1.5 – 2.1.6)..............................................13 I pulsanti di navigazione (S.2.1.7) ..................................................................................13 La cronologia (S.2.1.8)....................................................................................................14 La compilazione dei moduli online (S.2.1.9)..................................................................14 La traduzione di pagine web (S.2.1.10) ..........................................................................15 STRUMENTI ED IMPOSTAZIONI (S.2.2)...................................................................................16 Impostare la Homepage (S.2.2.1)....................................................................................16 Per cambiare la pagina iniziale........................................................................................16 I Popup (S.2.2.2)..............................................................................................................16 InPrivate Browsing..........................................................................................................17 AREE DI SICUREZZA ..............................................................................................................18 Modificare le impostazioni relative alle aree di sicurezza..............................................18 Aggiungere o rimuovere un sito in un'area di sicurezza.................................................18 Attivare la modalità protetta avanzata.............................................................................19 I Cookie (S.2.2.3) ............................................................................................................19 La Guida in linea (S.2.2.4) ..............................................................................................19 La barre degli strumenti (S.2.2.5) ...................................................................................20 Le tracce della navigazione (S.2.2.6)..............................................................................21 I SEGNALIBRI (S.2.3)............................................................................................................21 Aggiungere siti ai Preferiti..............................................................................................22 Visualizzare i Preferiti.....................................................................................................23 Organizzare i Preferiti (S.2.3.1 -S.2.3.2 - S.2.3.3)..........................................................23 Esportare e importare i Preferiti......................................................................................24 I CONTENUTI DEL WEB (S.2.4) ..............................................................................................24 Salvare i contenuti (S.2.5.1) e copiare gli elementi del Web (S.2.5.2)...........................24 Le opzioni di stampa di una pagina Web (S.2.5.3).........................................................26
- 5. Modulo 2 - Nuova ECDL M. Davì, E. Barale - Online Essential Matematicamente.it 3 3 INFORMAZIONI RACCOLTE SUL WEB (S.3)...........................................................27 IL MOTORE DI RICERCA (S.3.1.1) ..........................................................................................27 Effettuare una ricerca (S.3.1.2) .......................................................................................27 La ricerca avanzata (S.3.1.3)...........................................................................................28 Effettuare una ricerca in una enciclopedia, dizionario sul web. (S.3.1.4) ......................28 VALUTAZIONE CRITICA DELLE INFORMAZIONI (S.3.2)..........................................................29 Comprendere l'importanza di valutare criticamente le informazioni online. Comprendere lo scopo di diversi tipi di siti, quali informazione, intrattenimento, opinioni, vendita. (S.3.2.1)..............................................................................................29 Individuare i fattori che determinano la credibilità di un sito web, quali autore, riferimenti, aggiornamento del contenuto. (S.3.2.2).......................................................29 Riconoscere l'adeguatezza delle informazioni online per un determinato tipo di pubblico. (S.3.2.3)...........................................................................................................29 COPYRIGHT E PROTEZIONE DEI DATI (S.3.3) .........................................................................30 Definire i termini copyright, proprietà intellettuale. Comprendere la necessità di riconoscere le fonti e/o di richiedere l'autorizzazione all'uso quando necessario...........30 Conoscere i principali diritti e obblighi di chi detiene i dati, secondo la legislazione sulla protezione dei dati personali in Italia (S.3.3.2) ......................................................30 4 CONCETTI DI COMUNICAZIONE (S.4) .....................................................................32 LE COMUNITÀ ONLINE (S.4.1.1)............................................................................................32 Pubblicare contenuti sul Web (S.4.1.2)...........................................................................32 Conoscere le modalità con cui proteggersi durante le attività nelle comunità online ....33 GLI STRUMENTI PER COMUNICARE (S.4.2)............................................................................33 L’Instant Messaging (S.4.2.1).........................................................................................33 Gli "SMS" (Short Message Service) e "MMS" (Multimedia Message Service)............33 Comprendere il termine "VolP" (Voice Over Internet Protocol) (S.4.2.3).....................34 Riconoscere il modo migliore di utilizzare la comunicazione elettronica......................34 CONCETTI DELLA POSTA ELETTRONICA (S.4.3).....................................................................34 Comprendere il termine "e-mail" e conoscere i suoi impieghi principali (S.4.3.1)........34 Capire come è strutturato un indirizzo di posta elettronica (S.4.3.2) .............................35 Essere consapevoli dei possibili problemi durante l'invio di file allegati, quali limiti alle dimensioni del file, limitazioni sui tipi di file (S.3.3).....................................................35 Illustrare la differenza tra i campi "A", "Copia conoscenza" (Cc), "Copia nascosta" (Ccn) e comprenderne l'utilizzo più adeguato (S.4.3.4)..................................................35 Essere consapevoli del rischio di infettare il computer attraverso messaggi di posta....36 5 USO DELLA POSTA ELETTRONICA (S.5).................................................................37 Invio di un messaggio elettronica (S.5.1)........................................................................37 Accedere ad un account di posta elettronica (S.5.1.1)....................................................37 Utilizzo base della posta elettronica: Posta in arrivo, Posta in uscita, Posta inviata, Posta eliminata/Cestino, Bozze, Indesiderata/Spam (S.5.1.2)..................................................38 Creare un nuovo messaggio (S.5.1.3) .............................................................................40 Inserire uno o più indirizzi di posta elettronica, liste di distribuzione, nei campi "A", "Copia conoscenza" (Cc), "Copia nascosta" (Ccn) (S.5.1.4)..........................................40 Inserire un titolo adeguato nel campo "Oggetto" e inserire, copiare testo nel corpo del messaggio (S.5.1.5) .........................................................................................................40
- 6. Modulo 2 - Nuova ECDL M. Davì, E. Barale - Online Essential Matematicamente.it 4 Aggiungere, eliminare un file allegato al messaggio (S.5.1.6).......................................40 Inviare un messaggio con o senza priorità (S.5.1.7) .......................................................41 RICEVERE UN MESSAGGIO (S.5.2).........................................................................................41 Aprire, chiudere un messaggio (S. 5.2.1)........................................................................41 Usare le funzioni "Rispondi" e "Rispondi a tutti" e identificare i casi in cui dovrebbero essere utilizzate (S. 5.2.2)................................................................................................41 Inoltrare un messaggio (S.5.2.3) .....................................................................................42 Aprire, salvare un allegato su un disco (S.5.2.4) ............................................................42 Visualizzare l'anteprima di stampa di un messaggio, stamparlo usando le opzioni di stampa disponibili (S.5.2.5).............................................................................................42 STRUMENTI E IMPOSTAZIONI (S.5.3).....................................................................................42 Usare le funzioni disponibili di Guida in linea del programma (S.5.3.1).......................42 Mostrare, nascondere le barre degli strumenti. Minimizzare, ripristinare la barra multifunzione (S.5.3.2)....................................................................................................43 Creare e inserire una firma testuale in un messaggio (S.5.3.3).......................................44 Attivare, disattivare una risposta automatica di assenza dall'ufficio (S.5.3.3) ...............44 Riconoscere un messaggio come letto, non letto. ...........................................................45 Creare, eliminare, aggiornare un contatto, una lista di distribuzione (S.5.3.6) ..............46 ORGANIZZAZIONE DEI MESSAGGI (S.5.4)..............................................................................47 Cercare un messaggio per mittente, oggetto, contenuto (S.5.4.2) ..................................47 Ordinare i messaggi per nome, data, dimensione (S.5.4.3) ............................................48 Creare, eliminare una etichetta/cartella di posta. Spostare messaggi in una etichetta/cartella (S.5.4.4)................................................................................................48 Eliminare, recuperare, spostare un messaggio................................................................50 Eliminazione di messaggi................................................................................................50 USO DEI CALENDARI (S.5.5) .................................................................................................53 Creare un nuovo calendario (S.5.5.1)..............................................................................53 Eliminare un calendario (S.5.5.1)....................................................................................53 Annullamento dell'iscrizione a un calendario (S.5.5.2) ..................................................54 Creare un evento (S.5.5.2)...............................................................................................54 Eliminare o rimuovere un evento (S.5.5.2).....................................................................54 Modificare o visualizzare i dettagli dell'evento (S.5.5.2) ...............................................55 Differenza tra eventi pubblici e privati ...........................................................................55 Gestire gli invitati ad un evento (S.5.2.2) .......................................................................56 GLOSSARIO .........................................................................................................................58
- 7. Modulo 2 - Nuova ECDL M. Davì, E. Barale - Online Essential Matematicamente.it 5 Capitolo 1 Concetti di navigazione in rete (S.1) I termini chiave: Internet, World Wide Web (WWW), Uniform Resource Locator (URL), collegamento ipertestuale (hyperlink) – (S.1.1.1) Internet è un’immensa rete costituita da milioni di computer in tutto il mondo connessi tra loro in grado di comunicare e di scambiare dati e informazioni grazie a un linguaggio comune. Per definizione Internet è una Rete di Reti (infatti mette insieme le varie reti dei computer locali). Molteplici sono i dispositivi che possono essere collegati alla rete: computer, tablet, smartphone, telefonini, console di gioco, televisori, ecc. Internet offre molti servizi; due sono i più conosciuti e usati: la posta elettronica, il WWW (World Wide Web). Internet mette a disposizione degli utenti collegati informazioni, file, materiale di vario genere in forma di pagine ipertestuali cioè pagine che oltre al testo hanno immagini, filmati e soprattutto link, collegamenti ad altre pagine dello stesso tipo. La rete Internet La diffusione mondiale della rete Internet è iniziata verso la metà degli anni ottanta quando la rete militare Arpanet, messa a punto e realizzata dal Dipartimento della Difesa degli Stati Uniti come collegamento tra elaboratori militari durante il periodo della Guerra Fredda, viene lasciata e resa disponibile alle principali Università americane che cominciano a utilizzarla per diffondere dati e informazioni scientifiche. Il WWW (World Wide Web), che consiste nell’organizzazione delle informazioni in modo ipertestuale e basa il suo successo sulla semplicità di utilizzo da parte degli utenti è stato messo a punto alla fine degli anni ottanta dal CERN (Centro Europeo per le Ricerche Nucleari) di Ginevra. L’utilizzo del WWW ha subito un incremento esponenziale a partire dalla prima metà degli anni novanta grazie anche alla diminuzione dei costi di accesso e ad un utilizzo della rete sempre maggiore. Le pagine Internet Le pagine internet sono strutturate in collegamenti ipertestuali. Una pagina ipertestuale è una pagina con testo, immagini, video, cioè elementi multimediali, che ha qualcosa in più rispetto alle pagine “normali”: sono presenti i link. I link, in pratica, sono puntatori ad altre pagine ipertestuali. Un link ha un aspetto simile al seguente: questo è un link. Ma anche un’immagine può essere un link: con un clic sul link si passa alla pagina ipertestuale indicata. Quindi la lettura può seguire molti percorsi alternativi. Il codice con cui viene scritta una pagina ipertestuale è l’HTML (HyperText Markup Language). Questo codice viene interpretato browser cioè dal programma che permette di navigare in Internet; esempi di browser sono Internet Explorer, Firefox, Safari, ecc.
- 8. Modulo 2 - Nuova ECDL M. Davì, E. Barale - Online Essential Matematicamente.it 6 Quindi un link permette di raggiungere altre risorse di Internet. Per consentire i passaggi ipertestuali si è sviluppato il cosiddetto URL (Uniform Resource Locator) che rappresenta il nome preciso e univoco con il quale le risorse sono conosciute dalla rete Internet. La struttura di un URL è la seguente: tipo://indirizzo/percorso/oggetto dove tipo è il protocollo di trasferimento o il tipo di servizio (http, ftp, file, ecc.) indirizzo è il nome dell’elaboratore che contiene fisicamente la risorsa, percorso è la localizzazione logica all’interno del computer oggetto è il nome della risorsa. Oltre alle pagine Web, Internet mette a disposizione vari servizi: E-Mail: il servizio di posta elettronica. A questo servizio è possibile correlare le Mailing list (liste di mail) e le Newsletter. E-commerce: commercio e vendita on line. E-Learning: istruzione attraverso la rete. Download e Upload di file: la possibilità di scaricare programmi, immagini, documenti, in generale file, dai siti Internet. Questo processo è chiamato Download. Viceversa la possibilità di inserire contenuti in siti che li ospitano è chiamato Upload Home-banking: gestione del conto corrente attraverso la rete. Istant messanging: scambio in tempo reale di messaggi di testo. Telelavoro: attività lavorativa svolta in un luogo diverso dall’azienda, normalmente a casa. Voip (Voice Over Internet Protocol): conversazione telefonica tramite Internet, come ad esempio, Skype Video chiamate: chiamata telefonica con la visione degli utenti tramite la webcam. Feed RSS: possibilità di avere disposizione gli ultimi aggiornamenti di un sito. Blog: un diario personale on line. Forum: community di condivisione Streaming TV: possibilità di usufruire della TV via Internet Cloud computing: utilizzare delle risorse offerte da un provider per la memorizzazione e l’utilizzo di risorse online
- 9. Modulo 2 - Nuova ECDL M. Davì, E. Barale - Online Essential Matematicamente.it 7 I domini e gli indirizzi di un sito web (S.1.1.2) L’indirizzo di una pagina web è costituito da due parti: protocollo e nome del sito http://www.matematicamente.it http:// Protocollo www.matematicamente.it nome del sito Il nome del sito è costituito da due parti fondamentali: Dominio di secondo livello: il nome scelto in fase di registrazione (nell’esempio “matematicamente”) Dominio di primo livello: indica il tipo di dominio scelto nel sito (nell’esempio “.it”) Alcuni esempi: .org: sito organizzativo .edu: sito relativo all’educazione .com: sito di commercio .gov: sito governativo .net: enti che si occupano della rete . mil: enti militari Se l’indirizzo è più lungo è perché indica la pagina che viene visualizzata in quel determinato momento, come ad esempio http://www.matematicamente.it/ecdl Il Browser (S.1.1.3) Precedentemente si è scritto dell’HTML, il linguaggio con cui vengono scritte le pagine internet. Per poter interpretare tale codice è necessario un particolare programma chiamato Internet browser. I browser più diffusi sono Microsoft Internet Explorer, Mozilla Firefox, Google Chrome. ATTENZIONE: il browser non è il motore di ricerca! Per motore di ricerca si intende un sito internet specifico che permette di ricercare informazioni sul web a partire da una parole chiave. I più diffusi motori di ricerca sono Google, Yahoo!, Bing.
- 10. Modulo 2 - Nuova ECDL M. Davì, E. Barale - Online Essential Matematicamente.it 8 Capitolo 2 Concetti di Sicurezza per la navigazione in rete (S.1.2) Come proteggersi quando si è online (S.1.2.1) Internet permette di accedere a una quantità enorme di informazioni e servizi, ma allo stesso tempo presenta anche alcuni pericoli. Per proteggere la propria navigazione online è necessario utilizzare alcune accortezze: effettuare acquisti da siti web noti e di buona reputazione (Ebay, Amazon, …); EVITARE la comunicazione di informazioni personali e finanziarie; acquistare solo da siti in cui viene richiesta una registrazione; disconnettersi sempre (Logout) al termine della propria attività; Conoscere le diverse modalità per proteggersi. Altre minacce possono arrivare da programmi malevoli, chiami comunemente virus. Vediamo le loro principali differenze: Virus/Worm: programmi progettati per invadere il vostro PC e copiare, danneggiare o cancellare i vostri dati. Trojan Horses: virus che finge di essere un programma utile ma che invece distrugge dati e danneggia il vostro computer. Spyware/Adware: software che spia e tiene traccia delle vostre attività online o manda pop up pubblicitari senza fine. Anche le mail sono oggetto di truffe: Spam: email, messaggi istantanei e altre comunicazioni online indesiderate. Lo spamming era un tipo di carne in scatola che veniva continuamente proposto dalla cameriera di un locale durante una commedia televisiva britannica; l’assiduità della cameriera nel proporre piatti con “spam” faceva da contraltare alla perplessità dei clienti di fronte a questi piatti. La commedia era proprio la parodia della pubblicità che veniva fatta allo Spam. Sembra che il primo spam via email sia stato spedito da DEC il 1° maggio 1978 agli utenti ARPANET. Phishing: frode online per sottrarre con l’inganno numeri di carte di credito, password, informazioni su account personali. Letteralmente significa “spillaggio (di informazioni)” e vista l’assonanza con fishing (pescare) viene spesso confuso con tale termine; in effetti se si pensa bene ad alcune email ricevute, si ha proprio l’impressione che qualcuno cerchi di confondere la vittima per farla abboccare, proprio come avviene nella pesca. Truffe: email spedite da criminali che tentano di rubare denaro o l’identità per l’accesso a servizi online.
- 11. Modulo 2 - Nuova ECDL M. Davì, E. Barale - Online Essential Matematicamente.it 9 La crittografia (S.1.2.2) Con il termine crittografia si intende la tecnica che permette di rendere un messaggio incomprensibile alle persone non autorizzate a leggerlo. Si tratta di una cifratura del messaggio. Ogni sistema di crittografia ha due parti essenziali: un algoritmo (per codificare e decodificare) e una chiave: quest’ultima consiste in informazioni che, combinate con il testo “in chiaro” elaborato attraverso l’algoritmo, daranno il testo codificato. Il protocollo https (S.1.2.3) Il protocollo https aiuta a riconoscere un sito web sicuro. Questo prefisso, preceduto da un lucchetto, permette di identificare lo scambio di informazioni tra computer utente e sito web in modo sicuro. Il certificato digitale (S.1.2.4) Il certificato digitale è il corrispondente elettronico di un documento cartaceo. Si può presentare un certificato digitale elettronico per provare la propria identità o il diritto di accesso ad informazioni e servizi online. I certificati vengono emessi da un’Autorità di Certificazione e sono firmati con la chiave privata fornita da questo ente. I certificati possono essere utilizzati per tutte quelle operazioni che devono essere svolte in sicurezza, come il commercio elettronico e i trasferimenti di fondi: in questi casi viene attivato un canale sicuro per comunicare informazioni riservate. La navigazione (S.1.2.5) Dato che su Internet si può trovare qualsiasi informazione, a volte è necessaria una sorta di supervisione da parte di genitori e famiglie per evitare che i bambini vengano esposti a contenuti considerati pericolosi e violenti. A questo scopo è nato il Parental Control o Controllo Genitori (software o servizio in grado di selezionare pagine su Internet in base ad alcuni criteri), una sorta di filtro che blocca quello che considera non opportuno (in base a determinate liste) e lascia passare i contenuti approvati. Esistono quindi servizi di navigazione differenziata integrati nei browser che identificano il tipo di utente (in genere adulto o minore) quando si connette a internet e di conseguenza permette la visualizzazione o meno di certi contenuti. Il Controllo genitori consente quindi di gestire l'accesso dei bambini al computer; permette di limitare le ore di accesso al pc, i programmi utilizzati e i giochi che possono eseguire. Quando il software è attivo viene visualizzata una notifica che informa del blocco. Per configurare Controllo genitori è necessario disporre di un account utente amministratore. Prima di iniziare, accertarsi che ogni bambino per cui si desidera configurare il Controllo genitori disponga di un account utente standard. Controllo genitori può essere applicato solo ad account utente standard. Oltre ai controlli forniti da Windows, è possibile installare ulteriori controlli, come il filtro Web e il resoconto attività, forniti da un provider di servizi.
- 12. Modulo 2 - Nuova ECDL M. Davì, E. Barale - Online Essential Matematicamente.it 10 Per attivare Controllo genitori per un account utente standard 1. Per aprire Controllo genitori fare clic sul pulsante Start , su Pannello di controllo e quindi in Account utente e protezione famiglia fare clic su Imposta Controllo genitori per qualsiasi utente. Qualora venisse richiesto, fornire una password amministratore o una conferma. 2. Fare clic sull'account utente standard per il quale si desidera configurare Controllo genitori. Se l'account utente standard non è ancora configurato, fare clic su Creazione di un nuovo account utente per creare un nuovo account. 3. In Controllo genitori, fare clic su Attivo, applica le impostazioni correnti. 4. Dopo aver attivato Controllo genitori per l'account utente standard desiderato, sarà possibile modificare le singole impostazioni che si desidera controllare: Restrizioni di orario. È possibile impostare restrizioni di orario per definire in quali momenti della giornata i bambini possono accedere al computer. Con le restrizioni di orario si impedisce ai bambini di accedere al computer nelle ore specificate. È possibile impostare ore di accesso diverse per ogni giorno della settimana. Se i bambini sono connessi quando scade il tempo loro concesso, vengono disconnessi automaticamente. Per ulteriori informazioni, vedere Controllare in quali momenti i bambini possono utilizzare il computer. Giochi. È possibile controllare l'accesso ai giochi, scegliere un livello di classificazione per età, specificare i tipi di contenuti da bloccare e negare l'utilizzo di giochi specifici o non classificati. Per ulteriori informazioni, vedere Come scegliere a quali giochi possono giocare i bambini. Consentire o bloccare programmi specifici. È possibile impedire ai bambini l'utilizzo di determinati programmi. Per ulteriori informazioni, vedere Impedire ai bambini l'utilizzo di programmi specifici. Il filtro web viene chiamato in Internet Explorer Filtro SmartScreen. Questi permette di identificare i siti di phishing e contenenti malware; inoltre aiuta l’utente a scegliere se scaricare o meno un file. Tre sono i tipi di protezioni offerte: Durante l'esplorazione del Web, analizza le pagine e verifica se presentano caratteristiche sospette. Se rileva pagine sospette, il filtro SmartScreen visualizza un avviso che offre la possibilità di interagire e che consiglia di procedere con cautela. Il filtro SmartScreen controlla i siti visitati sulla base di un elenco dinamico e aggiornatissimo dei siti malware e dediti al phishing segnalati. Se il nome del sito controllato è presente nell'elenco, il filtro SmartScreen visualizza un avviso che indica che il sito è stato bloccato per sicurezza. Il filtro SmartScreen controlla i file scaricati dal Web sulla base di un elenco di siti malware segnalati e programmi ritenuti poco sicuri. Se trova una corrispondenza, il filtro SmartScreen informa l'utente che il download è stato bloccato per sicurezza. Il filtro SmartScreen controlla i file scaricati anche in base a un elenco di file conosciuti e scaricati da numerosi utenti di Internet Explorer. Se il file scaricato non è presente nell'elenco, il filtro SmartScreen avvisa l'utente.
- 13. Modulo 2 - Nuova ECDL M. Davì, E. Barale - Online Essential Matematicamente.it 11 E se il sito viene segnalato come pericoloso? Nel messaggio di avviso, è possibile scegliere di segnalare il sito come sicuro. E’ possibile fare clic su Ulteriori informazioni e quindi sul collegamento Segnalare che questo sito non contiene minacce per accedere al sito Web Microsoft per i commenti. Se si visita un sito che si ritiene debba essere segnalato da SmartScreen in futuro, è possibile segnalarlo a Microsoft toccando o facendo clic sul pulsante Strumenti , scegliendo Sicurezza e quindi Segnala sito Web come non sicuro. Il filtro SmartScreen può essere attivato o disattivato, in base alle esigenze. Per farlo occorre seguire i seguenti passaggi: 1. Cliccare sul pulsante Strumenti e quindi su Sicurezza. 2. Cliccare su Disattiva filtro SmartScreen, quindi scegliere Disattiva filtro SmartScreen o Attiva filtro SmartScreen. 3. Nella finestra di dialogo Filtro Microsoft SmartScreen toccare o fare clic su OK. Il filtro SmartScreen è diverso da Blocco popup? Sì. SmartScreen analizza i siti visitati e i file scaricati per individuare eventuali minacce alla sicurezza. Blocco popup limita invece la maggior parte dei popup dei siti, che sono in genere annunci pubblicitari e quindi non necessariamente dannosi. Per ulteriori informazioni su Blocco popup, leggere le informazioni sulle Impostazioni di sicurezza e privacy.
- 14. Modulo 2 - Nuova ECDL M. Davì, E. Barale - Online Essential Matematicamente.it 12 Navigazione sul web (S.2) Uso del Browser (S.2.1) Come già illustrato il browser è un programma capace di interpretare il codice html con cui sono programmate le pagine Internet. In questa guida faremo riferimento a Internet Explorer 10. Aprire un browser (S.2.1.1) Per aprire il browser posso fare click sull’icona presente sul desktop o nella barra delle applicazioni oppure selezionare l’icona dalla voce Programmi del menù di Avvio. Il programma si chiude utilizzando il pulsante X in alto a destra, oppure tramite la voce Chiudi dal menù File. Visualizzazione delle pagine web (S.2.1.2) Per visualizzare una pagina web è necessario digitare l’indirizzo del sito da visitare nella Barra dell’indirizzo. E’ sufficiente cliccare con il mouse nella casella di testo della barra, digitare l’indirizzo e cliccare invio per l’apertura. Se l’indirizzo è corretto si giunge in poco tempo (legato alla tipologia della connessione internet) alla pagina desiderata. Se l’indirizzo non risulta corretto potrebbe essere stato digitato in modo scorretto. Attualmente, all’apertura, ogni browser mostra una pagina iniziale in cui è presente un motore di ricerca. Digitando l’indirizzo web in quest’ultimo sarà possibile evitare errori di battitura. Per interrompere il caricamento sarà sufficiente cliccare sul pulsante termina o premere il tasto ESC. La X, a differenza delle altre versioni di Internet Explorer non è presente sempre, ma compare solo durante il caricamento della pagina web. Può succedere che il caricamento della pagina si blocchi per svariati motivi (congestione del traffico web, problemi di visualizzazione pagina, sito in manutenzione, ecc.). Lo stato di avanzamento del caricamento della pagina viene visualizzato nella Barra di Stato della finestra. Aggiornare una pagina web (S.2.1.3) Quando il caricamento di una pagina risulta essere troppo lento o è stato interrotto per qualche motivo non è necessario digitare l’indirizzo nuovamente ma si può aggiornare la pagina. Tale operazione si può fare attraverso questo pulsante presente accanto alla Barra dell’Indirizzo oppure attraverso il tasto funzione F5.
- 15. Modulo 2 - Nuova ECDL M. Davì, E. Barale - Online Essential Matematicamente.it 13 Attivare un collegamento ipertestuale (S.2.1.4) Per attivare un collegamento ipertestuale si deve cliccare sopra con il mouse. E’ possibile aprire il collegamento ipertestuale nella stessa finestra, in una nuova finestra o in una nuova scheda. Se si fa un semplice click del mouse, si attiva il collegamento e la pagina richiesta si carica al posto della precedente. Per aprire il collegamento ipertestuale in una nuova scheda o in una nuova finestra è necessario cliccare con il tasto destro del mouse e selezionare una delle opzioni, come da immagine. Va da sé che cliccando su Apri link in un’altra scheda si aprirà una scheda accanto a quella aperta (CTRL +T); cliccando su Apri link in un’altra finestra si arirà una nuova finiestra, analogo al pulsante CTRL +N . La gestione delle finestre e delle schede (S.2.1.5 – 2.1.6) L'esplorazione a schede è una funzionalità di Internet Explorer che consente di aprire più siti Web in un'unica finestra del browser. È possibile aprire pagine Web in nuove schede e passare da una all'altra facendo clic sulle schede che si vogliono visualizzare. Usando l'esplorazione a schede, si riduce potenzialmente il numero di elementi visualizzati nella barra delle applicazioni. Per attivare la navigazione a schede si può cliccare su questo pulsante presente accanto al nome del sito web . Oppure, per aprire una nuova scheda, è possibile anche utilizzare la combinazione dei tasti CTRL+T. I pulsanti di navigazione (S.2.1.7) I pulsanti di navigazione di Internet Explorer 10 vengono minimizzati rispetto alle precedenti versioni. Le frecce servono per “indietro” e per “avanti” (che visualizza la pagina da cui siamo tornati indietro. La lente di ingrandimento serve per effettuare una ricerca sul web La freccia verso il basso apre un menù a discesa per il completamento automatico. Il lucchetto identifica la sicurezza del sito web. La freccia a destra, sempre nella barra dell’indirizzo, è il pulsante aggiorna (come già detto precedentemente).
- 16. Modulo 2 - Nuova ECDL M. Davì, E. Barale - Online Essential Matematicamente.it 14 La cronologia (S.2.1.8) Internet Explorer 10 memorizza i seguenti tipi di informazioni durante l'esplorazione del Web: File temporanei Internet Cookie Cronologia dei siti Web visitati Informazioni immesse nei siti Web o nella barra degli indirizzi, inclusi, ad esempio, nome, indirizzo e indirizzi dei siti Web visitati in precedenza Password Web salvate Informazioni temporanee archiviate da componenti aggiuntivi del browser. Per eliminare completamente o in parte la cronologia esplorazioni: 1. Fare clic sul pulsante Strumenti , selezionare Sicurezza e quindi fare clic su Elimina cronologia esplorazioni. Se non si desidera eliminare i cookie e i file associati ai siti presenti nell'elenco Preferiti, selezionare la casella di controllo Mantieni dati sui siti Web preferiti . 2. Selezionare la casella di controllo a fianco a ciascuna categoria di informazioni che si vuole eliminare. 3. Fare clic su Elimina. La compilazione dei moduli online (S.2.1.9) La compilazione dei moduli online è oramai una pratica molto diffusa, a causa delle numerose registrazioni richieste. La prima attenzione da avere è che i campi obbligatori sono solitamente contraddistinti da un asterisco accanto alla casella di testo per il campo, oppure vengono evidenziati di rosso, come la seguente immagine. Inoltre, è possibile utilizzare la funzione completamento automatico di Internet Explorer. Tale funzione diventa utile se si seguono attività online che richiedono l'inserimento nei siti Web di dati personali, ad esempio indirizzi di spedizione o di fatturazione. La funzione Completamento automatico consente di velocizzare l'operazione compilando automaticamente i moduli. Quando un sito Web con moduli viene visitato nuovamente e si inizia a immettere i dati personali, Internet Explorer completerà automaticamente l'inserimento in base alle informazioni immesse in precedenza. Ecco come attivare Completamento automatico: Apri il desktop, quindi tocca o fai clic sull'icona Internet Explorer sulla barra delle applicazioni. Tocca o fai clic sul pulsante Strumenti e quindi tocca o fai clic su Opzioni Internet.
- 17. Modulo 2 - Nuova ECDL M. Davì, E. Barale - Online Essential Matematicamente.it 15 Nella scheda Contenuto tocca o fai clic su Impostazioni in Completamento automatico. Seleziona Moduli, tocca o fai clic su OK e quindi nuovamente su OK. Attenzione alla privacy! L’opzione Completamento automatico permette di risparmiare tempo memorizzando le password e le altre informazioni che vengono immesse nei moduli online. Poiché queste informazioni vengono archiviate in modo sicuro sul PC in uso, occorre prestare attenzione quando si usa questa funzione su computer pubblici o condivisi. E’ anche possibile rimuovere la cronologia di Completamento automatico dal PC se vengono accidentalmente immesse informazioni che non sono da condividere, come ad esempio l'indirizzo di fatturazione per una carta di credito. Per eliminare la cronologia di Completamento automatico in un PC: 1. cliccare sul pulsante Strumenti e quindi selezionare Opzioni Internet. 2. Nella scheda Contenuto in Completamento automatico cliccare su Impostazioni e scegliere Elimina Cronologia Completamento automatico. 3. Nella finestra di dialogo Elimina cronologia esplorazioni seleziona Dati dei moduli e Password. Per cancellare le registrazioni degli indirizzi Web, è necessario selezionare la casella di controllo Cronologia, che elimina anche la cronologia delle esplorazioni. 4. Cliccare su Elimina per cancellare la cronologia di Completamento automatico. Fare clic su OK e quindi nuovamente su OK. Anche se Completamento automatico è disattivato, Internet Explorer richiederà comunque se vuoi salvare le password. Puoi disattivare il salvataggio delle password se ritieni che possa costituire un problema per la privacy. La traduzione di pagine web (S.2.1.10) Per tradurre frasi o parole contenute all’interno delle pagine web è sufficiente selezionarle, cliccare sull’icona blu che appare e scegliere Traduci con Bing. Per tradurre l’intera pagina occorre cliccare con il tasto destro del mouse in un punto qualsiasi della pagina e scegliere .
- 18. Modulo 2 - Nuova ECDL M. Davì, E. Barale - Online Essential Matematicamente.it 16 Strumenti ed impostazioni (S.2.2) Impostare la Homepage (S.2.2.1) La homepage è la pagina o il gruppo di pagine che si aprono automaticamente all’avvio di Internet Explorer. Per cambiare la pagina iniziale 1. Cliccare sul pulsante Strumenti e quindi toccare o fare clic su Opzioni Internet. 2. Nella scheda Generale immettere l'indirizzo Web della nuova pagina iniziale e quindi toccare o fare clic su Applica. Sarà necessario riavviare sia Internet Explorer per visualizzare la nuova pagina iniziale. La pagina iniziale può essere cambiata in qualsiasi momento oppure è possibile impostare più pagine home che si possono aprire in schede distinte. I Popup (S.2.2.2) I popup e i cookie fanno parte delle impostazioni relative alla privacy di Internet Explorer. Tale impostazioni aiutano a stabilire il modo in cui i siti Web monitorano l'attività online dell'utente. È possibile decidere quali cookie memorizzare, come e quando i siti possono utilizzare le informazioni relative alla posizione e bloccare le finestre pop-up indesiderate. Impostazioni relative alla privacy Per personalizzare le impostazioni relative alla privacy: 1. Cliccare sul pulsante Strumenti e quindi toccare o fare clic su Opzioni Internet. 2. Nella scheda Privacy eseguire una o più delle operazioni seguenti: Per impostare i tipi di cookie bloccati o consentiti, spostare il dispositivo di scorrimento. Per bloccare o consentire specifici siti Web, toccare o fare clic su Siti. Per importare un file di preferenze relative alla privacy, toccare o fare clic su Importa. Per sostituire le impostazioni per la privacy per alcuni tipi di cookie, toccare o fare clic su Avanzate. Per reimpostare i valori predefiniti per la privacy, toccare o fare clic su Predefinite. 3. Al termine, cliccare su OK. Blocco popup Il blocco popup limita o blocca i popup nei siti visitati dall'utente. È possibile scegliere il livello di blocco preferito, attivare o disattivare le notifiche quando i popup vengono bloccati o creare un elenco dei siti in cui non si desidera bloccare i popup.
- 19. Modulo 2 - Nuova ECDL M. Davì, E. Barale - Online Essential Matematicamente.it 17 Attivare o disattivare Blocco popup 1. Cliccare sul pulsante Strumenti e quindi selezionare Opzioni Internet. 2. Nella scheda Privacy nella sezione Blocco popup selezionare o deselezionare la casella di controllo Attiva Blocco popup e quindi toccare o fare clic su OK. Bloccare tutti i popup Anche se si attiva Blocco popup, Internet Explorer non blocca i popup di siti che si trovano nella rete Intranet locale o nelle aree di sicurezza di siti attendibili. Se si desidera bloccare tutti i popup, inclusi quelli nella rete Intranet locale o quelli attendibili, sarà necessario modificare il livello di blocco. A tale scopo, eseguire le operazioni seguenti: 1. Cliccare sul pulsante Strumenti e quindi selezionare Opzioni Internet. 2. Nella scheda Privacy in Blocco popup cliccare su Impostazioni. 3. Nella finestra di dialogo Impostazioni blocco popup impostare il livello di blocco su Alto: blocca tutti i popup (CTRL+ALT per ignorare). 4. Cliccare su Chiudi e quindi su OK. Disattivare le notifiche quando i popup sono bloccati È possibile disattivare le notifiche se non si desidera che Internet Explorer segnali ogni blocco di popup. A tale scopo, eseguire le operazioni seguenti: 1. Cliccare sul pulsante Strumenti e quindi selezionare Opzioni Internet. 2. Nella scheda Privacy in Blocco popup toccare o fare clic su Impostazioni. 3. Nella finestra di dialogo Impostazioni blocco popup deselezionare la casella di controllo Mostra barra di notifica quando viene bloccato un popup. 4. Toccare o fare clic su Chiudi e quindi su OK. Modificare le impostazioni di Blocco popup È possibile scegliere di visualizzare i popup solo per determinati siti. A tale scopo, eseguire le operazioni seguenti: 1. Cliccare sul pulsante Strumenti e quindi selezionare Opzioni Internet. 2. Nella scheda Privacy in Blocco popup toccare o fare clic su Impostazioni. 3. Apportare le modifiche desiderate, fare clic su Chiudi e quindi su OK. InPrivate Browsing I browser memorizzano alcune informazioni, come la cronologia delle ricerche, per migliorare l'esperienza dell'utente sul Web. Quando si utilizza InPrivate Browsing, le informazioni quali le password, la cronologia delle ricerche e la cronologia delle pagine vengono eliminate quando si chiude la scheda. Se non si desidera che i componenti aggiuntivi controllino la propria attività di esplorazione dopo aver attivato InPrivate Browsing, eseguire le operazioni seguenti: 1. Cliccare sul pulsante Strumenti e quindi selezionare Opzioni Internet.
- 20. Modulo 2 - Nuova ECDL M. Davì, E. Barale - Online Essential Matematicamente.it 18 2. Nella scheda Privacy selezionare la casella di controllo Disabilita estensioni e barre degli strumenti all'avvio di InPrivate Browsing. 3. Cliccare su OK. Aree di sicurezza Modificando le impostazioni di sicurezza, è possibile personalizzare la protezione del PC da parte di Internet Explorer contro contenuti Web potenzialmente dannosi o pericolosi. In Internet Explorer tutti i siti Web vengono assegnati automaticamente a un'area di sicurezza: Internet, Intranet locale, Siti attendibili o Siti con restrizioni. Ogni area ha un livello di sicurezza predefinito che determina il tipo di contenuto che potrebbe essere bloccato per il sito. A seconda del livello di sicurezza di un sito, parte del contenuto può essere bloccata fino a quando l'utente non sceglie di sbloccarla. I controlli ActiveX, Uso di ActiveX Filtering, potrebbero non essere eseguiti automaticamente oppure potrebbero essere visualizzati avvisi su determinati siti. È possibile personalizzare le impostazioni per ogni area determinando il livello di protezione desiderato. Modificare le impostazioni relative alle aree di sicurezza Di seguito viene descritto come personalizzazione le impostazioni per le aree di sicurezza. 1. Cliccare sul pulsante Strumenti e quindi selezionare Opzioni Internet. 2. Selezionare la scheda Sicurezza per personalizzare le impostazioni delle aree di sicurezza come indicato di seguito: a. Per modificare le impostazioni per un'area di sicurezza, cliccare sull'icona dell'area e quindi spostare il dispositivo di scorrimento sul livello di sicurezza desiderato. b. Per creare delle impostazioni di sicurezza personalizzate per un'area cliccare sull'icona dell'area e quindi su Livello personalizzato. c. Per ripristinare le impostazioni originali per tutti i livelli di sicurezza, cliccare sul pulsante Ripristina livello predefinito per tutte le aree. Aggiungere o rimuovere un sito in un'area di sicurezza Per aggiungere o rimuovere un sito in un'area di sicurezza: 1. Cliccare sul pulsante Strumenti e quindi selezionare Opzioni Internet. 2. Nella scheda Sicurezza selezionare un'area di sicurezza scegliendo tra Intranet locale, Siti attendibili e Siti con restrizioni e quindi cliccare su Siti. È possibile aggiungere siti all'area scelta oppure eliminare i siti che non si desidera più includere nell'area. 3. Se nel passaggio precedente è stato scelto Intranet locale, cliccare su Avanzate e quindi eseguire una delle operazioni seguenti: a. Aggiungere un sito: immettere un URL nella casella Aggiungi il sito Web all'area e quindi toccare o fare clic su Aggiungi. b. Rimuovere un sito: in Siti Web selezionare l'URL che si desidera rimuovere e quindi toccare o fare clic su Rimuovi.
- 21. Modulo 2 - Nuova ECDL M. Davì, E. Barale - Online Essential Matematicamente.it 19 Attivare la modalità protetta avanzata La modalità protetta avanzata ostacola l'esecuzione di malware in Internet Explorer. Per impostazione predefinita, è attivata per Internet Explorer 10, tuttavia è possibile disattivarla in Internet Explorer per desktop. A tale scopo, eseguire le operazioni seguenti: 1. Aprire Internet Explorer per desktop. 2. Toccare o fare clic sul pulsante Strumenti e quindi toccare o fare clic su Opzioni Internet. 3. Nella scheda Avanzate, in Sicurezza, selezionare la casella di controllo Abilita modalità protetta avanzata. 4. Cliccare su OK. Affinché questa impostazione diventi effettiva, sarà necessario riavviare il PC. I Cookie (S.2.2.3) I cookie sono file di testo di piccole dimensioni inseriti dai siti Web nel computer allo scopo di archiviare informazioni sull'utente e sulle relative preferenze. I cookie possono contribuire a migliorare l'esplorazione consentendo ai siti Web di raccogliere informazioni utili sulle preferenze dell'utente o evitando all'utente di eseguire l'accesso ogni volta che visita determinati siti. Tuttavia, alcuni cookie possono costituire un rischio per la privacy in quanto tengono traccia dei siti visitati. Per eliminare i cookie in Internet Explorer 1. Cliccare sul pulsante Strumenti, scegliere Sicurezza e quindi Elimina cronologia esplorazione. 2. Selezionare la casella di controllo Cookie e quindi toccare o fare clic su Elimina. Per bloccare o consentire i cookie 1. Cliccare sul pulsante Strumenti e quindi toccare o fare clic su Opzioni Internet. 2. Toccare o fare clic sulla scheda Privacy e in Impostazioni spostare il dispositivo di scorrimento verso l'alto per bloccare tutti i cookie oppure verso il basso per consentirli tutti e quindi fare clic su OK. Il blocco dei cookie potrebbe impedire la corretta visualizzazione di alcune pagine Web. La Guida in linea (S.2.2.4) La guida in linea di Internet Explorer permette di avere un primo supporto in caso di necessità. Per attivarla è possibile cliccare il pulsante presente sulla barra degli strumenti oppure schiacciare il tasto F1 sulla tastiera. La guida in linea si presenta come un sito web dedicato alla proprie necessità. In alto a destra è possibile trovare un menù della guida e un’area di ricerca per digitare le parole chiavi rilevanti.
- 22. Modulo 2 - Nuova ECDL M. Davì, E. Barale - Online Essential Matematicamente.it 20 Le barre degli strumenti (S.2.2.5) In Internet Explorer sono disponibili diverse barre degli strumenti, incluse la barra dei menu, la barra Preferiti e la barra dei comandi. È inoltre presente la barra degli indirizzi, dove è possibile digitare un indirizzo Web, e la barra di stato, che mostra messaggi come lo stato del download di una pagina. Tutte queste barre degli strumenti possono essere personalizzate in diversi modi. Visualizzare o nascondere le barre degli strumenti di Internet Explorer È possibile visualizzare o nascondere la barra dei menu, la barra Preferiti, la barra dei comandi e la barra di stato. Per poter scegliere quali barre personalizzare cliccare sul pulsante Strumenti, selezionare Barra degli strumenti e quindi fare clic sulla barra degli strumenti da visualizzare o nascondere. Personalizzare la barra dei comandi La barra dei comandi si trova nella parte superiore destra della finestra di Internet Explorer ed offre accesso veloce a quasi tutte le funzionalità e impostazioni di Internet Explorer. È possibile personalizzare la barra dei comandi secondo le proprie preferenze. Per cambiare i pulsanti sulla barra dei comandi 1. Fare clic con il pulsante destro del mouse sulla barra dei comandi, scegliere Personalizza e quindi Aggiungi o rimuovi comandi. 2. Apportare una o più delle modifiche seguenti:
- 23. Modulo 2 - Nuova ECDL M. Davì, E. Barale - Online Essential Matematicamente.it 21 Per aggiungere un pulsante, fare clic sul pulsante desiderato nell'elenco Pulsanti disponibili e quindi scegliere Aggiungi. Per rimuovere un pulsante, fare clic sul pulsante che si desidera rimuovere nell'elenco Pulsanti barra strumenti e quindi su Rimuovi. Per modificare l'ordine di visualizzazione dei pulsanti, fare clic su un pulsante nell'elenco Pulsanti barra strumenti e quindi scegliere Sposta su o Sposta giù. Per ripristinare le impostazioni predefinite dei pulsanti della barra dei comandi, fare clic su Reimposta. 3. Al termine, fare clic su Chiudi. Le modifiche verranno visualizzate immediatamente. Se sono stati aggiunti molti pulsanti, potrebbe essere necessario ridimensionare la barra dei comandi per visualizzarli tutti. Per visualizzare o nascondere il testo dei pulsanti della barra dei comandi 1. Fare clic con il pulsante destro del mouse sulla barra dei comandi, scegliere Personalizza e quindi effettuare una delle seguenti operazioni: Per visualizzare un'etichetta su ogni pulsante, fare clic su Visualizza tutte le etichette di testo. Per visualizzare un'etichetta su alcuni pulsanti, fare clic su Mostra testo descrittivo. Per disattivare la visualizzazione delle etichette di testo, fare clic su Mostra solo icone. Le tracce della navigazione (S.2.2.6) Per le tracce della navigazione si fa riferimento a quanto precedentemente detto sui Cookie, la Cronologia e l’area sicurezza. I Segnalibri (S.2.3) È possibile tenere traccia dei siti Web visitati di frequente archiviandoli come Preferiti (Segnalibri) in Internet Explorer. È possibile accedere ai Preferiti dalla barra dell'indirizzo.
- 24. Modulo 2 - Nuova ECDL M. Davì, E. Barale - Online Essential Matematicamente.it 22 Aggiungere siti ai Preferiti Se si visita un sito che si desidera aggiungere ai Preferiti, cliccare con il tasto destro del mouse in un punto qualsiasi della pagina e selezionare, dal menù a tendina, Aggiungi a Preferiti. Per salvare rapidamente un sito nei Preferiti, premere CTRL+D.
- 25. Modulo 2 - Nuova ECDL M. Davì, E. Barale - Online Essential Matematicamente.it 23 Visualizzare i Preferiti Per visualizzare i Preferiti in cliccare sul pulsante Preferiti, la stella che si vede in mezzo al pulsante impostazioni e home. Apparirà sulla destra il seguente pannello che permette di gestire i siti preferiti. Organizzare i Preferiti (S.2.3.1 -S.2.3.2 - S.2.3.3) Per tenere traccia in modo più agevole dei siti Preferiti, è possibile organizzarli in cartelle. È ad esempio possibile raggruppare i siti di notizie in una cartella denominata "Notizie quotidiane" oppure quelli per gli acquisti in "Oggetti preferiti". Per creare nuove cartelle per i Preferiti: 1. Cliccare sul pulsante Preferiti. 2. Nel menu a discesa toccare o fare clic su Organizza Preferiti. 3. Toccare o fare clic su Nuova cartella, quindi immettere un nome per la nuova cartella. 4. Trascinare i preferiti salvati nella nuova cartella. È inoltre possibile rinominare, riorganizzare ed eliminare preferiti o cartelle nella finestra di dialogo Organizza Preferiti.
- 26. Modulo 2 - Nuova ECDL M. Davì, E. Barale - Online Essential Matematicamente.it 24 Esportare e importare i Preferiti Se si usa Internet Explorer su più computer, è possibile esportare e importare i Preferiti dall'uno all'altro. Per esportare i Preferiti: 1. Cliccare sul pulsante Preferiti. 2. Nel menu a discesa toccare o fare clic su Importa ed esporta. 3. Nella finestra di dialogo Importazione/Esportazione impostazioni fare clic su Esporta in un file e quindi fare clic su Avanti. 4. Selezionare i Preferiti (ed eventuali altre impostazioni) da esportare e quindi toccare o fare clic su Avanti. 5. Selezionare le cartelle dei Preferiti da esportare, quindi toccare o fare clic su Avanti. 6. Per impostazione predefinita, in Internet Explorer viene creato un file denominato bookmark.htm nella cartella Documenti. Se si desidera archiviare i Preferiti esportati in un percorso diverso da Documenti (ad esempio su un disco o un'unità flash), toccare o fare clic su Sfoglia, quindi selezionare un'altra unità. Toccare o fare clic su Salva. 7. Toccare o fare clic su Fine. Per importare i Preferiti: 1. Cliccare sul pulsante Preferiti. 2. Nel menu a discesa toccare o fare clic su Importa ed esporta. 3. Nella finestra di dialogo Importazione/Esportazione impostazioni selezionare Importa da un file e quindi toccare o fare clic su Avanti. 4. Selezionare i Preferiti (ed eventuali altre impostazioni) da importare e quindi toccare o fare clic su Avanti. 5. Per impostazione predefinita, Internet Explorer importa un file denominato bookmark.htm nella cartella Documenti. Toccare o fare clic su Avanti per importare il file predefinito oppure specificare di importare in Internet Explorer da un altro percorso. Toccare o fare clic su Sfoglia e selezionare un file oppure digitare un percorso e un nome di file da importare. Toccare o fare clic su Avanti. 6. Selezionare la cartella in cui salvare i Preferiti importati e quindi fare clic su Importa. 7. Cliccare su Fine. I contenuti del web (S.2.4) Salvare i contenuti (S.2.5.1) e copiare gli elementi del Web (S.2.5.2) È possibile scaricare molti tipi di file dal Web, ad esempio documenti, immagini, video, app, estensioni e barre degli strumenti per il browser. Quando si fa clic su un file da scaricare, in Internet Explorer viene chiesto quale operazione si desidera eseguire. Di seguito sono descritte le azioni disponibili, a seconda del tipo di file selezionato: Apri consente di aprire il file per visualizzarlo, senza salvarlo nel PC.
- 27. Modulo 2 - Nuova ECDL M. Davì, E. Barale - Online Essential Matematicamente.it 25 Salva consente di salvare il file nel percorso di download predefinito nel PC. Internet Explorer avvia un'analisi della sicurezza e termina il download del file. A questo punto è possibile scegliere di aprire il file, la cartella che lo contiene oppure visualizzarlo in Download Manager. Salva con nome consente di salvare il file con un nome, un tipo o un percorso nel PC diversi. Esegui consente di eseguire l'app, l'estensione o un altro tipo di file. Internet Explorer esegue un'analisi della sicurezza, quindi il file viene eseguito sul PC. Annulla consente di annullare il download e di tornare all'esplorazione del Web. È inoltre possibile salvare nel PC file di dimensioni più piccole, ad esempio singole immagini, facendo clic con il pulsante destro del mouse sull'immagine, il collegamento o il file da salvare e quindi scegliendo Salva immagine con nome o Salva oggetto con nome nel menu di scelta rapida. I file scaricati vengono salvati automaticamente nella cartella Download. Questa cartella si trova in genere nell'unità in cui è installato Windows, ad esempio C:Utentinome utenteDownload. È possibile spostare i download dalla cartella Download a un altro percorso nel PC. Per visualizzare i file scaricati utilizzando Internet Explorer, aprire Internet Explorer per desktop, fare clic sul pulsante Strumenti e quindi fare clic su Visualizza download. Sarà possibile visualizzare gli elementi scaricati dal Web, il percorso di archiviazione nel PC e scegliere le azioni da eseguire sui download. E’ possibile cambiare il percorso predefinito in cui memorizzare i download nel computer, eseguire le operazioni seguenti: 1. Fare clic sul pulsante Strumenti e quindi scegliere Visualizza download. 2. Nella finestra di dialogo Visualizza download fare clic su Opzioni nell'angolo inferiore sinistro. 3. Scegliere un altro percorso predefinito per i download facendo clic su Sfoglia e quindi su OK al termine. Quando si scarica un file, Internet Explorer verifica la presenza di possibili minacce per la sicurezza e il funzionamento del PC. Se Internet Explorer rileva dati sospetti, visualizza un avviso per chiedere all'utente se salvare, eseguire o aprire il file comunque. Non tutti i file segnalati sono dannosi, tuttavia è importante verificare che il sito da cui proviene il download sia attendibile e che si desideri veramente scaricare il file. Se in Download Manager viene visualizzato l'avviso Impossibile verificare l'autore del programma, significa che Internet Explorer non riconosce il sito o l'organizzazione che richiede il download del file. Controllare l'attendibilità dell'autore prima di salvare o aprire il download. Ulteriori informazioni sulla protezione offerta da SmartScreen e sugli errori dei certificati che possono provocare la visualizzazione di avvisi.
- 28. Modulo 2 - Nuova ECDL M. Davì, E. Barale - Online Essential Matematicamente.it 26 Le opzioni di stampa di una pagina Web (S.2.5.3) Per stampare le pagine Web con Internet Explorer, toccare o fare clic sul pulsante Strumenti, selezionare Stampa e quindi toccare o fare clic su Stampa. È inoltre possibile visualizzare un'anteprima della pagina stampata selezionando Anteprima di stampa. Oppure stampare le pagine premento CTRL+P. Per stampare solo un'immagine e non la pagina intera, fare clic sull'immagine con il pulsante destro del mouse, quindi selezionare Stampa. Nella finestra di dialogo Stampa fare clic su Stampa. Per stampare le pagine Web con Internet Explorer, toccare o fare clic sul pulsante Strumenti, selezionare Stampa e quindi toccare o fare clic su Stampa. È inoltre possibile visualizzare un'anteprima della pagina stampata selezionando Anteprima di stampa. Oppure stampare le pagine premento CTRL+P. Per stampare solo un'immagine e non la pagina intera, fare clic sull'immagine con il pulsante destro del mouse, quindi selezionare Stampa. Nella finestra di dialogo Stampa fare clic su Stampa. Per stampare le pagine Web con Internet Explorer, toccare o fare clic sul pulsante Strumenti, selezionare Stampa e quindi toccare o fare clic su Stampa. È inoltre possibile visualizzare un'anteprima della pagina stampata selezionando Anteprima di stampa. Oppure stampare le pagine premento CTRL+P. Per stampare solo un'immagine e non la pagina intera, fare clic sull'immagine con il pulsante destro del mouse, quindi selezionare Stampa. Nella finestra di dialogo Stampa fare clic su Stampa. Per stampare le pagine Web con Internet Explorer, toccare o fare clic sul pulsante Strumenti, selezionare Stampa e quindi toccare o fare clic su Stampa. È inoltre possibile visualizzare un'anteprima della pagina stampata selezionando Anteprima di stampa. Oppure stampare le pagine premendo CTRL+P. Per stampare solo un'immagine e non la pagina intera, fare clic sull'immagine con il pulsante destro del mouse, quindi selezionare Stampa. Nella finestra di dialogo Stampa fare clic su Stampa. Per stampare le pagine Web con Internet Explorer, cliccare sul pulsante Strumenti, selezionare Stampa e quindi cliccare su Stampa. È inoltre possibile visualizzare un'anteprima della pagina stampata selezionando Anteprima di stampa. Oppure stampare le pagine premendo CTRL+P. Per stampare solo un'immagine e non la pagina intera, fare clic sull'immagine con il pulsante destro del mouse, quindi selezionare Stampa. Nella finestra di dialogo Stampa fare clic su Stampa.
- 29. Modulo 2 - Nuova ECDL M. Davì, E. Barale - Online Essential Matematicamente.it 27 Capitolo 3 Informazioni raccolte sul Web (S.3) Per effettuare ricerche di siti, materiali, informazioni in Internet è necessario utilizzare strumenti di ricerca che ci permettano di selezionare in modo rapido ed efficace l’enorme quantità di informazioni che sono contenute nella rete. Il motore di ricerca (S.3.1.1) Un motore di ricerca è un sito internet dedicato per eseguire ricerche in un sito Web, su tutta la rete Internet o in qualche dominio intermedio. Un motore di ricerca è un enorme archivio di dati riguardanti miliardi di pagine Web. I motori di ricerca, aggiornano spesso le pagine tramite dei loro programmi detti spider, e offrono una situazione aggiornata dei contenuti del Web. Tra i più noti motori di ricerca ricordiamo Google, Yahoo!, Bing. Effettuare una ricerca (S.3.1.2) In tutti i motori di ricerca è contenuta una casella in cui deve essere digitata la parola o l’espressione che caratterizza l’argomento di cui desideriamo ottenere informazioni. Se per esempio utilizziamo il motore di ricerca Google, nella casella di testo al centro dell’homepage di Google, digitiamo la parola chiave. Alla pressione del tasto INVIO o al clic sul pulsante Cerca verranno visualizzati i siti che contengono tale parola e creato un elenco in una o più pagine. Ognuno di questi risultati è un link alla pagina che contiene le informazioni desiderate. La parola chiave, quindi, deve essere significativa e mirata, in modo da evitare di ottenere risultati che non soddisfino i nostri obiettivi. Se inoltre si vuole cercare di restringere la ricerca e trovare i siti davvero più significativi è consigliabile inserire più parole che esplicitino meglio l’obiettivo della ricerca e nello stesso tempo la circoscrivano. Nel digitare le nostre parole chiave ricordiamo che per Google non c'è alcuna differenza tra maiuscolo e minuscolo. Stesso discorso per la punteggiatura: Google ignora del tutto punti, virgole e due punti così come le espressioni comuni (congiunzioni, articoli). Inoltre c’è la possibilità i utilizzare operatori logici. Per usarli, fare riferimento al seguente elenco. Per escludere una parola dalla ricerca (=operatore NOT), è sufficiente inserire il segno meno (“-”) davanti al termine da escludere con uno spazio prima del segno meno. Per includere una parola nella ricerca (=operatore AND), è sufficiente inserire il segno più (“+”) davanti al termine da includere con uno spazio prima del segno più. Con l’operatore OR si trovano i siti che contengono un termine oppure l’altro o tutti e due. Ad esempio con “Olimpiadi OR Sochi” verranno visualizzate tutte le pagine in cui si parla di Olimpiadi, di Sochi e delle Olimpiadi di Sochi. Con l’operatore AND si trovano i siti che contengono tutte le parole collegate da AND: ad esempio con “Olimpiadi AND Sochi” verranno visualizzate tutte le pagine in cui si parla delle Olimpiadi di Sochi.
- 30. Modulo 2 - Nuova ECDL M. Davì, E. Barale - Online Essential Matematicamente.it 28 Se si delimitano con le virgolette una serie di parole, queste vengono interpretate come una frase, in pratica è come dire che siamo interessati solo a quei documenti che contengono queste parole in questo ordine. La ricerca avanzata (S.3.1.3) Le ricerche possono anche essere affinate senza utilizzare gli operatori descritti prima, ma compilando il modulo di Ricerca avanzata che si può raggiungere cliccando sul pulsante Impostazioni in fondo alla homepage di Google. In questo modo compare la pagina Web della Ricerca avanzata con caselle di testo, menu contestuali, elenchi a discesa, caselle di controllo, pulsanti di opzione del modulo di ricerca. Le funzioni di ricerca avanzata permettono di definire le parole da includere/eliminare, la lingua, la tipologia di file (solo *.pdf o *.doc), e il dominio. In questa pagina è anche possibile attivare il Safe Search cioè uno strumento che se selezionato, elimina tutti i risultati considerati scabrosi, secondo diversi livelli: [medio] non visualizza le immagini esplicite, ma non filtra i normali risultati web; [massimo] esclude tutti i risultati. Effettuare una ricerca in una enciclopedia, dizionario sul web. (S.3.1.4) Sul web è possibile trovare tantissimi siti che costituiscono delle enciclopedie online consultabili gratuitamente. Il più famoso, è l’enciclopedia collaborativa, Wikipedia, che ha lo scopo di distribuire liberamente contenuti, scritta e curata da volontari. E’ possibile così ricercare una voce facendo riferimento all’indice alfabetico (come per le enciclopedia tradizionali) oppure è possibile utilizzare il motore di ricerca integrato.
- 31. Modulo 2 - Nuova ECDL M. Davì, E. Barale - Online Essential Matematicamente.it 29 Valutazione critica delle informazioni (S.3.2) Comprendere l'importanza di valutare criticamente le informazioni online. Comprendere lo scopo di diversi tipi di siti, quali informazione, intrattenimento, opinioni, vendita. (S.3.2.1) Internet è uno spazio virtuale ricco di informazioni e nel quale chiunque può esprimere liberamente le proprie idee. Proprio perché è un ambiente completamente libero, le informazioni possono essere inesatte, o addirittura fuorvianti. Le motivazioni per questa ricchezza di informazioni possono essere molteplici: intrattenimento (si pensi allo streaming e alle radio e tv online), notizie in tempo reale (i giornali online hanno molti introiti dovuti alla pubblicità), propaganda (internet viene visto come il canale attraverso il quale è più facile diffondere le proprie idee, di un partito politico, di un gruppo estremista, ecc.), vendita (la pubblicità anima il commercio, e internet è un media ricco di pubblicità, rdiretta e non), ecc. Individuare i fattori che determinano la credibilità di un sito web, quali autore, riferimenti, aggiornamento del contenuto. (S.3.2.2) Tuttavia esistono dei modi con cui l'utente può verificare l'esattezza delle informazioni trovate: Considerare l'autorevolezza dell'autore; se si tratta di un autore sconosciuto, se ne può verificare l'autorevolezza cercandone il nome su internet tramite un motore di ricerca Verificare se l'autore, pur non essendo autorevole, cita le fonti da cui trae le proprie convinzioni Confrontare le informazioni provenienti da più siti web I contenuti, compatibilmente con l'argomento di cui trattano, devono essere aggiornati per poter essere credibili. Ricordiamo inoltre che assumono una fondamentale importanza le FONTI dell’informazione: chi ha scritto? Perché? Quale contenuto voleva trasmettere? Riconoscere l'adeguatezza delle informazioni online per un determinato tipo di pubblico. (S.3.2.3) Le informazioni che vengono fornite dai siti web possono essere rivolte a tutti, ad esempio quelle di un sito web di un giornale o di una enciclopedia online, come Wikipedia. In altri casi sono rivolte a un pubblico specialistico per motivi di interesse personale o professionali, per esempio i siti che raccolgono comunità di studiosi, di insegnanti o altre categorie professionali, nei quali ci si scambiano conoscenze specifiche. Questi siti generalmente richiedono un'iscrizione e un login per accedere.
- 32. Modulo 2 - Nuova ECDL M. Davì, E. Barale - Online Essential Matematicamente.it 30 Copyright e protezione dei dati (S.3.3) Definire i termini copyright, proprietà intellettuale. Comprendere la necessità di riconoscere le fonti e/o di richiedere l'autorizzazione all'uso quando necessario (S.3.3.1) Copyright in lingua inglese significa letteralmente “diritto di copia” e sottintende tutta la normativa che garantisce il diritto d'autore, cioè che l'autore di un'opera intellettuale (libro, musica, opera d'arte, film e anche software) abbia la facoltà esclusiva di diffondere ciò che ha prodotto. Il diritto di copia è garantito per legge, in Italia dalla legge 633 del 1941 e successive modifiche, e impedisce, a chiunque non sia autorizzato in base alla licenza di utilizzo, di duplicare e diffondere quanto protetto. Per ciò che riguarda il software, nel 1984 Richard Stallman e la Free Software Foundation coniarono il termine Copyleft, giocando sul doppio senso della parola “right” che in inglese significa sia “diritto” che “destra”; in questo modo hanno dato il via al free software (software libero) per distinguerlo da quello proprietario. Si possono trovare su Wikipedia maggiori informazioni sul software libero. Nel web si possono trovare file, soprattutto di carattere multimediale come immagini, suoni, filmati, che sono facilmente scaricabili o direttamente da pagine web oppure attraverso software particolari (file sharing, torrent, ecc...). Il fatto che si possano scaricare non significa che ciò sia lecito. Pertanto è essenziale essere coscienti della licenza con cui vengono rilasciati, come avvisa anche Google quando si cercano immagini. Conoscere i principali diritti e obblighi di chi detiene i dati, secondo la legislazione sulla protezione dei dati personali in Italia (S.3.3.2) In tutti i paesi vigono delle leggi sul copyright ed anche in Italia sono piuttosto severe a riguardo della protezione dei diritti d'autore. La prima legge che riguarda questo tema è la n. 633 del 1941, poi modificata in diverse occasioni anche per i sopravvenuti cambiamenti tecnologici. Riguarda le opere intellettuali di diversi settori: la letteratura: opere letterarie, drammatiche, scientifiche, didattiche e religiose, sia in forma scritta che orale la musica: opere e composizioni musicali, con o senza parole, opere drammatico- musicali e variazioni musicali purché costituiscano un'opera originale in sé le arti figurative: opere di scultura, pittura, disegni, incisioni o appartenenti ad arti figurative similari, compresa la scenografia l'architettura: i disegni e le opere dell'architettura, le opere del disegno industriale che presentino carattere creativo e valore artistico il teatro: opere coreografiche e pantomimiche (con o senza traccia scritta) la cinematografia: opere cinematografiche, mute o con sonoro la fotografia: le opere fotografiche e quelle espresse con procedimento analogo a quello della fotografia il software: i programmi per elaboratore, in qualsiasi forma essi siano espressi, purché siano il risultato di una creazione intellettuale originale dell'autore. Restano esclusi
- 33. Modulo 2 - Nuova ECDL M. Davì, E. Barale - Online Essential Matematicamente.it 31 dalla tutela accordata dalla presente legge le idee e i principi che stanno alla base di qualsiasi elemento di un programma, compresi quelli alla base delle sue interfacce i database: le banche dati, intese come raccolte di opere, dati o altri elementi indipendenti sistematicamente o metodicamente disposti ed individualmente accessibili mediante mezzi elettronici o in altro modo. La tutela delle banche di dati non si estende al loro contenuto; vedi direttiva 96/9/CE[3] le opere di disegno tecnico: le opere del disegno industriale che presentino di per sé carattere creativo e valore artistico. Bisogna anche essere coscienti del fatto che non è necessario che un'opera sia registrata o che esponga il simbolo © per godere dei diritti d'autore. Pertanto l'unico modo di essere certi che un'opera sia libera, è che questo venga dichiarato nella licenza.
- 34. Modulo 2 - Nuova ECDL M. Davì, E. Barale - Online Essential Matematicamente.it 32 Capitolo 4 Concetti di comunicazione (S.4) Le comunità online (S.4.1.1) Con il termine di comunità online o virtuali si intendono gruppi di persone che interagiscono sfruttando i servizi messi a disposizione dalla rete. Tali persone possono anche non conoscersi né essersi mai incontrati. In una comunità virtuale si può chiacchierare (chat), scambiare informazioni e partecipare a dibattiti (forum), giocare (videogiochi online). Le comunità virtuali più complete e note sono però i Social Network nei quali gli utenti possono comunicare e condividere la propria vita, con persone dello stesso luogo o con persone da altre parti del mondo. Gli esempi più famosi di Social Network sono Facebook e Myspace. In queste comunità virtuali ogni utente può utilizzare tutte le potenzialità comunicative della rete (chat, forum, Instant Messaging, archivio di testi e foto, e-mail..) per raccontare e condividere qualsiasi aspetto della propria vita privata. In una chat più utenti possono scambiarsi messaggi di testo in tempo reale, mentre in un forum è possibile partecipare a discussioni inerenti determinate problematiche e normalmente collegate al sito nel quale il Forum è stato introdotto. Pubblicare contenuti sul Web (S.4.1.2) Illustrare le modalità con cui gli utenti possono pubblicare e condividere contenuti online: blog, microblog, podcast, immagini, audio e videoclip. Blog: il blog è un particolare tipo di sito web in cui i contenuti vengono visualizzati solamente in forma cronologica. Il blog è gestito da uno o più blogger che inseriscono contenuti (testi, immagini, video, ecc.). I contenuti vengono visualizzati come post: un post è assimilabile ad un articolo di giornale. Microblog: il microblogging è una forma costante di pubblicazione di piccoli contenuti in rete sotto forma di brevi messaggi, video, immagini o audio mp3. Questi contenuti sono resi visibili a tutta la comunità della Rete. Il servizio più diffuso di microblogging è Twitter che permette di scrivere brevi messaggi testuali (160 caratteri). Podcast: il podcasting è un sistema che permette di scaricare in modo automatico documenti, detti podcast, comunemente in formato audio o video, utilizzando un programma generalmente gratuito, chiamato aggregatore o feed reader. Chiunque sia iscritto a un particolare feed scaricherà automaticamente i file indicati dal RSS avendo così la possibilità di ascoltarli sul proprio PC o su un lettore mp3 in qualsiasi momento Un protocollo feed molto diffuso è il feed RSS. Immagini: il web è ricco di immagini, spesso protette da copyright. Per poter pubblicare un’immagine ogni utente può avvalersi dei numerosi Social Network, tra cui anche quelli dedicati alla condivisione delle fotografie come Instagram e Flickr. Audio: brani audio che si possono scaricare, liberamente o a pagamento, da vari siti, ad esempio quelli di emittenti radiotelevisive o da siti commerciali come iTunes
- 35. Modulo 2 - Nuova ECDL M. Davì, E. Barale - Online Essential Matematicamente.it 33 Videoclip: Attraverso il web è anche possibile condividere audio e video. Il più diffuso social network legato a questa tipologia di condivisioni è YouTube, frequentato da milioni di utenti. Chiunque può caricare video di qualunque genere, salvo quelli che non rispettano le linee guida della comunità di youtube (pornografia, violenza, ecc...) o quelli che non rispettano il copyright. Ultimamente Youtube ospita moltissimi videoclip di cantanti e gruppi musicali, tanto che è considerato il sito web più utilizzato da chi desidera ascoltare o scaricare musica. Conoscere le modalità con cui proteggersi durante le attività nelle comunità online (S.4.1.3) Come precedentemente accennato, le comunità virtuali non permettono di essere sicuri dell'identità delle persone con cui comunichiamo soprattutto se non le conosciamo fisicamente ma solo virtualmente, perché viene filtrata dal computer e dal tipo di comunicazione: non possiamo vederne il viso, toccarlo, percepirne il tono di voce, cose che in una comunicazione reale permettono di capire facilmente il sesso e l'età, e in modo meno facile magari anche lo stato d'animo e le intenzioni. È importante essere coscienti di ciò e sapersi proteggere da possibili tentativi di contatto e di adescamento da parte di sconosciuti. Per essere attenti si possono seguire i seguenti consigli: impostare la privacy in modo che i propri dati possano essere visualizzati solo dai propri contatti/amici usare la messaggistica privata non indicare nel proprio profilo o in qualsiasi altro modo, dove ci si trova realmente, né tanto meno indicare i propri dati come il numero di telefono o il proprio indirizzo email bloccare utenti sconosciuti che chiedono di essere ammessi nella cerchia dei contatti, e segnalare qualsiasi abuso tramite le apposite pagine previste da qualsiasi sito di comunità virtuale In riferimento a smartphone e tablet disattivare le informazioni di geolocalizzazione Bloccare/segnalare utenti sconosciuti Gli strumenti per comunicare (S.4.2) L’Instant Messaging (S.4.2.1) Con il termine di Instant Messaging si indica un mezzo per comunicare istantaneamente attraverso messaggi di testo ma solo con i propri amici, cioè con chi è stato accettato come membro nel servizio. Spesso con l’IM si può vedere la presenza degli amici, cioè se sono effettivamente in linea nello stesso momento. Un esempio di programma di IM è Skype o Messenger. Gli "SMS" (Short Message Service) e "MMS" (Multimedia Message Service) (S.4.2.2) Con un SMS è possibile inviare e ricevere brevi messaggi di testo tramite i telefoni cellulari, con un MMS oltre al testo è possibile inviare e ricevere allegati multimediali.
- 36. Modulo 2 - Nuova ECDL M. Davì, E. Barale - Online Essential Matematicamente.it 34 Comprendere il termine "VolP" (Voice Over Internet Protocol) (S.4.2.3) Con la tecnologia VoIP è possibile trasformare le informazioni vocali in dati digitali e inviarli sulla rete: in questo modo con Internet diventa possibile effettuare una conversazione telefonica sfruttando appunto non la comune linea telefonica, ma una connessione Internet. Un software molto diffuso per questo tipo di comunicazioni è Skype. Riconoscere il modo migliore di utilizzare la comunicazione elettronica. (S.4.2.4) Anche nell'utilizzo della rete e in particolare dei servizi di comunicazione come la posta, la messaggistica, il VoIP, il blog e così via, esistono delle regole di buon comportamento, che prendono il nome di “netiquette” (etichetta della rete). Alcune di queste regole vogliono che: i messaggi siano brevi e precisi, per evitare che si perda tempo nella lettura e nella comprensione del testo l'oggetto del messaggio sia sempre accuratamente compilato per facilitare il riconoscimento del contenuto del messaggio stesso da parte del destinatario non vengano diffusi dettagli personali non inerenti al contesto, che inoltre possono facilmente ricondurre ai dati personali del mittente non vengano diffusi contenuti inappropriati, legati alla sfera della pornografia, violenza, razzismo, ..e/o dati ingiuriosi o offensivi. il testo del messaggio venga controllato in modo da evitare che vi siano errori ortografici e di battitura essere consapevoli che gli allegati possono contenere virus e quindi verificare bene che ne siano privi, prima di inviarli ai propri destinatari non si inviino messaggi a più destinatari in CC per evitare di rivelare gli indirizzi email dei vari destinatari agli altri della lista. Concetti della posta elettronica (S.4.3) Comprendere il termine "e-mail" e conoscere i suoi impieghi principali (S.4.3.1) Il termine e-mail o electronic-mail indica la posta elettronica e rappresenta sicuramente è uno dei più importanti servizi offerti in Internet nonché uno dei motivi che ha determinata la fortuna stessa di Internet. Spedire una e-mail equivale sostanzialmente a spedire una lettera con la posta tradizionale: un mittente invia un messaggio ad un destinatario ed entrambi hanno un indirizzo che li identifica. La e-mail offre chiaramente però numerosi vantaggi: con il solo costo del collegamento ad Internet è possibili mandare un numero sostanzialmente illimitato di messaggi; un singolo messaggio può essere spedito contemporaneamente a più destinatari; ad un messaggio è possibile allegare file di testo, immagini, suoni, programmi ecc.;
- 37. Modulo 2 - Nuova ECDL M. Davì, E. Barale - Online Essential Matematicamente.it 35 i messaggi rimangono archiviati sul computer sia del mittente che del destinatario; se il messaggio non raggiunge il destinatario per qualche motivo se ne ha in tempo reale notifica; è possibile organizzare e memorizzare una rubrica degli indirizzi utilizzati. La visualizzazione e l’invio di e-mail può sostanzialmente seguire due modalità: posta off-line: è necessario utilizzare un programma specifico come per esempio Outlook e chiaramente un collegamento ad Internet per poter scaricare la posta ed inviare nuove e-mail, ma è possibile visualizzare i messaggi precedentemente ricevuti ed inviati anche senza essere collegati alla rete; posta on-line: sono servizi offerti da tutti i provider e per i quali non è necessario utilizzare un programma specifico, per qualsiasi attività collegata alla posta è però necessario essere collegati ad Internet anche solo per visualizzare i messaggi archiviati. Capire come è strutturato un indirizzo di posta elettronica (S.4.3.2) Un indirizzo e-mail ha la seguente struttura: nomeutente@nomeprovider.suffisso Nomeutente: nome che identifica l’utente: questo nome è univoco nel senso che non possono esistere due nomi utente uguali in tutto il web @: Il simbolo @ (at) in inglese significa “presso”;in italiano è spesso detto “chiocciola” Nome Provider: indica il sistema informatico presso il quale l’utente è ospitato all’interno della rete Internet cioè il fornitore del servizio di posta. Suffisso: è costituito da due lettere e specifica il dominio di appartenenza (.com; .edu; .it; ecc.) Un esempio di indirizzo: mattia.davi@gmail.com Essere consapevoli dei possibili problemi durante l'invio di file allegati, quali limiti alle dimensioni del file, limitazioni sui tipi di file (S.3.3) Quando si allega un file ad un messaggio è bene considerare con attenzione le dimensioni del file nonché la tipologia del file . Un file di dimensioni troppo elevate sarà infatti inviato con estrema difficoltà e lentezza e nello stesso modo sarà ricevuto dal nostro destinatario creando allo stesso problemi di lettura o anche solo di apertura del messaggio. Inoltre inviare un file con estensioni particolari (per esempio .exe) può creare problemi in quanto alcune impostazioni dei programmi di posta così come i programmi antivirus possono bloccare questi file. Illustrare la differenza tra i campi "A", "Copia conoscenza" (Cc), "Copia nascosta" (Ccn) e comprenderne l'utilizzo più adeguato (S.4.3.4) Quando si invia una e-mail il primo campo che ci viene richiesto di compilare è la casella “A” che serve ad indicare il destinatario e nella quale occorre inserire il relativo indirizzo. In questa casella è anche possibile inserire più indirizzi separandoli con una virgola o un punto e virgola. Oltre alla casella “A” né inoltre possibile utilizzare le caselle “Cc” (Copia conoscenza) e Aggiungi “Ccn” (Copia nascosta). Nella casella Cc è possibile inserire indirizzi di destinatari che riceveranno il nostro messaggio per conoscenza: si tratta di una differenza solo formale in quanto anche
- 38. Modulo 2 - Nuova ECDL M. Davì, E. Barale - Online Essential Matematicamente.it 36 questi destinatari ricevono normalmente il messaggio ma non sono i destinatari principali (esempio una mail di lavoro contenente il riferimento ad un appuntamento inviata al collega con il quale dobbiamo trovarci e per conoscenza al inviata anche al nostro capo che viene così informato dell’evoluzione del lavoro stesso). La casella Ccn permette di inviare un messaggio in copia nascosta, cioè a destinatari che ricevono il messaggio ma senza che il loro indirizzo sia visualizzato dagli altri destinatari. È utile utilizzare questa casella una e-mail deve essere inviata a più destinatari senza che essi sappiano che il messaggio è stato inviato anche ad altri. Essere consapevoli della possibilità di ricevere messaggi fraudolenti o non richiesti. Essere consapevoli del rischio di infettare il computer attraverso messaggi di posta elettronica (S.4.3.5) L’utilizzo della posta elettronica ha una serie considerevole di vantaggi ed è ormai divenuta una delle principali forme di comunicazione; tuttavia anche il ricevere messaggi e-mail comporta dei rischi come in generale l’accesso alla rete. In particolare le e-mail possono diventare il veicolo tramite il quale nella rete vengono propagati e diffusi virus informatici. Tale rischio può essere limitato se sul nostro pc utilizziamo un software antivirus sempre aggiornato così come un programma di posta a sua volta aggiornato. E’ inoltre bene tenere presente che nella maggior parte dei casi il virus infetta il nostro computer solo se lo eseguiamo, cioè se cerchiamo di attivarlo. Come regola generale ricordiamo di non eseguire mai gli allegati ricevuti via e- mail da mittenti sconosciuti in particolare se tali allegati sono file con estensione .exe, .bat, .com . Inoltre, prima di aprire una mail, occorre sempre fare attenzione a: Spam: email, messaggi istantanei e altre comunicazioni online indesiderate Phishing: frode online per sottrarre con l’inganno numeri di carte di credito, password, informazioni su account personali Truffe: email spedite da criminali che tentano di rubare denaro.
- 39. Modulo 2 - Nuova ECDL M. Davì, E. Barale - Online Essential Matematicamente.it 37 Capitolo 5 Uso della posta elettronica (S.5) Invio di un messaggio elettronico (S.5.1) Per inviare un messaggio seguire i seguenti passaggi: cliccare sul pulsante Scrivi sul lato sinistro della pagina di Gmail. Digitare l'indirizzo email del destinatario nel campo "A". Quando viene digitato l'indirizzo del destinatario, Gmail suggerisce indirizzi del tuo elenco contatti utilizzando la funzione di completamento automatico. Dopo aver inserito un contatto nel campo "A", posizionare il puntatore del mouse sopra il nome del contatto per visualizzarne l'indirizzo email e altre informazioni. Per modificare l'indirizzo email o il nome, fare doppio clic sul nome del contatto. Per visualizzare il campo Copia per conoscenza cliccare su Cc, che si trova in alto a destra nella casella di testo del messaggio. Analoga procedura per la Ccn, Copia Conoscenza nascosta. Inserire l'oggetto del messaggio nel campo "Oggetto". Scrivere il messaggio: cliccare sul campo sotto la riga dell'oggetto e digitare il testo. Al termine della scrittura del testo cliccare su Invia in fondo alla finestra di composizione. Accedere ad un account di posta elettronica (S.5.1.1) Per poter utilizzare un servizio di posta elettronica è necessario scegliere un gestore del servizio, effettuare una registrazione con questo gestore, e creare un proprio account: un account è un accesso riservato, attraverso un nome utente ed una password, all’applicazione. L’account Gmail è anche un account Google. Ciò significa il nome utente e la password di Gmail possono essere utilizzati anche con altri prodotti Google come YouTube, Google+, Google Play e Google Drive. Per creare un account con Gmail occorre recarsi sul sito http://www.gmail.com e selezionare il pulsante in alto a destra Crea un account
- 40. Modulo 2 - Nuova ECDL M. Davì, E. Barale - Online Essential Matematicamente.it 38 : Apparirà questa schermata nella quale sarà sufficiente inserire i propri dati per la registrazione. Utilizzo base della posta elettronica: Posta in arrivo, Posta in uscita, Posta inviata, Posta eliminata/Cestino, Bozze, Indesiderata/Spam (S.5.1.2) Quando si entra in Gmail, nella finestra si trovano questi elementi: Un elenco di cartelle che contengono i nostri messaggi ed in particolare: o La cartella “Posta in arrivo” che contiene la posta che abbiamo ricevuto; o La cartella “Posta inviata” che contiene una copia dei messaggi che abbiamo inviato; o La cartella “Bozze” che contiene le bozze dei messaggi, cioè i messaggi che devono essere ancora completati prima di essere spediti; Il pulsante Scrivi per comporre un nuovo messaggio.
- 41. Modulo 2 - Nuova ECDL M. Davì, E. Barale - Online Essential Matematicamente.it 39 La Barra degli strumenti: questa barra è costituita da pulsanti (Seleziona, Archivia, Elimina, sposta in, ecc.) che effettuano operazioni sui messaggi. Ad esempio il pulsante Elimina permette di cancellare i messaggi selezionati. Per vedere il contenuto delle cartelle basta selezionarle: i messaggi al loro interno saranno visualizzati nel riquadro sulla destra. Accanto al nome delle caselle è presente un numero tra parentesi che ci indica il numero dei messaggi ancora da leggere presenti in quella cartella; i messaggi ancora da leggere sono inoltre evidenziati in grassetto. Quando clicchiamo su un messaggio il grassetto scompare per il nostro clic equivale all’apertura del messaggio. E’ poi possibile segnare i messaggi indesiderati come spam (spazzatura) e quindi rimuoverli definitivamente. Il messaggio indesiderato deve essere selezionato, si clicca sul pulsante Spam nella barra degli strumenti sopra l'elenco dei messaggi. Per rimuovere definitivamente lo spam Cliccare sul link Spam lungo il lato sinistro di qualsiasi pagina di Gmail. Se viene visualizzata la cartella Spam lungo il lato sinistro della tua pagina Gmail, cliccare sul menu a discesa Altro in fondo all'elenco delle etichette. Una volta entrati nella cartella Spam si selezionano i messaggi che da eliminare (mettendo il segno di spunta) e si clicca su Elimina definitivamente per cancellarli. E’ possibile selezionare tutti i messaggi contemporaneamente cliccando sul segno di spunta in alto, accanto alla barra degli strumenti.
- 42. Modulo 2 - Nuova ECDL M. Davì, E. Barale - Online Essential Matematicamente.it 40 Creare un nuovo messaggio (S.5.1.3) Per inviare un messaggio di posta elettronica si utilizza il pulsante “Scrivi messaggio”: cliccandolo compare una nuova finestra con un messaggio vuoto. Dopo aver inserito l’indirizzo o gli indirizzi dei destinatari (ricorda caselle “A”, “Cc” e “Ccn”) è necessario inserire l’oggetto della e-mail nell’apposita casella oggetto specificando come in una lettera normale l’argomento della mail. A questo punto nello spazio bianco sottostante l’oggetto dobbiamo scrivere il contenuto del messaggio e una volta completato si può inviarlo con il pulsante Invia. Gmail a questo punto ritorna alla finestra iniziale. Se un messaggio è soltanto abbozzato e non ancora pronto per l’invio, possiamo usare il pulsante Salva e questo viene spostato nella cartella Bozze; da qui sarà possibile poi completarlo e quindi prelevarlo inviarlo. Inserire uno o più indirizzi di posta elettronica, liste di distribuzione, nei campi "A", "Copia conoscenza" (Cc), "Copia nascosta" (Ccn) (S.5.1.4) Vedi il punto (S.5.1). Inserire un titolo adeguato nel campo "Oggetto" e inserire, copiare testo nel corpo del messaggio (S.5.1.5) Come già evidenziato al punto 5.1.3 nel campo “Oggetto” è bene specificare l’argomento della nostra e-mail; lasciando il campo vuoto, al momento dell’invio del messaggio, il programma con una finestra ci avverte della dimenticanza, ma ci permette comunque inviare il messaggio. Non scrivere un oggetto è però sconsigliabile e poco riguardoso nei confronti del nostro destinatario che sarà obbligato ad aprire il messaggio per sapere di che cosa si tratta. Nel nostro messaggio è chiaramente possibile inserire testo copiato o tagliato da un’altra applicazione (per es. Word): il testo deve essere selezionato, tagliato o copiato utilizzando le relative funzioni e quindi riportato nel messaggio posizionando il cursore nel punto desiderato del corpo del messaggio. Prima di inviare il messaggio è possibile eseguire un controllo ortografico sullo stesso attivando l’apposito comando Controllo ortografico che si attiva cliccando sulla freccia accanto all'icona "Elimina bozza" nella parte inferiore della finestra di scrittura del messaggio, oppure cliccando il tasto F7 della tastiera. Aggiungere, eliminare un file allegato al messaggio (S.5.1.6) Al messaggio è possibile allegare un file (di testo, una foto, un’immagine ecc.) cliccando il link “Allega un file” oppure ancora più velocemente il comando allega (icona graffetta); in questo modo compare una finestra che ci permette di cercare il percorso per trovare il file e quindi di selezionare il file stesso cliccando nella finestra Documenti il comando “apri”. Per eliminare un allegato dal messaggio è sufficiente selezionare la voce Elimina dal menu di scelta rapida associato al file già visualizzato nella casella.
- 43. Modulo 2 - Nuova ECDL M. Davì, E. Barale - Online Essential Matematicamente.it 41 Inviare un messaggio con o senza priorità (S.5.1.7) Gmail non prevede questa funzione. Ricevere un messaggio (S.5.2) All’apertura di Gmail la posta viene scaricata nella casella “Posta in arrivo” ed entrando in questa casella i messaggi da leggere sono visualizzati in grassetto. Aprire, chiudere un messaggio (S. 5.2.1) Per aprire un messaggio e sufficiente cliccare sullo stesso ed in questo modo la e-mail ricevuta si apre in nuova finestra. Per chiudere il messaggio si clicca sul pulsante “Torna a posta in arrivo”. Usare le funzioni "Rispondi" e "Rispondi a tutti" e identificare i casi in cui dovrebbero essere utilizzate (S. 5.2.2) Per rispondere ad un messaggio ricevuto è sufficiente cliccare sul link che avvia la risposta e comparirà automaticamente un messaggio di risposta indirizzato soltanto al mittente del messaggio. Nel menu a discesa che si apre con la freccia vicino è possibile selezionare la modalità di risposta: “Rispondi” invia un messaggio al solo mittente del messaggio; “Rispondi a tutti” invia un messaggio di risposta anche agli altri destinatari del messaggio.
- 44. Modulo 2 - Nuova ECDL M. Davì, E. Barale - Online Essential Matematicamente.it 42 Inoltrare un messaggio (S.5.2.3) Nel menu a cascata descritto al punto precedente è anche presente il comando “Inoltra” che permette di inoltrare il messaggio ricevuto così come si presenta ad un altro indirizzo che dobbiamo però aggiungere nella casella dell’indirizzo. L’Oggetto dell’e-mail conterrà l’oggetto del messaggio originale preceduto dalla sigla Fwd (abbreviativo di Forward cioè inoltra). Nel riquadro del testo appare il tuo indirizzo di posta elettronica, quello a cui è stato inviato. A questo punto è sufficiente aggiungere il destinatario e inoltrare il messaggio. Se vi erano degli allegati all’e-mail originaria, questi verranno a loro volta rispediti. Aprire, salvare un allegato su un disco (S.5.2.4) Se al messaggio che abbiamo ricevuto è allegato un file questo può essere visualizzato semplicemente cliccando sullo stesso; al clic sul file compare una finestra che ci chiede se desideriamo aprire il file oppure salvarlo. In questo secondo caso compare la finestra che ci permette di decidere dove salvare il file ed eventualmente di cambiare il nome dello stesso. Visualizzare l'anteprima di stampa di un messaggio, stamparlo usando le opzioni di stampa disponibili (S.5.2.5) Un messaggio può essere stampato o visionato in Anteprima di stampa in modo molto semplice e cioè seguendo il normale percorso per stampare o visionare un qualsiasi documento con un elaboratore di testo. I pulsanti per la stampa sono i seguenti e si trovano in alto a destra nella casella di testo del messaggio. Strumenti e impostazioni (S.5.3) Usare le funzioni disponibili di Guida in linea del programma (S.5.3.1) Come ogni programma anche Gmail ha la sua guida in linea che permette di risolvere le principali difficoltà riscontrate nell’utilizzo del programma. Per accedere alla Guida in linea è sufficiente cliccare sulla freccia che si trova accanto all’ingranaggio in alto a destra, e selezionare, nel menù a tendina che compare, la voce Guida.
- 45. Modulo 2 - Nuova ECDL M. Davì, E. Barale - Online Essential Matematicamente.it 43 Apparirà così la guida in linea di Gmail con la sua finestra per cercare una soluzione al problema presentato. In alternativa è possibile raggiungere direttamente la guida in linea recandosi alla seguente pagina web: https://support.google.com/mail/?hl=it# Mostrare, nascondere le barre degli strumenti. Minimizzare, ripristinare la barra multifunzione (S.5.3.2) Gmail ha un'interfaccia non modificabile e quindi non offre comandi per mostrare/nascondere barre degli strumenti o la barra multifunzione; altri software di gestione della posta invece ne sono provvisti. In generale, per mostrare/nascondere la barra degli strumenti si può agire da menu o dalla scheda Visualizza, selezionando le opportune barre da visualizzare. Per minimizzare la barra degli strumenti si può agire in uno dei seguenti modi: Fare doppio clic sulla scheda attiva fare clic con il tasto destro su di essa e selezionare Riduci a icona barra multifunzione Cliccare sul pulsante Riduci a icona barra multifunzione
