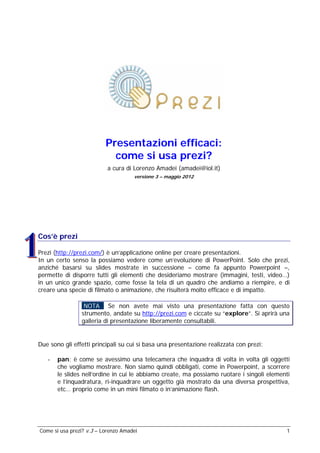
Guida in italiano a Prezi (Classic)
- 1. Come si usa Prezi? v.10 – Lorenzo Amadei 1 Presentazioni efficaci: come si usa Prezi Classic? a cura di Lorenzo Amadei (amadei@iol.it) versione 10 – settembre 2017 Cos’è Prezi Prezi (http://prezi.com/) è un’applicazione per creare presentazioni. In un certo senso la possiamo vedere come un’evoluzione di PowerPoint. Solo che Prezi, anziché basarsi su slides mostrate in rigida successione come fa Powerpoint, permette di disporre gli elementi che desideriamo mostrare (immagini, testi, video…) in un unico grande spazio, come se fosse la tela di un quadro o una grande lavagna, e di creare una presentazione dinamica, inquadrando di volta in volta i concetti che vogliamo focalizzare: risulterà molto più efficace e di impatto. Cambia l’approccio alla disposizione, alla visualizzazione e alla presentazione delle informazioni e dei concetti. ►Un cambiamento importante Dalla primavera 2017, Prezi offre due strumenti separati: Prezi che abbiamo usato finora è ora chiamato “Prezi Classic”: a questo è stato affiancato Prezi Next, che ha logiche e funzionamento pratico un po’ diversi. Parte delle considerazioni e delle istruzioni di questa guida valgono per entrambe le versioni (Classic e Next), ma di base questa guida si riferisce a Prezi Classic, che al momento rimane ancora la versione di gran lunga più usata, conosciuta e diffusa. Tuttavia, chi crea adesso un nuovo account su prezi.com può usare solo Prezi Next, mentre Prezi Classic rimane perfettamente funzionante solo per chi già aveva un account – anche gratuito – prima di aprile 2017). Nell’ultima parte di questa guida, faccio un accenno a Prezi Next per evidenziare alcune prime differenze.
- 2. Come si usa Prezi? v.10 – Lorenzo Amadei 2 NOTA Se non avete mai visto una presentazione fatta con Prezi, andate su http://prezi.com/explore. Si aprirà una galleria di presentazioni liberamente consultabili. NOTA Obiettivo di questa guida è di illustrare i passi principali per creare una presentazione utilizzando Prezi Classic e gli strumenti che questo software ci mette a disposizione. Non pretendo che questa sia una guida completa a tutte le possibilità e gli strumenti di Prezi: per questo all’indirizzo https://prezi.com/support/article/ c’è il manuale completo; e soprattutto questa non è una guida ufficiale. Qui presento gli aspetti principali, le cose che di solito mi vengono chieste, tramite il mio blog o di persona, per iniziare a usare Prezi. Questa guida è liberamente scaricabile da: http://www.slideshare.net/lorenzoamadei Nel mio blog, potete inoltre trovare diversi altri articoli di approfondimento: https://mooltoweb.wordpress.com/category/prezi-2/ NOTA Al momento in cui sto scrivendo questa guida, Prezi mette a disposizione diversi tipi di account (Base, Standard, Plus, Premium + versioni EDU). L’account base è gratuito e permette di utilizzare a pieno il software. Le limitazioni principali dell’account gratuito sono l’impossibilità di mantenere “privata” una presentazione e l’impossibilità di scaricare in locale i prezi realizzati (che rimangono però perfettamente fruibili online). Da maggio 2015 Prezi è disponibile anche in italiano e questo lo rende più facilmente utilizzabile.
- 3. Come si usa Prezi? v.10 – Lorenzo Amadei 3 Come si usa Prezi Classic Anzitutto, tre sono gli effetti principali su cui si basa una presentazione realizzata con Prezi Classic: - pan: è come se avessimo una telecamera che si sposta sull’area di lavoro e inquadra di volta in volta gli oggetti che vogliamo mostrare. Non siamo obbligati, come in Powerpoint, a scorrere le slides nell’unico ordine in cui le abbiamo create, ma ci possiamo spostare liberamente, tornare e ri-inquadrare un oggetto già mostrato, etc… - zoom: questa telecamera, oltre a spostarsi tra gli oggetti, può anche zoomare, ingrandendo singoli pezzi o ritornando ad un quadro più ampio (l’effetto zoom è molto utile per mostrare il rapporto di dipendenza tra concetti e per nascondere/rivelare contenuti durante la presentazione, vedi più avanti) - rotazione: gli oggetti e i contenuti inseriti nella presentazione possono essere anche ruotati rispetto al piano visivo principale, e questo aggiunge molta spazialità alla presentazione. Le parti “ruotate” saranno poi mostrate diritte, perché a ruotare sarà automaticamente la “telecamera” che inquadra la presentazione. Anche se Prezi Classic è usabile anche offline scaricando il programma, qui farò riferimento al suo utilizzo online su https://prezi.com. Questo perché l’utilizzo online è per tutti, account gratuiti compresi, mentre per usare il programma scaricato occorre avere un account a pagamento (Plus o Premium). Mi sembra più utile, quindi, spiegare come si usa Prezi Classic online. 1. Per iniziare a creare una presentazione con Prezi, può essere utile prepararsi anzitutto lo storyboard, la trama: cosa voglio mostrare? In che ordine? Quali sono i concetti principali attorno cui ruotano gli altri? In che relazione stanno fra loro i concetti inseriti nella presentazione? NOTA Prezi Classic consente di importare direttamente slides create in PowerPoint – vedi oltre – ma lo sconsiglio totalmente, perché si perde gran parte del senso di usare Prezi e delle sue funzionalità specifiche: inoltre le slide ppt importate diventano praticamente immagini statiche delle quali non si può modificare nulla. 2. Per usare praticamente Prezi Classic, si va su http://prezi.com e ci si logga (accedi): 3. Per creare una nuova presentazione nuova, cliccare su “Nuova presentazione”:
- 4. Come si usa Prezi? v.10 – Lorenzo Amadei 4 4. Si aprirà l’area di lavoro per iniziare a lavorare (solo la prima volta che si usa Prezi, si apre un tutorial online su come usarlo; se non interessa, basta cliccare su “esci dal tutorial” in alto a destra). Come primo passo possiamo scegliere un template (modello) su cui basare la presentazione, oppure iniziare con uno schema vuoto (Tela vuota – in basso a destra): 5. Dopodiché si apre l’area di lavoro vera e propria:
- 5. Come si usa Prezi? v.10 – Lorenzo Amadei 5 6. I principali strumenti di lavoro si trovano nella barra orizzontale in alto (Inserisci e Personalizza) e nella colonna di sinistra (Inserisci Frame e Modifica percorso) 7. A questo punto siamo pronti per iniziare a creare la nostra presentazione con Prezi Classic. Vediamo come creare e gestire i singoli elementi.
- 6. Come si usa Prezi? v.10 – Lorenzo Amadei 6 Creare e inserire gli elementi di una presentazione (Ricordo ancora una volta che sto facendo riferimento a Prezi Classic). A parte l’inserimento di testo, i comandi per inserire gli altri principali elementi di una presentazione (immagini, video, slides…) sono riuniti all’interno del tasto “Inserisci” nella barra degli strumenti in alto. 1. Inserire testo (frasi, singole parole, singoli caratteri): non occorre passare per il menu “Inserisci”. Facendo click con il mouse in un punto vuoto qualunque dell’area di lavoro si inserirà del testo (doppio click invece per modificare successivamente un testo già inserito). Nella finestra di inserimento del testo, troviamo gli strumenti per: • applicare gli stili predefiniti dal template (1) • aumentare o diminuire la dimensione del testo (2) • modificare il colore del testo (3) • cambiare il font utilizzato (4) • impostare grassetto e corsivo (5) • dare uno sfondo colorato al riquadro di testo (6) • trasformare il testo inserito in un elenco puntato (7) • allineare il testo (sinistra-centro-destra-giustificato) (8) • aumentare o ridurre il rientro a sinistra (9) 2. Inserire immagini: nella barra orizzontale in alto clicchiamo su “Inserisci” e quindi su “Immagine…”. 1 2 3 4 5 8 96 7
- 7. Come si usa Prezi? v.10 – Lorenzo Amadei 7 Comparirà sulla destra dello schermo una colonna con le due opzioni “Seleziona i file…” e “Cerca immagini sul web”: Clicchiamo su “Seleziona i file…” per cercare nel nostro pc l’immagine da caricare; oppure inseriamo nel box di ricerca sottostante una o più parole chiave per effettuare la ricerca sul web. 3. Inserire video: per inserire un video nella presentazione è possibile procedere in due modi. • Cliccando su “Inserisci” nella barra degli strumenti in alto e quindi su “Video di YouTube…” per inserire un video direttamente dal sito di YouTube, oppure su “Da file (PDF, video)…” per cercare nel nostro pc il file da caricare Cliccando su “Video di YouTube…” si apre questa finestra in cui dobbiamo inserire l’indirizzo della pagina YouTube con il video: Per inserire video da YouTube Per caricare un video dal pc
- 8. Come si usa Prezi? v.10 – Lorenzo Amadei 8 • Oppure, più semplicemente, possiamo inserire un video da YouTube facendo click in un punto qualunque dell’area di lavoro (come per inserire testo) e inserendo come testo il link alla pagina youtube con il video che ci interessa (l’indirizzo è del tipo: http://www.youtube.com/watch?v=…). Funziona solo con video pubblicati in YouTube (non su altri siti). 4. Inserire slides di PowerPoint: è possibile importare direttamente le slides da presentazioni .ppt o .pptx. Per farlo, clicchiamo su “Inserisci” e quindi su “Power Point…” Dovremo selezionare dal nostro computer il file che vogliamo importare. Prezi importerà tutte le singole slides contenute nel file scelto e ce le mostrerà in un elenco a colonna, a destra nello schermo. Da lì potremo decidere quali singole slide
- 9. Come si usa Prezi? v.10 – Lorenzo Amadei 9 inserire nella presentazione e quali scartare (quindi, se non ci servono, non occorre importarle tutte!). Le slide importate diventano immagini in Prezi Classic e le potremo gestire come qualunque altra immagine, ma non gestire i singoli elementi della ex-slide. 5. Inserire altri tipi di file (ad es. pdf e swf): nella barra degli strumenti clicchiamo su “Inserisci” e quindi su “Da file (PDF, video)…” per cercare il file nel nostro computer. Se importiamo pdf costituiti da più pagine, Prezi Classic inserirà tutte le singole pagine nella presentazione trattandole come oggetti separati (non mostra prima l’elenco come fa invece per le slides ppt). NOTA Quindi, se ci interessa importare solo una pagina da un pdf fatto di molte pagine, ci conviene prima estrarre in locale nel nostro computer la pagina che ci interessa, creando un nuovo pdf, e successivamente importarlo in Prezi. Altrimenti, come detto, Prezi importa tutto e ci troviamo la presentazione piena di pagine pdf che non ci servono. 6. Inserire simboli / clip art predefiniti: Prezi mette a disposizione una serie di icone / clip art già predefinite, di vario tipo. Cliccando su “Inserisci” e quindi su “Simboli &
- 10. Come si usa Prezi? v.10 – Lorenzo Amadei 10 forme” apparirà una colonna a destra, in cui scegliere anzitutto lo stile delle clip che desideriamo, e quindi l’elenco delle clip disponibili. 7. Inserire riquadri (frame): rispetto ai contenuti visti fin qui, i riquadri hanno un ruolo diverso. Sono utili soprattutto per gestire le inquadrature quando abbiamo più elementi che vogliamo siano mostrati insieme (vedi oltre, punto 4.7 pag 18); anzi, spesso, sono indispensabili per l’efficacia di una buona presentazione. Per inserire un nuovo riquadro, clicchiamo sull’immagine del frame nella colonna di sinistra (Prezi Classic automaticamente crea, nell’area di lavoro, un frame del tipo indicato), oppure, tenendo premuto il pulsante del mouse, trasciniamo l’icona del riquadro nell’area di lavoro. Dal menu a tendina sotto l’immagine del frame possiamo scegliere il tipo di riquadro che vogliamo inserire nella presentazione (parentesi, cerchio, rettangolo, invisibile). Una volta che abbiamo creato il frame, lo andremo a dimensionare e posizionare sulla tela dove ne abbiamo bisogno. La particolarità dei frame è di essere “magnetici ”: una volta posizionati, quando li spostiamo si portano dietro automaticamente anche gli oggetti che si trovano al loro interno. Utile questo, per mantenere l’inquadratura che abbiamo creato, ma a volte comporta che spostiamo involontariamente oggetti che invece non volevamo spostare.
- 11. Come si usa Prezi? v.10 – Lorenzo Amadei 11 8. Inserire linee e frecce: sempre da “Inserisci” troviamo altre tre opzioni, per disegnare frecce (Disegna freccia), linee (Disegna linea) e per utilizzare una sorta di evidenziatore e dare risalto a del testo già inserito (Evidenziatore). Linee e frecce potranno inoltre essere rese curve (vedi oltre, pag. 16). 9. A proposito del formato delle immagini/file inseriti: i formati pdf e swf (in quanto formati vettoriali) funzionano molto meglio nelle presentazioni, perché quando vengono zoomati e ingranditi non si sgranano e rimangono perfetti. Gli altri formati, soprattutto il jpg, invece, quando vengono ingranditi molto durante la presentazione (ad esempio zoomandoci) si sgranano e, al massimo zoom, rischiano di sparire… NOTA Ovviamente è molto più semplice e frequente avere jpg o gif sotto mano che non swf, e comunque “si può fare” anche con jpg e simili. Teniamo comunque conto di questa cosa. Quello che possiamo fare se usiamo immagini jpg, soprattutto se verranno inquadrate a tutto schermo, è tenere alta la loro risoluzione (tipo 150 o 300 dpi): in questo modo di noterà meno il fenomeno della “sgranatura”. Inoltre, una buona soluzione, anche se non sempre perfetta, è usare file png ad alta risoluzione (si sgranano meno dei jpg).
- 12. Come si usa Prezi? v.10 – Lorenzo Amadei 12 Gestire e modificare gli elementi e la presentazione 1. Una volta creati o caricati gli elementi della presentazione, iniziamo a disporli nell’area di lavoro e a modificarli per ottenere l’aspetto grafico globale desiderato. In generale, per modificare gli elementi, di qualunque tipo siano – testo, immagini, video, elementi grafici – è sufficiente cliccare (singolo click) sull’elemento stesso. 2. Disporre i pezzi sulla tela vuol dire anche decidere gli zoom e le rotazioni. Una delle cose più belle e creative di Prezi Classic è che ciascun elemento può essere ingrandito e rimpicciolito, rispetto all’area di lavoro, ma anche rispetto a ciascun altro elemento della presentazione, così da poter “nascondere”, volendo, elementi della presentazione finché non ci si zooma sopra. Si possono inoltre anche ruotare, così da creare percorsi “artistici” di presentazione. NOTA Attenzione a non esagerare con zoom e rotazioni, altrimenti in fase di presentazione rischiamo di provocare il “mal di mare” nel pubblico!!! E questa è la cosa peggiore per un prezi. 3. Una volta fatto click su un qualunque elemento, appare un riquadro blu intorno ad esso, che ci indica che lo stiamo gestendo e modificando. Le azioni che sarà possibile compiere a questo punto dipendono dal tipo di oggetto che stiamo modificando, anche se alcune sono comuni a tutti gli elementi (“Elimina” per rimuovere da Prezi l’oggetto, e “Preferiti” per aggiungere quell’oggetto alla nostra libreria personale e poterlo riutilizzare in altri prezi). Vediamo prima le azioni comuni: • per spostare l’elemento, clicchiamo sulla mano al centro del riquadro (o in un punto libero qualsiasi, sempre all’interno del riquadro) e, tenendo cliccato con il mouse, trasciniamo l’oggetto • per ingrandire e rimpicciolire l’elemento, possiamo cliccare su uno dei quadratini agli angoli del riquadro blu e trascinare (verso l’esterno per ingrandire, verso l’interno per rimpicciolire), oppure cliccare sui tasti + e – al centro del riquadro stesso • per ruotare l’elemento, passiamo con il mouse senza cliccare su uno dei quadratini blu agli angoli e apparirà un’ulteriore piccolo cerchietto esterno. Clicchiamo su questo cerchietto e trasciniamolo intorno al riquadro per ruotare l’oggetto. Se teniamo premuto il tasto (maiuscole) della tastiera la rotazione avverrà a scatti di 15°, il che è comodo per ottenere rotazioni di 45° e di 90°. • per cancellare l’elemento, clicchiamo su subito sopra il riquadro blu (o premiamo il tasto “canc” sulla tastiera)
- 13. Come si usa Prezi? v.10 – Lorenzo Amadei 13 Le altre azioni che possiamo fare dipendono dal tipo di oggetto che abbiamo selezionato. Vediamo le principali: Testo Nel caso di un oggetto testo, possiamo modificarlo cliccando su “Modifica testo” o facendo semplicemente doppio click all’interno del riquadro di testo. Immagini In questo caso, ci sono due funzioni aggiuntive: “Ritaglia immagine” e “Effetti”. Per ritagliare l’immagine che abbiamo importato, clicchiamo prima su “Ritaglia immagine” e quindi sui quattro angoli di ritaglio (come da immaginina qui a fianco), trascinandoli sull’immagine fino a posizionarli nel punto in cui desideriamo effettuare il ritaglio. La parte “esclusa” non viene cancellata dall’immagine, ma solo nascosta, quindi possiamo in ogni momento modificare il ritaglio che abbiamo fatto, sia restringedolo che ri-allargandolo a parti dell’immagine che prima avevamo nascosto.
- 14. Come si usa Prezi? v.10 – Lorenzo Amadei 14 Cliccando su “Effetti” invece, si accede ad un mini-editor e ad una galleria di effetti che è possibile applicare al volo all’immagine senza uscire da Prezi Classic. Niente di particolarmente avanzato, ma può servire a dare un tocco particolare all’immagine, a correggerne difetti o a migliorarla. Attenzione: con l’account gratuito solo alcuni effetti sono disponibili, mentre con gli account a pagamento si accede a tutti gli effetti elencati qui sotto. Una terza funzione utilizzabile con le immagini è “Sostituisci”: serve a sostituire l’immagine che stiamo modificando con un’altra, senza perdere la posizione sullo schermo e nel percorso (path) di presentazione. Cliccando su “Sostituisci” ci apparirà la classica finestra nella quale andiamo a cercare nel nostro computer l’immagine da caricare al posto di quella esistente. Pdf, simboli Per pdf e simboli le funzioni presenti sono “Sostituisci” e “Ritaglia immagine”, che, come per le immagini, consentono di ritagliare parte dell’oggetto, oppure di sostituirlo senza perdere dimensioni e posizionamento nel path. Con alcuni simboli presi da quelli disponibili in Prezi, le uniche funzioni a disposizione sono “Preferiti” ed “Elimina”.
- 15. Come si usa Prezi? v.10 – Lorenzo Amadei 15 Video e disegni a mano libera In questo caso gli unici comandi che abbiamo a disposizione sono quelli principali che abbiamo descritto all’inizio di questo paragrafo, ossia spostare, ingrandire/rimpicciolire, ruotare, aggiungere ai preferiti, cancellare.
- 16. Come si usa Prezi? v.10 – Lorenzo Amadei 16 Linee, curve e frecce In questo caso il riquadro di modifica è diverso. Non è il solito riquadro blu, ma appare così: e le azioni possibili sono: • modificare lo spessore della linea (o curva) per renderla più sottile o più spessa • modificare il colore della linea • modificare le dimensioni e la curvatura (trascinando il centrale) • aggiungere l’oggetto ai preferiti • eliminare l’oggetto Riquadro/Frame Nel caso dei frame (vedi più avanti la parte su “raggruppare gli elementi”) i tasti in alto, a fianco dei soliti “Elimina” e “Preferiti”, consentono di accedere alla modifica dei singoli elementi del gruppo senza rimuovere il riquadro (Zooma nel riquadro) –utile questo per fare modifiche a singoli elementi mantenendoli uniti nel riquadro -, di
- 17. Come si usa Prezi? v.10 – Lorenzo Amadei 17 modificare il tipo di frame (scegliendo tra: parentesi, cerchio, rettangolo, rotondo e invisibile) oppure di rimuovere il frame senza toccare i singoli elementi. In quest’ultimo caso, gli elementi, precedentemente “attaccati” al frame, torneranno “liberi”. 5. Infine, cliccando con il tasto destro del mouse all’interno del riquadro blu di modifica di qualunque tipo di oggetto, accediamo ad altre funzioni: copia/taglia/incolla/elimina, porta in primo piano/in secondo piano (utile quando ci sono elementi sovrapposti), aggiungi al path (percorso). NOTA Possiamo sempre spostare nell’area di lavoro gli elementi che abbiamo creato o inserito, anche se li abbiamo già aggiunti nel percorso di navigazione: Prezi Classic non perderà l’ordine. E ovviamente possiamo sempre aggiungere nuovi elementi (video, immagini, grafici…) o rimuoverli. Se riusciamo, inoltre, aggiunge molta efficacia alla presentazione dare un’immagine globale al tutto, ad esempio inserendo un’immagine globale di sfondo, definendo lo scenario e il contesto in cui inserire gli elementi della presentazione, oppure giocando sulla disposizione dei singoli elementi e del loro insieme. Non è obbligatorio, ma rende la presentazione molto più “attraente” e quindi efficace. 6. Grazie alla possibilità di ingrandimento/rimpicciolimento, possiamo “nascondere” singoli elementi della presentazione; ridurli così tanto di dimensione che non saranno visibili se non quando vengono zoomati, creando un effetto sorpresa, o un effetto domanda/risposta, durante la presentazione. Questo è uno degli effetti più utilizzati in Prezi Classic perché sorprende chi sta guardando la presentazione e ne mantiene alta l’attenzione e la curiosità: evitiamo però di esagerare con gli zoom (così come con le rotazioni) per evitare di far venire il mal di mare al nostro pubblico. Ecco un esempio: Il testo nell’ingradimento (il pezzo con scritto “Questo testo è piccolissimo…”) è inserito dentro la O della prima frase, ma quando è inquadrata solamente la frase “Cosa si
- 18. Come si usa Prezi? v.10 – Lorenzo Amadei 18 nasconde qui?”, non si vede. Viene svelato solo avanzando nella presentazione e zoomando nella O. Esempio di utilizzo: nella prima schermata inserisco una domanda rivolta al pubblico, e solo quando decido di rivelare la risposta, zoomo sul punto in cui l’ho nascosta (ossia inserita piccolissima). O ancora, può servire a rappresentare visivamente che un concetto è incluso dentro un altro più ampio. 7. Se vogliamo mostrare più elementi in una stessa inquadratura (due o più immagini, un testo e un video, un testo e un’immagine, più testi, etc…), è necessario raggrupparli, altrimenti Prezi Classic li mostrerà uno alla volta (o meglio, si complica parecchio o diventa impossibile creare il percorso di navigazione che desideriamo, vedi oltre). Per raggruppare più elementi, usiamo lo strumento Riquadri (frame, vedi al punto 3.7 pag 10, come inserire un riquadro). E’ possibile scegliere tra diversi tipi di riquadri: • a parentesi quadre • tonde/ovali (cerchio) • rettangolari • invisibili Gli ultimi (i frame invisibili) sono i più usati, perché permettono di raggruppare gli elementi aiutandoci nella costruzione del percorso di navigazione, senza aggiungere nulla visivamente alla presentazione (rimangono invisibili), mentre gli altri tipi di riquadro saranno visibili in presentazione. 8. I riquadri non vanno confusi con i “gruppi” di oggetti: i gruppi servono solo a tenere insieme più oggetti (testi, immagini…) in modo da gestirli come fossero un unico elemento. Possono essere utili ad esempio per spostare un insieme di oggetti in modo unitario all’interno dell’area di lavoro, oppure per ingrandire o rimpicciolire un insieme di oggetti; oppure ancora per creare animazioni fade-in di gruppi di oggetti (vedi pag 21). Per creare gruppi di oggetti, clicchiamo sul primo elemento da raggruppare e poi tenendo premuto il tasto maiuscole della tastiera clicchiamo sugli altri; oppure disegniamo un riquadro sopra a tutti gli oggetti che vogliamo raggruppare cliccando e tenendo premuto il tasto del mouse (esattamente come in Word o PowerPoint). Ci apparirà il tasto “Raggruppa”, clicchiamoci per creare il gruppo:
- 19. Come si usa Prezi? v.10 – Lorenzo Amadei 19 Naturalmente, una volta raggruppati gli oggetti, al posto di “Raggruppa” troveremo “Separa” per poter separare i singoli oggetti: 9. Infine, rimane da creare il percorso di navigazione della presentazione, ossia l’ordine in cui vogliamo che si vedano gli elementi durante la presentazione. Per creare e modificare tale percorso clicchiamo anzitutto su “Modifica percorso”, in basso nella colonna di sinistra: Apparirà una barra grigio scura in alto che ci conferma che siamo in modalità di modifica percorso:
- 20. Come si usa Prezi? v.10 – Lorenzo Amadei 20 Clicchiamo sui vari elementi nell’area di lavoro, nell’ordine in cui vogliamo che appaiano nella presentazione finale (Prezi Classic li numera in ordine, per cui è semplice verificare se l’ordine è corretto). Per aiutare a tenere sotto controllo il processo, nella colonna a sinistra dello schermo appariranno in sequenza le miniature delle inquadrature della presentazione finale. Se abbiamo ruotato alcuni elementi, in presentazione Prezi Classic li farà comunque vedere diritti, nel loro senso corretto, ruotando automaticamente la visualizzazione. Quando abbiamo terminato (o per uscire dalla modalità di modifica del percorso e tornare alla modalità di gestione degli elementi della presentazione), clicchiamo su “Fatto!” in alto a destra nella barra grigia. Mentre siamo in modalità di modifica percorso, questo può essere modificato, rimuovendo, spostando o aggiungendo elementi al percorso già creato: • per aggiungere una nuova inquadratura al percorso, occorre cliccare sul piccolo “+”, che troviamo nell’area di lavoro dopo ciascun numero associato ad un elemento già inserito nel percorso, e trascinarlo sul nuovo elemento che vogliamo inserire; • per rimuovere un elemento dal percorso della presentazione, invece, clicchiamo sul numero dell’elemento che vogliamo rimuovere e lo trasciniamo in un punto vuoto dell’area di lavoro; oppure (più facile) clicchiamo sulla “x rossa” che appare nell’angolo in alto a destra di ciascuna miniatura nella colonna di sinistra dove ci sono le miniature; NOTA Attenzione, se abbiamo messo elementi molto rimpiccioliti, a cliccarci correttamente quando li vogliamo aggiungere o rimuovere dal path! “+” da trascinare sul nuovo elemento che vogliamo inserire nel path
- 21. Come si usa Prezi? v.10 – Lorenzo Amadei 21 • per modificare l’ordine in cui abbiamo disposto le miniature (e quindi l’ordine della presentazione), è sufficiente cliccare sulla miniatura e, tenendo cliccato il bottone del mouse, trascinarla nella nuova posizione che desideriamo darle (vedi immagine qui a lato). • solo nelle inquadrature basate su riquadri (frame) è possibile aggiungere animazioni in entrata (fade-in) degli elementi, per fare in modo che questi non siano immediatamente visibili quando viene inquadrato il frame, ma (come in PowerPoint) appaiano successivamente al click del mouse. Per creare le animazioni, in modalità “modifica percorso” clicchiamo nella colonna a sinistra sulla stella gialla nella miniatura del riquadro in cui vogliamo creare l’animazione (se non vediamo la stella come quella qui sotto, significa che non stiamo lavorando all’interno di un riquadro e quindi non è possibile aggiungere animazioni in quell’inquadratura): Quindi, nell’area di lavoro, clicchiamo sull’elemento (o sul gruppo di oggetti precedentemente creato) cui vogliamo aggiungere l’animazione in entrata (nell’immagine qui di seguito, voglio che entri successivamente “Testo che entra al click”) e quindi su Done. All’interno di un singolo riquadro (e quindi di una stessa inquadratura) possono esserci più animazioni in sequenza; l’ordine con cui applichiamo l’animazione in questa fase sarà l’ordine con cui appariranno successivamente in fase di presentazione:
- 22. Come si usa Prezi? v.10 – Lorenzo Amadei 22 NOTA Non esiste un effetto di animazione fade-out, che faccia sparire elementi prima visibili. Per simulare un effetto di questo tipo occorre… barare, ad esempio facendo entrare (fade-in, come sopra) un box del colore di sfondo e sovrapponendolo al pezzo che vogliamo nascondere. 10. Per vedere la presentazione in anteprima, senza lasciare la modalità di lavoro, clicchiamo su Presenta (in alto a destra nella barra superiore) oppure premiamo la barra spaziatrice della tastiera (se abbiamo abilitato le scorciatoie da tastiera, vedi oltre) quando non stiamo modificando un elemento. Usando le frecce (della tastiera o quelle che vediamo in basso sullo schermo) ci muoviamo avanti e indietro nella presentazione. Per tornare in modalità “edit” è sufficiente fare click sull’icona della matita nell’angolo in alto a destra, oppure premere “esc” sulla tastiera.
- 23. Come si usa Prezi? v.10 – Lorenzo Amadei 23 11. Prezi salva in automatico ogni pochi minuti (così non rischiamo di perdere il lavoro fatto!). Comunque è sempre possibile cliccare sulla classica icona “salva” a forma di dischetto in alto a sinistra. 12. Sempre nella barra in alto, troviamo altri strumenti di gestione generale: • a sinistra le classiche frecce “annulla/ripeti” per annullare l’ultima azione che abbiamo fatto e per ripristinare un’azione che abbiamo appena cancellato. A destra in alto, invece, ci sono le icone: • Condividi (1) da dove possiamo definire il livello di privacy della nostra presentazione (le voci presenti dipendono dal livello dell’account: con un account gratuito non si possono impostare le presentazioni come private né scaricare in locale la presentazione), lanciare la presentazione a distanza, esportarne una copia in pdf, scaricare una versione della presentazione da usare offline (attenzione: da usare offline, NON da modificare). • Impostazioni (2) per settare le proporzioni delle inquadrature in fase di presentazione (a 4:3 o 16:9) e abilitare le scorciatoie da tastiera per accedere ai singoli strumenti. Impostare una proporzione fissa delle inquadrature può essere molto utile perché permette di vedere come apparirà veramente la presentazione una volta lanciata, in funzione dello schermo (e/o del computer e/o del videoproiettore) che useremo. • Esci (3) per lasciare l’area di lavoro (quando clicchiamo su Exit, Prezi salva automaticamente il lavoro fatto fino a quel momento) 1 2 3
- 24. Come si usa Prezi? v.10 – Lorenzo Amadei 24 Tre altre cose interessanti… 1. Applicare, modificare il template e personalizzare il tema Abbiamo già visto che quando creiamo un nuovo prezi (ossia una nuova presentazione), possiamo partire da un modello predefinito o da una tela bianca. Una volta che siamo dentro l’area di lavoro, possiamo modificare, almeno in parte, il template (modello) che stiamo usando. Cliccando su “Personalizza”, nella barra degli strumenti in alto, accediamo agli strumenti di personalizzazione del modello, potendo scegliere tra applicare una serie di combinazioni predefinite di forme + percorsi + colori, oppure modificare più in profondità lo stile (colore di sfondo + colore del testo + font) del modello che stiamo usando. Anzitutto è possibile applicare velocemente un’immagine di sfondo all’intera area di lavoro, e quindi alla presentazione, cliccando su “Scegli file…” sotto il riquadro “Immagine sfondo”, oppure impostare un colore globale di sfondo (Colore). In secondo luogo, possiamo applicare una diversa combinazione di colori tra quelle predefinite alla presentazione cui stiamo lavorando, cliccando su ciascuna delle anteprime presentate (cambiano: i colori di sfondo, delle linee, dei frame, il font utilizzato per titolo, sottotitolo, testo principale). E’ inoltre possibile modificare il template che stiamo utilizzando, attraverso il Theme Wizard, accessibile cliccando su “Avanzato…” in basso, in fondo alla colonna di destra (se non si vede, occorre scorrere verso il basso la colonna): Si accede alla finestra rappresentata qui sotto dove è possibile impostare gli elementi principali del template:
- 25. Come si usa Prezi? v.10 – Lorenzo Amadei 25 Per chi conosce i CSS, Prezi Classic mette a disposizione anche un CSS Editor (cui si accede dal Theme Wizard, cliccando su Advanced e quindi su Use the Prezi CSS Editor). Sul mio blog, alla pagina http://bit.ly/1KsKFOm trovate maggiori informazioni su alcune modifiche dei css di Prezi Classic.
- 26. Come si usa Prezi? v.10 – Lorenzo Amadei 26 2. Preferiti Se ci sono elementi che pensiamo di riutilizzare più volte nelle nostre presentazioni (ad esempio loghi aziendali, elementi grafici…), li possiamo salvare in una libreria personale, denominata “Preferiti”. Per salvare nella libreria personale un qualunque oggetto che abbiamo nell’area di lavoro, clicchiamo sul tasto “Preferiti” che troviamo sopra ad ogni oggetto in modalità modifica (vedi nelle pagine precedenti, dove si parla di come inserire e gestire i vari elementi). Per inserire nella presentazione cui stiamo lavorando un elemento che avevamo salvato in precedenza in Preferiti, clicchiamo sul tasto “Inserisci” e quindi su “Preferiti”. La libreria personale non è parte della presentazione cui stiamo lavorando, ma è dell’utente: questo significa che uscendo da un prezi ed entrando in un altro, accederemo sempre allo stesso insieme di oggetti. 3. Grafici Una delle ultime novità di Prezi Classic riguarda la possibilità di creare grafici, stile Excel, direttamente dentro l’editor e inserirli quindi rapidamente nella presentazione.
- 27. Come si usa Prezi? v.10 – Lorenzo Amadei 27 Questa funzione è però disponibile (per lo meno al momento in cui sto scrivendo) solo con account a pagamento. Allo strumento grafici, si accede da Inserisci: Si apre un popup da dove creare e gestire i grafici: è uno strumento ancora nuovo, non ha molte opzioni e varianti, però siccome il grafico che crea è in formato vettoriale, evita tutti i problemi di “sgranamento” di immagini e quindi nel caso si voglia inserire un grafico nella presentazione, vale la pena utilizzarlo: ----------------
- 28. Come si usa Prezi? v.10 – Lorenzo Amadei 28 La novità di Prezi Next Come dicevo all’inizio, dalla primavera 2017 Prezi ha introdotto una nuova versione, denominata Prezi Next. Chi inizia a usare Prezi ora e crea un nuovo account su prezi.com (sia gratuito che a pagamento) può usare solo Prezi Next, mentre chi aveva già un account prima di tale data troverà, e potrà usare, sia Prezi Classic che Prezi Next. Come area di lavoro e come concetto generale, Prezi Next è abbastanza simile alla versione Classic; tuttavia nel funzionamento pratico e negli strumenti a disposizione è invece abbastanza diverso. Rapidamente (prima o poi farò anche una guida su Prezi Next…), questi sono alcuni dei vantaggi e degli svantaggi di Prezi Next rispetto a Prezi Classic: Vantaggi di Prezi Next • Totale libertà di presentazione, nel senso che non c’è più per forza un path da seguire in sequenza, ma si può cliccare su qualunque elemento e iniziare, o riprendere, la presentazione da lì • Animazioni anche in uscita (finalmente!): gli oggetti non solo si possono far apparire, ma si possono anche rimuovere dalla presentazione Svantaggi (limiti) di Prezi Next • Lo zoom è secco e a scatti predeterminati per livelli, non libero e progressivo come in Prezi Classic • La presentazione è per forza per livelli: c’è un primo livello di argomenti, al cui interno si possono creare sottolivelli per i sottoargomenti e i dettagli; a mio avviso, nell’insieme è molto più rigida come impostazione • Non è più possibile ruotare l’inquadratura, e mancano diverse altre opzioni di design • Non è possibile inserire tracce audio (almeno per ora, sembra sia una funzione pianificata per un prossimo futuro) In sintesi, Prezi Next mi sembra più facile da imparare ad utilizzare, però a costo di minore libertà “creativa”. Infine, ultima nota: per creare presentazioni con Prezi Next online è necessario utilizzare uno dei browser supportati, che al momento sono Chrome, Safari o Firefox 64bit (mentre Firefox 32bit non è supportato). Personalmente, per il momento continuo ad utilizzare soprattutto Prezi Classic (a meno di esplicita richiesta del cliente, ovviamente!), ma sembra che non verrà più aggiornato e che quindi si passerà forzatamente prima o poi a Prezi Next…
- 29. Come si usa Prezi? v.10 – Lorenzo Amadei 29 Chi sono Lorenzo Amadei, piacere. :-) Uso Internet dal 1995: prima per studio, poi per lavoro, ora per... un po' di tutto, direi. Oggi mi occupo, come consulente e formatore, soprattutto di social media e di gestione dei contenuti dei siti web. Mi piace molto Prezi, e faccio sia formazione che consulenza su questo strumento. Visto che ricevo molte richieste di aiuto e consiglio via mail e che tra i post più letti del mio blog (http://mooltoweb.wordpress.com/) ci sono quelli che riguardano Prezi, ho pensato di creare, e pubblicare gratuitamente su slideshare (http://slidesha.re/prezi-ita), questa breve guida al suo utilizzo. Contatti E-mail: amadei@iol.it – Website: http://www.lorenzoamadei.it/ - Twitter: @lamadei Licenza Quest'opera è stata rilasciata con licenza Creative Commons Attribuzione - Non commerciale - Non opere derivate 3.0 Italia. Per leggere una copia della licenza visita il sito web http://creativecommons.org/licenses/by- nc-nd/3.0/it/
