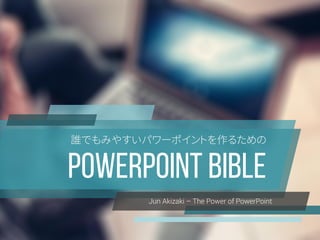
誰でも見やすいパワーポイントを作るための パワーポイントバイブル
- 1. POWERPOINT BIBLE 誰でもみやすいパワーポイントを作るための Jun Akizaki – The Power of PowerPoint
- 4. SECTION 1 「みやすいスライド」という謎のキーワードに迫る SECTION 6 レイアウトを自分で作れるようになる SECTION 7 ケーススタディ: 理想と現実を近づける FINAL SECTION これからが、スタート SECTION 2 パワーポイントを開く前に決めること SECTION 3 パワーポイントを使いやすくカスタマイズする SECTION 4 レイアウトの基本を知る SECTION 5 テキストを自由自在に使いこなす CONTENTS
- 8. 「みやすい」って何? パワーポイントに関して、Search Engineの検索結果を分析すると 「パワーポイント 見やすい」という検索ワードが最も多いです。 この 「みやすい」の定義 って、いったい何でしょうか?
- 16. 1 2 スライドを「わかりやすく」するためのデザイン スライドを「魅力的に」するためのデザイン To Make Your Slide easy to understand To Make Your Slide MORe ATTRACTIVE
- 19. 1 2 スライドを「よみやすく」 する 一枚のスライドで「言いたいことは1つ」にする Keep Legible SlideS ONE POINT PER SLIDE 3 意味のある「レイアウト」をする DON’T DISPLAY ELEMENTS WITHOUT MEANING
- 20. 1 スライドを「よみやすく」 する Keep Legible Slide 資料としては不適切 はっきりと 読むことができる 読みやすいフォント、色を選びましょう 読みやすいフォント、色を選びましょう
- 22. 2 一枚のスライドで「言いたいことは1つ」にする ONE POINT PER SLIDE このスライドで伝えたいことは何ですか? 今期の売り上げに ついてです 今期の売り上げと 来期の予測に ついてです
- 24. 3 意味のある「レイアウト」をする ONE POINT PER SLIDE ランダムにレイアウトしただけの 意味のないレイアウト 整列して、ひとつだけ大きくした 意味のあるレイアウト 4つの中で これが重要だとわかる
- 29. REASONS WHY MOST SLIDES SUCK スライドがわかりにくくなる5つの理由 一枚の中に情報を書きすぎている みやすく美しいフォントを使っていない 色を適当に使っている、または色を使いすぎている 意味もなく箇条書きを多用する レイアウトの基本を知らない
- 40. フォント 色
- 45. TIPS For CHOOSING A FONT フォントを選ぶときの3つのポイント ウェイト(BoldとかLightとか)が多いものを選ぶ 和文用、欧文用の2種類を選ぶ 可読性の高いゴシック体、Sans Serif体から選ぶ
- 47. おすすめの 和文フォント 有料
- 49. おすすめの 欧文フォント 有料
- 53. Capella Font Family RobotoとIPAゴシックを合成してつくりました。 可読性に優れ、まじめでしっかりとした印象を与えることができます。 Spica Neue Font Family Open Sans、源真ゴシック、およびDesiete角ゴシックを合成してつくりました。 読みやすく、モダンで美しいフォルムをしています。
- 56. 次は、色を決めていきます。
- 61. TIPS For Choosing Colors 色を決めるときの4つのポイント スライドの背景は白にする 色は2色、メインとアクセントカラーのみを選ぶ 文字色、背景色どちらにも使える色にする 原色は使わない
- 65. 43, 164, 217 Bright Cerulean 221, 93, 139 Blush 0, 159, 140 Persian Green 218, 98, 114 Light Carmine Pink 137, 157, 37 Olive Drab 206, 87, 155 Mulberry 65, 182, 202 Medium Turquoise 248, 102, 79 Tomato MAIN COLOR ACCENT COLOR たとえば この2色
- 66. 2020年度決算報告 100 50 148億円 20202014 2015 2016 2017 2018 2019 成長し続ける強い企業へ 今年度の目標であった売り上げ130億円を大幅に上回ることができた。 来年度は、新規事業展開により、さらに1.5倍の収益を見込む。 1The Power of PowerPoint
- 69. Adobe Color CC HUE / 360 https://color.adobe.com/ https://hue360.herokuapp.com/ 相性を考えるときも、便利なWebサイトを参考にしてみてください。 上の2つのサイトは僕もよくお世話になっています。
- 70. ここで、色についてもう少し。
- 71. 文字色にはグレーを使います 白い背景の上に、完全な黒をのせると、コントラストが強すぎます。 少しグレーにすることで強さを柔らげ、とても読みやすくなります。 また、メインとサブで色を分けることにより、情報の優先度付けができるようになります。 63, 63, 63 Dark Gray 89, 89, 89 Light Gray MAIN TEXT COLOR SUb TEXT COLOR 明るいグレー 暗いグレー
- 74. 1 2 3 フォントと色は決まりましたか? SECTION 2 みやすいフォント を選ぶ。 お金を使いたくない場合は、CapellaかSpica Neueがおすすめ。 色には相性がある。 メインカラーとアクセントカラーの2色のみ 使用し、 背景は白にする。 文字色は完全な黒でなく、グレーを使用 する。
- 77. 図形を挿入するたびに色を変更したり、 テキストボックスを挿入するたびにフォントサイズを修正したり…… こんな風にパワーポイントを使っていませんか? 無駄な作業はすべてカット してしまいましょう。
- 82. 画面サイズを設定するSTEP 1 16:9のFULL HDサイズの画像出力に対応するため、 「幅: 50.8」「高さ: 28.57」に指定します。 2 「幅」と「高さ」を 入力する
- 83. 画面サイズを設定する(補足)STEP 1 なにか特別な理由がない限り、スライドは16:9にしましょう。 16:9のほうが画面が広く使える上、4:3よりも+20%増しくらいよく見えます。 4 : 3 16 : 9 (この資料も16:9にしたかったのですが、SlideShareは4:3でアップしたほうが きれいになることがわかったので、やむを得ずそうしています)
- 84. テーマのフォントを設定するSTEP 2 POWERPOINT 2010 POWERPOINT 2013 1 「フォント」を 選択 2 「新しいテーマの フォント パターンの 作成」を選択 2’ 「フォントの カスタマイズ」 を選択
- 86. テーマの色を設定するSTEP 3 POWERPOINT 2010 POWERPOINT 2013 1 「配色」を 選択 2 「新しい配色 パターンの作成」 を選択 2’ 「色の カスタマイズ」 を選択
- 87. 前セクションで決めた色を 登録していきます。 テキスト/背景: 濃色1 テキスト/背景: 濃色2 アクセント 1(メインカラー) アクセント 2(アクセントカラー) この4つを変更してください。 「その他の色」からRGB値を 直接入力します。 テーマの色を設定するSTEP 3
- 90. テキストボックスを追加し フォントサイズ 色 段落前後の余白 行間 の4つのプロパティを調整してから、 「既定のテキストボックスに設定」を 選択して登録しましょう。 なお、テキストについてはSECTION 5を参考にして ください。 既定のテキストボックスを登録するSTEP 5 R 1 線を挿入して その上で 右クリック 2 「既定のテキスト ボックスに設定」 を選択
- 95. 新しくテキストボックスを追加したとき、 あるいは図形に文字を追加したときに、 「本文」に登録されているフォントが、 「テキストの色」で指定した色で自動的に表示されます。 登録した フォントになった
- 96. 色を選ぶためのカラーパレットを開くと 先ほど編集した色でカスタマイズされていることがわかります。 また、指定した色を基準とした グラデーションカラー も 自動的に生成される ので、非常に便利です。 BEFORE AFTER
- 99. 1 2 3 使いやすいパワーポイントになりましたか? SECTION 3 テーマのフォントと色は あらかじめ登録 しておく。 図形、線、テキストボックスはよく使用する設定を 「既定の図形に設定」などで保存しておく。 クイックアクセスツールバーに、 よく使用する機能を登録 し、すぐに使えるようにしておく。
- 103. 整列
- 104. BEFORE AFTER センター揃えだとみえなかった線が、左揃えにするとみえるようになります。 整列とは、「みえない線をみえるようにする」作業のことです。 みえない線を、みえるようにする 柿崎潤一郎 クリエイティブディレクター thepopp.com The Power of PowerPoint 柿崎潤一郎 クリエイティブディレクター thepopp.com The Power of PowerPoint
- 107. 目で合わせようとせず、「配置」でそろえる癖をつけましょう。 そのほうが、ずっと早く正確にそろえることができます。 配置の機能を利用します 1 まとめて 選択 2 「書式」を 選択 3 「配置」を 選択
- 112. 近接
- 113. BEFORE AFTER 関連するものは近づけ、そうでないものは遠ざける。 適切な距離をとることで、情報は驚くほど整理されます。 距離は、関連性をあらわす 柿崎潤一郎 クリエイティブディレクター thepopp.com The Power of PowerPoint 柿崎潤一郎 クリエイティブディレクター thepopp.com The Power of PowerPoint
- 116. Vel mnesarchum consetetur eu. Eos phaedrum indoctum cu, ei vix tibique interesset definitionem. Iusto nostrud deterruisset ne usu, per omnis mutat argumentum ad. Vix summo liberavisse signiferumque ea, quas efficiendi his ne. Sit fuisset gloriatur cu, sint omnium pertinax ei quo, cum dolore sanctus omnesque ne. Populo scripserit cu eos, no mea nobis soleat ubique. Lorem ipsum dolor sit amet, in est habeo nemore delenit, ad duo amet ubique aliquam. Nec no nisl denique interesset. 「デザインセンス」などいらない、「整列」と「近接」
- 117. Vel mnesarchum consetetur eu. Eos phaedrum indoctum cu, ei vix tibique interesset definitionem. Iusto nostrud deterruisset ne usu, per omnis mutat argumentum ad. Vix summo liberavisse signiferumque ea, quas efficiendi his ne. Sit fuisset gloriatur cu, sint omnium pertinax ei quo, cum dolore sanctus omnesque ne. Populo scripserit cu eos, no mea nobis soleat ubique. Lorem ipsum dolor sit amet, in est habeo nemore delenit, ad duo amet ubique aliquam. Nec no nisl denique interesset. そろえられるところはすべてそろえ、 関連するものはそばに、そうでないものは距離をとります。 離す 離す 離す 離す
- 119. コントラスト
- 123. 1 2 3 見出し 小見出し 本文
- 124. 本文のフォントサイズに対する、 タイトルや見出しのサイズの比率を「ジャンプ率」と呼びます。 新聞はジャンプ率をコントロールすることにより、 情報の優先度を決め、読み手が迷子にならないようにしています。
- 128. 1 2 3 見出しをざっと眺め て、興味のある記事を探します。 小見出しを読んで、 さらに内容に興味がわいたら、本文に 目を通します。 少し 興味のある見出しが見つかったら、小見出しまで 読みます。 そうすると、大体の内容をここで把握できます。
- 129. これをスライドにも応用します。
- 130. SAMPLE 整列、近接の原則にはのっとっていますが、決して読みやすいとは言えません。 これは、情報に優先度がついていないためです。 著者の紹介 Tom Buckingham 映画監督 / シナリオライター 2001年、カリフォルニア出身。 大学卒業後、モデル、俳優業を経て映画監 督になる。自らも主演として登場する初の作 品「The Secret Blue」が国際映画祭におい て審査員特別賞を獲得したことにより、一躍 脚光を浴びることになる。 現在までに9本の映画を作成。
- 131. SAMPLE 上のように情報の優先度を定めます。 この優先度がはっきりわかるよう、見た目を工夫してみましょう。 著者の紹介 Tom Buckingham 映画監督 / シナリオライター 2001年、カリフォルニア出身。 大学卒業後、モデル、俳優業を経て映画監 督になる。自らも主演として登場する初の作 品「The Secret Blue」が国際映画祭におい て審査員特別賞を獲得したことにより、一躍 脚光を浴びることになる。 現在までに9本の映画を作成。 1 2 3
- 132. SAMPLE フォントの色、大きさを変えることにより、優先度がわかるようにしてみました。 はっきりと読むべき順番を提示する ことにより、 格段によみやすくなりますね。 著者の紹介 Tom Buckingham 映画監督 / シナリオライター 2001年、カリフォルニア出身。 大学卒業後、モデル、俳優業を経て映画監督になる。自らも主演と して登場する初の作品「The Secret Blue」が国際映画祭において 審査員特別賞を獲得したことにより、一躍脚光を浴びることになる。 現在までに9本の映画を作成。
- 134. SAMPLE 本文のフォントサイズを大きくしてみました。 コントラストが下がるため、情報の優先度が近づいたことになります。 著者の紹介 Tom Buckingham 映画監督 / シナリオライター 2001年、カリフォルニア出身。 大学卒業後、モデル、俳優業を経て映画監督にな る。自らも主演として登場する初の作品「The Secret Blue」が国際映画祭において審査員特別 賞を獲得したことにより、一躍脚光を浴びることに なる。 差があまりない
- 144. 余白 余白はデザインの一部です。 整列、近接、コントラストの効果は、余白が影で支えています。 反復近接の際の距離、フォントのサイズ、見出しのコントラスト…… 一度決めたら、最後まで同じ規則を守ります。
- 145. 余白
- 148. BEFORE AFTER 画像の場合も、テキストと同じで、距離をとります。 画像の周りには、太い枠があると思って配置してください。 画像とテキストによる例 Lorem ipsum dolor sit amet, eos ea paulo mucius omittam. Nec ut habeo theophrastus. In eum inani mnesarchum consequuntur, illum iuvaret ex mei. Has cibo harum at. Lorem ipsum dolor sit amet, eos ea paulo mucius omittam. Nec ut habeo theophrastus. In eum inani mnesarchum consequuntur, illum iuvaret ex mei. Has cibo harum at.
- 149. BEFORE AFTER 画像の場合も、テキストと同じで、距離をとります。 画像の周りには、太い枠があると思って配置してください。 画像とテキストによる例 Lorem ipsum dolor sit amet, eos ea paulo mucius omittam. Nec ut habeo theophrastus. In eum inani mnesarchum consequuntur, illum iuvaret ex mei. Has cibo harum at. Lorem ipsum dolor sit amet, eos ea paulo mucius omittam. Nec ut habeo theophrastus. In eum inani mnesarchum consequuntur, illum iuvaret ex mei. Has cibo harum at. 画像の周りには、 これくらいの太い枠があると 想定する。 枠の大きさ分、テキストも離す。 ただし、「近接」を維持するため、 離しすぎないように。
- 151. BEFORE AFTER テキストと周りの枠や図形との間が詰まっていると、煩雑な印象になります。 文字を少し小さくしてでも、余白を設けるようにしましょう。 枠内に配置するテキストの例 日本語でよく使われるフォントに は限りがあります。そのほとんどは 有料で、おいそれと手が出せるほ ど安くはありませんが、フリーでも いくつかは手に入れることができ ます。 日本語でよく使われるフォントには限 りがあります。そのほとんどは有料で、 おいそれと手が出せるほど安くはあり ませんが、フリーでもいくつかは手に 入れることができます。 最も明るい恒星 最も明るい恒星 周囲に1文字分くらいの 余白を確保する。 Lorem ipsum dolor sit amet, eos ea paulo mucius omittam. Nec ut habeo theophrastus. 高さがあまりない場合、 左右の余白を多めにとると きれいにみえる。
- 153. BEFORE AFTER 「Before」の上ぞろえでも悪くはありませんが、 上下中央ぞろえにしたほうが、対称性がでてバランスがよくなりますね。 余白は対称性を意識する Lorem ipsum dolor sit amet, eos ea paulo mucius omittam. Nec ut habeo theophrastus. In eum inani mnesarchum consequuntur, illum iuvaret ex mei. Has cibo harum at. Lorem ipsum dolor sit amet, eos ea paulo mucius omittam. Nec ut habeo theophrastus. In eum inani mnesarchum consequuntur, illum iuvaret ex mei. Has cibo harum at.
- 155. 反復
- 157. よく起こりがちな失敗 テキストが入りきらないから、小さくする タイトルの位置がスライドによって異なる 同じレイアウトのスライドなのに、画像や図形の大きさが異なるため、 スライドを進むたびに微妙にずれる
- 158. SAMPLE はじめのスライド Lorem ipsum dolor sit amet, ius omittam recusabo dissentiet te, nam te pericula quaerendum, quo elitr fabellas at. Tractatos referrentur his at, ne nonumy iriure consequat pro, et duis autem tractatos est. An habeo ridens detraxit usu, sed ad adhuc honestatis, sed ad utroque persequeris. Nulla appareat constituam eos ut, modo oratio pericula no nec. Ea facer ignota sed, mei iusto tollit eleifend id.
- 159. SAMPLE つぎのスライド Lorem ipsum dolor sit amet, ius omittam recusabo dissentiet te, nam te pericula quaerendum, quo elitr fabellas at. Tractatos referrentur his at, ne nonumy iriure consequat pro, et duis autem tractatos est. An habeo ridens detraxit usu, sed ad adhuc honestatis, sed ad utroque persequeris. Nulla appareat constituam eos ut, modo oratio pericula no nec. Ea facer ignota sed, mei iusto tollit eleifend id.
- 167. 1 2 フォントサイズとウェイト について理解する 改行、段落、行間 について理解する Understand font size and Weight Understand Line break, Paragraph and Line height 3 テキストの 強調方法 について理解する Understand how to emphasize texts
- 168. フォントサイズとウェイト
- 171. TIPS HOW TO USE WEIGHT OF A FONT フォントウェイトをつかうときの基本 大きく太いフォントを多用せず、アクセントにのみつかう 大きくなるにつれて、細いフォントをつかう 本文のウェイトは、Regularを基本とする
- 175. 1 2 CHOSEN CASES OF BOLD FONT USAGE Boldフォントのつかいどころ2選 見出しレベルに使用する 先ほどの例の通り、 見出しのような優先度の高いテキストにつかいます。 重要な点を強調するときに使用する 文中での重要な点を強調するためにつかいます。 この説明はあとから出てきます。
- 178. ジャンプ率は、 1.3倍から1.6倍くらい がおすすめ。 一般的には、黄金比(1.618倍)や白銀比(1.414)を 意識するとよいとされています。 1 : 1+ 5 2 = 1 : 1.618
- 183. 段落と行間
- 186. 行頭文字一つにつき、ひとつの段落が形成されます。 Shift + Enterで、行頭文字を作らずに改行することができます。 箇条書きの場合 市内美化計画概要 • 不定期にやっていた清掃業務を定例化する • これまでは作業の内容を具体化、マニュアル化せずに担当者の 裁量に任せて行っていたが、これからは作業を分担、効率化を図る 段落 段落 段落 行 行
- 190. 大体のめやすは、「段落後: 12~18pt」「行間: 倍数で1.2~1.4」 くらいにするとよいでしょう。 段落間の余白を 調整する部分 行の高さを 調整する部分 12pt ~ 18ptくらい 倍数 1.2~1.4
- 193. テキストの強調
- 197. IMEプロパティを開くSTEP 1 IMEのプロパティを開きます 詳細設定を開きます R 3 「詳細設定」を クリック 2 「プロパティ」を 選択 1 文字入力中に 出現する「あ」「A」 を右クリック
- 198. 「全般」タブで 「テンキーからの入力」を「常に半角」に 設定します。 「テンキー」とは、 キーボードの右についている数字入力用の キーたちのことです。 テンキーからの入力を固定するSTEP 2
- 201. つかってはいけない、PowerPointの機能 太字 にする機能 太字にしたいときは直接Boldフォントを指定します 斜体 にする機能 日本語の文字を斜体にすることは100%ないと思ってください アンダーライン を引く機能 唯一、ハイパーリンクを示すときのみ使用します 影 をつける機能 この機能をつかったことはこれまでに一度もありません!
- 202. 詳細な理由は省きますが、 大きな理由は、 見た目が美しくならない ところにあります。 “B”は、Font FamilyでBoldが設定されている場合、自動的にBold Weightを探して適用してくれますが、 見つからなかった場合はプログラム的に輪郭を広げてしまうので、フォント本来の美しさが損なわれます。 (Bold Weightが存在するフォントでも、Family化されていなければ同様です) この意味が分かる人は、”B”の機能を利用していただいても構いません。
- 204. Ways to Emphasize TEXT/KeyWords 文字を強調する基本的な4つの方法 メインカラーまたはアクセントカラーにする Boldフォントをつかう フォントサイズを大きくする 図形を利用する
- 205. アクセントカラー + Bold メインカラー + Bold Bold アクセントカラー メインカラー 通常のテキスト アクセントカラー + Bold メインカラー + Bold Bold アクセントカラー メインカラー サイズを大きくしたテキスト テキスト 強調具合のめやす
- 208. SAMPLE 注目してほしいポイントの色と大きさを変えることで、 大きな強調効果を得ることができます。 今年の来場者数は70万人を超え、前年比132%となった。 今年の来場者数は 70万人 を超え、前年比 132% となった。
- 210. 背景色による塗りは大きく強調されるので あまり多用しないようにしましょう。 図形による強調も、 数種類を選び 自分で規則を決めて つかいます。 テキストによる強調で十分な場合、不要な場合もあります。
- 212. SAMPLE 2017年度売上予測 今年の来場者数は 70万人 を超え、前年比 132% となった これによって売り上げは初の 22億円 を達成 創業以来の快挙を成し遂げた年度へ 2年前から導入した新企画が功を奏し、 来場者数は年々増加の傾向をたどっている。 来年度も今年度と同様の成長グラフを描くものと見込まれている。
- 217. こうなっているよりも…… C D H I A B E J K F G L M NO P Q R S T U V W X YZ
- 218. こうなっているほうが、何が重要かがはっきりわかります。 C D H I A B E J K F G L M NO P Q R S T U V W X YZ
- 220. 1 2 3 テキストを自由に扱えるようになりましたか? SECTION 5 Boldフォントはほどほどに。 サイズは、 ジャンプ率を一定にする ときれいにみえる。 段落は、Enterキーをたたくと形成 されます。 段落後: 12pt~18pt、行間: 倍数で1.2~1.4程度。 強調で、 BIUSはつかってはいけない。 テキストの強調は、ルールを作って数種をつかいまわす。
- 223. 1 2 3 4 パワーポイントの理想的なワークフロー 準備 と カスタマイズ 準備編、Section2と3を参考にしてください スライドマスタ を編集する すべてのスライドで共通となる設定、レイアウトを行います レイアウト を作成する よく使用するレイアウトパターンを先に作成します 内容 を記述する レイアウトができたら、実際のスライドの中身を記載していきます
- 224. スライドマスタ
- 226. 「表示→スライドマスタ」で、スライドマスタを開くことができます。 スライドマスタ ぶら下がるすべての「レイアウト」に 共通の設定を行う レイアウト スライドに適用するための 個別のレイアウトを作成する
- 227. 1 2 「スライドマスタ」 で 各「レイアウト」 共通の設定 を行います 各スライドの レイアウト は 「レイアウト」 で 定義 します 領域、スライドタイトル、ページ番号などをカスタマイズします どのようにテキスト、写真、図形を配置するかなどは、「レイアウト」で決めます
- 229. 領域の定義と、タイトルの装飾
- 230. スライドの領域は、大きく分けると、上のように3つに分割できます。 基本的にこの領域は、すべてのレイアウトで同じになるべきです。 スライドの典型的な領域設定 タイトル領域 コンテンツ領域 フッター領域
- 238. POINTS HOW TO DESIGN A SLIDE TITLE タイトルを装飾する3つのポイント 左揃え、または センタリング にする 左から右まで使うような、上部すべてを装飾したりしない シンプルな装飾 を心がける
- 253. レイアウトのパターン
- 258. 見出しとテキストのレイアウト 3/3 Caption Caption Caption Caption Caption Caption
- 262. 項目列挙のレイアウト 2/2 Item Item Item Item1 Item2 Item3 Text
- 264. 避けたほうが好ましいレイアウト 画像や図は、 テキストの左 または テキストの上 に 配置するのが基本です。 人の視線は左から右に流れますが、画像などはテキストよりも目に留まりやすいです。 画像が右にあると、「右の画像をみて、左のテキストをみる」という、 自然とは逆の流れができてしまいます。 Vel mnesarchum consetetur eu. Eos phaedrum indoctum cu, ei vix tibique interesset definitionem. Vel mnesarchum consetetur eu. Eos phaedrum indoctum cu, ei vix tibique interesset definitionem.
- 265. レイアウトをつくる
- 270. では、実際にやってみましょう!
- 276. 不要なテキストを削除しておくSTEP 5 大きさを整え、デフォルトで入っている テキストをすべて消去 します。 (ここで箇条書きが表示される場合は、「箇条書き→なし」で外しておきます) すべて選択して 消去
- 277. テキストを編集しておくSTEP 6 テキストプレースホルダとわかるように、 テキストを編集 しておきます。 最終的な出力には関係ないので、なんでもかまいません。 テキストを わかりやすいように 編集した
- 278. テキストを センター揃え にし、 「文字の配置」を 「上下中央」 に設定しました。 (文字の配置は、 ホームメニューの中にあります) 書式を編集しておくSTEP 7 1 「ホーム」タブの 「文字の配置」 をクリック 2 「上下中央」を 選択
- 284. 先ほど作成したレイアウトを選択し、 Copy & Pasteして複製 後、 名前を変更しておきます。 (右クリックして 「レイアウトの複製」を選んでもできます) レイアウトを複製するSTEP 1 COPY & PASTE
- 285. プレースホルダを複製するSTEP 2 Copy & Pasteでもいいですが、Ctrlを押しながらドラッグ、 あるいは 右クリックでドラッグ すると簡単に複製することができます。 プレースホルダを 複製した
- 287. 文字の配置を整えるSTEP 4 「ホーム」の「文字の配置」メニューで、 プレースホルダ内に文字をどちらに詰めて配置するかを変更します。 「文字の配置」を 下に変更 「文字の配置」を 上に変更
- 289. プレースホルダを複製するSTEP 6 見出しとテキスト、両方を選択して、複製します。 (Ctrl + Shiftを押しながらドラッグすると、位置を変えずに複製できます) 丸ごと複製して 移動する
- 295. 図のプレースホルダも使ってみましょう。
- 298. 大きさや位置を調整するSTEP 3 大きさ、および「配置」を利用して位置を調整します。 Section 4で出てきた レイアウトの基本を意識 するようにしてください。
- 304. 「スライドマスタ」そのもの を Copy & Pasteして複製しておきます。 「スライドマスタ」を複製するSTEP 1 COPY & PASTE
- 313. 1 2 3 レイアウトをつくれるようになりましたか? SECTION 6 「スライドマスタ」で すべてのレイアウト共通の設定を行う。 領域、タイトル、フッターの装飾など。 レイアウトにはパターンがある。 よく使うものを「レイアウト」で作成する。 「プレースホルダ」を使ってレイアウトを作成する。 レイアウトは、 Copy & Pasteで量産することができる。
- 333. 色が多すぎて 何が重要なのかわからない →レイアウトの基本(§2) 重要性を色で表現しようとしているが、 ほかの項目にも色がついているため、 コントラストがでていない。 →レイアウトの基本(§4)
- 334. 結果 理由 根拠 目標
- 335. 順番に一つずつ説明しましょう。
- 336. 今期のスマートテレビ Type-K販売実績 1 701 678 1560 0 500 1000 1500 2000 2015 2016 2017 前期と比べ、販売数は 2.3倍 の 1560台 となった 2.3倍
- 339. 次期の目標 Type – Jもデザインを一新し、売り上げ倍増をねらう Type-Kの成功を受け、Type-Jにも同じ戦略を適用する。 4 609 502 430 1000 701 678 1560 2000 0 500 1000 1500 2000 2500 2015 2016 2017 2018 Type - J Type - K Type - Jも 2倍を目指す
- 345. おつかれさまでした
- 351. 使用したアイコンは、CC BYライセンスです Emotions Rounded freepik 色をPhotoshopで変更して使用 Font Awesome Dave Gandy 色をPhotoshopで変更して使用 この資料をご利用される方へ 個人的な利用にのみご使用ください。 改変したり、再配布したり、商用目的で利用しないようお願いします。 ご質問は、僕のサイトのコンタクトフォームからどうぞ。 Typicons Stephen Hutchings 色をPhotoshopで変更して使用
- 353. THE POWER OF POWERPOINT Jun Akizaki http://thepopp.com
