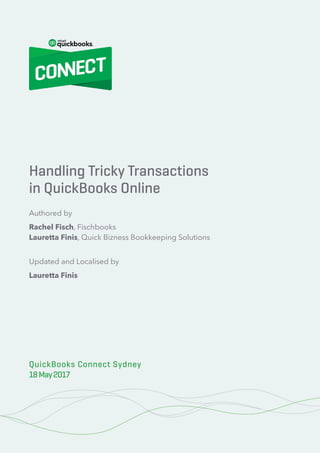
Handbook: Advanced QuickBooks Online - Handling Tricky Transactions
- 1. 100% Cloud – Your Action Plan for Success 1© 2020 Innovation Training Limited 2017 QuickBooks Connect London 2017 Handling Tricky Transactions in QuickBooks Online QuickBooks Connect Sydney 18May2017 Authored by Rachel Fisch, Fischbooks Lauretta Finis, Quick Bizness Bookkeeping Solutions Updated and Localised by Lauretta Finis
- 2. Copyright Copyright 2017 Intuit Ltd. All rights reserved. Trademarks © 2017 Intuit, Inc. All rights reserved. Intuit, the Intuit logo, Intuit ProLine, Lacerte, ProAdvisor, ProSeries and QuickBooks, among others, are trademarks or registered trademarks of Intuit, Inc. in the United States and other countries. Other parties’ marks are the property of their respective owners. Notice to Readers The publications distributed by Intuit, Inc. are intended to assist accounting professionals in their practices by providing current and accurate information. However, no assurance is given that the information is comprehensive in its coverage or that it is suitable in dealing with a client’s particular situation. Accordingly, the information provided should not be relied upon as a substitute for independent research. Intuit, Inc. does not render any accounting, legal or other professional advice, nor does it have any responsibility for updating or revising any information presented herein. Intuit, Inc. cannot warrant that the material contained herein will continue to be accurate nor that it is completely free of errors when published. Readers should verify statements before relying on them.
- 3. QuickBooks Connect Sydney 2017 Handling Tricky Transactions in QuickBooks Online 1 Table of Contents About Your Presenter & Author ..............................................................................................2 About the Author ....................................................................................................................3 Tricky Transactions..................................................................................................................4 Customer Deposit/Retainer....................................................................................................................... 4 Write Off Bad Debts ................................................................................................................................... 9 Record Loan Payments ............................................................................................................................12 Split Expenses and Deposits by Percentage via Bank Rules...............................................................16 Daily Sales Summary ................................................................................................................................18 Which Credit to Use: Refund Receipt, Delayed Credit, Supplier Credit or Credit Card Credit.....22 Dishonored Cheques/Deposits..............................................................................................................29 Return of Payment Sent............................................................................................................................33 Troubleshooting................................................................................................................... 35 Bank Reconciliation ..................................................................................................................................35 Audit Log ...................................................................................................................................................37 Opening Balance Journal Entry..............................................................................................................38
- 4. QuickBooks Connect Sydney 2017 Handling Tricky Transactions in QuickBooks Online 2 About Your Presenter & Author Lauretta is currently a member of the Australian Intuit Trainer/Writer Network, presenting courses, workshops and advising how to be efficient in QuickBooks Online from basic to advanced levels. She presents to professional QuickBooks Advisors and business owners in hundreds of training sessions throughout Australia. Quick Bizness Bookkeeping Solutions, Lauretta’s bookkeeping practice, commenced in 2005 and was honored by winning the Australian runner-up in Intuit’s Global Firm of the Future search in 2016. The practice recently moved into new office space in Mitcham, a 35-minute leisurely drive down the eastern freeway from Melbourne CBD. Lauretta and her staff offer bookkeeping solutions to clients using cloud solutions, tailoring their needs to their business. QBO Hub was formed in 2015 in partnership with Lauretta, giving her time to business owners and professional accounting QuickBooks Advisors with a free one-hour session every fortnight. • Like the QBO Hub page at https://www.facebook.com/qbohub and find out more Lauretta lives in Doncaster, Victoria, with her family, her Cavalier King Charles Buddy and cat Danozzo. Lauretta Finis
- 5. QuickBooks Connect Sydney 2017 Handling Tricky Transactions in QuickBooks Online 3 About the Author Rachel Fisch is among an elite group of QuickBooks experts across North America as a current member of Intuit’s Trainer/Writer Network and Intuit Canada’s Insider Network. As Lead Trainer for QuickBooks in Canada, she has trained thousands of QuickBooks ProAdvisors and Users in hundreds of training sessions across Canada and beyond in both QuickBooks Desktop and Online since 2012. From basic user to Advanced ProAdvisor, Rachel's sessions are both educational and entertaining, connecting to each audience at the level they require. She has presented at Intuit’s global and national conferences, QuickBooks Connect and Intuit Thrive respectively, as well as IPBC’s national conferences for two years in a row. FischBooks, the Bookkeeping firm Rachel founded four years ago, continues to be a thriving accounting solutions provider for paperless clients – she practices what she preaches. Rachel lives in Brandon, Manitoba, Canada, with her incredibly patient husband and two amazing daughters. • Search #fischtip on Facebook or Twitter for even more tips and tricks from Rachel Fisch • Consider joining Rachel’s Facebook Group QB-HQ to continue today’s discussion Rachel Fisch
- 6. QuickBooks Connect Sydney 2017 Handling Tricky Transactions in QuickBooks Online 4 Tricky Transactions There are several complex transactions you’ll be required to handle for your clients. In this section you’ll learn how to deal with these common but complex transactions. You’ll also be required to troubleshoot client problems at times. In this handbook you’ll learn about some common client mistakes and how to troubleshoot them. CUSTOMER DEPOSIT/RETAINER If an upfront fee is required for a service, then a retainer is required to hold that service, or a business might require tracking of their customer deposits. The two are treated very similarly. Step-by-Step: Create a Deposit/Retainer 1. Create an account to track the customer deposit. a. Go to the Chart of Accounts. b. Click New. c. Create a liability account à Category Type à Current liabilities then choose Detail Type à Other current Liabilities. d. Choose the Name required for your deposit, either Customer Deposits or Retainer.
- 7. QuickBooks Connect Sydney 2017 Handling Tricky Transactions in QuickBooks Online 5 2. Set up a service called Deposits Held then link the service item to the Customer Deposits Liability account that was just created.
- 8. QuickBooks Connect Sydney 2017 Handling Tricky Transactions in QuickBooks Online 6 3. Record the deposit/retainer on a sales transaction. a. Record the deposit on a sales transaction choosing from a sales receipt or invoice. b. Use the Deposits Held service item to record the payment. TIP: Let the transaction type match what’s happening in real life. If the retainer is to be invoiced and paid by the customer at a later date, use an invoice transaction. If the charge for the retainer and the payment are happening at the same time, use a sales receipt transaction.
- 9. QuickBooks Connect Sydney 2017 Handling Tricky Transactions in QuickBooks Online 7 4. View the total of the Customer Deposits account on the account report. a. Run a balance sheet. b. Click on the Customer Deposits account. The report will have all customer deposits that have been paid during the period filtered. c. Filter the report by customer to view the report by individual customer if required: click on Customise à Rows/Columns à Group by and choose Customer.
- 10. QuickBooks Connect Sydney 2017 Handling Tricky Transactions in QuickBooks Online 8 5. The deposit or retainer is ready to turn into a sale, after the service or sale has been completed, by creating a sales transaction as per usual. a. Choose the invoice transaction and add the product/service that has been completed. b. Enter the amount of the deposit to be applied as a negative. This will apply the amount to the transaction and affect the balance in the Customer Deposits account accurately. This will reflect the real amount outstanding by the customer. 6. The updated Customer Deposit report displays the updated balance.
- 11. QuickBooks Connect Sydney 2017 Handling Tricky Transactions in QuickBooks Online 9 WRITE OFF BAD DEBTS Clients may need to write off bad debt from customers for various reasons. QuickBooks Online Accountant includes a feature in the Accountant ToolBox called Write Off Invoices. It is recommended that you do not use this feature; it is not currently designed to handle the GST tax portion of bad debt. 1. Turn off the Automatically apply credits features in QuickBooks Online by clicking the gear icon à Settings à Company Settings à Advanced à Automation. 2. Clear the checkmark from Automatically apply credits. TIP: When setting up a file, always remove this checkmark so you have more control on the credits applied. 3. Create an account to track bad debt by going to the Chart of Accounts. 4. Create an expense account called Bad Debts with Category Type à Expenses and Detail Type à Bad debts.
- 12. QuickBooks Connect Sydney 2017 Handling Tricky Transactions in QuickBooks Online 10 5. Create a service item linked to the bad debt expense by clicking the COGS wheel à Lists à Products and Services. 6. Create an Adjustment Note for the outstanding amount using the Bad Debt service item created in Step 3. TIP: In the description of the Adjustment Note always include the invoice number that is being written off.
- 13. QuickBooks Connect Sydney 2017 Handling Tricky Transactions in QuickBooks Online 11 7. Apply the Adjustment Note against the invoice or outstanding amount in the Receive Payment window by selecting the correct Adjustment Note and invoice.
- 14. QuickBooks Connect Sydney 2017 Handling Tricky Transactions in QuickBooks Online 12 RECORD LOAN PAYMENTS Recording loan payments is a common transaction but can be more complex than an everyday transaction. Recording the loan payment will depend on the type of loan your client has. In this example, it is a declining loan balance; the principal remains the same but the interest will change each month according to a schedule provided by the bank. Step-by-Step: Example A – Record a Loan Payment via an Expense 1. Create an expense transaction. a. Set up the payee name as the bank paying the loan off. b. Enter the bank account the payment is being made from, the date of the transaction and the payment method if required. c. In the Account Details section, choose the Loan account and add in principal amount. d. In the second line choose the Interest expense account and add the interest amount. The total of the principal and interest amounts should add up to the total amount of the payment.
- 15. QuickBooks Connect Sydney 2017 Handling Tricky Transactions in QuickBooks Online 13 2. Make the loan payment recurring. Instead of having to enter this transaction every month, you can make it recurring to remind you. a. Open the expense transaction after you have clicked Save. TIP: Use the find button to search using Advanced Search or find it in Recent Transactions. b. In the bottom bar click Make Recurring. c. Enter the Template name; make it something meaningful for your client. d. Choose Type Reminder. This lets you change the amounts for the principal and interest instead of the transaction automatically entering it every month with the same amounts. e. Choose the Interval for the date of the entry. f. Enter the Start date and End date, this can be found in your loan documents. g. Save the template.
- 16. QuickBooks Connect Sydney 2017 Handling Tricky Transactions in QuickBooks Online 14 NOTE: To make changes to a recurring transaction, click the gear icon then, under Lists, click Recurring Transactions. Click Edit to make changes to the template. TIP: Some small businesses have been advised to put the total loan amount to the loan’s liability account and only worry about the adjustments for interest at year end. This would overstate the client’s net income. The goal is to have the client’s books as accurate as possible throughout the year so record the interest monthly. Step-by-Step: Example B – Record a Loan Payment via the Online Bank Feed 1. Using the above loan and amounts as an example, when setting up a bank rule click the Split button directly under the Payee field. You have the option of Percentage % or Amount(A$). 2. Split the principal amount, which will be the same in most cases, and leave the Remainder field blank as the interest amount will differ monthly; this will be automatically calculated and recorded by QuickBooks Online.
- 17. QuickBooks Connect Sydney 2017 Handling Tricky Transactions in QuickBooks Online 15 3. Match the transaction in the bank feed section.
- 18. QuickBooks Connect Sydney 2017 Handling Tricky Transactions in QuickBooks Online 16 SPLIT EXPENSES AND DEPOSITS BY PERCENTAGE VIA BANK RULES Situations will arise when the need to split an expense or a deposit by a percentage may occur. This can be done via normal transactions, expenses or sales receipts, but the quickest is by setting up bank rules. Some examples could be: • Fuel expenses split with drawings • Electricity home expenses split with drawings • Phone/mobile expenses • Loan split between directors • Deposits, POS split between different income streams TIP: The list could be endless — think outside the square when setting this up, this procedure is time saving! Step-by-Step: Split by Percentage via Bank Rules 1. Set up your bank rule and determine the criteria conditions — up to five different conditions can be set. 2. Click the Split button found under the Payee field. Numerous splits (up to 20) can be set up. a. In this example, we use Motor Vehicle – Fuel 60% and Drawings 40%.
- 19. QuickBooks Connect Sydney 2017 Handling Tricky Transactions in QuickBooks Online 17 b. In this example we use the deposit split of 45% Sales – Dog Merchandise and 55% Sales – Puppy Merchandise.
- 20. QuickBooks Connect Sydney 2017 Handling Tricky Transactions in QuickBooks Online 18 DAILY SALES SUMMARY There are many small businesses that use a cash register or POS system that is not integrated with QuickBooks Online. To record summary sales transactions in QuickBooks Online you follow a detailed procedure. Step-by-Step: Record Summary Sales Transactions 1. Create POS or cash register daily sales report (this may be less frequent but it is best entered daily). 2. Create sales items in QuickBooks Online that represent items or categories of sales your client wants to track and report on using the Non-inventory item. Link the items to appropriate sales accounts (you may have to create an item for discounts or coupons). 3. Select the appropriate default GST tax code and whether inclusive or exclusive. 4. Repeat Step 2 for all items detailed in the POS report.
- 21. QuickBooks Connect Sydney 2017 Handling Tricky Transactions in QuickBooks Online 19 5. Create a Cash and cash equivalents account as a clearing account, e.g., Daily Sales Clearing. TIP: Do not use the Undeposited Funds account for this transaction. Create a new Current Asset account as mentioned above. This keeps the Deposit window easier to manage. 6. Create a customer called Daily (Weekly/Monthly) Sales.
- 22. QuickBooks Connect Sydney 2017 Handling Tricky Transactions in QuickBooks Online 20 7. Create a sales receipt with the customer Weekly Sales. 8. For date use the date of the sales report you are posting. 9. Payment method is irrelevant. 10. The Deposit to is Daily Sales Clearing account. 11. List the items on the sales receipt in the order they appear on the POS report and set the appropriate GST tax item. 12. Click Make Recurring and set it up based on personal preference (choose Reminder to help your clients make daily/weekly/monthly entries). 13. Balance the sales receipt to the total sales on the POS report, ensuring GST balances.
- 23. QuickBooks Connect Sydney 2017 Handling Tricky Transactions in QuickBooks Online 21 14. To record daily payments (Visa, MasterCard, debit, cash) from the bank statement, make a bank transfer between Daily Sales Clearing and the bank for each payment received as per the POS report (which should also balance to daily settlement report and, in some cases, are one and the same). TIP: Reconcile the Daily Sales Clearing account regularly. Write off amounts to cash rounding when needed. The only balance in Daily Sales Clearing should be the difference in timing on credit cards between charge and deposit or end of month. Attach the POS report to the transfer transaction for future reference. 15. Reconcile the Daily Sales Clearing account by going to Chart of Accounts à Daily Sales Clearing account à Account History. This will bring up the register for the account. Click Reconcile which will take you directly to the Start Reconciling screen.
- 24. QuickBooks Connect Sydney 2017 Handling Tricky Transactions in QuickBooks Online 22 WHICH CREDIT TO USE: REFUND RECEIPT, DELAYED CREDIT, SUPPLIER CREDIT OR CREDIT CARD CREDIT There are credits and then there are credits, but which one do you use? Some of the most frequently asked questions are: • How can I refund a client after I have received the money? • Can I show a credit against a client for the next invoice? • How can I send a credit note so the invoice is reduced? • My supplier has sent me a credit amount; what do I do with this? • I have received a credit card credit; how do I enter this? Let’s look at the most common. These transactions are all found under the Create button, then either under Customers or Suppliers, depending on the transaction.
- 25. QuickBooks Connect Sydney 2017 Handling Tricky Transactions in QuickBooks Online 23 Step-by-Step: Refund Receipt A refund receipt is used when a customer has already paid you for services/goods and you need to make a refund directly into their bank account. 1. Choose the Refund Receipt transaction and enter all information required, remembering: • Refund Receipt date – The date the refund is being paid out of the bank • Refund From – Choose the correct bank account the refund is paid from • Product/Service – Choose the same service or product that is being returned
- 26. QuickBooks Connect Sydney 2017 Handling Tricky Transactions in QuickBooks Online 24 Step-by-Step: Delayed Credit A delayed credit is a non-posting transaction, so this will not affect a customer balance until it is applied to a saved invoice. You may be expecting some returns/credit from customers. This is to record in advance what’s coming as a reminder. This converts to a credit adjustment when you raise the invoice. In this example we have a regular customer who bought a doggy manicure package and they were not happy with it. To keep the customer, a delayed credit will be applied to the customer for their next visit. 1. Choose the Delayed Credit transaction and enter all information required, remembering: • Product/Service – The service/product to be returned • Description – Used to add in details of the credit
- 27. QuickBooks Connect Sydney 2017 Handling Tricky Transactions in QuickBooks Online 25 2. Invoice client when required. From the right-hand side drawer the Delayed Credit will appear. a. Complete invoice details of product/service purchased. b. On the correct credit click Add from the right-hand side drawer. c. The delayed credit will then be applied to the existing amount on the invoice. In this example our invoice is now 0.00, as the selling amount and credit are the same.
- 28. QuickBooks Connect Sydney 2017 Handling Tricky Transactions in QuickBooks Online 26 Step-by-Step: Supplier Credit If you have purchased items/products from a supplier and a return is required, your supplier should send a credit so you can apply this against your bill, which will reduce your expense. 1. Choose the Supplier Credit transaction and enter all information required, remembering: • Account details or Product/Service – Accounts which need to be reduced or the Item details purchased • Description – Add in details in relation to your return
- 29. QuickBooks Connect Sydney 2017 Handling Tricky Transactions in QuickBooks Online 27 2. Apply the supplier credit against the bill outstanding. TIP: Click on Expense, add the supplier name then, on the right-hand side drawer, choose the bill and the credit to be applied. Both the bill amount and credit amount will be offset against each other, with the new amount outstanding as the amount to be paid to your supplier.
- 30. QuickBooks Connect Sydney 2017 Handling Tricky Transactions in QuickBooks Online 28 Step-by-Step: Credit Card Credit There are times when purchases of goods/services on a credit card need to be returned. The credit received is easily allocated in QuickBooks Online. 1. Choose the Credit Card Credit transaction and enter all information required, remembering: • Credit Card – Choose credit card account • Payment date – Date the credit amount is received in Credit Card account • Product/Service or Account details – Add the item or account that is being returned • Description – Add why you returned the goods
- 31. QuickBooks Connect Sydney 2017 Handling Tricky Transactions in QuickBooks Online 29 DISHONORED CHEQUES/DEPOSITS Occasionally a cheque may bounce or a direct debit may dishonor and be reversed. Let’s look at dishonored cheques. If the cheque bounces this will reduce the bank account and your accounts receivable will increase; this needs to be reflected under the customer card; there will normally be a bank charge to record as well. Balance sheet AR and bank will be affected also. Recording the reversal in the bank account is required to reflect the bounced cheque. Two separate items need to be set up for this process, the dishonored cheque and the fee. Step-by-Step: Record a Dishonored Cheque 1. Dishonored cheque is set up in gear icon à Lists à Products and Services à New à Non- inventory. 2. Name it Dishonored Cheque / Deposit or similar. 3. Enter a description. 4. The Income account will be the bank account.
- 32. QuickBooks Connect Sydney 2017 Handling Tricky Transactions in QuickBooks Online 30 5. Bank fee charged for the dishonor is set up as above à Non-inventory. 6. Name this Fee-Dishonored Cheque or similar. 7. Enter a description. 8. The Income account will be the Bank Charges/Fee account in your expenses. 9. GST is free.
- 33. QuickBooks Connect Sydney 2017 Handling Tricky Transactions in QuickBooks Online 31 10. Enter an invoice to reflect the bounced cheque. 11. Enter the date the deposit was reversed and the amount. 12. Include the fee the bank charged. TIP: You should bill your customer the fee. 13. The impact of this recording and how it affects the client account and bank account can be any of the below: • Looking at the client register of Danny Dalmatian; the original invoice has been closed and the new invoice overdue including the bank dishonor fee of $1628.25. • The bank register reflects the first payment going in on the 20/4, $1603.25 increasing the bank, then reversal on the 21/04, $1603.25 has decreased bank account.
- 34. QuickBooks Connect Sydney 2017 Handling Tricky Transactions in QuickBooks Online 32 • Accounts receivable has also been impacted by this transaction. Payment of the original invoice on 20/4 decreased AR, then on the 21/04 adding the new invoice has increased AR once again, the original amount of $1603.25 + fee of $25. TIP: This procedure will not reverse out GST on the original payment. If a client does not pay the invoice, this will turn into a bad debt. Follow our previous procedure for bad debt and the GST will be reversed out.
- 35. QuickBooks Connect Sydney 2017 Handling Tricky Transactions in QuickBooks Online 33 RETURN OF PAYMENT SENT There may be occasions where your payment is returned. As above, this will affect the bank and your supplier (Accounts Payable account). The best way to deal with this is through a journal entry. Step-by-Step: Return of Payment Sent 1. Create à Other à Journal Entry. 2. Enter the date your payment was returned. 3. In Journal no. enter a description. 4. Enter the bank account affected. 5. Choose Accounts Payable account. 6. Add the supplier under the Name column.
- 36. QuickBooks Connect Sydney 2017 Handling Tricky Transactions in QuickBooks Online 34 This will return the amount owing under the supplier card and, when payment can be made, the outstanding bill can be paid. This reverses out the amounts in your bank account so reconciling the bank will be easy.
- 37. QuickBooks Connect Sydney 2017 Handling Tricky Transactions in QuickBooks Online 35 Troubleshooting Client files often require troubleshooting and problem solving. There are common problems that often require your help. BANK RECONCILIATION There are several reconciliation problems that clients cause. They are often caused by editing, deleting or making other changes to reconciled transactions. A common problem is when the beginning balance does not match the previous month’s ending balance. Step-by-Step: Troubleshoot a Bank Reconciliation To troubleshoot this, use reports and built-in tools to discover the problems. 1. The Bank Reconcile window is where you can see if clients have made changes to previous reconciled transactions. QuickBooks Online records any changes made in the Changes column on the account reconciliation window. It will also show if the bank account has been falsely reconciled by choosing the Auto Adjustment option. 2. Click the hyperlink to review the change made under the Changes column.
- 38. QuickBooks Connect Sydney 2017 Handling Tricky Transactions in QuickBooks Online 36 3. Click into the transaction. 4. Edit the transaction to recreate the original transaction, if it is as simple as an edited transaction. QuickBooks highlights the change needed. 5. If a client deletes a transaction, you’ll be able to see that it was deleted in the Change column (see below). A deleted transaction cannot be opened. To correct the error, recreate the transaction and re-reconcile for the transaction to correct the beginning balance. Use the Audit Log to find the original transaction if you need to replicate it. TIP: Use the bank register to flag a transaction as reconciled without having to undo and redo reconciliations. WARNING: Do not forget to re-reconcile your bank account to the last date reconciled, once edits have been completed.
- 39. QuickBooks Connect Sydney 2017 Handling Tricky Transactions in QuickBooks Online 37 AUDIT LOG The QuickBooks Online Audit Log contains a list of all the changes made to the company data. For this reason and for security purposes the Audit Log cannot be disabled. Lines displaying changes to transactions within the log cannot be deleted. Dates and times in the Audit Log reflect when events occurred and are displayed in local time. On the QuickBooks servers, the events are recorded in Greenwich Mean Time. When the times are displayed to you in the Audit Log and Audit History, software on your computer changes it to reflect your time zone. The Voided/Deleted Transactions report in QuickBooks Online is a pre-filtered version of the Audit Log. The Audit Log can be found by going to gear icon à Tools à Audit Log. Filter by Users, Date and Events.
- 40. QuickBooks Connect Sydney 2017 Handling Tricky Transactions in QuickBooks Online 38 OPENING BALANCE JOURNAL ENTRY Instead of doing a full conversion from other software to QuickBooks Online (the file is too old, large or messy, your client is a new startup or they still use Microsoft Excel® spreadsheets), one method to get them started is a Fresh Start. The Customer, Supplier, Chart of Accounts and Product & Services lists can all be imported to QuickBooks Online using Excel or CSV files, if an existing file exists. After the import of these lists, you’re now prepared to make the opening balance journal entries. Step-by-Step: Fresh Start 1. From the Create menu click Journal Entry. 2. The Journal date should be the last date of the prior financial year or the date of cut-off from the old file. 3. Enter an appropriate description under Journal no., e.g., B/Fwd. Figures. 4. Select the account at the top of your balance sheet from previous software or last financials from Accountant. Enter the balance in the journal entry the same way it appears in the balance sheet. 5. Continue working your way down the balance sheet, selecting accounts and entering balances as you go. 6. When you arrive at the AR section, refer to the customer balance listing and select Accounts Receivable as the account, select the appropriate customer in the Name column and their balance.
- 41. QuickBooks Connect Sydney 2017 Handling Tricky Transactions in QuickBooks Online 39 7. Continue working your way down the AR list, then commence with the remaining balance sheet accounts. 8. When you reach the AP account, refer to the supplier balance listing and enter the details in the same manner for AR, in the Name column. 9. Continue working your way down the AP list then commence with the remaining balance sheet accounts. TIP: Add your balance sheet to the Attachment field in the journal for review if required. If you wish to view the receivables and payables in an ageing detail format in a report, you will need to enter in individual transaction for the receivables — via invoices and the payables — via bills. These amounts are to match to AR and AP ageing reports from previous software. Do not forget to deduct these amounts from your balance sheet amounts. The above example of opening balances does not affect any P&L accounts, but put the total balance in Retained Earnings. If you wish to add the P&L detail, you will need a year end P&L report. Step-by-Step: Add P&L Detail 1. When you reach the Retained Earnings section of the balance sheet you are entering the opening balances from, omit that account. 2. Instead, refer to the P&L report. Select each P&L account and enter the balance as it corresponds to the report. 3. Continue entering all totals until complete and your journal entry should balance in full. If it doesn’t, review your P&L entries. Another option, instead of using both balance sheet and P&L, is to use the year end trial balance.
