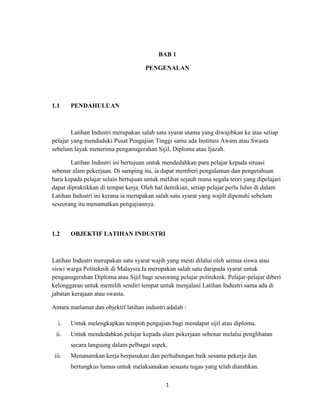
Report latihan industri
- 1. 1 BAB 1 PENGENALAN 1.1 PENDAHULUAN Latihan Industri merupakan salah satu syarat utama yang diwajibkan ke atas setiap pelajar yang menduduki Pusat Pengajian Tinggi sama ada Institusi Awam atau Swasta sebelum layak menerima penganugerahan Sijil, Diploma atau Ijazah. Latihan Industri ini bertujuan untuk mendedahkan para pelajar kepada situasi sebenar alam pekerjaan. Di samping itu, ia dapat memberi pengalaman dan pengetahuan baru kepada pelajar selain bertujuan untuk melihat sejauh mana segala teori yang dipelajari dapat dipraktikkan di tempat kerja. Oleh hal demikian, setiap pelajar perlu lulus di dalam Latihan Industri ini kerana ia merupakan salah satu syarat yang wajib dipenuhi sebelum seseorang itu menamatkan pengajiannya. 1.2 OBJEKTIF LATIHAN INDUSTRI Latihan Industri merupakan satu syarat wajib yang mesti dilalui oleh semua siswa atau siswi warga Politeknik di Malaysia.Ia merupakan salah satu daripada syarat untuk penganugerahan Diploma atau Sijil bagi seseorang pelajar politeknik. Pelajar-pelajar diberi kelonggaran untuk memilih sendiri tempat untuk menjalani Latihan Industri sama ada di jabatan kerajaan atau swasta. Antara matlamat dan objektif latihan industri adalah : i. Untuk melengkapkan tempoh pengajian bagi mendapat sijil atau diploma. ii. Untuk mendedahkan pelajar kepada alam pekerjaan sebenar melalui penglibatan secara langsung dalam pelbagai aspek. iii. Menanamkan kerja berpasukan dan perhubungan baik sesama pekerja dan bertungkus lumus untuk melaksanakan sesuatu tugas yang telah diarahkan.
- 2. 2 iv. Meluaskan dan menambahkan pengetahuan serta kemahiran pelajar dengan melakukan pelbagai aspek pekerjaan semasa latihan industri ini. v. Dapat menilai kelemahan diri sendiri dan membina keyakinan dengan kebolehan yang ada pada seseorang pelajar vi. Menanam sikap cekal, sabar, amanah dan bertanggungjawab dalam melaksanakan sesuatu tugas yang telah di amanahkan. 1.3 OBJEKTIF LAPORAN Setelah selesai menjalani latihan industri selama satu semester sesuai dengan status menghasilkan pelajar yang mempunyai kemahiran insaniah.Pengurusan politeknik mewajibkan setiap pelajar menjalani latihan supaya menyiapkan laporan bertaip bagi kerja- kerja atau pengalaman pekerjaan semasa berada di tempat latihan atau firma. Terdapat beberapa objektif pihak pengurusan politeknik mewajibkan pelajar menyiapkan laporan ini. Laporan bertaip ini adalah wajib disiapkan kerana ia merupakan salah satu proses sistem pemarkahan bagi latihan industri ini. Selain daripada menyiapkan laporan harian, penilaian prestasi oleh organisasi, dan sesi temuduga latihan industri yang akan dilakukan oleh pensyarah penilai. Laporan ini juga bertujuan untuk menyimpan rekod kerja amali yang dilakukan semasa latihan kerana semasa berada di politeknik pengalaman kerja tidak dapat diperolehi dan ia hanyalah pembelajaran secara teori. Walaupun di politeknik mempunyai modul amali tetapi peralatan disediakan semasa amali tidak sama seperti di tempat latihan. Laporan bertaip ini juga penting sebagai persediaan sebagai pekerja bagi menghadapi di alam pekerjaan kelak.Ini kerana semasa di alam pekerjaan pelajar dapat merujuk kepada laporan ini jika terdapat kemusykilan tentang kerja-kerja yang ingin dilakukan. Dalam erti kata lain laporan ini sebagai kitab untuk dirujuk selepas para pelajar menamatkan pembelajaran di politeknik.
- 3. 3 1.4 KEPENTINGAN LATIHAN INDUSTRI KEPADA PELAJAR Kira-kira lima hingga enam bulan para pelajar diberi peluang dan pendedahan serta pengalaman menghadapi alam pekerjaan sebenar di mana ia dapat melatih diri pelajar dan memotivasikan diri dalam menempuh alam pekerjaan di masa yang akan datang. Berdasarkan kepada matlamat latihan industri ini, dapatlah pelajar mempraktikkan apa yang dipelajari di politeknik dan mempelajari sesuatu yang baru di tempat latihan. Selain itu ia dapat juga menguji minda pelajar untuk menyelesaikan sesuatu masalah kerja yang diberikan. Apabila pelatih menjalani latihan industri ini, ianya telah banyak membantu pelatih membiasakan diri dalam penggunaan alatan elektrikal dan elektronik serta mekanikal yang tidak berpeluang digunakan semasa proses pembelajaran. Hal ini kerana, di waktu sesi pembelajaran dalam kuliah, banyak pembelajaran adalah secara teori. Semasa menjalani latihan industri di firma atau syarikat, pelajar berpeluang mempelajari serta menimba pengetahuan dalam pelbagai pandangan seperti : i. Kerja praktikal yang dilakukan. ii. Sistem pentadbiran dan pengurusan sesebuah syarikat. iii. Cara berkomunikasi dengan pihak atasan, pegawai atasan, pekerja, dan mematuhi segala arahan oleh penyelia. iv. Meningkatkan kualiti individu melalui ketekunan melakukan sesuatu kerja, beradab sopan antara pekerja, menepati masa dan menyumbang idea yang kreatif. v. Cara menjalankan tugas yang cekap sama ada menyelenggara ataupun yang diberikan serta sentiasa memastikan kualiti kerja terjamin. vi. Kaedah menghasilkan satu laporan mengikut piawaian.
- 4. 4 1.5 SKOP KERJA Tugas/Latihan Tanda (/) jika menawarkan latihan Pembangunan Laman Web (web-based system) Pembangunan sistem berkomputer (database) Mengkaji sistem sedia ada dan membuat penambahbaikan Membuat pemasangan rangkaian (networking) / Mengkaji/ menggunakan peralatan dan teknologi terkini bagi rangkaian komputer / Membantu pemantauan dan baikpulih rangkaian / Membangunkan 4ystem berasaskan rangkaian / Membuat persembahan multimedia Merekabentuk grafik (banner, poster, dll) Menggunakan kamera dan video Mengedit gambar dan video / Mempelajari dan menggunakan perisian aplikasi / Membaikpulih komputer (format & installation) / Membaikpulih pencetak / Memasang peralatan komputer (hardware) /
- 5. 5 BAB 2 PENGENALAN ORGANISASI Permai Technology & Services Snd.Bhd terletak di Bangunan PMINT Fasa 2, Bandar Permaisuri, 22100 Setiu, Terengganu.Antara tujuan penubuhan firma adalah untuk mendedahkan dan memantapkan lagi kecanggihan bidang teknologi kepada masyarakat dan penduduk setempat dan juga kepada industri-industri luar bandar.Selain itu PTS juga menawarkan perkhidmatan membaik pulih, sewaan, pemasangan dan pembekalan perkakasan komputer. 2.1 LATAR BELAKANG PENUBUHAN ORGANISASI PERMAI TECHNOLOGY & SERVICES di tubuhkan pada 06 Januari 2002 sebagai sebuah syarikat berorientasi teknologi maklumat yang dimiliki 100% bumiputera serta berdaftar dengan Kementerian Kewangan, Kementerian Kewangan Bumiputera, CIDB dan PKK.
- 6. 6 NAMA SYARIKAT : PERMAI TECHNOLOGY & SERVICES NO PENDAFTARAN : TR0035871-P ALAMAT SYARIKAT : PT 3429, BANGUNAN PMINT FASA 2 (DEPAN IPD SETIU), BANDAR PERMAISURI, 22100 SETIU, TERENGGANU. NO TEL/ FAX : 09-6098077 CAWANGAN : LOT 909D, KAMPUNG WAKAF BERUAS, JALAN KUALA BERANG, 20050 KUALA TERENGGANU. PEMILIKAN : 100% BUMIPUTERA JENIS PERNIAGAAN : ENTERPRISE PENGURUS : SYED MOHAMAD BIN SYED AKHIR NO. KEM KEWANGAN : 357-02014582 NO. PKK : 11007 T 2003 0337 BANK : CIMB BERHAD PERMAISURI, SETIU, TERENGGANU ( NO AKAUN : 1307-0002261-05-8 )
- 7. 7 2.2 TUJUAN SYARIKAT Syarikat ini ditubuhkan untuk menerangkan bahawa perniagaan yang dilaksanakan adalah berikutan dengan hasrat Perdana Menteri Malaysia iaitu menjadikan Malaysia sebuah Negara Information Technology ( IT ) dan sekolah bestari berikutan dengan MSC yang telah ditubuhkan disamping menjadikan Malaysia setaraf dengan negara maju yang lain. Bagi memenuhi hasrat Perdana Menteri itu, pihak PTS telah mengambil inisiatif untuk membuka sebuah syarikat berteraskan IT di Daerah Setiu, Terengganu bagi menjana pemikiran IT bagi penduduk sekitarnya. Selaras dengan itu, bagi mewujudkan masyarakat yang berkemahiran dalam bidang IT dan memenuhi keperluan IT bagi pengguna dengan menyediakan pelbagai perkhidmatan yang berkaitan IT dengan membekalkan komputer, notebook dan komponen IT sama ada pengguna atau pengedar kecil, menjual serta membaiki komputer dan peralatan IT, menjual aksesori komputer, menyediakan khidmat baikpulih (hardware @ software), pemasangan komputer, membuat rangkaian komputer (LAN). Sewa komputer dan peralatan IT, ia menjadikan tapak perniagaan sebagai pusat latihan industri dan kursus IT daripada aplikasi komputer, hardware dan lain-lain. 2.3 MATLAMAT SYARIKAT Antara matlamat dan misi syarikat adalah seperti berikut : i. Untuk menjadikan PTS sebagai sebuah pusat sehenti teknologi maklumat dan komunikasi, perkhidmatan membaikpulih, sewaan, dan pembekal perkakasan komputer. ii. Menyediakan produk terkini dan perkhidmatan yang terbaik kepada pelanggan. iii. Menyediakan perkhidmatan yang cekap dan professional. iv. Mendedahkan dan mendidik masyarakat dengan teknologi maklumat. v. Memberi kemudahan kepada institusi-institusi tertentu yang memerlukan perkhidmatan bekalan komputer dan peralatan dengan segera. vi. Menyediakan tempat untuk latihan bekerja sambil belajar, seterusnya memberi peluang kepada para pelatih dari institusi tertentu menambahkan ilmu mengenai teknologi maklumat secara teori dan praktikal.
- 8. 8 Melalui matlamat ini syarikat mengharapkan apa yang telah disusun akan mencapai sasarannya. Seandainya terdapat sebarang keperluan dan sesuatu yang perlu ditambah bersesuaian dengan perjalanan masa, permintaan pelanggan dan kemajuan bidang teknologi maklumat, sudah tentu syarikat tidak mahu ketinggalan untuk bersaing dalam meningkatkan kemajuan bidang ini. 2.4 KEKUATAN SYARIKAT Sebagai sebuah syarikat yang dikelilingi oleh ramai pesaing dari kalangan bumiputera mahupun bukan bumiputera, PTS perlu menjadi sebuah pusat komputer yang memiliki kelebihan tersendiri dalam usaha menerajui bidang teknologi maklumat dan komunikasi ini. Antara kekuatan yang ada pada syarikat ini adalah : i. Lokasi PTS yang terletak di laluan penting masyarakat Bandar dan luar Bandar di Setiu. Ini membolehkan ia memberi pilihan kepada pelanggan yang ramai menggunakan teknologi maklumat. ii. Mempunyai kekuatan yang professional, dedikasi, berpengalaman dan peramah. iii. Keupayaan untuk menyediakan perkhidmatan yang terbaik kepada pelanggan. iv. Menggunakan teknologi yang terkini terutamanya internet bagi memastikan pengurusan dan perkhidmatan pelanggan di tahap optimum. v. PTS tidak pernah mempunyai sebarang rekod buruk selama memberi perkhidmatan ataupun menguruskan projek seperti pameran dan lain-lain. vi. Memberikan khidmat nasihat dan tunjuk ajar dengan percuma kepada pelanggan. vii. Perkhidmatan selepas jualan turut diberi perhatian dalam usaha untuk memberikan perkhidmatan yang memuaskan kepada pelanggan. Dengan adanya kekuatan ini, syarikat ini mengharapkan mampu bersaing dalam memberikan perkhidmatan terbaik kepada para pengguna khasnya dan dapat menaikkan lagi mutu perkembangan teknologi maklumat mengikut peredaran masa dan permintaan pelanggan.
- 9. 9 2.5 PERKHIDMATAN YANG DITAWARKAN Permai Technology & Services (PTS) mampu menyediakan pelbagai perkhidmatan untuk pelanggan dalam usaha mencapai matlamat syarikat yang diimpikan.Pelbagai perkhidmatan yang disediakan mengikut permintaan pelanggan dan perubahan semasa dalam bidang teknologi maklumat yang semakin pesat berkembang. Antara perkhidmatan yang disediakan ialah : 2.5.1 Penjualan Komputer dan Perkakasan PTS menjadi pengedar sistem komputer dan perkakasan kepada individu, institusi pengajian tinggi, jabatan-jabatan kerajaandan swasta di sekitar kawasan Setiu dan kawasan yang berhampirannya. Pakej pembelian komputer, perkakasan serta alat ganti secara bayaran tunai dijalankan kepada individu dan swasta manakala tempoh pembayaran sebulan untuk pembelian daripada jabatan-jabatan kerajaan. PTS menawarkan pakej pembelian komputer yang sentiasa berubah-ubah dari segi komponen-komponenya dan kadangkala mengadakan tawaran pembelian mengikut kesesuaian masa dan harga yang sentiasa berubah. 2.5.2 Membaikpulih Dan Meningkatkan Keupayaan Komputer (Upgrade) Aktiviti perniagaan di FTC tidak hanya bergantung kepada penjualan sahaja malah turut memberikan perhatian kepada membaikpulih dan meningkatkan keupayaan komputer.Setiap pengguna komputer perlu menghantar komputer mereka untuk dibaikpulih setelah mendapat kerosakan akibat pengendalian dan keadaan sekitar.
- 10. 10 Keupayaan komputer dalam menjalankan kerja-kerja yang berkaitan dengan pekerjaan pengguna juga perlu dikemaskini.Ini kerana keperluan yang berubah dari masa ke semasa serta kemajuan teknologi maklumat yang sentiasa memperkenalkan pembaharuan menjadikan setiap pengguna komputer perlu meningkatkan keupayaan komputer mereka. 2.5.3 Perkhidmatan Sewaan Komputer Memandangkan keperluan kepada pengetahuan komputer yang meluas di kalangan masyarakat, banyak kursus komputer dan kemahiran menggunakan teknologi komunikasi ini diadakan oleh badan-badan kerajaan dan swasta kepada kakitangan mereka.Tidak kurang juga pengusaha yang menjalankan perniagaan dengan mengadakan kursus-kursus komputer dalam memperkenalkan dan memperkayakan penggunaan teknologi maklumat yang terkini kepada masyarakat. Permintaan yang diperolehi daripada penganjur kursus komputer dan badan- badan kerajaan yang sering menganjurkan kursus ini memerlukan jumlah komputer yang banyak dan tidak dibatasi oleh tempat dan masa serta mudah didapati.Hal ini telah mendorong PTS menjadi salah satu sumber bekalan komputer secara sewaan.PTS menawarkan bayaran yang berpatutan untuk setiap unit komputer secara sewaan.PTS menawarkan bayaran yang berpatutan untuk setiap unit komputer lengkap dengan penghantaran dan pemasangan. 2.5.4 Menerima Dan Menjual Komputer Terpakai Permintaan pelanggan terhadap komputer juga mendorong PTS menyediakan perkhidmatan ini. Kadang kala pelanggan memerlukan komponen komputer yang tertentu seperti monitor dan pencetak terpakai memandangkan harganya lebih murah. PTS turut menerima permintaan individu untuk menempatkan komputer terpakai mereka di PTS untuk dijual kepada pembeli yang berhasrat mendapatkan peralatan komputer terpakai.
- 11. 11 2.5.5 Perkhidmatan Menaip Dan Mencetak Selain itu PTS juga menyediakan perkhidmatan sampingan iaitu menaip dan mencetak kepada pelanggan. Perkhidmatan ini bertujuan memberi kemudahan segera kepada pelanggan yang tidak mempunyai komputer sendiri untuk membuat salinan dan mencetak surat, dokumen-dokumen yang penting, sebut harga dan sebagainya dengan segera. 2.6 ORGANISASI SYARIKAT Syarikat Permai Technology Services mempunyai beberapa orang pekerja yang bekerja di bawah naungannya. Keterangan penuh mengenai kakitangan syarikat ini ditunjukkan sepeti berikut : CARTA ORGANISASI PERMAI TECHNOLOGY & SERVICES KERANI 1 Azura Musa PENGURUS Syed Mohammad Bin Syed Akhir PENGURUS TEKNIKAL M.Kamarulzaman KERANI 2 Zuriaty Nawang JURUTEKNIK Mohd Erman Hussain PELATIH 1 Mohamad Ikhwan Fakrudin B. Zulkifli KERANI 3 Rubiatul Nabilah Khalid
- 12. 12 BAB 3 TEKNIK PEMASANGAN SEBUAH KOMPUTER YANG LENGKAP 3.1 PENGENALAN Secara amnya, dimana-mana atau apa jua jenis PC di seluruh dunia ini, asasnya adalah sama. Persamaan paten ini dipanggil sebagai „Modular Design‟, yang bermaksud semua PC yang dibina atas asas perkakasan yang sama, cuma bezanya adalah sama sahaja. Antara perkakasan utama yang terdapat pada sebuah PC ialah papan induk (motherboard), pembekal kuasa (power supply), CD-ROM, pemacu cakera keras (hard disk) yang disambung ke papan induk oleh kabel-kabel, papan kekunci, tetikus dan monitor. Hampir semua komputer adalah dibuat daripada komponen-komponen ini. Ini kerana ia mudah diselenggarakan dan diubahsuai. Oleh itu, pengguna dapat menaik taraf (upgrade) PC dengan mudah. CPU adalah otak sesebuah PC, di mana semua data diproses. Kad-kad yang lain ialah paparan (display card) , kad bunyi (sound card). „bus slot‟ pula berfungsi sebagai alamat bagi paparan utama. Pembekal kuasa (power supply) adalah bahagian penting untuk PC.Ia membekalkan kuasa elektrik kepada bahagian-bahagian dalam komputer.Pembekal kuasa untuk sesebuah komputer amat mudah dikenali.Ia adalah sebuah kotak besi yang disambung dengan berbagai wayar dalam pelbagai warna. Seterusnya ialah pemacu cakera, amnya bagi sebuah komputer asas hanya mempunyai cakera liut (floppy drive) samada saiz „3.5 atau 5.25‟.pada komputer sistem multimedia pula, cakera padat (CD-ROM) diperlukan. Biasanya ia diletakkan berhampiran pemacu cakera liut dan disambungkan ke kad bunyi dengan satu kabel yang halus. Ia akan menghasilkan bunyi terus dari permainan cakera padat muzik atau video. Satu lagi kad penting ialah kad memori (memory chips).Keperluan kad memori bergantung kepada sistem operasi dan juga program-program yang digunakan.Misalnya windows 95 memerlukan 8MB memori (keperluan minima) manakala Linux hanya memerlukan 2MB memori sahaja.Kad memori didatangkan dalam pelbagai jenis seperti FPM, EDO dan yang terbaru SDRAM. Perkakasan biasa adalah seperti monitor, papan kekunci (keyboard) dan tetikus (mouse). Kesemua komponen yang membentuk sebuah komputer adalah sangat penting kerana semuanya mempunyai fungsi-fungsi tertentu.
- 13. 13 3.2 PENGENALAN KEPADA PERKAKASAN YANG DIPERLUKAN UNTUK PEMASANGAN KOMPUTER 3.2.1 Papan Litar Utama (Motherboard) Papan litar utama atau lebih dikenali sebagai „motherboard‟ merupakan komponen yang paling penting dalam sesebuah komputer kerana ia memegang semua komponen penting seperti kad, RAM dan „Processor‟. Rajah3.2.1.1 Papan Litar Utama Rekabentuk papan litar utama pada masa kini adalah berbeza jika dibandingkan dengan papan litar utama yang lama.Pada papan tersebut, diatur sistem BIOS dan slot daripada slot tambahan ke „Port Keyboard‟ dan CPU.Ia dibina daripada PCB yang mempunyai litar diatasnya dalam beberapa lapis. Setiap lapis membentuk satu rangkaian tersendiri dan ia berkomunikasi antara satu sama lain untuk memindahkan data dari satu lapis ke lapis yang lain. Pemindahan tersebut dikawal oleh chipset yang terdapat di dalam papan.Antara jenis chipset yang terdapat di pasaran adalah INTEL, SIS, VIA. 3.2.2 Prosessor Rajah3.2.2.1 Prosessor Jenis AMD Sempron
- 14. 14 Rajah3.2.2.2 Prosessor Jenis Intel Core i5 Rajah3.2.2.3 Prosessor Jenis Intel Xeon 5500 Cental Processing Unit (CPU) merupakan otak untuk sebarang sistem komputer. Nadi utama bagi sesebuah komputer yang akan menjanakan sistem tersebut serta kelajuan komputer bergantung kepada jenis CPU yang digunakan yang mana tercatit kelajuannya dalam MHz (MegaHertz). CPU juga merupakan satu cip kawalan yang mempunyai kawalan yang berbeza-beza. Tugas mikropemprosesan adalah untuk memproses data manakala papan utama pula akan menyampaikan maklumat atau data tersebut ke komponen tertentu yang berkaitan seperti kad paparan untuk memastikan hasilnya dapat dilihat di skrin monitor, atau kad bunyi jika arahan tersubut mempunyai kata arahan audio. 3.2.3 Kipas Pemproses Rajah3.2.3.1 Kipas Pemproses CPU
- 15. 15 Rajah3.2.3.2 Kipas pemproses Laptop Kipas digunakan untuk menyejukkan PC dan pemproses ketika komputer dibuka.Kipas harus dipasang dengan memasang klip kipas menyerap haba ke soket pemproses. 3.2.4 Bekalan kuasa (Power Supply) Bekalan kuasa yang biasa digunakan oleh komputer peribadi adalah ATX 12V. Bekalan kuasa tersebut akan dipasang pada sebelah dalam „casing‟ dan dikuatkan dengan beberapa skru. Terdapat beberapa bahagian pada bekalan kuasa ATX 12V iaitu „ATX power‟, „ATX 12V power‟, „Floppy Power‟, „IDE Power‟. Rajah3.2.4.1 Power Supply 3.2.5 RAM (Ramdom Acess Memory) RAM dikenali sebagai memori capaian rawak iaitu ingatan bagi sesebuah komputer. Ia adalah tempat simpanan sementara maklumat atau data pengguna. Kelajuan sesebuah komputer adalah bergantung kepada RAM yang digunakan. Semakin besar bait RAM, semakin banyak program yang boleh dibuka dalam satu masa.
- 16. 16 Kegunaan RAM adalah untuk menambahkan kelajuan komputer. Dengan menambahkan RAM komputer, ia adalah untuk menambah ruang komputer bekerja. Komputer akan mengeksploitasikan kepantasan pemproses dengan lebih baik terutamanya dalam mengendalikan kerja-kerja grafik. Bagaimanapun, kepantasan aritmetik tetap sama. Untuk papan utama yang menggunakan sistem SIMM (Single Inline Memory Module), RAM dan jenis EDO (Extended Data Output) digunakan manakala bagi papan utama yang digunakan sistem DIMM, ia akan berfungsi dengan SDRAM. Rajah3.2.5.1 RAM DDR1 Rajah3.2.5.2 RAM DDR2 Rajah3.2.5.3 RAM DDR3
- 17. 17 3.2.6 Jumper Setting Jumper adalah suis dimana ia boleh didapati pada papan litar utama (motherboard), kad VGA, kad bunyi, cakera keras, pemacu cakera keras (CD-ROM), modem dan lain-lain. Tetapi ia paling banyak terdapat pada papan litar utama. Pada papan litar utama, ia digunakan untuk menentukan voltan, kelajuan dan juga memadan CMOS. Manakala pada cakera keras dan cakera padat, ia digunakan untuk memilih „Master‟ dan „Slave‟. Bagi kad bunyi dan modem, iaadalah untuk „address‟, „IRQ‟, dan „DMA‟. Namun, bagi sesetengah modem dank ad bunyi terkini, ia tidak lagi diperlukan. Jumper merupakan salah satu komponen yang penting pada papan litar utama kerana ia boleh menyebabkan papan litar utama terbakar jika diset pada kedudukan yang salah. Kerja untuk mengubah jumper hanya boleh dilakukan oleh orang yang terlatih dan berpengalaman.Ia diperlukan oleh „processor‟ untuk menentukan voltan bagi membolehkan „processor‟ berfungsi mengikut kadar yang ditetapkan kerana jika terlebih, ia boleh menyebabkan „processor‟ panas dan terbakar. Kebiasaannya, „jumper‟ diperbuat daripada plastic (disebelah luar) manakala disebelah dalamnya diperbuat daripada konduktor. „Jumper‟ mudah diubahsuai kerana ia boleh dicabut dengan menggunakan jari atau menggunakan penyepit. Dalam mengubahsuai sesuatu „jumper‟, pengguna perlu berhati-hati kerana ia boleh menyebabkan kerosakan ke atas komponen berkenaan jika tersilap „setting‟. Buku panduan untuk komponen berkenaan boleh dirujuk jika tidak pasti. Rajah3.2.6.1 Jumper Rajah3.2.6.2 Penyepit jumper
- 18. 18 3.2.7 Cakera keras (Hard Disk) Bagi memasang cakera keras yang dilengkapi kabel sambungan IDE, komputer perlu dipadamkan terlebih dahulu dan penutup (casing) komputer hendaklah dibuka.Pasangkan cakera keras ke ruang panel yang disediakan.Seterusnya, soket IDE perlu dihubungkan ke cakera keras tersebut menggunakan kabel IDE 1.Kabel punca kuasa (yang berwarna kuning, hitam dan merah) juga mesti disambungkan. Rajah3.2.7.1 Hard Disk SATA Rajah3.2.7.2 Hard Disk IDE 3.2.8 Pemacu CD-ROM Untuk memasangkan pemacu CD-ROM pula, pemacu CD-ROM hendaklah dipasang di ruang panel yang masih kosong. Biasanya, ia terletak di ruang yang paling atas. Seperti cakera keras, ia juga perlu dihubungkan ke soket IDE dengan menggunakan kabel data IDE (kabel IDE II). Kabel punca kuasa dan kabel audio daripada bunyi perlu disambung.Setelah selesai, fail pemandu untuk CD-ROM perlu dimasukkan sebelum ianya dapat berfungsi.Biasanya, disket pemandu (driver disk) disertakan bersama-sama CD-ROM.
- 19. 19 Rajah3.2.8.1 CD-ROM 3.2.9 Floppy Drive Manakala pemasangan pemacu A, ia boleh dimasukkan ke tempat soket „floppy‟ pada „casing‟. Kabel bekalan kuasa bagi pemacu ini adalah berbeza jika dibandingkan dengan kabel punca kuasa untuk cakera keras dan pemacu CD-ROM. Pemacu ini juga boleh berfungsi tanpa fail pemandu. Kabel pemacu ini adalah kurang leebar iaitu mempunyai 34 jalur sahaja berbanding dengan cakera keras dan pemacu CD-ROM yang mempunyai 40 jalur. Rajah3.2.9.1 Floppy Drive 3.3 LANGKAH-LANGKAH PEMASANGAN KOMPUTER Langkah 1 : Penyiapan Motherboard Periksa buku manual „motherboard‟ untuk mengetahui posisi „jumper‟ untuk pengaturan „CPU speed‟, „speed multiplier‟ dan tegangan masukkan ke „motherboard‟. Atur „setting‟ „jumper‟ sesuai petunjuk.Kesalahan mengatur „jumper‟ tegangan boleh merosakkan prosessor. Langkah 2 : Memasang Prosessor Buka klip soket CPU. Tentukan susunan pin CPU bagi memudahkan pemasangan ke soket kerana kedudukan yang salah akan mengakibatkan kerosakan. Pastikan kesemua kaki prosessor dimasukkan ke dalam soket tanpa paksaan.
- 20. 20 Tutup kembali klip soket pada papan induk. Rajah3.3.1 Prosessor Langkah 3 : memasang Heatsink Fungsi „heatsink‟ adalah untuk mengurangkan suhu panas yang dihasilkan oleh prosessor. Heatsink perlu dipasang rapat pada bahagian atas prosessor. 3.3.2 Heatsink Langkah 4 : Memasang RAM Tentukan penanda yang ada pada RAM. Masukkan RAM pada tempat yang disediakan mengikut pin RAM dan pin soket RAM. Tekan dari bahagian atas untuk merapatkan satu kepingan RAM.
- 21. 21 Rajah3.3.3 Memasukkan RAM pada slot motherboard Langkah 5 : Masukkan motherboard ke dalam casing Masukkan „motherboard‟ dengan berhati-hati. Pastikan semua plastik dan lubang skru penyokong berada tepat dengan lubang skru pada papan induk. Pasangkan skru dengan kemas. Rajah3.3.4 Memasukkan papan induk ke dalam casing Langkah 6 : Memasang Power Supply Masukkan „power supply‟ ke dalam casing dan skru „power supply‟ tersebut pada casing. „Cable power‟ tersebut perlu disambung pada motherboard, CD-ROM, hard disk dan floppy. Rajah3.3.5 Pemasangan power supply
- 22. 22 Langkah 7 : Memasang Hard Disk Masukkan „hard disk‟ ke dalam casing Ketatkan dengan skru. Sambungkan „IDE cable‟ yang mempunyai jalur merah pada soket. Seterusnya, masukkan soket „IDE cable‟ yang sama pada „motherboard‟. Sambungkan kable kuasa dari bekalan kuasa kepada „hard disk‟. Kabel kuasa dan kable pada „hard disk‟ hendaklah sama. Rajah3.3.6 Memasang Hard Disk Langkah 8 : Memasang CD-ROM Masukkan CD-ROM ke dalam casing. Ketatkan dengan skru. Sambungkan „IDE cable‟ pada CD-ROM. Seterusnya, masukkan soket „IDE cable‟ yang sama pada „motherboard‟. Sambungkan kable kuasa dari bekalan kuasa kepada CD-ROM. Kabel audio disambung dengan soket penyambung pemacu ini yang ditandakan „R‟ dengan warna kabel audio yang berwarna merah. Rajah3.3.7 Memasang CD-ROM Langkah 9 : Tutup Casing Pastikan hardware tambahan dipasang jika ada.
- 23. 23 Tutup kembali casing tersebut. Rajah3.3.8 Menutup Casing Menguji sistem yang telah dipasang Selepas semua perkakasan dipasangkan, kerja-kerja menguji harus dijalankan terlebih dahulu bekalan elektrik utama dan pasangkan suis pada monitor. Kemudian pasangkan suis pada bekalan kuasa komputer dan perhatikan apa yang akan berlaku. Jika komputer mengeluarkan satu beep pendek dan skrin monitor memaparkan skrin POST (Power On Self-Test), ia menunjukkan bahawa sistem telah dipasang dengan betul. Sekiranya berlaku sebaliknya atau monitor tidak memaparkan apa-apa atau beberapa bunyi beep kedengaran, matikan suis dan periksa perkakasan dengan teliti bagi memastikan semua pemasangan adalah betul. BAB 4 PEMASANGAN WINDOWS XP, WINDOWS 7 DAN WINDOWS 8
- 24. 24 4.1 Persediaan Sebelum Melakukan Pemasangan (Installation) Terdapat bebrapa perkara yang perlu diambil perhatian dan dilakukan terhadap komputer anda sebelum melakukan proses pemasangan (installation) windows ke komputer anda. Perkara yang diterangkan di dalam langkah-langkah yang berikutnya adalah penting bagi memastikan keseluruhan proses pemasangan (installation) berjalan dengan lancar dan sempurna tanpa ada sebarang masalah yang timbul. Terdapat beberapa perkara yang perlu diambil perhatian dan disediakan sebelum melakukan proses pemasangan (installation) Windows XP ke komputer anda. Antaranya ialah : 4.2 Komponen Dan Perkakasan Asas Komputer Yang Mencukupi Monitor Papan induk (motherboard) Pemproses (processor) Memori RAM Pembekal Kuasa (power supply) CD-ROM Papan kekunci (keyboard) Tetikus (mouse) Display Card Casing Pasangkan komputer anda dengan komponen yang telah disebutkan di atas.pastikan perkakasan komputer yang anda beli itu serasi diantara satu sama lain dan memenuhi spesifikasi. 4.3 Perisian Yang Lengkap CD Microsoft Windows XP CD Microsoft Windows 7 CD Microsoft Windows 8 4.4 Pengenalan Windows XP
- 25. 25 Windows XP adalah salah satu daripada sistem operasi (OS-Operating System) yang dikeluarkan oleh Microsoft.Windows XP dikeluarkan pada tahun 2003 dan mendapat sambutan yang cukup menggalakkan dalam kalangan pengguna komputer di seluruh dunia pada masa ini. Rajah4.4.1 Contoh perisian Windows XP 4.5 Langkah-langkah untuk tetapkan Boot Sequence pada CD-ROM Langkah 1 Hidupkan monitor anda dengan menekan butang power Langkah 2 Tekan butang F2 (di sesetengah komputer, anda perlu menekan DELETE) untuk melancarkan BIOS Langkah 3 Dalam Phoenix BIOS, pilih “Advance Bios Feature”
- 26. 26 Rajah4.5.1 :Paparan Bios Langkah 4 Pilih Boot Sequence Rajah4.5.2 :“Boot Sequence” Langkah 5 Dalam urutan “Boot Sequence”, tentukaan yang CD-ROM berada di bahagian atas sekali
- 27. 27 Rajah4.5.3 :“setup pada boot sequence” Langkah 6 Tekan F10 untuk simpan setting anda. 4.6 Langkah-langkah untuk pemasangan Windows XP Langkah 1 Pertama sekali, skrin akan mengeluarkan mesej “press any key to boot from CD” Rajah4.6.1 :Paparan boot daripada CD Langkah 2 Paparan “windows setup” seperti gambarajah di bawah akan muncul
- 28. 28 Rajah4.6.2 :Windows setup Beberapa proses „setup‟ berjalan secara automatik. Beberapa proses akan berjalan terus di dalam paparan „windows setup‟ ini seperti dalam gambarajah di bawah. Arahan dan penerangan sesuatu proses yang berlaku dapat dilihat di bahagian bawah gambarajah tersebut. Proses muat turun (loading files) dari CD kedalam „hard disk‟ anda. Rajah4.6.3 :Windows Setup “loading files” Di dalam langkah 2 di atas, anda tidak perlu melakukan apa-apa tindakan. Biarkan proses itu berlaku sehingga selesai “Windows Setup” loading atau muat turun semua fail windows XP yang diperlukan untuk proses „setup‟. Langkah 3 Setelah selesai proses „loading‟ fail, seterusnya gambarajah di bawah akan muncul. Tekan butang „ENTER‟ untuk meneruskan proses “Installation Windows XP”.
- 29. 29 Rajah4.6.4 :Pilihan Setup Jika diperhatikan di dalam gambarajah di atas, dapat dilihat 3 arahan yang boleh anda lakukan iaitu „install‟ windows XP, „repair‟ windows XP atau meninggalkan „setup‟ tanpa melakukan proses „installation‟. Untuk membuat „installation‟ Windows XP, sila pilih “To setup Windows XP now, press „ENTER‟. Langkah 4 Seterusnya “Windows XP Licensing Agreement” akan terpapar seperti dalam gambarajah di bawah. Rajah4.6.6 :Licensing Agreement Anda perlu menerima “Windows XP License Agreement” ini untuk meneruskan proses „installation‟ Windows XP dengan menekan butang “F8= I Agree”.
- 30. 30 Langkah 5 Selepas itu, paparan “Windows XP Professional Setup” akan muncul seperti dalam gambarajah di bawah. Rajah4.6.6 :Delete Partition Dalam gambarajah di atas, ia menggunakan „hard disk‟ berkapasiti 4095 MB sebagai contoh. Aggapan berlaku bahawa „hard disk‟ tersebut adalah baru. Memandangkan „hard disk‟ tersebut belum mempunyai „partition‟, pilih “To Create a partition in the unpartitioned space, press C” dengan menekan butang C pada papan kekunci. Langkah 6 Seterusnya paparan untuk membuat „partition‟akan muncul. Rajah4.6.7 :Create Size Partition
- 31. 31 Dalam bahagian ini, anda boleh menentukan berapa „partition‟ yang anda kehendaki. Selepas anda membentuk „partition‟ tersebut, anda perlulah menekan butang “ENTER”. Langkah 7 Dalam gambarajah dibawah, dapat dilihat „partition‟ yang telah terbentuk. Rajah4.6.8 :Create Partition Proses seterusnya ialah „install‟ windows XP dengan memilih “to setup Windows XP on the selected item, press ENTER” dan menekan butang “ENTER”. Jika anda mempunyai dua partition, sila pilih partition mana yang anda ingin„install‟ dengan menggunakan windows XP. Namun demikian, kebiasaannya proses „Install‟ Windows XP dilakukan di “Partition C” terutamanya kepada „hard disk‟ yang baru. Langkah 8 Seterusnya paparan untuk format „hard disk‟akan muncul seperti dalam gambarajah di bawah.
- 32. 32 Rajah4.6.9 :Untuk Format Hard Disk Dapat dilihat dalam gambarajah tersebut, terdapat 4 menu arahan yang anda boleh gunakan untuk format „hard disk‟ anda. Anda boleh memilih arahan “format the partition using the NTFS file system (Quick)” untuk mempercepatkan proses format. Tekan butang “ENTER” jika anda telah membuat pilihan. Langkah 9 Seterusnya proses format berjalan seperti yang dapat anda lihat dalam gambarajah tersebut. Rajah4.6.10 :Membentuk Trek Pada Hard Disk Proses format yang berjalan disini adalah untuk „partition‟ yang telah dibentuk iaitu „partition C‟.
- 33. 33 Langkah 10 Langkah berikutnya ialah „copy files‟ dari CD ke dalam „hard disk‟. Rajah4.6.11 :Nama-nama fail yang di salin ke Hard Disk Dapat dilihat fail yang disalin ke dalam „hard disk‟ ditunjukkan dibahagian bawah gambarajah. Rajah4.6.12 :“Copy File in Progress” Langkah 11 Setelah selesai proses salin ke dalam „hard disk‟ paparan reboot komputer akan muncul.
- 34. 34 Rajah4.6.13 :Paparan Reboot Anda boleh memilih „restart‟ komputer dengan menekan butang “ENTER” atau membiarkan sahaja sehingga proses „reboot‟ berjalan. Setelah proses „reboot‟ dan komputer dihidupkan semula, gambarajah dalam langah 1 akan muncul kembali. Anda tidak perlu melakukan apa-apa tindakan sehinggalah gambarajah dalam langkah 12 di bawah akan muncul. Langkah 12 Selepas proses reboot atau restart komputer selesai, gambarajah di bawah akan muncul. Rajah4.6.14 :Selepas Reboot
- 35. 35 Langkah 13 Rajah4.6.15 :Proses Installation Windows Dalam langkah ini, proses „installation windows‟ terus berjalan setelah selesai 3 proses yang dilakukan sebelum ini. Tiga proses yang dimaksudkan disini ialah „Collecting Information‟, „Dynamic Update‟, „Preparing Installation‟. Dalam gambarajah di atas juga dapat dilihat proses setup ini akan selesai dalam anggaran masa 39 minit. Langkah 14 Setup „installation windows‟ terus berjalan seperti dalam gambarajah di bawah. Rajah4.6.16 :Installation Windows terus berjalan Di dalam langkah ini, beberapa proses akan terusberjalan seperti installation device, installation start menu dan sebagainya. Anda tidak perlu melakukan apa-apa tindakan semasa proses ini terus berjalan.
- 36. 36 Langkah 15 Seterusnya tetingkap „Windows XP Professional Setup-Regional and Language Option Menu‟. Rajah4.6.17 :Regional And Language Option Regional and Language Option memberikan kebenaran kepada anda untuk menukar nombor, tarikh, „currencies‟ dan masa.Selain itu, anda juga boleh menambahbahasa dan menukar „location setting‟.Namun demikian, di dalam langkah ini anda cuma perlu menekan „NEXT‟. Langkah 16 Kemudian tetingkap „Personalize Your Software‟ muncul seperti dalam gambarajah di bawah.
- 37. 37 Rajah4.6.18 :“Personalize Your Software” Langkah ini memberikan anda kebenaran meletakkan nama dan organisasi terhadap perisian yang sedang anda gunakan. Anda boleh meletakkan nama dan organisasi yang anda inginkan. Kemudian tekan butang „NEXT‟. Langkah 17 Seterusnya tetingkap untuk anda meletakkan “product Key” muncul. Rajah4.6.19 :Memasukkan “Product Key” Masukkan „Product Key‟ dan tekan butang „NEXT‟. „Product Key‟ diperlukan untuk membolehkan anda meneruskan proses „installation windows‟ seterusnya menggunakan perisian Windows XP ini.„Product Key‟ boleh dikatakan sebagai lesen kebenaran dan kata laluan untuk menggunakan perisian ini. Langkah 18 Tetingkap “Computer Name and Administrator Password” pula muncul.
- 38. 38 Rajah4.6.20 :Paparan “Administrator” Di dalam tetingkap ini, anda dikehendaki meletakkan nama komputer dan kata laluan „administrator‟. Info :anda boleh meletakkan kata laluan atau tidak di dalam ruangan „administrator password‟. Kata laluan juga boleh dibuat setelah selesai proses „installation‟ iaitu di dalam “Start- Control Panel- User Account”. Langkah 19 Seterusnya tetingkap “Date and Time Setting” pula muncul. Rajah4.6.21 :Paparan “Date and Time Setting” Disini anda boleh menetapkan tarikh dan masa serta masa zon untuk komputer yang anda gunakan.Selepas itu, anda perlu meneruskan „installation‟ dengan menekan butang “NEXT”.
- 39. 39 Langkah 20 Paparan „installation‟ windows diteruskan seperti dibawah. Rajah4.6.22 :Paparan “Installing Windows” Dalam langkah ini, „installing‟ windows diteruskan. Biarkan sahaja proses ini berjalan sehingga paparan dalam langkah seterusnya muncul. Langkah 21 Tetingkap „networking system‟ muncul seperti dalam gambarajah berikut. Rajah4.6.23 :Paparan “Networking Setting”
- 40. 40 Proses ini bertujuan untuk „install‟ perisian rangkaian bagi membolehkan anda melayari Internet dan berhubung dengan komputer lain. Di sini, anda boleh memilih sama ada ada “Typical Setting” atau “Custom Setting” dan seterusnya tekan “NEXT”. Langkah 22 Selepas itu, tetingkap “Workgroup or Computer Domain” muncul. Rajah4.6.24 :Paparan “Workgroup Or Computer Domain” Langkah ini mengkehendaki anda untuk meletakkan “workgroup” ataupun “Computer Domain” terhadap rangkaian komputer anda. Pilih “No, this computer is not on a network…”dan biarkan perkataan “WORKGROUP” yang tertera. Seterusnya tekan “Next”. Langkah 23 Proses „installing‟ windows diteruskan.
- 41. 41 Rajah4.6.25 :Paparan “Installing Windows” diteruskan Proses ini diteruskan sehingga semua „setup‟ terhadap „installation‟ windows XP selesai. Selepas iti proses „Finalizing installation‟ pula berjalan. Ini menandakan „setup‟ windows Xp sudah hampir selesai. Langkah 24 Setelah selesai proses “Finalizing Installation”, maklumat berikut pula muncul. Rajah4.6.26 :Paparan “Finalizing Installation” Di sini proses membaiki paparan visual elements komputer anda. Windows secara automatik akan mengubahsuai resolusi skrin komputer anda dengan menekan butang “OK”. Klik “OK” proses „installation‟ windows XP selesai. Langkah 25 Setelah selesai proses „installation‟. Paparan di bawah muncul.
- 42. 42 Rajah4.6.27 :Paparan Untuk Masuk Windows Di dalam langkah ini, proses sedang berjalan untuk memasuki paparan desktop.Seterusnya beberapa tetapan perlu dilakukan seperti yang ditunjukkan dalam langkah-langkah berikutnya sebelum anda boleh menggunakan komputer dan perisian windows XP. Langkah 26 Seterusnya paparan “Welcome to Microsoft Windows” muncul. Rajah4.6.28 :Paparan “Welcome To Microsoft Windows” Langkah 27 Proses diteruskan untuk tetapan sambungan komputer ke internet.
- 43. 43 Rajah4.6.29 :Paparan Tetapan Sambungan Komputer Ke Internet Jika komputer anda disambungkan ke internet melalui „Local Area Network‟ atau „Home Network‟,klik „Yes‟. Jika komputer anda tidak disambungkan ke internet melalui rangkaian, klik „No‟.Jika anda tidak pasti berkaitan rangkaian komputer anda, atau komputer anda memang tidak disambungkan dengan internet, hanya klik “Next”. Langkah 28 Paparan pendaftaran perisian Windows XP dengan Microsoft. Rajah4.6.30 :Paparan “Register” Di sini anda boleh mendaftarkan perisian Windows XP yang anda gunakan dengan Microsoft secara online.Pilih „Yes‟ jika anda bersedia untuk mendaftarkan perisian tersebut secara online.Pilih „No‟ jika tidak mahu mendaftarkannya buat masa ini.Hanya pilih „No‟ dan klik „Next‟.
- 44. 44 Langkah 29 Paparan maklumat pengguna komputer tersebut seperti di bawah. Rajah4.6.31 :Paparan Maklumat Pengguna Anda dikehendaki untuk mengisi maklumat atau nama siapa yang akan mnggunakan komputer ini. Terdapat 5 ruangan nama pengguna disediakan. Anda boleh meletakkan berapa banyak yang anda inginkan.Jika lebih daripada 5 pengguna, anda boleh tambahkannya di “Start Menu – Control Panel – User Accounts”.Seterusnya klik „Next‟. Langkah 30 Tetingkap “Thank You” muncul menandakan proses „installation‟ Windows XP telah berjaya disempurnakan. Rajah4.6.32 :Paparan Terima Kasih
- 45. 45 Gambarajah di atas adalah paparan terakhir dalam proses „ installation‟ Windows XP sebelum paparan desktop komputer anda dapat dilihat. Hanya klik „Finish‟. Paparan desktop Windows XP komputer anda adalah seperti gambarajah berikut. Dapat dilihat paparan Windows XP kelihatan cantik dan menarik berbanding dengan operasi Windows yang sebelumnya.Selain itu, Windows XP juga lebih laju, medah dan senang dikendalikan serta mempunyai ciri-ciri yang banyak. Seterusnya bolehlah anda memasang perisian lain seperti Office 2003, perisian tambahan, beberapa perisian driver yang perlu dan sebagainya. 4.7 Pengenalan Windows 7 Microsoft Windows 7 yang dilancarkan tahun 2010 dan windows 7 ini mempunyai banyak ciri baru, walaupun relatif masih sama dengan Windows Vista, tetapi di Windows 7 semua kemampuan yang ada di Windows Vista sudah disempurnakan. Pada Windows 7, walaupun Microsoft tidak banyak merombak paparan desktop, tetapi kemudahan yang ada lebih disempurnakan, juga dengan menu start yang semakin interaktif dan hidup. Selain itu tentu saja Microsoft telah menambah pelbagai ciri-ciri bermula daripada ikon sampai dengan paparan disetiap tetingkap. Kelebihan, kecekapan, mudah dikendalikan dan paparan yang cantik dan menarik menjadikan windows 7 begitu mudah digemari oleh orang ramai di Malaysia mahupun diseluruh dunia. Namun demikian, di sebalik penggunaan komputer dan perisian ini, ramai yang tidak tahu bagaimana proses „Installation‟ Windows 7 di lakukan. Ramai juga yang ingin mengetahui dan belajar bagaimana proses pemasangan windows 7 dilakukan. 4.8 Langkah-langkah Pemasangan Windows 7 Perkara pertama yang harus anda lakukan ialah memastikan PC anda dapat membaca DVD ketika ia mula-mula dihidupkan (switch on). Selepas itu ialah menetapkan “boot sequence” yang pertama kepada CD/DVD.Setelah “boot sequence” ditetapkan, masukkan DVD Windows 7 dan hidupkan komputer anda.
- 46. 46 Langkah 1 Hidupkan komputer dan masukkan CD Windows 7. Nota: Pastikan boot sequence anda ditetapkan kepada CD. jika keluar skrin hitam dengan mesej “Press any key to boot from CD or DVD…”, tekan mana-mana kekunci pada papan kekunci anda. Langkah 2 skrin akan memaparkan mesej “ Windows is loading files “ .tunggu sehingga program ini selesai. Rajah4.8.1 :Paparan windows 7 loading file Langkah 3 Kotak seterusnya memaparkan pilihan bahasa, zon masa dan matawang, serta tetapan paparan kekunci.Tetapkan pilihan anda dan klik butang “Next”.
- 47. 47 Rajah4.8.2 :Paparan install windows Langkah 4 Klik pada butang “Install Now” untuk memulakan pemasangan Windows 7 Rajah4.8.3 :Paparan Install Now Langkah 5 Pilih edisi Windows 7 anda dengan “x86‟‟ di ruangan “Architecture”, dan tekan “Next”
- 48. 48 Rajah4.8.4 :Paparan “select Operating System” Langkah 6 Tandakan pada kotak “ I accept license term “ dan klik “Next” Rajah4.8.5 :Paparan lincense agreement Langkah 7 Klik pada butang Custom untuk melakukan pemasangan bersih Windows 7
- 49. 49 Rajah4.8.6 :Paparan “Types of Installation” Langkah 8 Pilih partition yang akan memuatkan Windows 7 dan klik “Next” Rajah4.8.7 :Paparan pembahagian partition Langkah 9 Proses pemasangan telah bermula. Tunggu sehingga proses pemasangan selesai.
- 50. 50 Rajah4.8.8 :Paparan proses install windows Langkah 10 Setelah proses pemasangan siap anda dikehendaki untuk membuat beberapa tetapan asas terhadap windows 7 anda. Pertama sekali, masukkan nama anda dan nama bagi komputer, kemudian klik “Next”. Rajah4.8.9 :Paparan tetapan asas Langkah 11 Masukkan kata laluan bagi akaun windows 7 anda dan klik “Next”
- 51. 51 Rajah4.8.10 :Paparan kata laluan Langkah 12 Masukkan nombor siri yang anda perolehi dari Microsoft sewaktu muat turun dahulu dan klik “Next” Rajah4.8.11 :Paparan nombor siri Langkah 13 Pilih pilihan bagi “Windows Update”.Untuk memastikan Windows 7 anda sentiasa dikemaskini, pilih “User Recommended Setting”.Atau anda boleh membuat mana-mana pilihan anda.
- 52. 52 Rajah4.8.12 :Paparan windows update Langkah 14 Pilih zon masa anda dan klik “Next” Rajah4.8.13 :Paparan zon masa Langkah 15 Kini windows 7 sudah siap dipasang, dan anda sudah boleh mula menggunakannya.
- 53. 53 Rajah4.8.14 :Paparan desktop Windows 7 4.9 Pengenalan windows 8 Windows 8 merupakan Windows terbaru dari Microsoft yang dilancarkan kepada orang ramai pada Oktober 2012 yang lalu.Ia membawa banyak perubahan, terutamanya dalam menyelaraskan user experience pada komputer, tablet, dan smartphone. Windows 8 juga memperkenalkan „user interface‟ baru yang dibina berdasarkan “Metro”. Kelebihan window 8 yang boleh kita simpulkan daripada sekuriti dan prestasi yang lebih baik, malah, dari segi grafik user interface pula amat sistematik dan mudah untuk difahami oleh pengguna. 4.10 Langkah – langkah Pemasangan windows 8 Cara terbaik untuk mengetahui betapa bagusnya sebuah „operating system‟ adalah dengan mencubanya sendiri.Saya akan terangkan langkah-langkah untuk memasang Windows 8 dengan mudah tanpa membuang dokumen anda, namun pastikan anda telah membuat backup terlebih dahulu : Langkah 1 : Langkah Masukkan DVD/USB Windows 8 dan hidupkan komputer.Jika mesej “Press any key to boot from CD or DVD…” keluar, tekan Enter.
- 54. 54 Rajah4.10.1 :Paparan window 8 loading file Langkah 2 : Window “Windows Setup” keluar. Tekan Next. Rajah4.10.2 :Paparan install windows Langkah 3 Klik “Install now” Rajah4.10.3 :Paparan install now
- 55. 55 Langkah 4 : Pilih jenis „operating system‟ yang anda mahu (jika anda tidak tahu apakah perbezaannya, pilih „x86‟) dan tekan Next. Rajah4.10.4 :Paparan untuk pilih operating system Langkah 5 : Baca terma dan syarat yang dipaparkan.Jika anda setuju dengannya, klik “I accept the license terms” dan tekan Next. Rajah4.10.5 :Paparan untuk setup
- 56. 56 Langkah 6: Pilih „Upgrade‟ jika anda ingin mengekalkan semua software yang anda telah „install‟ pada Windows sebelumnya. Jika tidak, pilih „Custom‟. Rajah4.10.6 :Paparan “Type of installation” Langkah 7 Pilih partition mana yang anda ingin masukkan Windows, dan tekan Next (jika anda memilih partition yang telah mengandungi Windows, segala fail-fail Windows yang lama termasuk “My Documents” akan dipindahkan ke dalam folder „Windows.old‟). Rajah4.10.7 :Paparan pembahagian partition
- 57. 57 Langkah 8 Tunggu sehingga proses pemasangan selesai. Rajah4.10.8 :Paparan proses install windows Langkah 9 Komputer akan restart (jika mesej “Press any key to boot from CD or DVD…” keluar sekali lagi, jangan tekan apa-apa). Kemudian berikan nama bagi komputer anda, dan tekan „Next‟. Rajah4.10.9 :Paparan pilihan tetapan untuk colour
- 58. 58 Langkah 10 Pilih “Use express settings” untuk menetapkan Windows mengikut senarai yang dipaparkan, atau pilih „Customize‟ untuk menetapkannya satu-persatu. Rajah4.10.10 :Paparan untuk tetapan Langkah 11 Anda boleh klik pada “Sign in without a Microsoft account” untuk teruskan. Rajah4.10.11 :Paparan untuk set email address Langkah 12 Jika anda memilih untuk tidak menggunakan akaun Microsoft, tekan “Local account”.
- 59. 59 Rajah4.10.12 :Paparan set up local account Langkah 13 Masukkan nama bagi akaun PC anda, dan tekan “Finish”. Rajah4.10.13 :Paparan untuk set up nama dan kata laluan Langkah 14 Windows 8 anda sudah sedia dan boleh digunakan.
- 60. 60 Rajah4.10.14 :Paparan untuk antaramuka window 8 BAB 5 MEMBUAT CABLE RJ45
- 61. 61 5.1 Peralatan Yang Diperlukan Untuk Membuat Kabel 5.1.1 Kable UTP: Pastikan jenisnya CAT5 atau CAT6 yang merupakan standard internasional untuk kabel menghasilkan jaringan. Rajah 5.1.1.1 :KableUTP 5.1.2 Konektor RJ-45 : RJ merupakan singkatan dari (Registered Jack). Untuk kabel telefon biasanya menggunakan RJ-11, dan untuk kabel network RJ45. Rajah 5.1.2.1 :Konektor RJ-45 5.1.3 Crimping Tool: Digunakan untuk menyatukan dan mengepit kabel dengan konektor selain itu,ia juga digunakan untuk memotong kabel.
- 62. 62 Rajah 5.1.3.1:Crimping Tool 5.1.4 Cutter: Digunakan untuk memotong dan merapikan kabel agar lebih mudah dimasukkan kedalam lubang connector RJ-45. Rajah5.1.4.1 :Cutter 5.1.5 Cable Tester: Ini digunakan setelah kita selesai membuat kabel, berfungsi untuk menguji adakah kabel yang dihasilkan berfungsi dengan baik atau sebaliknya. Rajah 5.1.5.1 :Cable Tester 5.2 Langkah-langkah Menghasilkan Kable Network Siapkan kabel UTP sepanjang yang kita ingin gunakan misalnya 10 meter, atau lebih dengan catatan: panjang maksimum disarankan tidak lebih dari 100 meter kerana semakin jauh jaraknya, maka tingkat LOS (Loss of Signal) akan semakin tinggi
- 63. 63 Ukur sekitar 1 cm dari hujung kabel dan potonglah bagian luar dari kabel dengan perlahan secara memutar. Dalam proses ini berhati-hatilah kerana kesalahan sedikit saja dapat membuat kabel- kabel menjadi nipis atau 8 warna yang ada dibahagian dalam kabel boleh terputus, sekiranya perkara ini berlaku, kita hendaklah mengulangi proses tersebut dengan memotong bahagian luarnya. Setelah bahagian luarnya siap dipotong, susunlah kabel-kabel tersebut dengan urutan warna seperti berikut: „Straight-through Cable‟sama untuk kedua hujungnya dengan urutan. [Putih Orange - Orange - Putih Hijau - Biru - Putih Biru - Hijau - Putih Coklat - Coklat] Rajah 5.2.1 :Susunan Warna Kable „Straight‟ manakala pada „Crossover Cable‟, hujung yang satu lagi mengikut urutan yang berbeza, [Putih Orange - Orange - Putih Hijau - Biru - Putih Biru - Hijau - Putih Coklat - Coklat] dan pada hujung yang satu lagi, [Putih Hijau - Hijau - Putih Orang - Putih Coklat - Coklat - Orange - Biru - Putih Biru]).
- 64. 64 Rajah 5.2.2 :Susunan Warna Kable „Cross‟ Setelah menyusunnya dengan rapi dan memastikan setiap hujung dari semua kabel rata (untuk memudahkan ketika memasukkannya kedalam konektor RJ-45, potong kabel sehingga semua hujung sampai rata), ambil konektor RJ-45-nya kemudian masukkan semua hujung kabel yang telah di susun dengan berhati - hati kedalam lubang yang terdapat pada konektor RJ-45 tersebut. Pastikan kesemua kabel rata pada tiap hujung lempengan yang ada di dalam port. Kerana salah satu saja dari kaki-kaki kabel tidak menyentuh pada lempengan tersebut maka kabel yang terhasil tidak akan berfungsi. Kemudian, masukkanlah konektor RJ-45 yang telah disatukan dengan kabel tersebut pada Crimping Tool dan tekan dengan penekanan yang cukup kuat, dan tahan beberapa detik untuk memastikan kaki pengunci pada konektor telah mengunci kabel dengan baik sehingga tidak goyang atau lepas. Lakukan hal yang sama pada hujung satu lagi. Jika telah selesai, sekarang kita akan menggunakan network cable tester untuk menguji apakah kabel kita telah berfungsi dengan baik. Masukkankedua hujung konektor pada masing - masing port untuk RJ-45 pada tester, kemudian hidupkan testernya, perhatikan kedua bahagian lampu indikator (yang biasanya masing- masing berjumlah 8 lampu plus 1 lampu indikator untuk grounding). Jika kabel dalam status yang bagus, lampu-lampu tersebut akan hidup berurutan sesuai dengan urutan nombornya (kecuali jika sedang menguji kabel cross dimana urutannya berbeza sedikit - lihat langkah #3).
- 65. 65 Selesai sudah kerja-kerja menghasilkan kabel network. Rajah 5.2.3 : RJ45 yang telah siap dipasang BAB 6 MASALAH-MASALAH KOMPUTER DAN CARA PENYELESAIANNYA 6.1 PENGENALAN
- 66. 66 Sistem komputer selalunya menghadapi masalah-masalah tertentu.Tujuan membaikpulih adalah untuk memastikan sistem komputer sentiasa dalam keadaan yang optima.Ini untuk membolehkan proses dapat dijalankan berterusan dan dapat memberikan keluaran yang maksima kepada pengguna. Di samping itu, ia juga merupakan langkah-langkah awal penjagaan sebelum sistem komputer tersebut mengalami kerosakan sebenar seperti proses penyelenggaraan perlindungan. 6.2 MASALAH-MASALAH KOMPUTER DAN CARA PENYELESAIAN Setelah mengenalpasti masalah yang dihadapi, baikpulih perlu dilakukan untuk megatasi masalah tersebut.Berikut adalah senarai masalah-masalah yang dihadapi oleh sistem komputer dan cara-cara untuk membaikpulih. 6.2.1 Tidak Dapat Mengesan Cakera Keras (Cannot Detect Hard Disk) Mengenalpasti bunyi yang dikeluarkan selepas on komputer. Jika bunyi yang dihasilkan terlalu kuat, ini bermakna cakera keras sudah rosak atau akan rosak tidak lama lagi. Manakala cakera keras menghasilkan bunyi yang rendah bermakna cakera keras itu masih dalam keadaan yang baik. Jika cakera keras masih dalam keadaan yang baik, on kan komputer dan masuk ke skrin CMOS. Setelah masuk ke skrin CMOS, pergi ke ‟Standard CMOS Features‟. Selepas itu, tekan butang F3 untuk ‟Auto Detect‟ atau tukarkan kepada „Auto‟ dan ia akan dapat mengesannya secara automatik, simpan ‟setting‟ yang telah dibuat dan menghidup semula (Restart) komputer untuk mengesan cakera keras. 6.2.2 Tiada Paparan Pada Monitor (No Display) Mengenalpasti kabel-kabel yang menghubungkan monitor dengan bekalan kuasa dan CPU adalah dipasang dengan ketat dan betul. Mengenalpasti sama ada pin-pin di kabel monitor sudah patah atautidak. Jika betul tukar kabel monitor yang baru. Memastikan monitor itu masih berfungsi.
- 67. 67 Menguji kad paparan (Display Card) dengan menukarkan kad paparanyang lain atau menguji kad paparan lama itu pada komputer yang lain. 6.2.3 Halangan Boot Halangan semasa menghidupkan komputer boleh berpunca daripadadisket kerana komputer boleh diboot mengikut arahan yang terdapat pada disket (yang disisipkan pada pemacunya semasa proses boot/menghidupkan komputer) atau cakera keras. Pastikan tiada cakera liut di dalam pemacu cakera liut. Jika terdapatCakera liut di dalam pemacu keluarkan disket dan tekan ‟enter‟. Jika tdak kemungkinan fail penting di dalam windows akan rosak (corrupt), keadaan ini memerlukan kita pasang semula windows (install). 6.2.4 Pembesar Suara (Speaker) Tidak Mengeluarkan Bunyi Mengenalpastikan sama ada kad bunyi itu bina dalaman (Built-in) atauluar. Jika kad bunyi itu built-in pastikan ‟Driver‟ yang dimasukkan adalah seiras dengan kad bunyi dan pastikan ‟Driver‟ yang hendakdimaskkan tidak rosak. ‟Driver‟ yang rosak akan menyebabkanperisian yang dimasukkan tidak lengkap dan tiada bunyi. Jika kad bunyi itu bukan jenis built-in pastikan ‟Driver‟ yang dibekalkan adalah seiras dengannya. Jika masih tiada bunyi tukarkan kad bunyi itu kepada slot yang lain untuk mengenalpasti sama ada kad bunyi rosak atau slot di papan induk sudah rosak. Jika slot rosak, tukarkan kad bunyi ke slot yang lain. Manakala bukanslot rosak dan bukan ‟driver‟ rosak sudah pasti kad bunyi rosak dan tukarkan kad bunyi yang baru. 6.2.5 Pemacu Cakera liut (Floppy Disk Drive) atau Pemacu Cakera Padat(CD-ROM) tidak dapat membaca
- 68. 68 Memastikan kabel IDE atau FDC yang dipasangkan dengan CD-ROMFloppy Disk Drive tidak longgar atau terbalik. Jika masih tidak boleh baca, tukarkan kabel IDE atau FDC yang baru. Jika masalah ini tidak dapat diselesaikan bermakna CD-ROM atau Floppy Disk Drive telah rosak dan perlu ditukarkan dengan yang baru 6.3 VIRUS KOMPUTER 6.3.1 Pengenalan Virus komputer adalah program yang dibuat untuk mengganggu operasi komputer. Virus komputer biasanya dihasilkan dengan menggunakan bahasa pengaturcaraan seperti quick basic, c atau c++ dan bahasa perhimpunan (Assembly Language). Kebanyakkan virus komputer bertindak ke atas file program (*.exe dan*.com). Walaupun perisian cetak rompak merupakan salah satu jenayah komputer, merekacipta virus komputer juga merupakan salah satu jenayah komputer kerana ia di anggap sebagai suatu pencerobohan atau penggangguan. Virus komputer di dalam istilah komputer ialah sejenis program parasit yang tertanam di dalam salah sebuah perisian atau program. Kebiasaannya ia disimpan atau terletak di kawasan tertentu di dalam disk yang dinamakan ‟boot sector‟. Apabila kita menjalankan atau melarikan perisian yang telah dijangkiti virus, ini akan mengaktifkan virus tersebut. Virus boleh diprogramkan untuk melakukan pelbagai perkara termasuklah menyalin diri mereka ke dalam program lain, memaparkan maklumat tertentu pada paparan skrin monitor, memusnahkan fail maklumat atau memadamkan keseluruhan maklumat yang terdapat pada cakera keras (Hard Disk). 6.3.2 Aktiviti Virus Komputer
- 69. 69 Sepertimana yang dinyatakan sebelum ini, virus komputer adalah programkecil yang memasukkan dirinya ke dalam program perlaksanaan dan juga ‟boot sector‟ (kawasan di dalam setiap disk yang mengandungi program yang melaksanakan ‟loading‟ sistem operasi). Kebanyakkan virus akan aktif apabila kita menjalankan program yang telah dijangkiti atau memulakan ‟booting‟ komputer kepada disk yang telah dijangkiti. Ia akan mula membiakkan dirinya dengan mencari fail-fail yang baru dan ‟boot sector‟ untuk dijangkiti. Virus komputer yang paling ditakuti oleh kebanyakkan pengguna komputer ialah virus yang menghapuskan data, memformat cakera keras atau menjadikan sistem komputer menjadi ‟unbootable‟ (tidak boleh mengakses sistem operasi), atau merosakkan BIOS setting. 6.3.3 Pencegahan Dari Jangkitan Virus Untuk mencegah jangkitan virus, kita memerlukan pengetahuan mengenai virus komputer dan beberapa perisian untuk mengatasinya. Perkara utama yang perlu kita ketahui ialah apabila virus komputer telah berada di dalam ingatan komputer, virus boleh memusnahkan perisiaan-perisian dan data di dalam cakera keras komputer. Punca yang paling mudah menyebabkan jangkitan virus ialah bertukar-tukar disket atau perisian dengan orang lain. Bahkan, perisian yang baru dibeli dan masih di dalam bungkusan juga dipercayai mempunyai virus komputer. Kaedah pencegahan yang terbaik ialah dengan menganggap semua disk yag kita temui mempunyai potensi di jangkiti virus. Untuk mengenalpasti virus komputer, kita memerlukan perisian ‟Antivirus‟. Perisian ini mampu mengesan disket, perisian dan cakera keras yang dipercayai mempunyai virus dan memusnahkannya. Terdapat pelbagai perisian yang digunakan untuk mengesan virus, antaranya ialah Dr. Solomon Antivirus Toolkit, Norton Antivirus, Mcafee Antivirusscan, Trend Micro Inc., PC-Cilin dan sebagainya.
- 70. 70 BAB 7 KESIMPULAN Sepanjang menjalani latihan industri, banyak pengalaman dan pengajaran yang dipelajari oleh saya tentang alam pekerjaan sebenar.Dimana saya diajar tentang cara-cara untuk menguruskan sesuatu pekerjaan dengan baik.Sememangnya latihan industri ini banyak memberi peluang kepada para pelajar untuk membuktikan kebolehan dalam bidang yang diceburi.Melalui latihan industri yang dijalankan, kita juga dapat melihat perkaitan antara teori yang dipelajari dengan kerja-kerja teknikal.Ia juga memberi peluang kepada saya untuk memahami beberapa aspek pekerjaan di organisasi bagi mendapatkan kemahiran asas proessional dalam bidang khususnya dalam bidang teknologi maklumat. Selain itu, latihan industri ini turut juga didedahkan kepada teknologi terkini.
- 71. 71 Latihan industri juga dapat membentuk keperibadian yang baik dalam diri setiap pelajar agar bekerja lebih teratur dan berdisiplin. Antaranya ialah dengan cara majikan meletakkan tugasan yang perlu pelajar lakukan dalam tempoh masa latihan yang ditetapkan. Sepertimana belajar di kampus, pelajar perlu mematuhi arahan yang ditetapkan oleh pensyarah. Dengan ini pelajar dapat melatih diri untuk lebih berdisiplin dan pandai mengatur masa secara sistematik serta menentukan masa depan dengan lebih cemerlang. Walaupun hanya menjalani latihan industri, ia diibaratkan bekerja sepertimana pekerja-pekerja lain di sesebuah syarikat kerana antara tujuan utama latihan industri adalah untuk memberi pendedahan awal kepada pelajar-pelajar mengenai alam pekerjaan sebenar dan menghayati nilai etika pekerjaan dan juga berpeluang meningkatkan daya kreativiti serta menyumbang idea yang bernas kepada organisasi dengan lebih berani dan berkeyakinan serta menanam serta melahirkan sikap bertanggungjawab dalam diri terhadap kerja-kerja yang dilakukan. Secara tidak langsung, kita juga dapat mempelajari cara-cara berkomunikasi dengan orang ramai secara terbuka, berniaga dan asas untuk menjadi seorang usahawan yang berjaya. Kerjasama antara pekerja lain juga dapat menanam semangat berpasukan dan perhubungan yang baik antara satu sama lain. Pelajar-pelajar juga telah didedahkan mengenai ahli professional di luar kampus dan hal ini dapat mendorong seseorang pelajar untuk berusaha dengan lebih gigih bagi mencapai kejayaan sepertimana yang diperolehi oleh orang lain. Sebagai kesimpulannya, dapat saya simpulkan bahawa latihan industri ini sememangnya banyak memberi manfaat dan pengalaman baru kepada pelajar supaya lebih berani menghadapi risiko dalam pekerjaan yang sebenar serta pengajaran yang cukup berharga kepada pelajar untuk dijadikan panduan pada masa akan datang.
- 72. 72 BAB 8 KOMEN DAN CADANGAN Sepanjang tempoh latihan industri, saya berasa amat gembira dan berbesar hati kerana pihak Permai Technology & Services telah memberi kerjasama dan bimbingan kepada saya dalam meneruskan latihan sehingga tamat Latihan Industri ini. 8.1 KOMEN i. Memberi tunjuk ajar dan perhatian kepada pelajar-pelajar yang akan menjalani latihan industri. ii. Memastikan setiap pelajar mendapat tempat latihan sesuai dengan kursus-kursus yang diceburi. iii. Membuat tinjauan ke tempat latihan sekurang-kurangnya dua kali untuk mengetahui perkembangan para pelajar yang sedang menjalani latihan industri. 8.2 CADANGAN i. Memberi kepercayaan kepada pelajar-pelajar untuk menjalankan tugas. ii. Menyediakan pekerja yang berkebolehan untuk memberi tunjuk ajar kepada pelajar-pelajar yang menjalankan latihan industri.
- 73. 73 iii. Memberi pendedahan yang lebih meluas tentang dunia pekerjaan yang sebenar. iv. Memberi teguran yang bersesuaian apabila pelajar yang melakukan latihan industri ini melakukan kesalahan. RUJUKAN 1. NOTA SKOP KERJA PEMASANGAN HP MULTI SEAT 2. BUKU GARIS PANDUAN LATIHAN INDUSTRI POLITEKNIK. 3. NOTA MODUL KOMPUTER RIBA (LAPTOP) DAN KOMPUTER MEJA (DESKTOP) 4. MULTISEAT COMPUTING SOLUTION (HP SOLUTION BRIEF) 5. HP COMPAQ MULTISEAT MS6200 DESKTOP (SPECIFICATION) 6. COMPUTER MAINTENANCE AND TROUBLESHOOT 1996 OLEH NORHAYATI BT MAT ZAIN. 7. BUKU-BUKU PANDUAN PEMASANGAN “USER GUIDE” LAMPIRAN
- 75. 75 MOTHERBOARD
