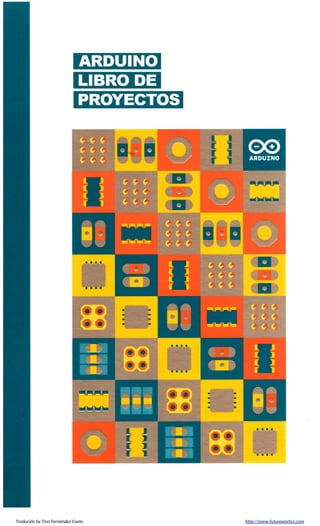
Libro de proyectos de arduino
- 1. Traducido by Tino Fernández Cueto http://www.futureworkss.com
- 2. Traducido by Tino Fernández Cueto http://www.futureworkss.com
- 3. Lo autores del libro de proyectos de Arduino en inglés “ARDUINO PROJECTS BOOK”: Proyectos y textos por Scott Fitzgerald y Michael Shiloh Revisión del texto por Tom Igoe DISEÑO Y DIRECCIÓN DE ARTE TODO Giogio Olivero, Mario Ciardulli, Vanessa Poli, Michelle Nebiolo todo.to.it FABRICACIÓN DIGITAL Y GESTIÓN DE PROYECTOS Oficina de Arduino en Torino Katia De Coi, Enrico Bassi ASESORES Y APOYO Massimo Banzi, Gianluca Martino, Smart Projects PROBADORES DE PROYECTOS Y CORRECTORES Michael Shiloh, Michelle Nebiolo, Katia De Coi, Alessandro Buat, Federico Vanzati, David Mellis, Luisa Castiglioni GRACIAS Muchas gracias a toda la comunidad de Arduino por su continua contribución, soporte y sugerencias. También gracias en especial al equipo de Fritzing: algunas de las ilustraciones de los componentes electrónicos utilizadas en este libro son tomadas o modificadas del proyecto Open-Source de Fritzing (www.fritzing.org) Gracias de corazón a Paul Badger por la librería “CapacitveSensor” usada en el Proyecto número 13 El texto del Libro de Proyectos de Arduino está bajo una Licencia Creative Commons Reconocimiento – NoComercial -CompartirIgual 3.0 del 2012 por Arduino LLC. Esto quiere decir que puede copiar, volver a usar, y basarse en el texto de este libro con fines no comerciales e indicar la autoría del trabajo original (pero no de una manera que sugiera que estamos de acuerdo con usted o con el uso de la obra) y solo si los resultados están realizados bajo la misma Licencia Creative Commos. Términos completos de la licencia: creativecommons.org/licenses/by-nc-sa/3.0/es/ 2012 – 2013 Arduino LLC. El nombre y el logotipo de Arduino son marcas de Arduino, registradas en U.S.A y en el resto del mundo. La mención de otros productos y nombres de compañías dentro de este libro también son marcas de sus respectivas compañías La información en este libro esta distribuida como un “Como está” básico sin garantías adicionales. Si bien todas las precauciones se han tenido en cuenta en el diseño de este libro, ni los autores ni Arduino LLC tienen ninguna responsabilidad debido al daño o el perjuicio producidos por cualquier persona o entidad en el momento de llevar a cabo las instrucciones indicadas en este libro o por la utilización del software y el hardware descritos en él. Este libro no se puede vender por separado del Kit de Inicio de Arduino. Diseñado, impreso y encuadernado en Torino, Italia. Septiembre 2012 Segunda edición, Mayo 2013 ____________________________________________________________________________________________________ TRADUCCIÓN Autor: Florentino Blas Fernández Cueto (Tino Fernández) Sitio web: http://www.futureworkss.com Bajo una Licencia Creative Commons Reconocimiento – NoComercial -CompartirIgual 3.0 del 2015 por futureworkss Traducción revisada por: Miguel Carlos de Castro Miguel, Ingeniero Químico y Profesor de Tecnología Manuel Díaz Santalla, Técnico Superior de Electricidad Traducido by Tino Fernández Cueto http://www.futureworkss.com
- 4. ÍNDICE 4 00 INTRODUCCIÓN 20 01 Conozca sus herramientas 32 02 Interface de nave espacial 42 03 Medidor de enamoramiento 52 04 Lámpara de mezcla de colores 62 05 Indicador del estado de ánimo 70 06 Theremin controlado por luz 78 07 Teclado musical 86 08 Reloj de arena digital 94 09 Rueda de colores motorizada 102 10 Zoótropo 114 11 La Bola de Cristal 124 12 Mecanismo de bloqueo secreto 136 13 Lámpara sensible al tacto 144 14 Retocar el logotipo de Arduino 156 15 Hackear botones 162 A/Z Glosario 170 Apuntes y libros recomendados Traducido by Tino Fernández Cueto http://www.futureworkss.com
- 5. 00 Todo el mundo, cada día, utiliza la tecnología. La mayoría de nosotros deja la programación a ingenieros porque pensamos que programar y la electrónica son complicadas y difíciles de entender. En la actualidad estas actividades pueden ser divertidas y excitantes. Gracias a Arduino, diseñadores, artistas, personas con un hobby y estudiantes de todas las edades están aprendiendo a crear cosas que se iluminan, mueven y responden ante personas, animales, plantas y el resto del mundo. Durante años Arduino ha sido usado como “cerebro” en miles de proyectos, cada uno más creativo que el anterior. Una comunidad de colaboradores a nivel mundial ha participado en esta plataforma de código abierto desde personas dedicadas a la programación, fabricantes, los cuales hán contribuido a crear un nuevo mundo de participación, cooperación y colaboración. Arduino es abierto y simple. Se basa en lecciones que hemos aprendido enseñando en nuestras clases. Si al comenzar asume la idea de que aprender a usar la tecnología digital es simple y accesible, podrá hacerlo. De esta forma la electrónica y la programación podrán ser herramientas que cualquiera pueda usar, como los pinceles y la pintura. Este libro le guía a través de lo básico de una forma sencilla, con proyectos creativos para que los construya y aprenda. Una vez que domine lo básico, tendrá en sus manos programas y circuitos que puede utilizar para crear algo hermoso y hacer que alguien sonría con su invento. Traducido by Tino Fernández Cueto http://www.futureworkss.com
- 6. BIENVENIDO A ARDUINO ! Arduino hace los más fácil posible programar pequeños ordenadores llamados microcontroladores, los cuales hacen que que los objetos se conviertan en interactivos Usted esta rodeado por docenas de ellos cada día: se encuentran dentro de relojes, termostatos, juguetes, mandos de control remoto, hornos de microondas, en algunos cepillos de dientes. Solo hacen una tarea en concreto y si no se da cuenta de que existen – lo cual es en la mayoría de las ocasiones – es porque están realizando bien su trabajo. Han sido programados para detectar y controlar una actividad median- te sensores y actuadores. Los sensores “escuchan” el mundo físico. Convierten la energía que usted usa al presionar un botón, o al mover los brazos, o al gritar, en señales eléctricas. Botones y mandos son sensores que toca con sus dedos, pero existen otra clase de sensores. Los actuadores hacen algo dentro del mundo físico. Convierten la energía eléctrica en energía física, como la luz el calor y el movimiento. Los microcontralodores “escuchan” a los sensores y “hablan” con los actuadores. Ellos deciden que hacer basándose en el programa que tu escribes. Sin embargo, los microcontroladores y la electrónica que se une con ellos son solo el esqueleto de sus proyectos, tendrá que tener una serie de habilidades para poner algo de carne en los huesos de este esqueleto. Por ejemplo, en uno de los proyectos que sugerimos, tendrá que hacer una flecha y unir- la a un motor para ponerlos juntos en una caja con un mando, de esta forma puede hacer un indicador para decirle a la gente si está ocupado o no lo está. En otro proyecto pondrá algunas luces y un interruptor de inclinación sobre un marco de cartón para hacer un reloj de arena. Arduino puede hacer que tus proyectos realicen su cometido pero solamente tu puedes hacerlos hermosos. Nosotros te proporcionamos sugerencias en este libro de como conseguirlo. Arduino fue diseñado para ayudarte a hacer cosas. Para conseguirlo, intentamos que tan- to la programación como los materiales electrónicos utilizados se reduzca lo mas posible. Si decides que quieres saber más acerca de estos aspectos, existen muchas buenas guías disponibles. Te proporcionaremos un par de referencias y puedes encontrar más información a través de la página web de Arduino en: arduino.cc/starterkit Traducido by Tino Fernández Cueto http://www.futureworkss.com
- 7. Introducción 6 Bienvenido a Arduino! + COMPONENTES DE TU KIT Arduino Uno – La tarjeta de desarrollo del microcontrolador la cual será el corazón de tus proyectos. Es un simple ordenador, pero uno con el cual todavía no puedes realizar nada. Construirás circuitos e interfaces para hacer cosas y decirle al microcontrolador como trabajar con otros componentes. Clip para Batería – Se utiliza para conectar una batería de 9V a los cables de alimentación y así conectarla fácilmente a la placa Arduino. Placa de pruebas – Una placa sobre la cual puede montar componentes electrónicos. Es como un panel con agujeros, con filas de agujeros que le permite conectar juntos cables y componentes electrónicos. También están disponibles tarjetas sobre las que hay que soldar y también sin necesidad de usar un soldador como la mostrada aquí. Condensadores – Estos componentes almacenan y devuelven energía eléctrica en un circuito. Cuando el voltaje del circuito es más alto que el que está almacenado en el condensador, la corriente fluye del circuito al condensador, dándole una carga. Cuando la tensión del circuito es mas baja, la energía eléctrica almacenada en el condensador es devuelta al circuito. A menudo se colocan entre los terminales positivo y negativo de una alimentación de un sensor o un motor para ayudar a suavizar las fluctuaciones de tensión que se puedan producir. Motor de continua (DC) – Convierte la energía eléctrica en energía mecánica cuando la electricidad es aplicada a sus terminales. Una bobina de hilo dentro del motor produce un campo magnético cuando la corriente eléctrica continua (DC) fluye a través de él. Traducido by Tino Fernández Cueto http://www.futureworkss.com
- 8. Introducción 7 Bienvenido a Arduino! Este campo magnético producido en la bobina atrae y repele al campo magnético de los imanes interiores haciendo que la bobina de hilo gire en el interior. Si se invierte la tensión aplicada el motor gira en sentido contrario. Diodo – Conduce la electricidad en una sola dirección. Es útil usarlo en un circuito con un motor o una carga que consuma una gran cantidad de corriente eléctrica. Los diodos tienen polaridad, esto quiere decir que hay que colocarlos de una forma determinada (polarizado) dentro del circuito. Colocado de esta manera (correctamente polarizado) permite que la corriente eléctrica pase a través de él. Colocado al revés (inversamente polarizado) no deja pasar la corriente eléctrica. El diodo tiene dos terminales, uno de ellos llamado ánodo, el cual se conecta dentro de un circuito al punto donde más tensión existe. El otro terminal llamado cátodo, se conecta a otro punto con una tensión inferior con respecto al punto en donde se conecta el ánodo. El cátodo normalmente se indica mediante una franja de color blanco en uno de los lados del cuerpo del diodo. Papel celofán (rojo, verde, azul) – Son filtros que dejan pasar diferentes longitudes de onda de la luz. Cuando se utilizan con una foto resistencia (sensor), pueden hacer que el sensor solo reaccione a una cantidad de luz que entra en el filtro de color, de manera que otras luces de otras longitudes de onda no hacen reaccionar al sensor. Puente-H – Se trata de un circuito que permite controlar la polaridad de la tensión aplicada a un carga. El puente-H en el kit es un circuito integrado, pero se puede construir a partir de un número determinado de componentes discretos (resistencias, condensadores y transistores). Cables puente – Utilizarlos para conectar unos componentes con otros sobre la placa de prueba, y la tarjeta de Arduino. Diodos Emisores de Luz (LEDs) – Un tipo de diodo que emite luz cuando la corriente lo atraviesa. Como en todos los diodos, la corriente solo fluye en un sentido a través de estos componentes. Estará probablemente familiarizado con ellos al verlos como indicadores dentro de una gran variedad de dispositivos electrónicos. El ánodo, que normalmente se conecta al positivo de la alimentación, es generalmente el terminal mas largo, y el cátodo el terminal mas corto. Pantalla de Cristal Líquido (LCD) – Un tipo de pantalla numérica o gráfica basado en cristal líquido. Los LCDs están disponibles en varios tamaños, formas y estilos. El que se incluye con este kit dispone de 2 filas con 16 caracteres en cada una de ellas. Traducido by Tino Fernández Cueto http://www.futureworkss.com
- 9. Introducción 8 Bienvenido a Arduino! Tira de pines macho – Estos pines se conectan en zócalos hembra, como los que tiene una placa de pruebas. Permiten conectar otros elementos electrónicos con mucha facilidad. Optoacoplador – Permite conectar dos circuitos que no tienen en común la misma fuente de alimentación. En su interior hay un pequeño diodo led que, cuando se ilumina, hace que un foto-receptor cierre un interruptor interno. Cuando se aplica una tensión al terminal + (positivo), el diodo led emite luz y el interruptor interno se cierra. Las dos salidas reemplazan a un interruptor en el circuito secundario. Zumbador piezo eléctrico – Un componente eléctrico que se puede usar para detectar vibraciones y generar ruidos. Foto resistencia – (también llamada foto célula o resistencia dependiente de la luz). Se trata de una resistencia variable que cambia su resistencia según el nivel de luz que incide sobre su superficie. Potenciómetro – Una resistencia variable con tres terminales. Dos de estos terminales están conectados a los extremos de una resistencia fija. El terminal central se puede mover a través de la superficie de la resistencia fija (dispone de un mando), consiguiendo de esta forma dos valores diferentes de resistencia según el terminal extremo que se tome como referencia. Cuando los terminales extremos del potenciómetro se conectan entre una tensión y masa, en el terminal central aparece una tensión que es proporcional al giro del mando central, entre cero (un extremo) y la máxima tensión (el otro extremo). Pulsador – Interruptores momentáneos que cierran un circuito cuando son presionados. Se colocan con facilidad sobre la placa de pruebas. Son buenos para abrir o cerrar el paso a una señal. Resistencias – Se opone al paso de la corriente eléctrica en un circuito, dando como resultado a un cambio en la tensión y en dicha corriente. El valor de las resistencias se mide en ohmios (se representa por la letra griega omega: ). Las bandas de colores en un lado de la resistencia indica su valor (ver la tabla de código de colores de la resistencia en la página 41). Traducido by Tino Fernández Cueto http://www.futureworkss.com
- 10. Introducción 9 Bienvenido a Arduino! Servo motor – Un tipo de motor reductor que solo puede girar 180 grados. Es controlado por las señales eléctricas en formato de pulsos que son enviadas desde la tarjeta Arduino. Estos pulsos le dicen al motor a que posición se debe de mover. Sensor de temperatura – Cambia la tensión de salida que suministra dependiendo de la temperatura que tenga su encapsulado. Sus terminales extremos se conectan entre una tensión y masa. El voltaje del terminal central cambia según este componente este más caliente o más frío. Sensor de inclinación – Un tipo de interruptor que se abre o se cierra dependiendo de su orientación. Normalmente son cilindros huecos con una bola de metal en su interior la cual hará que los dos terminales se unan a través de esta bola cuando se incline en una determinada dirección. Transistor – Componente de tres terminales que puede trabajar como un interruptor electrónico. Es útil para controlar corrientes y tensiones grandes como la de los motores. Un terminal se conecta a masa, otro terminal a un elemento que se quiera controlar (motor, bombilla, zumbador) y el tercer terminal se conecta a una salida de Arduino. Cuando el transistor recibe una tensión de control a través del terminal que está conectado a Arduino, cierra los terminales extremos, entre masa y el terminal donde se conecta el elemento, de manera que dicho elemento recibe la energía necesaria que lo hace funcionar (gira, emite luz, genera un sonido). Cable USB – Permite conectar la placa Arduino Uno a un ordenador para que se pueda programar. También proporciona la alimentación necesaria tanto a la placa Arduino como a todos los componentes electrónicos que forman parte de los proyectos de este kit. Traducido by Tino Fernández Cueto http://www.futureworkss.com
- 11. Introducción 10 Bienvenido a Arduino! Cables conectados Cables no conectados Sensor de inclinación Resistencia Diodo Led Condensador polarizado Tierra Transistor Bipolar Transistor Mosfet Resistencia LDR Diodo Condensador Pulsador Motor Potenciómetro Zumbador piezo-eléctrico Batería Traducido by Tino Fernández Cueto http://www.futureworkss.com TABLA CON LOS SÍMBOLOS DE LOS COMPONENTES ELECTRÓNICOS En este libro le mostraremos los circuitos de dos formas distintas, como ilustraciones realistas y como esquemas electrónicos. Las ilustraciones le dan una idea de como podrán quedar montados los componentes electrónicos en la placa de pruebas para realizar un proyecto. Los esquemas, en su lugar, utilizan símbolos para presentar en esencia como funciona el circuito: son una forma de representar la conexión entre los componentes de una forma clara y concisa pero no muestran como se van a montar sobre la placa de pruebas. Los esquemas y los símbolos son la forma en como se representan los circuitos electrónicos. A medida que explore el mundo de la electrónica descubrirá que algunos libros y páginas web solo muestran los esquema de los circuitos electrónicos, así que aprender a entender como funciona un circuito de esta forma es una habilidad muy valorada. En esta hoja se muestran los símbolos de los componentes electrónicos que se usarán en este libro.
- 12. Introducción 11 Bienvenido a Arduino! Traducido by Tino Fernández Cueto http://www.futureworkss.com
- 13. Introducción 12 Bienvenido a Arduino! Su Kit de Inicio incluye una base de madera pre- cortada de ensamblaje fácil para montar en ella todos sus proyectos, tanto los que son de este libro como aquellos que no lo son, será más sencillo. Para montarla, sacar la base de madera de la caja y seguir las instrucciones que se muestran en las imágenes de la derecha. Tenga cuidado de utilizar sólo las piezas que se muestran, y no perder ninguna de ellas: las cuales necesitará para algunos de los proyectos que se incluyen en esta obra. ¡Así que adelante! Traducido by Tino Fernández Cueto http://www.futureworkss.com
- 14. Introducción 13 Bienvenido a Arduino! Traducido by Tino Fernández Cueto http://www.futureworkss.com
- 15. Introducción 14 Bienvenido a Arduino! Batería de 9 voltios Una pequeña fuente de luz como una linterna Material conductor como papel de aluminio o malla de cobre Papel de color Tijeras Un viejo CD o DVD Cinta y goma Una caja a la que le ha perforado unos agujeros Herramientas básicas como un destornillador Un conector con cable para la batería de 9V Cualquier conector con cable que tenga por lo menos un interruptor o un pulsador, y que este dispuesto a usar, valdrá pare realizar este trabajo Soldador de estaño y estaño (solo es necesario en el Proyecto 15) Traducido by Tino Fernández Cueto http://www.futureworkss.com
- 16. Introducción 15 ANTES DE QUE COMIENCE A CONTROLAR EL MUNDO A SU ALREDEDOR, NECESITA DESCARGAR EL ENTORNO INTEGRADO DE DESARROLLO (IDE) DE ARDUINO PARA PODER PROGRAMARLO El IDE de Arduino le permite escribir los programas y cargarlos a su placa Arduino. Descargar la última versión del IDE desde: arduino.cc/download Coloque la placa Arduino y el cable USB cerca de su ordenador. Todavía no los conecte. Siga las instrucciones que se muestran en las siguientes páginas para realizar la instalación para Windows, Mac OS X o Linux. __________________________________________________________ La versión online de esta guía esta disponible en la siguiente dirección: arduino.cc/guide Traducido by Tino Fernández Cueto http://www.futureworkss.com
- 17. Introducción 16 La preparación! INSTALACIÓN EN WINDOWS Versión online arduino.cc/windows 1. Después de finalizar la descarga hacer doble click sobre el fichero “Install Arduino”. Si se abre una ventana emergente de seguridad de Windows, pulsar sobre “Ejecutar” o “Permitir” y aceptar los términos de la licencia al pulsar sobre el botón “I Agree”. Pulsar sobre “Next” para seleccionar la carpeta en donde se va a instalar el IDE y entonces pulsar sobre el botón “Install”. 2. Después de que el software de Arduino se haya instalado, conectar la placa Arduino al ordenador a través del cable USB. La placa se alimenta automáticamente a través de esta conexión USB del ordenador, en ese momento el LED verde (etiquetado como ON) en la placa Arduino se encenderá. 3. Windows inicia el proceso de instalación del controlador cuando la placa se conecta. El ordenador no podrá encontrar el controlador sin ayuda, es necesario indicarle en que carpeta se localiza. a) Windows XP: Si el programa de actualización de Windows pregunta acerca de la ruta del controlador, seleccionar “Sí, sólo esta vez” y después “Instalar desde una lista o una ubicación específica (recomendado)”; b) Vista o Windows 7: En Windows 7 si se abre una ventana emergente en donde le pide si instalar el controlador automáticamente o buscarlo en el ordenador escoger buscar el controlador en el ordenador. En Vista, continuar con el paso siguiente al escoger la opción recomendada. 4. Si la instalación no comienza automáticamente, pulsar sobre el botón de Inicio y abrir el Panel de Control. Entonces, dirigirse al Administrador de Dispositivos siguiendo estos pasos: a) Windows XP: Cambiar a Vista Clásica → Systema → Hardware → Administrador de Dispositivos b) Windows Vista: Vista Clásica → Administrador de Dispositivos c) Windows 7: Sistema y Seguridad → Sistema → Administrador de Dispositivos d) Buscar el dispositivo Arduino dentro de la categoría “Otros Dispositivos” o “Dispositivos Desconocidos” y seleccionar “Actualizar Controlador” o “Actualizar Controlador del programa” al pulsar el botón derecho del ratón. 5. Pulsar sobre “Examinar” y seleccionar la carpeta “Controladores” (no la carpeta de los controladores USB FTDI) de la carpeta de Arduino. Presionar “OK” y “Siguiente”. Si se abre una ventana emergente con el logo de Windows, pulsar sobre “Continuar de todas formas”. Ahora Windows instala el controlador. 6. Dentro de la ventana de Administración de Dispositivos, bajo la categoría de “Puertos (COM & LPT)” podrá ver un puerto similar a “Arduino UNO (COM4)”. ¡Enhorabuena! Acaba de instalar el IDE de Arduino en su computadora. Traducido by Tino Fernández Cueto http://www.futureworkss.com
- 18. Introducción 17 La preparación! INSTALACIÓN EN MAC OS X INSTALACIÓN EN LÍNUX Versión online arduino.cc/windows 1. Si usted está usando la versión 10.8 (Mountain Lion) o posterior, dirigirse a las “Preferencias del Sistema” y abrir el panel de “Seguridad & Privacidad”. En la pestaña “General” bajo el encabezado “Permitir descargar aplicaciones desde”, hacer click en “Desde cualquier lugar”. 2. Una vez que el IDE de Arduino se ha descargado, hacer doble click sobre el fichero zip para descomprimirlo. 3. Copiar la aplicación Arduino a la carpeta de Aplicaciones, o cualquier otro sitio en donde desee instalar el software. 4. Conectar la placa Arduino al ordenador a través del cable USB. La placa se alimenta automáticamente a través de esta conexión USB del ordenador, en ese momento el LED verde (etiquetado como ON) en la placa Arduino se encenderá. 5. No necesita instalar ningún controlador para trabajar con la placa. 6. Dependiendo de la versión del sistema operativo OS X que se este ejecutando, podría aparecer una ventana emergente con un mensaje pidiéndole si desea abrir las “Preferencias del Sistema”. Hacer click sobre el botón de “Preferencias de Red” y después en “Aplicar”. 7. El gestor de ventanas Uno de Mac mostrará “No configurado”, pero el entorno IDE ya está listo. Pude salir de “Preferencias del Sistema” ¡Enhorabuena! El entorno de Arduino ha sido instalado y ya está listo para comenzar con los proyectos Si usted está usando Linux, por favor visite la página web para ver como se hace. Arduino.cc/linux Traducido by Tino Fernández Cueto http://www.futureworkss.com
- 19. Introducción 18 La preparación! COMUNICACIÓN CON ARDUINO 1. Hacer doble click sobre la aplicación de Arduino para abrirla. Si el entorno IDE esta en un lenguaje que no es el suyo, puede cambiarlo al seleccionar el menú “Archivo” y escoger “Preferencias”. En la ventana que se abre y dentro del “Editor de idioma” escoger el lenguaje que desee. Reiniciar el programa para que tenga efecto. Buscar “the environment page ” dentro de esta página para obtener más información: arduino.cc/ide 2. Navegar para abrir un sketch de ejemplo que hace que el diodo led de la placa Arduino parpadee (la palabra ´sketch´es como se llama a los programas en Arduino). Seleccionar el menú “Archivo” escoger “Ejemplos” a continuación “01Basics” y por último “Blink”. 3. Debería de abrirse una nueva ventana con un texto dentro. Dejar la ventana como esta por ahora, y seleccionar su placa Arduino desde: Herramientas > Placa 4. Escoger el puerto serie en donde su placa Arduino esta conectada desde el menú de: Herramientas > Puerto a) En Windows: Probablemente aparecerá con el número más alto de puerto COM. No pasará nada si se equivoca al escoger este número de puerto, simplemente no funcionará. b) En Mac: Deberá aparecer algo parecido a /dev/tty.usbmoderm en este sistema. Por lo general aparecen dos, seleccionar uno cualquiera de ellos. 5. Para cargar el Sketch que hace que el diodo led parpadee a su Arduino, presionar el botón Subir en la esquina superior izquierda de la ventana. Ver la figura 1 Traducido by Tino Fernández Cueto http://www.futureworkss.com Ahora que ya ha instalado el IDE de Arduino y esta seguro de que su ordenador puede comunicarse con la placa, es el momento de comprobar si puede cargar un programa en Arduino
- 20. Introducción 19 La preparación! 6. Debe de ver una barra indicando el progreso de carga del sketch cerca de la esquina inferior derecha del IDE de Arduino, y los diodos led de la placa Arduino con las etiquetas TX y RX estarán parpadeando en el momento de la carga. Si la carga se ha realizado correctamente, el IDE mostrará el mensaje SUBIDO en la esquina inferior izquierda. 7. A los pocos segundos de completar la carga del Sketh, debe de ver como el diodo led amarillo, con la etiqueta L cerca, comienza a parpadear. Ver figura 2. Si es así, ¡felicidades! Acaba de conseguir programar Arduino para que el diodo led de la placa parpadee. A veces su nuevo Arduino está ya programado con el Sketch de parpadeo, así que no puede saber si realmente lo acaba de programar. En este caso, cambiar dentro de la instrucción “delay” el tiempo que aparece entre paréntesis a 100, y volver a subir de nuevo el sketch de parpadeo. Ahora el diodo led de la placa debe de parpadear más rápido. ¡Felicidades! ¡Usted realmente tiene el control!. Ahora es el momento de comenzar con el proyecto número 1. (No necesita guardar ninguno de los cambios que ha realizado.) Si tiene problemas con alguno de los pasos descritos anteriormente, por favor mirar las sugerencias para solucionar los problemas a través de la siguiente página web: arduino.cc/trouble Mientras se esta preparando para realizar los proyectos de este libro, puede dirigirse a la siguiente página para obtener más información acerca del entorno de programación de Arduino. arduino.cc/en/Guide/Environment También puede visitar estas dos páginas: – Ejemplos de utilización de sensores y actuadores arduino.cc/tutorial - La referencia para el lenguaje de Arduino arduino.cc/examples Traducido by Tino Fernández Cueto http://www.futureworkss.com
- 21. 01 Traducido by Tino Fernández Cueto http://www.futureworkss.com
- 22. Introducción 21 La preparación! USTED VA A MONTAR UN CIRCUITO SENCILLO CON ALGUNOS PULSADORES, UN DIODO LED, Y UNA RESISTENCIA Descubra: La teoría básica de la electricidad, como se trabaja con una placa de prueba y como se conectan componentes en serie y en paralelo Tiempo: 30 MINUTOS Nivel: bajo La electricidad es un tipo de energía, como el calor, la gravedad o la luz. La energía eléctrica fluye través de los conductores, como los cables. Puede transformar la energía eléctrica en otras formas de energía para hacer algo interesante, como encender una luz o hacer algo de ruido a través de un altavoz. Los componentes que podría usar para hacer esto, como altavoces o bombillas, son transductores eléctricos. Los transductores transforman otros tipos de energía en energía eléctrica y viceversa. Los componentes que transforman otras formas de energía en energía eléctrica son a menudo llamados sensores, y los componentes que convierten la energía eléctrica en otras formas de energía se conocen algunas veces con el nombre de actuadores. Construirá circuitos para hacer que la electricidad circule a través de diferentes componentes. Se trata de circuitos en bucles cerrados mediante cables con una fuente de energía (como una batería) y algún componente que haga algo útil con la energía; este componente se suele llamar carga. En un circuito, la electricidad fluye desde un punto con el potencial de energía más alto (normalmente se conoce como el positivo o + de la fuente de energía) a un punto con el potencial de energía más bajo. La masa (a menudo representado con el signo “-” o GND) es normalmente el punto con el menor potencial de energía en un circuito. En los circuitos que va a construir la corriente eléctrica solo circula en una dirección. Este tipo de circuitos se llaman de corriente directa o DC. Por otro lado en los circuitos con corriente alterna (AC) la electricidad cambia de dirección 50 o 60 veces por segundo (dependiendo de donde usted viva). Este es el tipo de electricidad que puede encontrar en un enchufe de la pared de una habitación. Existen una serie de términos con los cuales debe de familiarizarse cuando trabaje con circuitos eléctricos. Corriente (medida en amperios, o amps; con el símbolo A) es la cantidad de carga eléctrica que circula a través de un determinado punto de un circuito. Tensión (medido en voltios; con el símbolo V) es la diferencia de energía entre un punto de un circuito y otro que se toma como referencia. Y por último, resistencia (medida en ohmios; con el símbolo ) representa cuanto se opone un componente a que la energía eléctrica fluya a través de él. Traducido by Tino Fernández Cueto http://www.futureworkss.com
- 23. Proyecto 01 22 Conozca sus herramientas Una forma de imaginar como funciona todo lo explicado con anterioridad es imaginar un acantilado con una pendiente por donde se deslizan unas rocas cuesta a bajo, como se muestra en la figura 1. Cuando mayor sea el acantilado mayor energía tendrán las rocas para llegar hasta la parte inferior. La altura del acantilado es como la tensión en un circuito: cuando mayor es el voltaje en la fuente de energía, mayor energía puede usar. Cuanto más rocas tenga, mas cantidad de energía se desplaza hacía abajo por el acantilado. El número de rocas es como la corriente en un circuito eléctrico. Las rocas al desplazarse por la pendiente del acantilado tropiezan con los arbustos y pierden algo de energía al aplastarlos y poder pasar por encima de ellos. Los arbustos son como las resistencias en un circuito, ofreciendo una oposición al paso de la electricidad a la vez que la convierten en otras formas de energía (como calor, sonido, etc). – En un circuito es necesario que exista un camino desde la fuente de energía (alimentación) hasta el punto de menor energía (masa). Si no existe un camino por donde la energía se pueda mover, el circuito no funcionará. – Toda la energía eléctrica es utilizada por los componentes que forman parte de un circuito. Cada componente convierte parte de esa energía en otra forma de energía. En cualquier circuito, todas las tensiones se convierten en otra forma de energía (luz, calor, sonido, etc.). – El flujo de corriente en un punto específico en un circuito siempre será el mismo que entra y que sale. – La corriente eléctrica siempre busca el camino de menor resistencia hacia masa. Si existen dos caminos posibles, la mayoría de la corriente eléctrica circulará por el camino con menor resistencia. Si dispone de una conexión en donde se conectan los puntos de alimentación y masa juntos directamente y sin resistencia, se producirá un cortocircuito; la corriente será demasiado grande al no disponer de una resistencia que reduzca su valor. En un cortocircuito, la fuente de alimentación y los cables convierten la energía eléctrica en luz y calor, se producirán chispas y/o una explosión. Si alguna vez ha cortocircuitado una batería y a visto chispas sabrá lo peligroso que un cortocircuito que puede ser. Traducido by Tino Fernández Cueto http://www.futureworkss.com
- 24. Proyecto 01 23 Conozca sus herramientas La placa de pruebas es el primer lugar en donde montará sus circuitos. La que se incluye en el kit no necesita soldar nada para montar los componentes encima, es como un juego de LEGO en formato electrónico. Las filas verticales y horizontales de la placa de pruebas, como se muestra en la figura 3, conducen la electricidad a través de los conectores de metal fino que hay debajo del plástico con agujeros. Traducido by Tino Fernández Cueto http://www.futureworkss.com
- 25. Proyecto 01 24 Conozca sus herramientas A través de estos proyectos, podrá ver dos vistas de los circuitos: una vista sobre la placa de pruebas (como en la figura 5), que se parece a las cosas de su kit. La otra es la vista de esquema (como en la figura 6), se trata de una forma más abstracta de mostrar las relaciones entre los componentes de un circuito. Un esquema no siempre muestra donde se colocan los componentes unos con respectos a otros, pero sí que muestra como están conectados. Traducido by Tino Fernández Cueto http://www.futureworkss.com
- 26. Proyecto 01 25 Conozca sus herramientas SUS PRIMEROS COMPONENTES Un LED, o diodo emisor de luz , es un componente que convierte la energía eléctrica en energía luminosa. Los LEDs son componentes que tienen polaridad, esto quiere decir que solo circula corriente a través de ellos en una sola dirección. El terminal más largo del LED es llamado ánodo, se conectará a la alimentación. El terminal más corto es el cátodo y se conectará a masa. Cuando la tensión es aplicada al ánodo del led y el cátodo está conectado a masa, el LED emite luz. Una resistencia es un componente que se opone al paso de la energía eléctrica (ver el listado de componentes para obtener información sobre las bandas de colores que tiene en un lado del cuerpo de la resistencia). Transforma parte de la energía eléctrica en calor. Si se coloca una resistencia en serie con un componente como un LED, el resultado será que el diodo led recibe menos energía al consumir la resistencia esa energía que el LED no recibe. Esto permite poder alimentar a los componentes con la cantidad de energía que necesitan. Puede usar una resistencia en serie con un LED para evitar que reciba demasiada tensión. Sin la resistencia, el led podría brillar con gran intensidad durante unos momentos, pero rápidamente se quemará. Un interruptor interrumpe la circulación de la electricidad, abriendo el circuito cuando se abre. Cuando un interruptor está cerrado, permite que el circuito se alimente. Hay muchos tipos de interruptores. Algunos de los que se incluye en el kit se llaman interruptores momentáneos, o pulsadores, porque solo se cierran cuando son presionados. Traducido by Tino Fernández Cueto http://www.futureworkss.com
- 27. Proyecto 01 26 Conozca sus herramientas MONTANDO EL CIRCUITO Su primer circuito interactivo, usando un pulsador, una resistencia y un LED. Arduino solo se utiliza como fuente de alimentación para este circuito. En posteriores proyectos, conectará sus terminales de entrada y de salida para controlar circuitos más complejos Traducido by Tino Fernández Cueto http://www.futureworkss.com
- 28. Proyecto 01 27 Conozca sus herramientas Va a usar la placa Arduino en este proyecto, pero solo como una fuente de alimentación. Cuando la conecte a un puerto USB o a una batería de 9V, Arduino suministrará una tensión de 5V entre su terminal de 5V y su terminal de masa los cuales puede usar. 5V = 5 voltios, lo verá escrito de esta forma muchas veces. Si la placa Arduino está conectada a una batería o a un ordenador vía USB, ¡desconectarla antes de montar el circuito! Conectar un cable rojo al terminal de 5V de Arduino y conectar el otro extremo de este cable en una de las columnas del bus de la placa de pruebas marcada con el símbolo +. Conectar el terminal de masa de Arduino con un cable negro a la línea adyacente en donde se ha conectado el cable rojo y en la columna marcada con el símbolo -. Es útil para guardar una relación entre los colores de los cables (rojo para la alimentación y negro para la masa) a lo largo del circuito. Ahora que ha alimentado la placa, coloque el pulsador en el centro de la placa de pruebas. El pulsador se situá en el centro en una dirección. La parte curva de los terminales del pulsador apuntan hacia el centro de la placa. Usar una resistencia de 220 ohmios para conectar la alimentación (columna marcada con +)a uno de los lados del pulsador. Las ilustraciones de las resistencias en este libro son con 4 bandas. Su kit puede tener una mezcla de resistencias con 4 y 5 bandas. Usar la ilustración adjunta para verificar que está usando la resistencia adecuada en este proyecto. Mirar la página 41 para obtener más información sobre el código de colores de las resistencias. En el otro lado del pulsador, conectar el ánodo (terminal largo) del diodo LED. Con un cable conectar el cátodo (terminal corto) del LED a masa. Cuando este todo listo, enchufar el cable USB a la placa Arduino. Una vez que todo esta preparado, presionar el botón. El diodo LED deberá encenderse. ¡Le felicito, acaba de que conseguir que el circuito funcione! Una vez que se haya cansado de presionar el botón para encender la luz, es el momento de mejorar las cosas añadiendo un segundo botón. Usted va a colocar componentes sobre la placa de pruebas en serie y en paralelo. Los componentes en serie se colocan unos detrás de otros y los componentes en paralelo se conectan uno al lado del otro Traducido by Tino Fernández Cueto http://www.futureworkss.com
- 29. Proyecto 01 28 Conozca sus herramientas Circuito en serie LOS COMPONENTES EN SERIE SE CONECTAN UNO DESPUÉS DE OTRO Una vez que ha desconectado la fuente de alimentación añadir un pulsador cerca del que ya está montado en la placa de pruebas. Conectar un cable para conectarlos en serie como se muestra en la figura 10. Conectar el ánodo (terminal largo) del LED al segundo pulsador. Conectar el cátodo del LED a masa. Alimentar de nuevo la placa Arduino: ahora para encender el LED, necesita presionar los dos pulsadores a la vez. Puesto que están en serie, ambos deben ser cerrados para que el circuito funcione. Los dos pulsadores están en serie. Esto quiere decir que circula la misma corriente a través de ellos, así que ambos tienen que ser presionados a la vez para que el LED se encienda Figura 10 Traducido by Tino Fernández Cueto http://www.futureworkss.com
- 30. Proyecto 01 29 Conozca sus herramientas Circuito en paralelo LOS COMPONENTES EN PARALELO SE CONECTAN UNO AL LADO DEL OTRO Ahora que ha dominado el arte de las cosas en serie, es el momento de conectar los pulsadores en paralelo. Dejar los pulsadores y el diodo LED donde están, pero quitar la conexión entre los dos pulsadores. Colocar un cable desde cada pulsador a la resistencia. Unir el otro extremo de cada pulsador al diodo LED, como muestra la figura 12. Ahora cuando se presiona cualquier botón, el circuito funciona y el diodo led se enciende. Estos dos pulsadores están en paralelo. Esto significa que la corriente eléctrica se divide entre ellos. Si cualquier pulsador es presionado, el diodo LED se encenderá. Figura 12 Traducido by Tino Fernández Cueto http://www.futureworkss.com
- 31. Proyecto 01 30 Conozca sus herramientas ENTENDIENDO LA LEY DE OHM Corriente, voltaje y resistencia están todos relacionados. Cuando cambia uno de estos parámetros en un circuito, afecta a los demás. La relación que existe entre ellos se conoce como ley de Ohm, en honor a Georg Simon Ohm quien la descubrió. TENSIÓN (V) = CORRIENTE (I) x RESISTENCIA Al medir intensidad (amperios) en los circuitos que vaya a montar, los valores serán del rango de miliamperios. Un miliamperio vale la milésima parte de un amperio. En el circuito de la figura 5 se aplica una tensión de 5 voltios. La resistencia tiene un valor de 220 ohmios. Para averiguar la corriente que usa el LED, reemplazar los valores en la ecuación de la Ley de Ohm. Por tanto I = V / R ; I = 5 / 220 = 0.023 amperios, este valor equivale a la 23 milésima parte de un amperio, o 23 miliamperios (23mA) que consume el diodo LED. Este valor es casi el máximo con el cual puede trabajar con seguridad este tipo de diodo LED, es por eso que se utiliza un resistencia de 220 ohmios. Puede usar este proyecto de varias formas diferentes, o creando su propio pulsador (se puede realizar con dos trozos de papel de aluminio con un cable), o creando una combinación de pulsadores y LEDs en paralelo y en serie. ¿Qué sucede cuando coloca tres o cuatro LEDs en serie?, ¿qué sucede cuando se colocan en paralelo?, ¿por qué funcionan de la forma en lo hacen? Un multímetro o polímetro es un instrumento de medida con el cual puede medir la cantidad de resistencia, corriente y voltaje en un circuito. Por ahora no es necesario usarlo en estos proyectos, pero es importante disponer de uno para buscar una avería cuando un circuito no funcione. Puede ver una buena descripción de como usar uno a través de esta página web manejo básico del polímetro Traducido by Tino Fernández Cueto http://www.futureworkss.com
- 32. 1 31 Traducido by Tino Fernández Cueto http://www.futureworkss.com
- 33. 02 Traducido by Tino Fernández Cueto http://www.futureworkss.com
- 34. Introducción 33 La preparación! SU PLACA ARDUINO VA A PROTAGONIZAR UNA PELÍCULA DE CIENCIA FICCIÓN Descubra: entrada y salida digital, su primer programa, las variables Tiempo: 45 MINUTOS Proyecto en el que se basa: 1 Nivel: bajo Ahora que tiene los fundamentos de la electricidad bajo control, es el momento de pasar a controlar cosas con su Arduino. En este proyecto, va a construir algo que podría ser una interface de una nave espacial de una película de ciencia ficción de los años 70. Va a montar un panel de control con un pulsador y luces que se encienden cuando presiona el pulsador. Puede decidir que indican las luces “Activar hiper-velocidad” o “¡Disparar los rayos laser!”. Un diodo LED verde permanecerá encendido hasta que pulse el botón. Cuando Arduino reciba la señal del botón pulsado, la luz verde se apaga y se encienden otras dos luces que comienzan a parpadear. Los terminales o pins digitales de Arduino solo pueden tener dos estados: cuando hay voltaje en un pin de entrada y cuando no lo hay. Este tipo de entrada es normalmente llamada digital (o algunas veces binaria, por tener dos estados). Estos estados se refieren comúnmente como HIGH (alto) y LOW (bajo). HIGH es lo mismo que decir “¡aquí hay tensión!” y LOW indica “¡no hay tensión en este pin!”. Cuando pone un pin de SALIDA (OUTPUT) en estado HIGH utilizando el comando llamado digitalWrite(), está activandolo. Si mide el voltaje entre este pin y masa, obtendrá una tensión de 5 voltios. Cuando pone un pin de SALIDA (OUTPUT) en estado LOW, está apagandolo. Los pins digitales de Arduino pueden trabajar como entradas o como salidas. En su código, los configurará dependiendo de cual sea su función dentro del circuito. Cuando los pins se configuran como salidas, entonces podrá encender componentes como los diodos LEDs. Si se configuran como entradas, podrá verificar si un pulsador está siendo presionado o no. Ya que los pins 0 y 1 son usados para comunicación con el ordenador, es mejor comenzar con el pin 2. Traducido by Tino Fernández Cueto http://www.futureworkss.com
- 35. Proyecto 02 34 Interface de Nave Espacial MONTANDO EL CIRCUITO Figura 1 Traducido by Tino Fernández Cueto http://www.futureworkss.com
- 36. Proyecto 02 35 Interface de Nave Espacial Conectar la placa de pruebas a las conexiones de 5V y masa de Arduino, igual que en el proyecto anterior. Colocar los dos diodos LED rojos y el LED verde sobre la placa de pruebas. Conectar el cátodo (patilla corta) de cada LED masa a través de una resistencia de 220 ohmios. Conectar el ánodo (patilla larga) del LED verde al pin 3 de Arduino. Conectar los ánodos de los LEDs rojos a los pins 4 y 5 respectivamente. Colocar el pulsador sobre la placa de pruebas como hizo en el proyecto anterior. Conectar un extremo a la alimentación y el otro terminal del pulsador al 2 de Arduino. También necesita añadir una resistencia de 10K ohmios desde masa al pin del interruptor que va conectado a Arduino. Esta resistencia de puesta a cero conecta el pin a masa cuando el pulsador está abierto, así que Arduino lee LOW cuando no hay tensión en ese pin del pulsador. Puede cubrir la placa de pruebas con una plantilla suministrada en el kit. O puede decorarla para fabricar su propio sistema de control de la nave. Las luces que se encienden y se apagan no nos dicen nada, pero cuando se colocan en un panel de control y se le coloca una etiqueta, estas sí que sabemos para que valen. ¿Que quiere que indique la luz verde?, ¿qué significa el parpadeo de los LEDs rojos?, ¡usted decide! Traducido by Tino Fernández Cueto http://www.futureworkss.com
- 37. Proyecto 02 36 Interface de Nave Espacial EL CÓDIGO Algunas notas antes de comenzar Cada programa de Arduino tiene dos funciones básicas principales. Las funciones son partes de un programa de ordenador que ejecuta instrucciones específicas. Las funciones tienen un único nombre y son “llamadas” cuando se necesitan. Estas dos funciones principales en un programa de Arduino son llamadas con setup() y loop(), la cuales necesitan ser declaradas, esto quiere decir que es necesario indicarle a Arduino lo que estas funciones harán. En la siguiente página y en su parte superior dentro del primer cuadro se puede ver como hay que declarar estas funciones setup() y loop (). Lo primero que hay que hacer antes de meterse en la parte principal del programa es crear una variable. Las variables son nombres que se utilizan para guardar información dentro de la memoria de Arduino. Los valores de las variables pueden cambiar dependiendo de la instrucciones que contenga el programa. El nombre de las variables deben de ser una descripción de tipo de información que contienen. Por ejemplo, una variable llamada SwitchState (estado del pulsador) le dice lo que está guardando: el estado de un pulsador. Por otra parte, una variable llamada “x” no dice mucho acerca del tipo de información que guarda. Para crear una variable, es necesario declarar de que tipo se trata. Una variable de tipo int guardará un numero entero (también llamado integer); eso significa que almacena cualquier número sin decimales. Cuando se declara una variable, normalmente también se le asigna a la vez un valor inicial. Las declaraciones de la variables siempre deben de finalizar con un punto y coma (;). La función setup() solo se ejecuta una vez, cuando Arduino recibe la alimentación para funcionar. Esta función define un bloque, el cual se abre con una llave “{“ y se cierra con otra llave “}”, en donde se escriben las instrucciones que configuran los pins digitales de Arduino como entradas o como salidas, usando para ello una función llamada pindMode(). Los pins conectados a los LEDs serán OUTPUTs y el pin de un pulsador será una INPUT. La función loop() se ejecuta continuamente después de que la función setup() se haya completado. A través de las instrucciones que se incluyen dentro del bloque después de la función loop() es donde se comprobará el voltaje de las entradas y si las salidas están activadas o desactivadas. Para verificar el nivel de voltaje de una entrada digital, se utiliza la función digitalRead() la cual comprueba el voltaje en el pin elegido. Para saber que pin debe de verificar digitalRead() espera un argumento. Los argumentos son información que se le pasa a las funciones diciéndoles como deben de realizar su trabajo. Por ejemplo, digitalRead() necesita un argumento: que pin debe verificar. En el programa de Interface de la Nave Espacial, digitalRead() va a verificar el estado del pin 2 para después almacenar el valor dentro de la variable switchState. Si hay voltaje en el pin 2 cuando digitalRead() es llamada, entonces la variable switchState almacena un valor HIGH (o 1). Si no hay voltaje en el pin 2, switchState almacenará el valor LOW (o 0). Traducido by Tino Fernández Cueto http://www.futureworkss.com
- 38. Proyecto 02 37 Interface de Nave Espacial { Las llaves } Cualquier código que escriba entre llaves será ejecutado cuando se llama a la función Mayúsculas y minúsculas Poner atención a la hora de escribir en mayúsculas y minúsculas dentro del código. Por ejemplo, pinMode es el nombre de una instrucción, pero pinmode producirá un error. Comentarios Si alguna vez quiere usar el lenguaje natural dentro del programa, puede escribir un comentario. Los comentarios son notas que se dejan para recordar lo hace el programa, además el microcontrolador ignora estos comentarios. Para añadir un comentario escribir antes dos líneas inclinadas // y a continuación escribir lo que se desee anotar. El microcontrolador ignorará cualquier texto escrito después de estas dos líneas. Traducido by Tino Fernández Cueto http://www.futureworkss.com
- 39. Proyecto 02 38 Interface de Nave Espacial En la siguiente página en la parte superior derecha se utiliza la palabra “if” para verificar el estado de algo (en este caso el estado del pulsador, en qué posición encuentra). Un estamento if() en programación compara dos cosas, y determina si la comparación es verdadera o falsa. Dependiendo de este resultado se lleva a cabo una acción u otra. Cuando en programación se comparan dos cosas hay que usar dos signos de igual ==. Si solo se usa un signo de igual, simplemente se le asigna un valor a una variable en lugar de compararla con algo. digitalWrite() es la instrucción que permite poner +5V o 0V en un pin de salida. digitalWrite() tiene dos argumentos: el número del pin a controlar y que valor se coloca en ese pin, HIGH o LOW. Si quiere apagar los LEDs rojos y encender el LED verde dentro del estamento if() el código debería ser como el que se muestra en la siguiente página en la parte superior donde aparecen las tres instrucciones digitalWrite(). Con las dos hojas juntas puede verse esta parte del código justo a la derecha de este párrafo. En las instrucciones anteriores se le indica a Arduino lo que tiene que hacer cuando el pulsador está abierto. También hay que indicarle que hacer cuando el pulsador está cerrado. El estamento if() puede usar opcionalmente el componente else que permite hacer otra cosa si la condición inicial no se cumple. En este caso, como se acaba de comprobar a través del código si el pulsador esta LOW, hay que escribir nuevas instrucciones para la condición HIGH dentro del bloque de la instrucción else. Para conseguir que los LEDs rojos parpadeen cuando el pulsador este presionado es necesario encenderlas y apagarlas dentro del bloque de la instrucción else que se acaba de escribir. Para hacer esto, cambiar el código tal y como se puede ver en el recuadro de la derecha (parte inferior de la hoja siguiente). Después de colocar los LEDs a un cierto estado, es necesario que Arduino realice una pausa antes de cambiarlos de nuevo a su estado anterior. Si esta pausa no se realiza los diodos parpadearan demasiado rápido y parecerán que alumbran menos, no se vera el parpadeo. Esto sucede porque Arduino ejecuta esta parte del programa (loop) miles de veces por segundo y los LEDs se encienden y se apagan tan rápido que no podemos percibirlo, dando la sensación de que no se apagan, solo que disminuyen su luminosidad. La instrucción delay() permite que Arduino deje de ejecutar cualquier cosa que este haciendo durante un periodo de tiempo. Dentro del argumento de la instrucción delay() se establece el número de milisegundos que Arduino estará parado antes de ejecutar la siguiente parte del código. Hay 1000 milisegundos en un segundo. delay(250) producirá una pausa de un cuarto de segundo. Traducido by Tino Fernández Cueto http://www.futureworkss.com
- 40. Proyecto 02 39 Interface de Nave Espacial Traducido by Tino Fernández Cueto http://www.futureworkss.com
- 41. Proyecto 02 40 Interface de Nave Espacial COMO SE UTILIZA Una vez que Arduino esta programado, el LED verde debe de verse encendido. Cuando presione el pulsador, los LEDs rojos comenzarán a parpadear y el LED verde se apagará. Intenta cambiar el tiempo de las dos instrucciones delay(); observa que le pasa a los LEDs y como la respuesta del sistema ha cambiado al variar la velocidad del parpadeo. Cuando en el programa se llama a la instrucción delay() hace que todo deje de funcionar durante un tiempo. No se puede leer la posición del pulsador hasta que el tiempo establecido dentro de la instrucción delay() haya finalizado. Los retrasos dentro de un programa son a menudo útiles, pero hay que fijarse al realizar un proyecto que su uso no es innecesario y que no interfiere el funcionamiento de dicho proyecto. ¿Cómo podría conseguir que los diodos LEDs comiencen a parpadear cuando el programa comienza? ¿Cómo puedo hacer una interface para mis aventuras interesterales más grande, o más compleja con LEDs y pulsadores Cuando se inicia la creación de una interface para un proyecto, debemos pensar acerca de las expectativas de las personas mientras lo están usando. Cuando presionen el pulsador, ¿querrán que ocurra algo de inmediato? ¿Debe de existir un tiempo de retraso entre la pulsación y lo que Arduino hace? Intenta ponerte en el lugar de las personas que lo van a usar en el momento de realizar el diseño, y ver si cumple con las expectativas de lo que se espera del proyecto. En este proyecto, ha creado su primer programa para Arduino para controlar el comportamiento de algunos LEDs a través de un pulsador. Ha usado variables, una instrucción if()...else, y funciones para leer el estado de una entrada y controlar salidas. Traducido by Tino Fernández Cueto http://www.futureworkss.com
- 42. Proyecto 02 41 Interface de Nave Espacial Los valores de las resistencias se indican mediante bandas de colores, según un código que se desarrollo en 1920, cuando erá muy difícil escribir números en objetos tan pequeños. Cada color se corresponde con un número, como se puede ver en la tabla inferior. Cada resistencia tiene entre 4 o 5 bandas. En las resistencias con 4 bandas, las dos primeras bandas indican los dos primeros dígitos del valor de la resistencia, mientras que la tercera banda de color indica el número de ceros que sigue a los dos primeros valores (técnicamente esta tercera banda representa potencias de diez). La última banda especifica la tolerancia: en el ejemplo inferior, se puede leer un valor de resistencia de 10K, y este valor puede variar en más o menos un 5% según esta tolerancia Traducido by Tino Fernández Cueto http://www.futureworkss.com
- 43. 03 Traducido by Tino Fernández Cueto http://www.futureworkss.com
- 44. Introducción 43 La preparación! CONVIERTA SU PLACA ARDUINO EN UNA MÁQUINA QUE MIDE LO ENAMORADO QUE ESTÁ. USANDO UNA ENTRADA ANALÓGICA, VA A PODER REGISTRAR SU NIVEL DE “ENAMORAMIENTO” Descubra: entrada analógica, usando el monitor serie Tiempo: 45 MINUTOS Proyectos en los que se basa: 1,2 Nivel: bajo Aunque los pulsadores e interruptores son útiles, existen muchas más cosas en el mundo físico que solo encender y apagar algo. Aunque Arduino es una herramienta digital, es posible adquirir con él información de sensores analógicos para medir parámetros físicos como la temperatura o el nivel de iluminación. Para poder hacerlo, Arduino dispone en su interior de un Convertidor Analógico – Digital (ADC), el cual transforma una señal analógica presente en su entrada en una señal digital. Las entradas analógicas de Arduino son los pins A0 – A5 las cuales pueden proporcionar un valor entre 0 y 1023, que equivale a un rango de 0 voltios a 5 voltios, por ejemplo, si la tensión de una de las entradas analógicas vale 2.5V el valor que proporciona el convertidor ADC vale 512. Va a usar un medidor de temperatura para medir la temperatura de la piel. Este componente varía su tensión de salida dependiendo de la temperatura que detecta. Dispone de tres terminales: uno se conecta a masa, otro se conecta a la alimentación y el tercero produce una tensión de salida variable que se aplica a Arduino. En el sketch de este proyecto, se va a leer la tensión de salida del sensor y usarla para encender o apagar unos diodos LEDs, como indicadores de la temperatura de su piel (lo enamorado que está). Existen varios modelos de sensores de temperatura. Este modelo, el TMP36, es utilizado por que los cambios de la tensión de salida son directamente proporcionales a la temperatura en grados Celsius. El IDE de Arduino incorpora una herramienta llamada monitor serie el cual le proporciona información de lo que el microcontrolador está haciendo. Utilizando el monitor serie, se puede conseguir información acerca del estado de sensores, y así tener una idea de lo que sucede en un circuito y en el código cuando se esta ejecutando. Monitor serie Figura 1 Traducido by Tino Fernández Cueto http://www.futureworkss.com
- 45. Proyecto 03 44 Medidor de enamoramiento MONTANDO EL CIRCUITO Figura 2 En este proyecto, necesita chequear la temperatura ambiente de la habitación antes de ejecutar el programa. Esto se puede comprobar ahora mismo manualmente, pero también se puede lleva a cabo a través de la calibración que proporciona Arduino, así no será tan complicado. Se puede usar un botón para establecer la temperatura mínima, o establecer dentro del programa este valor antes de que se ejecute el bucle loop() y usarlo como punto de referencia. El proyecto 6 entra en detalle sobre esto, o puede mirar el ejemplo de calibración que se muestra en la siguiente página de Arduino: arduino.cc/calibration También es posible acceder a otro ejemplo parecido desde el IDE de Arduino dentro de Archivos > Ejemplos > 03Analog > Calibration Traducido by Tino Fernández Cueto http://www.futureworkss.com
- 46. Proyecto 03 45 Interface de Nave Espacial Tal como lo ha estado haciendo en proyectos anteriores, conectar la placa de pruebas a la alimentación y a masa. Conectar el cátodo (terminal corto) de cada diodo LED a masa a través de una resistencia en serie de 220 ohmios. Conectar los ánodos de los LEDs a los terminales 2, 3 y 4 respectivamente. Estos diodos serán los indicadores de este proyecto. Colocar el sensor de temperatura TMP36 sobre la placa de pruebas con la parte curvada de su cuerpo mirando hacía el lado contrario de la placa Arduino (la colocación de los terminales es importante) como se muestra en la figura 2. Conectar el terminal de la izquierda de la cara plana del cuerpo a la alimentación y el terminal derecho a masa. Conectar el pin central al pin A0 de la placa Arduino. Este pin es la entrada analógica 0. Crear una interface para el sensor de manera que la gente pueda interactuar con él. Un cartón cortado adecuadamente puede servir perfectamente para esta aplicación. Para realizar un diseño original puede dibujar unos labios en la zona del sensor. También puede etiquetar los LEDs para darles algún significado. Por ejemplo, si solo se enciende un led puede indicar que no está enamorado, dos LEDs encendidos que le gusta alguien, y tres LEDS encendidos querrá decir que está muy enamorado. Traducido by Tino Fernández Cueto http://www.futureworkss.com
- 47. Proyecto 03 46 Medidor de enamoramiento EL CÓDIGO Las constantes son similares a las variables (guardar información) las cuales permiten usar un único nombre con los datos del programa, pero a diferencia de las variables su contenido no se puede cambiar. Definir una constante con un nombre para la entrada analógica que haga referencia al tipo de pin que se trata (Pin_del_Sensor), y definir otra constante con un nombre para la temperatura de referencia (Temperatura_de_Referencia). Para cada dos grados sobre esta temperatura de referencia un led se enciende, por ejemplo, si la temperatura de referencia es de 20 grados, con 22 grados se enciende el primer led, con 24 grados el segundo y así sucesivamente. En la lección anterior vimos el tipo de datos INT (página 36 segundo párrafo), usado en este programa para identificar cual es el pin analógico de entrada de Arduino en donde se conecta la salida del sensor de temperatura. Por otro lado el valor de la temperatura de referencia se guarda como una constante en coma flotante. Es tipo de número tiene un punto decimal, y es usado para números que se pueden ser expresados como fracciones o para expresar números con decimales. Dentro del bloque de la configuración “setup()” vamos a usar un nuevo comando, Serial.begin(). Este comando permite una comunicación entre la tarjeta Arduino y el ordenador, de manera que pueda ver los valores que se leen en la entrada analógica en la pantalla de un ordenador. El argumento 9600 de la instrucción Serial.begin establece la velocidad a la que Arduino se comunica con el ordenador, 9600 bits por segundo. Usará el monitor serie del IDE de Arduino para ver los datos que almacena una variable que ha escogido y que es enviada desde el microcontrolador de Arduino. Cuando abra el monitor serie del IDE verificar que la tasa de baudios (bits por segundo) es de 9600. La siguiente instrucción for() define algunos de los pins como salidas digitales dentro de un bucle. Algunos de estos pins ya se han usado con los LEDs en el proyecto anterior. Ahora en lugar de escribir cada instrucción pinMode() para cada uno de estos pins, se utiliza la instrucción for(), la cual ejecuta un bucle definiendo las características de cada pin rápidamente. Se trata de una forma de ahorrar tiempo y líneas de código si es necesario definir las propiedades de muchos pins a la vez. La instrucción for() se ejecuta en un bucle donde se definen las características de los pins 2 a 4 consecutivamente, definiendo cada pin como una salida digital (pinMode(NumeroPin, OUTPUT);) y además en estado bajo (digitalWrite(NumeroPin; LOW)). El siguiente bloque de código es el programa en sí, el cual comienza con la función loop(). Aquí se usa una variable llamada Valor_del_Sensor en donde se guarda la lectura del sensor. Para poder leer la información del sensor, se utiliza la instrucción analogRead() la cual toma un argumento: de que pin se va a tomar la información de lectura del sensor; siendo este argumento la constante Pin_del_Sensor que se define al comienzo del programa. El valor leído, el cual esta comprendido entre 0 y 1023, representa indirectamente la tensión que existe en ese pin (para “0” son 0 voltios y para “1023” son +5 voltios). La función Serial.print() enviá información desde Arduino al ordenador al que está conectado. Puede ver esta información en el monitor serie. Si dentro del argumento de Serial.print() escribe una palabra entre comillas, mostrará este texto en el monitor serie tal y como esta escrito, en este caso “Valor del sensor: ”. Si le da una variable como argumento, el monitor serie mostrará el valor de esa variable, como se ve a continuación: Serial.print(Valor_del_Sensor), el monitor serie podrá mostrar cualquier valor comprendido entre 0 y 1023. Traducido by Tino Fernández Cueto http://www.futureworkss.com
- 48. Proyecto 03 47 Medidor de enamoramiento Para ver un tutorial sobre la instrucción for() abrir este enlace: arduino.cc/for Traducido by Tino Fernández Cueto http://www.futureworkss.com
- 49. Proyecto 03 48 Medidor de enamoramiento Usando las matemáticas, es posible averiguar la tensión real que existe en el pin. La tensión será una valor entre 0 y 5 voltios, y podrá tener una parte fraccionaria (por ejemplo, podría ser 2.5 voltios), por eso será necesario almacenar este valor de tensión dentro de una variable con coma flotante. Se crea una variable llamada Tension en donde se guarda este número. Se divide el valor que almacena la variable Valor_del_Sensor por 1024 y se multiplica por 5. El resultado obtenido representa la tensión que existen en el pin. Al igual que se hizo con el valor del sensor, se mostrará el valor de esta tensión dentro de la ventana del monitor serie. Si examina la hoja de datos del sensor, se muestra información sobre el rango de la tensión de salida. Las hojas de datos son como los manuales de los componentes electrónicos. Son escritas por ingenieros, para otros ingenieros. En la hoja de datos de este sensor se indica que por cada 10 mili voltios de cambio en la tensión del sensor equivale a un cambio de 1 grado Celsiu de temperatura. También indica que el sensor puede leer temperaturas por debajo de los 0 grados. Debido a esto, es necesario crear un offset para valores por debajo de los cero grados. Si se obtiene la tensión, se le resta 0.5 y se multiplica por 100, y así se obtiene la temperatura exacta en grados Celsius. Se almacena este valor dentro de una variable con coma flotante llamada Temperatura. Una vez leída la temperatura real del sensor también se puede mostrar este valor en la ventana del monitor serie. Puesto que la variable de temperatura es lo último que se va a “imprimir” en el monitor serie dentro de este bucle, se va a usar un comando ligeramente diferente: Serial.println(). Este comando crea una nueva línea en el monitor serie después de enviar el valor que se va a mostrar. De esta manera se pueden ver mejor los resultados de las medidas al mostrarse los datos en líneas independientes. Con la temperatura real, ahora se puede configurar la instrucción if()...else para encender los LEDs. Utilizando como punto de partida la temperatura de referencia, se encenderá un LED por cada dos grados que se incremente la temperatura sobre la temperatura de referencia. Se va a buscar un rango de valores mientras se mueve a través de la escala de temperatura, esto quiere decir que el segundo LED deberá de encenderse si la temperatura está cuatro grados por encima de la temperatura de referencia, y el tercer LED se encenderá si está sobre seis grados. Traducido by Tino Fernández Cueto http://www.futureworkss.com
- 50. Proyecto 03 49 Medidor de enamoramiento Hojas de datos de los componentes electrónicos del Kit de Iniciación arduino.cc/kitdatasheets Para ver un tutorial sobre la instrucción for() abrir este enlace: arduino.cc/for Traducido by Tino Fernández Cueto http://www.futureworkss.com
- 51. Proyecto 03 50 Medidor de enamoramiento El operador && significa “Y” en una sentencia lógica, equivale a la multiplicación. Se utiliza para verificar múltiples condiciones: “Si la temperatura es 2 grados mayor que la temperatura de referencia y si es menor que 4 grados por encima de dicha temperatura de referencia.” Si la temperatura está entre dos y cuatro grados sobre la temperatura de referencia, este bloque de código también enciende el LED conectado al pin 3. El convertidor analógico digital puede leer demasiado rápido, así que hay que introducir una pequeña pausa al final del programa (lazo loop()). Si no existiese esta pausa se producirán errores en los valores que se leen. USARLO Una vez cargado el programa dentro de la tarjeta Arduino, hacer click sobre el icono del monitor serie. Debe de ver que aparece un listado de valores en el siguiente formato: Valor del sensor: 200, Voltios; .70, grados C:17 Coloque sus dedos sobre el sensor mientras está colocado sobre la placa de pruebas y ver que valores aparecen en el monitor serie. Tomar nota de la temperatura que el sensor detecta cuando está al aire. Cerrar el monitor serie y cambiar el valor de la constante de la temperatura de referencia en el programa al mismo valor que se muestra en el monitor serie cuando el sensor está al aire. Cargar el código de nuevo a la tarjeta Arduino y a continuación poner los dedos sobre el sensor. Como la temperatura aumenta al colocar los dedos, debe de ver como los LEDs se van encendiendo uno a uno. ¡Felicitaciones, el proyecto funciona!, Traducido by Tino Fernández Cueto http://www.futureworkss.com
- 52. Proyecto 03 51 Medidor de enamoramiento Crear un interface para que dos personas puedan comprobar la compatibilidad entre ambos. Debe de decidir de que tipo de compatibilidad se trata, y como actuarán sobre el sensor. ¿Quizás deberán de juntar sus manos para generar el suficiente calor? ¿Tal vez tengan que abrazarse? ¿Que piensa? Aumentando los tipos de entradas que puede leer y usando la instrucción analogRead() junto con el monitor serie ha podido ver lo que ocurre dentro de su Arduino. Ahora ya puede usar un mayor número de sensores analógicos y entradas. Traducido by Tino Fernández Cueto http://www.futureworkss.com
- 53. 04 Traducido by Tino Fernández Cueto http://www.futureworkss.com
- 54. Introducción 53 La preparación! USANDO UN DIODO LED TRI-COLOR Y TRES FOTO RESISTENCIAS, VA A CREAR UNA LÁMPARA QUE CAMBIA SUAVEMENTE LOS COLORES DEPENDIENDO DE LAS CONDICIONES DE LA ILUMINACIÓN AMBIENTE Descubra: salida analógica, cambio de escala de rango Tiempo: 45 MINUTOS Proyectos en los que se basa: 1,2,3 Nivel: bajo-medio Hacer que los diodos LEDs parpadeen puede ser divertido, pero ¿se pueden usar para atenuar suavemente la luz que emiten o para producir una mezcla de colores? Se podría pensar que es solo cuestión de disminuir la tensión que se le aplica a un LED para conseguir que su luz se desvanezca. Arduino no puede variar la tensión de salida de sus pins, solo puede suministrar 5V. Por lo tanto es necesario usar una técnica llamada Modulación por Ancho de Pulso o PWM (en inglés) para desvanecer suavemente la luz de los LEDs. PWM consigue que un pin de salida varíe rápidamente su tensión de alto a bajo (entre 5 y 0V) durante un periodo fijo de tiempo. Este cambio de tensión se realizada tan rápido que el ojo humano no puede verlo. Es similar a la forma en las que se proyectan las películas de cine, se pasan rápidamente un número de imágenes fijas durante un segundo para crear la ilusión de movimiento. Cuando la tensión del pin cambia rápidamente de alto (HIGH) a bajo (LOW) durante un periodo fijo de tiempo, es como si se pudiese variar el nivel de la tensión de ese pin. El porcentaje de tiempo que un pin está en estado HIGH con respecto al tiempo total (periodo) se conoce con el nombre de relación cíclica. Cuando el pin esta en HIGH durante la mitad del periodo y en estado LOW durante la otra mitad, la relación cíclica es del 50%. Una relación cíclica baja hace que el diodo LED tenga una luz mucho mas tenue que con una relación cíclica más alta. La tarjeta Arduino Uno dispone de seis pins que se pueden usar con PWM (los pins digitales 3,5,6,9,10 y 11), los cuales se pueden identificar por el símbolo ~ que aparece junto a su número sobre la tarjeta. Para las entradas en este proyecto, se usarán foto resistencias (sensores que cambian su resistencia dependiendo de la cantidad de luz que llegue a su superficie, también se conocen con el nombre de foto células o resistencias dependientes de la luz LDR). Si conecta uno de sus pin a Arduino, se puede medir el cambio de resistencia al analizar los cambios de tensión en ese pin. Traducido by Tino Fernández Cueto http://www.futureworkss.com
- 55. Proyecto 04 54 Lámpara de mezcla de colores MONTANDO EL CIRCUITO Traducido by Tino Fernández Cueto http://www.futureworkss.com
- 56. Proyecto 03 55 Medidor de enamoramiento Tal como lo ha estado haciendo en proyectos anteriores, conectar la placa de pruebas a la alimentación y a masa. Colocar las tres foto resistencias en el centro que divide la placa de pruebas, como se muestra en la figura 1. Conectar un terminal o pin de cada foto resistencia directamente al positivo de la alimentación. El otro extremo se conecta a una resistencia de 10 Kiloohmios la cual se conecta a masa. Esta resistencia está en serie con la foto resistencia y juntos forman un divisor de tensión. La tensión que aparece en el punto de unión de estos dos componentes es proporcional a la relación entre sus resistencias, según la Ley de Ohm (ver el proyecto número 1 para saber más sobre la Ley de Ohm). Como el valor de la foto resistencia cambia cuando la luz incide en ella, la tensión en este punto de unión también cambia. Conectar el punto de unión entre la foto resistencia y la resistencia de 10K al pin de entrada analógico A0, A1 y A2 respectivamente usando un cable para realizar la conexión. Coger las tres láminas de papel celofán y colocar cada una sobre cada foto resistencia. Colocar el celofán rojo sobre la foto resistencia conectada a la entrada A0, el verde sobre la que se conecta a la entrada A1, y el azul sobre la conectada a la entrada A2. Cada uno de estos papeles de colores actúan como filtros de luz y solo dejan pasar una determinada longitud de onda (color) hacía el sensor sobre el que están encima. El papel de color rojo solo deja pasar la luz roja, el papel verde solo deja pasar la luz verde, y el papel azul solo deja pasar la luz azul. Esto permite detectar los niveles relativos de color de la luz que reciben los sensores. El LED con cuatro pins es un diodo LED RGB de cátodo común. Este diodo LED tiene los elementos rojo, verde y azul separados en su interior, y un masa común (el cátodo). Al aparecer una diferencia de tensión entre el cátodo y las tensiones de salida de los pins de Arduino en formato PWM (los cuales se conectan a los ánodos del LED a través de unas resistencias de 220 ohmios), será posible hacer que el LED varíe la iluminación de sus tres colores. Observar que el pin más largo del LED, insertado en la placa de pruebas, se conecta a masa (ver Figura 1). Conectar los otros tres pins del LED a los pins digitales 9,10 y 11 de Arduino y en serie con cada uno de ellos una resistencia de 220 ohmios. Asegurarse que cada cable del LED se conecta correctamente a su pin PWM correspondiente, tal y como se puede ver en la Figura 1 de la izquierda. Traducido by Tino Fernández Cueto http://www.futureworkss.com
- 57. Proyecto 04 56 Lámpara de mezcla de colores EL CÓDIGO Definir como variables de tipo constante y entero los pins que se van a usar para las entradas y las salidas, y así saber que LED se enciende según el color de la luz que incide en el sensor correspondiente. Para el sensor que detecta la luz roja el LED de color rojo, el LED verde para el sensor de luz de color verde y el LED azul para el sensor de luz azul. Añadir variables para almacenar los valores leídos de los sensores así como otras variables en donde almacenar estos valores después de realizar una conversión para poder variar la luminosidad de los LEDs. Se pueda usar el tipo de variable entero para todas estas variables. Dentro del apartado de configuración del programa “setup()” establecer la comunicación serie a 9600 baudios por segundo. Como en el ejemplo anterior, se usa esta opción para ver los valores que se leen de los sensores de luz y que se mostrarán en el monitor serie. Además será posible ver un mapa de valores, los cuales se usarán para variar la luminosidad de los diodos LEDs. Aquí también se define los pins de los LEDs como salidas mediante la instrucción pinMode(). En la parte de ejecución del bloque del programa en sí “loop()” se leen los valores de los sensores en las entradas analógicas A0, A1 y A2 mediante la instrucción analogRead() y a continuación se almacenan estos valores en las variables que comienzan con el nombre “ValorSensor...”. Se coloca una instrucción de retraso “delay()” entre cada instrucción de lectura analógica “analogRead()” para que el convertidor analógico-digital (ADC) pueda realizar su trabajo. Imprimir los valores de los sensores en una sola línea. El texto “t” equivale a presionar la tecla “tab” del teclado para realizar una tabulación al comienzo de la línea. Traducido by Tino Fernández Cueto http://www.futureworkss.com
- 58. Proyecto 04 57 Lámpara de mezcla de colores Traducido by Tino Fernández Cueto http://www.futureworkss.com
- 59. Proyecto 04 58 Lámpara de mezcla de colores La instrucción que cambia el brillo del diodo LED a través de PWM se llama analogWrite(). Necesita dos argumentos, el pin sobre el que se escribe y un valor comprendido entre 0 y 255. Este segundo número representa la relación cíclica que aparecerá en el pin que se especifique como salida en Arduino. Un valor de 255 colocará en estado alto (HIGH) el pin de salida durante todo el tiempo de esta señal, haciendo que el diodo LED que esta conectado a este pin brille con su máxima intensidad luminosa. Para un valor de 127 colocará el pin a la mitad del tiempo que dura la señal (periodo), haciendo que el diodo LED brille menos que con 255. O se puede fijar el pin en estado bajo (LOW) durante todo el periodo, de manera que el diodo LED no alumbrará. Los valores de lectura del sensor de 0 a 1023 hay que convertirlos a valores de 0 a 255 para trabajar dentro del rango de PWM, como se menciona al comienzo de este párrafo. Por tanto los valores de lectura del sensor hay que dividirlos por 4 y los valores convertidos entre 0 y 255 se utilizarán con la instrucción analogWrite() para variar el brillo de los diodos LEDs. Mostrar en el monitor serie un mapa de valores después de dividir por 4 las lecturas de los sensores COMO SE UTILIZA Una vez que Arduino ha sido programado y conectado, abrir el monitor serie. El diodo LED probablemente mostrará un color blanco apagado, dependiendo del color de la luz predominante en la habitación donde este montado este proyecto. Fijarse en los valores de los sensores que aparecen en el monitor serie, si se encuentra en un entorno con una iluminación que no varía, los números que aparecen apenas van a variar, se mantendrán en valores bastantes constantes. Apagar la luz de la habitación en donde está el circuito con Arduino montado y ver como varían ahora los valores de los sensores en el monitor serie. Usando una linterna, iluminar cada sensor (LDR) individualmente y observar como los valores cambian en el monitor serie, además de ver como cambia el color que emite el diodo LED. Cuando se cubre las foto resistencias con papel celofán de color, estos sensores solo reaccionarán a una luz de una determinada longitud de onda, es decir, que solo son sensibles a un tipo de color en consonancia con el color del papel celofán que tienen encima. De esta forma se consigue cambiar cada uno de los colores que emite el diodo LED independientemente. Traducido by Tino Fernández Cueto http://www.futureworkss.com
- 60. Proyecto 04 59 Lámpara de mezcla de colores Puede fijarse que la salida de la foto resistencia no trabaja dentro de todo el rango de 0 a 1023. Esto esta bien en este proyecto, pero para obtener una explicación más detallada sobre como calibrar el rango de lectura del sensor ver el proyecto número 6. Probablemente se habrá fijado que la variación del brillo del diodo LED no es lineal. Cuando el LED esta a la mitad del valor de PWM a 127 (mitad del brillo), aparece mucho menos brillante. Esto es debido a que nuestros ojos no perciben las variaciones del brillo linealmente. El brillo del LED no solo depende del valor de la instrucción analogWrite(), sino también de la distancia de la luz desde el difusor, la distancia de los ojos a la luz, y el brillo del LED en relación con otra luz que pueda haber en la habitación. ¿Como podría usar este proyecto para saber si en el exterior hace un buen día mientras usted está trabajando en el interior? ¿Que otros tipos de sensores, en lugar de las resistencias LDR, se pueden usar para controlar los colores del diodo LED? Traducido by Tino Fernández Cueto http://www.futureworkss.com
- 61. Proyecto 04 60 Lámpara de mezcla de colores Aunque el diodo LED no deja de ser un lámpara, la luz que produce nada tiene que ver con la luz de una lámpara. Existen varias formas de difuminar la luz del diodo LED para que se parezca a la luz que produce una bombilla de incandescencia. Realizar un agujero en una pelota de ping pong (figura 4)para colocarla encima del diodo LED y de esta forma difuminar la luz que produce. Otra forma de hacerlo es colocando pegamento transparente sobre el LED o lijando su superficie. No importa que procedimiento utilice, se va a perder un poco de brillo cuando se difumine la luz, pero al final probablemente obtendrá una luz mucho más agradable. Ya no solo se limita a encender o apagar luces, sino que ahora tiene el control sobre como variar la iluminación de una luz. analogWrite() es la función que permite a los componentes conectados a los pines PWM 3, 5, 6, 9, 10 o 11, variar la relación cíclica de la señal aplicados a ellos. Cortar una bola de ping pong para colocarla encima del diodo led Figura 4 Traducido by Tino Fernández Cueto http://www.futureworkss.com
- 62. Proyecto 04 61 Lámpara de mezcla de colores Traducido by Tino Fernández Cueto http://www.futureworkss.com
- 63. 05 Traducido by Tino Fernández Cueto http://www.futureworkss.com
- 64. Introducción 63 La preparación! USAR UN SERVOMOTOR PARA REALIZAR UN MEDIDOR MECÁNICO PARA INDICAR EL ESTADO DE HUMOR QUE TIENE EN ESE DÍA Descubra: mapa de valores, servomotores, utilización de librerías incorporadas Tiempo: 1 HORA Proyectos en los que se basa: 1,2,3,4 Nivel: bajo-medio Los servomotores son un tipo especial de motores que no giran alrededor de un círculo continuamente, sino se mueven a una posición específica y permanecen en ella hasta que se les diga que se muevan de nuevo. Los servos solo suelen girar 180 grados (la mitad de un círculo). Combinando uno de estos motores con un pequeño cartón hecho a mano, será capaz de decirle a la gente si deberían venir y preguntar si necesita o no ayuda para su próximo proyecto. De la misma forma que se ha usado PWM y los LEDs en el proyecto anterior, los servomotores necesitan un número de impulsos para saber que ángulo deben de girar. Los impulsos siempre tienen los mismos intervalos (periodo), pero el ancho de estos impulsos puede variar entre 1000 y 2000 micro segundos. Si bien es posible escribir código para generar estos impulsos, el software de Arduino incluye una librería que permite controlar el motor con facilidad. Ya que el servomotor solo gira 180 grados y la entrada analógica varía de 0 a 1023, es necesario usar una función llamada map() para cambiar la escala de los valores que produce el potenciómetro. Una de las grandes cosas que tiene la comunidad de Arduino es el talento de la gente quien aumenta su funcionalidad a través de software adicional. De esta forma es posible que cualquiera escriba librerías para aumentar la funcionalidad de Arduino. Existen librerías para una gran variedad de sensores y actuadores y otros dispositivos con la que los usuarios han contribuido en esta comunidad. El software libre extiende la funcionalidad de un entorno de programación. El software de Arduino viene con un número de librerías que son útiles para trabajar con el hardware o lo datos. Una de las librerías incluida esta diseñada para ser usada con servomotores. Cuando se escriba el código será necesario importar esta librería y así se podrá controlar el servomotor. Traducido by Tino Fernández Cueto http://www.futureworkss.com
- 65. Proyecto 05 64 Indicador del estado de ánimo MONTANDO EL CIRCUITO Traducido by Tino Fernández Cueto http://www.futureworkss.com
- 66. Proyecto 05 64 Medidor de humor Conectar la tensión de +5V y la masa a un lado de las tiras verticales de la placa de pruebas desde la placa de Arduino. Conectar el potenciómetro sobre la placa de pruebas y conectar uno de los pins extremos a +5V y el otro extremo a masa. Un potenciómetro es un tipo de divisor de tensión. Cuando se gira el mando del potenciómetro, se cambia la relación de tensión entre el terminal central y el terminal conectado al positivo de alimentación. Es posible leer el valor de este cambio usando una entrada analógica de Arduino. Conectar por tanto el terminal central a la entrada analógica A0. De esta forma se controlará la posición del servomotor. El servo tiene tres cables que salen de su interior. Uno de ellos es la alimentación (color rojo), otro es la masa (color negro), y el tercero (blanco) es el cable de control a través del cual recibirá la información desde Arduino. Conectar tres pins macho de la tira de pins al conector hembra de los cables del servomotor (ver figura 3). Conectar estos pins machos a la placa de prueba de manera que cada pin se conecte a una fila diferente. Conectar la alimentación de +5V al cable rojo la masa al cable negro y el cable blanco al pin 9 de Arduino. Cuando el servomotor empieza a moverse, consume mucha más corriente que si ya estuviese moviéndose. Esto producirá una pequeña caída de tensión en la placa. Si se coloca un condensador de 100uF entre el positivo y la masa cerca del conector del servomotor como se muestra en la figura 1, se podrá atenuar cualquier caída de tensión que se pueda producir. También se puede colocar un condensador de la misma capacidad entre los extremos del potenciómetro, entre positivo y la masa. Estos condensadores son llamados condensadores de desacoplo porque reducen, o desacoplan, los cambios causados en la línea de alimentación por los componentes del resto del circuito. Hay que tener mucho cuidado al conectar estos condensadores ya que tienen polaridad. Hay que fijarse que uno de los pins del condensador esta indicado con un signo menos (-), por tanto deberá conectarse a masa y el otro pin a positivo. Si se equivoca y coloca algún condensador con la polaridad contraria podría explotar. El servomotor viene con un conector hembra, así que será necesario añadirle un conector macho de tres pins para poder conectarlo a la placa de pruebas. Figura 3 Traducido by Tino Fernández Cueto http://www.futureworkss.com
- 67. Proyecto 05 66 Indicador del estado de ánimo EL CÓDIGO Para usar la librería del servomotor primero tiene que importarla. Esto añade nuevas funciones al sketch desde la librería. Para referirse a la librería servo, es necesario crear un nombre de esta librería en una variable (MiServo). Esto se conoce con el nombre de un objeto. Cuando se hace esto, se crea un nombre único que tendrá todas las funciones y capacidades que la librería servo posee. A partir de este punto en el programa, cada vez que se utilice el nombre MiServo, se podrá usar todas esas funciones y capacidades de la librería servo. Poner una variable de tipo constante entero con un nombre para el pin que se une al potenciómetro (PinPot), y nombres de variables de tipo entero para guardar el valor de la entrada analógica (ValorPot) y el valor del ángulo (Angulo) al que el servomotor se debe de mover. Dentro de la función setup() es necesario decirle a Arduino que pin está unido al servomotor Se incluye una comunicación serie con el ordenador para verificar los valores del potenciómetro y ver como se convierten estos valores a ángulos para el servomotor. Dentro de la función loop(), se procede a leer la entrada analógica (A0) donde se conecta el terminal central del potenciómetro y a continuación mostrar este valor en el monitor serie y en la pantalla de un ordenador. Para crear valores a partir de la entrada analógica que se puedan usar con el servomotor, se puede hacer de una forma muy fácil usando la instrucción map(). Esta instrucción trabaja con escalas de números. En este caso cambia la escala de valores entre 0-1023 a valores entre 0-179. Necesita cinco argumentos: el número que debe de ser escalado (en este caso dentro de la variable ValorPot), el valor mínimo de la entrada (0), el valor máximo de la entrada (1023), el valor mínimo de la salida (0) y el valor máximo de la salida (179). El resultado se guarda dentro de la variable Angulo. Finalmente, es el momento de mover el servomotor. El comando MiServo.write(Angulo) mueve el servomotor al ángulo que se indica dentro de la variable Angulo del argumento de esta instrucción. Al final de la función loop() se coloca un retraso de 100 mili segundos delay(100) para que el servo tenga tiempo a moverse a su nueva posición. Traducido by Tino Fernández Cueto http://www.futureworkss.com
- 68. Proyecto 05 67 Indicador del estado de ánimo Traducido by Tino Fernández Cueto http://www.futureworkss.com
- 69. Proyecto 05 68 Indicador del estado de ánimo COMO SE UTILIZA Una vez que Arduino ha sido programado y alimentado, abrir el monitor serie desde el IDE de Arduino. Deberá de mostrar una serie de valores similares a estos: Posicion del potenciometro: 137 , Angulo: 23 Posicion del potenciometro: 242 , Angulo: 42 Cuando se gira el potenciómetro se debe de ver como estos números cambian, además también el servomotor debe de girar a una nueva posición. Observar la relación entre el valor numérico de la variable del potenciómetro (Posición del potenciómetro) y el valor del ángulo en el monitor serie (Angulo) con respecto a la posición real del servomotor. Estos valores deberán de estar en concordancia con el giro del potenciómetro, es decir, cuando el potenciómetro esté girado en sentido contrario a las agujas del reloj, en un extremo, el valor valdrá cero y el servomotor estará en una posición, en cambio al girar el potenciómetro hasta el otro extremo, deberá de indicar un valor de 1023 y un ángulo de 179 de manera que el servomotor se mueva 180 grados en el sentido de las agujas del reloj. Hay que indicar que el uso del potenciómetro como una entrada analógica permite variar el rango completo entre 0 y 1024. Esto los hace muy útiles para probar proyectos que utilicen entradas analógicas. Los servomotores son motores con un número de engranajes y algunos circuitos en su interior. La mecánica del interior proporciona una realimentación al circuito, de manera que sabe siempre cual es su posición. Si bien pueda parecer que tiene limitado su rango de acción, es posible que consiga realizar una gran variedad de diferentes movimientos añadiendo mecanismos adicionales. Hay una serie de recursos que describen este tipo de mecanismos en detalle como robives.com/mechs y en el libro Making Things Move de Dustyn Roberts. El potenciómetro no es el único sensor que puede usar para controlar la posición del servomotor. Usando la misma configuración física y un sensor diferente (por ejemplo, una flecha que se mueva para indicar varios estados de ánimo), ¿qué clase de indicador se podría realizar? ¿Cómo se podría modificar el proyecto para que trabajará con temperatura (como el medidor de enamoramiento) en lugar de usar un potenciómetro? ¿Podría indicar la hora del día usando una foto resistencia LDR? ¿Cómo habría que cambiar la escala de los valores de estos sensores para que funcionasen con el servomotor? Los servomotores son fáciles de controlar por Arduino usando una librería, la cual es una colección de código que aumenta las posibilidades del entorno de programación. Algunas veces es necesario para poder usar los valores cambiarlos de una escala a otra. Traducido by Tino Fernández Cueto http://www.futureworkss.com
- 70. Proyecto 04 69 Lámpara de mezcla de colores Ahora que el proyecto esta en marcha y se puede mover, ya puede indicar a las personas si esta dispuesto a ayudarles en sus proyectos o por el contrario prefiere estar solo y que no le molesten. Con unas tijeras, cortar un trozo de cartón con la forma de una flecha. Colocar el servomotor a 90 grados (verificar el valor del ángulo en el monitor serie sino está seguro). Pegar la flecha de cartón sobre el brazo del servomotor de manera que tenga la misma orientación que el cuerpo. Ahora será posible girar la flecha 180 grados cuando se gire el potenciómetro de un extremo a otro. Disponer de un trozo de papel más grande que el servomotor con la flecha encima y dibujar medio círculo sobre este papel. En uno de los extremos del círculo escribir “No entrar”. En el otro extremo escribir “Puede pasar”. En medio del arco escribir “Por favor llamar”. Colocar el servo con la flecha encima del papel. ¡Felicidades, ahora tiene una manera de decirle a la gente lo que está de ocupado con sus proyectos! Traducido by Tino Fernández Cueto http://www.futureworkss.com
- 71. 06 Traducido by Tino Fernández Cueto http://www.futureworkss.com
- 72. Introducción 71 La preparación! ¡HA LLEGADO EL MOMENTO DE HACER ALGO DE RUIDO! USANDO UNA FOTO RESISTENCIA Y UN ZUMBADOR, VAMOS A MONTAR UN THEREMIN CONTROLADO POR LA LUZ Descubra: generar sonido con la función tone(), calibrar sensores analógicos Tiempo: 45 MINUTOS Proyectos en los que se basa: 1,2,3,4 Nivel: bajo-alto Un Theremin es un instrumento que genera sonidos mediante el movimiento de las manos de un músico alrededor de este instrumento. Probablemente habrá oído alguno de ellos en películas de terror. El Theremin detecta donde se produce el movimiento de la mano del artista en relación a dos antenas al poder leer la variación de la carga capacitiva de estas antenas. Las antenas se conectan a un circuito analógico que crea los sonidos. Una de las antenas controla la frecuencia del sonido y la otra controla el volumen. Aunque Arduino no puede producir de una forma exacta los misteriosos sonidos de este instrumento, si que es posible emularlos usando la función tone(). La figura 1 muestra los diferentes tonos que se producen al usar analogwrite() y tone(). Esto posibilita que un transductor como pueda ser un altavoz o un zumbador se mueva hacia delante y hacia atrás a diferentes velocidades. Observa como este tono está en estado bajo la mayoría del tiempo, pero la frecuencia es la misma que en el siguiente tono, PWM200. Observa como en este tono la tensión está en estado alto (+5V) durante la mayoría del tiempo, pero la frecuencia sigue siendo la misma que para el tono anterior, PWM50. La relación cíclica de este tono es del 50% (la mitad del tiempo esta en estado alto y la otra mitad en estado bajo) y la frecuencia es la misma. En este tono la relación cíclica es igual que para el tono de 440 pero la frecuencia vale el doble Figura 1 Traducido by Tino Fernández Cueto http://www.futureworkss.com
- 73. Proyecto 06 72 Theremin controlado por luz En lugar de usar sensores capacitivos con Arduino, se utilizará una foto resistencia LDR para detectar la cantidad de luz. Al mover las manos sobre el sensor, se variará la cantidad de luz que llega a la superficie de la LDR, como se hizo en el proyecto número 4 (lámpara de mezcla de colores). El cambio de tensión en el pin de una entrada analógica de Arduino (A0) determinará la frecuencia de la nota que se va a escuchar. La foto resistencia LDR se conectará a Arduino usando un divisor de tensión tal y como se hizo en el proyecto número 4. Probablemente se habrá dado cuenta de que en el proyecto 4 la lectura que se obtenía al usar analogRead() no cubría todo el rango de 0 a 1024. La resistencia fija conectada a masa limita la parte baja del rango y el brillo de la luz sobre la LDR limita la parte superior de este rango. En lugar de configurar el circuito para limitar el rango, se calibran las lecturas del sensor entre los valores alto y bajo, convirtiendo estos valores a frecuencias sonoras usando la función map() y de esta forma conseguir el mayor rango posible del Theremin. Un zumbador piezoeléctrico es un componente electrónico que vibra cuando recibe electricidad. Cuando se mueve desplaza el aire a su alrededor, creando ondas de sonido. MONTANDO EL CIRCUITO Figura 2 Traducido by Tino Fernández Cueto http://www.futureworkss.com
- 74. Proyecto 06 73 Theremin controlado por luz Tradicionalmente el Theremin puede controlar la frecuencia y el volumen del sonido. En este proyecto solamente se podrá controlar la frecuencia. Ya que no se puede controlar el volumen usando Arduino, es posible cambiar manualmente el nivel de tensión que le llega al zumbador. ¿Qué sucede si se conecta un potenciómetro en serie con el zumbador y conectado al pin 8? ¿Y si se colocase otra foto resistencia? Sobre la placa de pruebas, conectar los cables de alimentación y masa desde la placa Arduino. Coger el zumbador y conectar uno de sus pins a masa, el otro pin conectarlo al pin digital 8 de Arduino. Colocar la foto resistencia LDR en la placa de pruebas, conectar uno de sus pins a la columna de alimentación de +5V a través de un cable rojo. Conectar el otro extremo de la LDR al pin analógico A0 de Arduino y a masa a través de una resistencia de 10 Kilo ohmios. Este circuito es el mismo que el divisor de tensión del proyecto número 4. Traducido by Tino Fernández Cueto http://www.futureworkss.com
