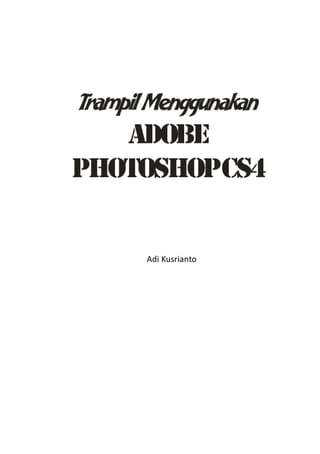
Trampil menggunakan photoshop cs4
- 2. PRAKATA Photoshop semakin jauh meninggalkan pesaing-pesaingnya dibidang pengolahan image, dan sebagai program yang paling di andalkan dari produk Adobe Corporation, maka Photoshop adalah program grafis yang paling banyak digunakan oleh para seniman grafis. Program yang paling banyak di seminarkan, di triningkan dan buku tentang Photoshop adalah salah satu topik yang paling banyak ditulis dan diterbitkan. Buku ini disusun baik untuk yang telah mengenal, memakai Photoshop edisi sebelumnya maupun yang masih ingin coba- coba menggunakan. Dengan harapan agar beberapa ketrampilan esensiil yang perlu dikuasai pemakai Photoshop pada CS 4 ini tidak perlu lagi melakukan belajar dengan coba- coba. Baca dan terapkan pada komputer Anda. Ini pasti lebih mudah, karena buku ini memuat banyak gambar yang diharapkan bisa mendukung Anda dalam belajar. Semoga dengan membaca buku ini Anda akan terbantu. April 2009 Adi Kusrianto ii
- 3. DAFTAR ISI Prakata ................................................................................... ii Daftar Isi ................................................................................ iii Bab 1: Ketrampilan dalam Menguasai Interface Baru ............. 3 1. Menguasai Interface Baru .............................................. 4 2. Ikon Arrange Document untuk mengatur Tampilan File . 7 3. Kuler Untuk membentuk Warna Theme ....................... 18 2.1 Application Bar ............................................................... 21 2.2 Mengatur Tampilan layar dengan Screen Mode ............. 25 2.3. Mengenal berbagai tampilan Workspace ...................... 27 Bab 2: Menggunakan panel-Panel Baru Yang canggih ............ 37 4. Ketrampilan Menguasai Fasilitas Adjustment Baru pada Photoshop CS4 ............................................................ 38 5. Mengatur Gelap Terangnya Cahaya ............................. 39 6. Adjustment Level dengan Preset Yang lebih memudahkan .................................................................................... 40 7. Mengatur Level dengan Preset ..................................... 42 8. Adjustment dengan Kurva ............................................ 46 9. Pengaturan Warna Image ............................................. 52 iii
- 4. 10. Vibrance Adjustment .................................................... 52 11. Mengatur Kecenderungan Warna dengan Hue/Saturation .................................................................................... 55 12. Hue/Saturation Preset Yang lebih memudahkan .......... 57 13. Penggunaan Color Balance ........................................... 60 14. Penggunaan Black & White .......................................... 62 15. Memasang Filter didepan Lensa ................................... 64 16. Penggunaan Selective Color ......................................... 67 17. Mengatur Bukaan Lensa Dengan Exposure .................. 69 18. Membalik Warna Image ............................................... 71 19. Posterize, ...................................................................... 72 20. Threshold,..................................................................... 73 21. Gradient Map ............................................................... 75 Bab 3: Bekerja pada Panel Masks .......................................... 79 22. Mengenal Panel Masks ................................................. 79 23. Fitur Color Range pada Panel Mask .............................. 82 24. Menggunakan Density, Feather, dan Invert ................. 85 25. Ketrampilan Menggunakan Vector Mask ..................... 89 Bab 4: Ketrampilan Memilih Bagian Tertentu dari Image ..... 93 26. Membuat Seleksi dengan Pen Tool............................... 93 27. Cara Lain Mengubah Path Menjadi Seleksi ................... 96 28. Membuat Bidang Seleksi dengan Ellipse Tool ............. 100 29. Memindahkan Titik Path............................................. 102 30. Membuat Titik Baru .................................................... 104 iv
- 5. 31. Menggunakan Custom ShapeTool sebagai alat Seleksi107 32. Ketrampilan Menggunakan Elliptical Marquee Tool ... 109 Bab 5: Memanfaatkan Kehandalan Smart Objects .............. 118 33. Menggunakan Transformasi Dengan Smart Objects... 119 34. Memanfaatkan Fitur Baru Smart Object ..................... 120 35. Membuat Transformasi Perspektif Pada Smart Object123 Bab 6: Bekerja dengan Panel Channel .................................. 128 36. Ketrampilan dalam Memahami dan Memanfaatkan Channel .................................................................................. 128 37. Membuat Hitam Putih pada Channels ........................ 132 38. Mencari Bagian yang Memiliki Kontras paling Tinggi.. 139 39. Membuat Channels Baru ............................................ 142 40. Blend Modes untuk Channels ..................................... 145 40.1 Menggunakan Blend Modes ....................................... 146 Bab 5: Ketrampilan Mengolah Teks .................................... 152 41. Membuat Teks mengikuti bentuk Lingkaran .............. 152 42. Mengetikkan teks didalam sebuah bentuk Path ......... 154 43. Mengubah Teks Menjadi Raster Dengan Cepat .......... 155 44. Memilih Font secara Praktis ....................................... 157 45. Memilih Warna Font Tanpa Highlight ......................... 159 46. Anda merasa Menyesal setelah Teks di Rasterized?... 160 47. Memindahkan Teks Tanpa Berpindah Tool ................ 161 48. Mengedit Teks tanpa Membuat Highlight .................. 163 49. MeRaster beberapa layer Teks Sekaligus.................... 164 v
- 6. 50. Mengatur Jarak Antar Huruf Dengan Shortcut ........... 165 Bab 6: Ketrampilan Saat Bekerja di Panel Layer ................... 170 51. Flattening Layer Dalam Satu Langkah satu langkah .... 170 52. Berpindah ke layer Lain dengan klik pada Image ........ 172 53. Shortcut Navigasi Layer .............................................. 173 54. Mengatur Letak DropShadow secara Visual ............... 175 55. Menduplikasi Layer secara Super Cepat ..................... 177 56. Membuat Copy Sebagian Dari Layer Aktif .................. 178 57. Menyeret Copy Tepat ditengah Kanvas Baru.............. 179 58. Mengatur Alignment Melalui Layer ............................ 181 59. Menyimpan Layer Style pada Layer Tersendiri ........... 182 60. Menduplikasi Layer ke File Baru ................................. 185 61. Mengedit Layer Style lebih Cepat .............................. 187 62. Membuka File dalam keadaan Flat ............................. 188 63. Memilih Blending Mode Tanpa Membuka Menu ....... 191 64. Teknis Praktis Menampakkan Isi Layer Satu per Satu . 194 65. Menyalin Layer Style Ke Layer di File Lain dengan cara menyeret ................................................................... 196 66. Memilih Hanya Satu Obyek Saja Dalam Layer ............ 198 67. Menghapus Efek pada Layer Style .............................. 199 68. Teknis Praktis Agar Layer Style Tidak Berulang Pada Obyek Berikutnya di layer Yang Sama .................................. 201 69. Membuat sebagian isi layer Transparan, sementara bagian lain tetap 100% .......................................................... 204 vi
- 7. 70. Memperbesar Tampilan Foto Hingga Ukuran Pixel Sebenarnya .................................................................................. 207 71. Memperbesar Tampilan Foto ..................................... 209 72. Cara Lain Memperbesar Tampilan Foto ...................... 210 73. Memperkecil Tampilan ............................................... 211 74. Memperkecil Tampilan Foto 2 .................................... 213 75. Menampilkan Foto seukuran Layar ............................ 214 76. Berpindah dari Tool ke Tool lain dalam Group yang sama .................................................................................. 216 77. Tip & Trik Bekerja dengan Lasso Tool ......................... 219 77.1 Menambahkan Titik pada Magnetic Lasso Tool ......... 219 77.2 Menambah/ mengurangi lebar segmen pada Magnetic Lasso Tool .................................................................................... 220 77.3 Menghapus (membatalkan) titik-titik terakhir. .......... 221 77.4 Mengakhiri/ menutup seleksi Magnetic Lasso Tool. .... 221 77.5 Membatalkan pilihan .................................................. 221 78. Memindahkan Obyek dengan Tool apa saja ............... 222 79. Tip Menggunakan Foreground dan Background Color Tool .................................................................................. 222 80. Berpindah Mode pada Sponge Tool ........................... 223 81. Berpindah Mode pada Dodge dan Burn Tool ............. 223 82. Menggelapkan Pixel ketika Dodge Tool Aktif, Menerangkan pixel ketika Burn Tool Aktif. ....................................... 224 83. Membalik Fungsi Blur Tool dan Sharpen Tool ............ 225 84. Berpindah Mode pada Healing Brush ......................... 226 85. Berpindah bentuk Pointer dari Brush ke Bentuk Croshair227 vii
- 8. 86. Menggunakan Warna Foreground saat menggunakan Smudge Tool............................................................................ 228 Latihan-Latihan ................................................................... 232 87. Membuat Efek Air dengan Filter ................................. 232 88. Membuat Teks dengan Efek Air .................................. 237 89. Menggunakan Teks didepan Image Lain. .................... 240 90. Mengubah Image Foto ke Warna Perfect Green ........ 242 91. Back To Seventies ....................................................... 257 92. Membuat efek Nyala Api ............................................ 286 93. Membuat Efek Foto Lama .......................................... 290 viii
- 9. ix
- 10. 1
- 11. 2
- 12. Bab 1: Ketrampilan dalam Men- guasai Interface Baru Para pengguna program aplikasi komputer harus siap menerima pembaharuan setiap saat, karena produsen- produsen program terbesar telah memulai perubahan yang sangat signifikant setiap periode tertentu. Microsoft Office pada versi 2007 telah mengubah interfacenya demikian berani sehingga program-program terkenalnya seperti Word dan Excel tampil sama sekali baru. 3
- 13. Kali ini program grafis keluaran Adobe, Photoshop dan groupnya (Illustrator, InDesign, Flash dsb) juga mengeluarkan versi baru dengan interface yang mencengangkan. Oleh karenanya hal ini mengajak pemakainya untuk menikmati fasilitas-fasilitas yang terdapat dibalik interface baru ini. 1. Menguasai Interface Baru Jika Anda terbiasa dengan Photoshop CS3 ke bawah, maka Anda akan merasakan perbedaan ketika melihat tampilan interface pada CS4 hingga CS6. Gbr 1 - 1 : Tampilan Photoshop CS4 dengan user interfacenya yang baru. 4
- 14. Jika Anda membuka file, maka nama file yang terbuka akan ditampilkan dalam tab diatas layar. Jika saat ini ada beberapa file yang terbuka, maka pada bagian atas layar akan terlihat beberapa tab. Jika jumlah nyang terbuka tidak mencukupi untuk ditampilkan pada tab, maka ia akan ditampung dalam menu drop down. Untuk menampilkan nama-nama filenya klik “>>“pada ujung tab dokumen. Gbr 1 - 2 : Tab nama-bama file yang sedang terbuka. Tab berwarna putih menandakan yang saat ini aktif dilayar. Gbr 1 - 3 : Nama-nama file terbuka dalam menu dropdown. Nama Image yang aktif nampak tercentang, sementara apabila Anda ingin mengaktifkan file yang lain tingk klik nama file pada menu drop down tersebut. 5
- 15. Keuntungan dari sistem tab ini untuk mempermudah dan memperlancar alur kerja Anda bila bekerja dengan banyak file. Untuk mengubah tampilan dari full preview menjadi tampilan dalam window, klik kanan pada nama file sehingga ditampilkan menu. Pilihlah Move in New Window atau seretkan tab nama file ke tengah layar. Gbr 1 - 4 : Move in New Window Selain fitur-fitur yang disebutkan diatas, maka Anda masih memiliki pilihan lain untuk menampilkan dengan klik icon yang terdapat pada Application Bar. 6
- 16. 2. Ikon Arrange Document untuk mengatur Tampilan File Gbr 1 - 5 : Menu pilihan untuk menampilkan file yang terbuka. Dari ilustrasi diatas, nampak beberapa opsi berbentuk ikon maupun menu. Untuk mengetahui fungsi masing-masing berikut ini uraiannya. Consolidate All : untuk menampilkan file image dalam bentuk tab, dan inilah yang dijadikan default tampilan pada Photoshop CS4 Tile All in Grid: untuk menampilkan seluruh dokumen atau file dalam bentuk tile. 7
- 17. Gbr 1 - 6 : Tampilan All in Grid Tile All Vertically : untuk menampilkan seluruh dokumen atau file image berjajar secara vertikal dalam satu kanvas. Gbr 1 - 7 : Tampilan Tile All Vertically 8
- 18. Tile All Horizontal: pilihan ini untuk menampilkan seluruh file yang terbuka dalam bentuk horizontal Gbr 1 - 8 : Tampilan Tile All Horizontally 2 Up: untuk menampilkan 2 dokumen atau file image baik secara vertikal maupun horizontal. 9
- 19. Gbr 1 - 9 : Tampilan 2 Up vertikal dan Horizontal. 3 Up: untuk menampilkan 3 file baik secara vertikal maupun horizontal. 10
- 20. Gbr 1 - 10 : Tampilan 3 Up ada tiga macam seperti gambar diatas. 4 Up: untuk menampilkan 4 buah file image yang sudah terbuka. 11
- 21. 12
- 22. Gbr 1 - 11 : Contoh beberapa tampilan 4 Up 5 Up: Untuk menampilkan 5 buah file sekaligus dengan beberapa alternatif susunan sebagai berikut. 13
- 23. Gbr 1 - 12 : Contoh tampilan 5 Up 6 Up : Untuk menampilkan 6 buah file yang tebuka sekaligus. Gbr 1 - 13 : Tampilan 6 Up 14
- 24. Float All in Window: menampilkan semua file yang terbuka secara mengambang di layar. Gbr 1 - 14 : Tampilan Float All In Window New Window: untuk menampilkan image yang terbuka ke dalam window baru. Dengan demikian Anda punya dua window dengan isi yang sama. 15
- 25. Gbr 1 - 15 : Tampilan dua window dengan isi yang sama. Actual Picel : menampilkan Image sesuai dengan ukuran pixelnya. Gbr 1 - 16 : Image yang ditampilkan sesuai dengan ukuran pixelnya. Jika dpinya tinggi maka image itu akan di tampilkan besar sekali. 16
- 26. Fit On Screen: menampilkan image seukuran layar. Menu ini sama seperti salah satu pilihan dalam Zoom Tool. Gbr 1 - 17 : Tampilan sepenuh layar, Fit On Screen Match Zoom: tampilan semaksimal mungkin image-image yang terbuka saat ini dalam mengisi selebar layar. Gbr 1 - 18 : Tampilan tiga buah file image yang dengan menu Match Zoom. 17
- 27. Match Zoom & Location: Menampilkan image secara maksimal dalam bukaan window yang ada. Gbr 1 - 19 : Tampilan Match Zoom & Location untuk tiga buah image yang terbuka. Dari pilihan tampilan itu kiranya lebih memudahkan dan Anda dapat memilih yang paling tepat sesuai kebutuhan Anda. 3. Kuler Untuk membentuk Warna Theme Pada menu Window > Extension, terdapat fitur tambahan yang bernama Kuler. Kuler ini merupakan fasilitas dari komunitas pendukung produk Adobe dimana Anda dapat menciptakan suatu komposisi warna kemudian meng up load warna kreasi Anda tersebut melalui pilihan menu 18
- 28. Connection. Fitur ini berfungsi untuk menyusun warna theme. Suatu fasilitas yang sangat membantu bagi Anda yang ingin membuat kombinasi warna. Pada Panel Kuler terdapat tab About, Browse dan Create. Gbr 1 - 20 : Panel Kuler salah satu fitur baru yang pernu Anda manfaatkan. 19
- 29. Dengan memutar jari-jari warna itu maka Anda akan memperoleh kombinasi warna yang harmonis tanpa harus mencari-cari. Sedang pada slider vertikal disebelah kanan Anda dapat mengatur gelap terangnya warna. Didalam memperoleh warna, selain memutar jari-jari pada lingkaran sprektrum warna, Anda juga bisa menggeser slider warna R, G dan B. Jika Anda memperoleh suatu kombinasi yang tepat sesuai selera Anda, maka Anda dapat menyimpannya dengan menekan tombol Save Theme. 20
- 30. Gbr 1 - 21 : Beberapa pilihan Rule yang tersedia pada Kuler. 2.1 Application Bar Bagian lain yang baru dari Photoshop CS4 adalah Application Bar yang terletak disebelah kanan Menu Bar. 21
- 31. Dari kiri kenanan: Louncing Adobe Bridge Views Extras, untuk menampilkan beberapa alat bantu yang terdiri dari Guides (garis bantu), Grid. serta Rulers (penggaris) dibagian atas layar. Zoom Level, menampilkan pilihan nilai zoom secara cepat tanpa harus klik zoom tool. Hand Tool yang ditampilkan tersendiri, sama fungsinya dengan menekan tombol Space Bar. Zoom Tool ditampilkan pada Application Bar untuk lebih memudahkan dibanding dengan di Toolbar. 22
- 32. Rotate View Tool untuk memutar tampilan layar. Fitur ini hanya bisa aktif apabila komputer Anda dipasang Video Card dengan GPU (Graphic Processing Unit). Arrange Document, untuk mengatur tampilan file yang telah terbuka dilayar. 23
- 33. Screen Mode, yang berisi pilihan bagaimana mode layar ditampilkan. Tool ini sebelumnya terletak dibagian bawah Toolbar. Workspace Preview, untuk pilihan bentuk workspace yang ditampilkan. 24
- 34. 2.2 Mengatur Tampilan layar dengan Screen Mode Pada Application bar terdapat pilihan Screen Mode yang semula fitur ini diletakkan di bagian bawah Tool Box. Berikut ini tiga macam tampilan screen mode yang sekarang lebih mudah diakses. Gbr 1 - 22 : Tampilan Full Screen Saat tampilan Full Screen Panel-Panel serta menu tidak tampil, untuk menampilkan kembali Panel dan menu tekan tombol Tab. Sedang untuk berpindah ke window program yang lain tekanlah tombol Alt+Esc. 25
- 35. Gbr 1 - 23 : Full Screen with menu Bar Gbr 1 - 24 : Tampilan Standar Mode Preview dengan woprkspace Basic. 26
- 36. 2.3. Mengenal berbagai tampilan Workspace Dari dropdown menu paling kanan pada Application Bar terdapat pilihan berbagai Workspace. Masing-masing workspace memiliki variasi pada Panel yang ditampilkan, serta setting shortcut secara khusus yang ditambahkan atau diubah pada suatu workspace. Berikut ini contoh tampilannya. Workspace Essensial. Gbr 1 - 25 : Workspace Essensial Tampilan workspace Essencial ini mengutamakan tampilan fitur penting yang umum dipakai. 27
- 37. Workspace Basic Gbr 1 - 26 : Tampilan Workspace Basic Workspace Basic bidang kerjanya lebih luas karena tidak menampilkan Panel- Panel. Sebagai gantinya hanya menampilkan icon-icon pengganti Panel. Jika Anda ingin mengaktifkan Panel layer misalnya, Anda tinggal klik icon Layer atau tekan tombol F7. Gbr 1 - 27 : Menampilkan Panel layer dengan klik iconnya. 28
- 38. Workspace Color And Tone Gbr 1 - 28 : Tampilan Workspace Color and Tone Workspace ini disesuaikan menurut kebutuhan apabila Anda sedang melakukan editing warna serta tonal foto, sehingga yang muncul pada deretan Panel adalah Histogram dan Adjustment. Workspace Painting Adalah bidang kerja yang ditujukan saat Anda membuat lukisan menggunakan Photoshop. Prasarana yang ditampilkan tentu saja adalah kuas gambar yang berbagai macam bentuk dan ukurannya, serta Panel warna. 29
- 39. Gbr 1 - 29 : Workspace untuk kegiatan painting. Gbr 1 - 30 : Workspace Proofing 30
- 40. Worspace Proofing Bidang kerja ini ditujukan saat Anda mengatur image untuk dikirim ke percetakan, dimana Anda perlu memeriksa masing-masing chanel sebemum nantinya image tersebut dipecah dalam film-film tersendiri saat dilakukan separasi warna. Workspace Typography Gbr 1 - 31 : Tampilan Workspace Typography. Tampilan bidang kerja ini disiapkan untuk Anda yang sedang bekerja dengan teks. Panel-Panel yang terbuka selain Character, Paragraph juga Style yang berisi pilihan style yang dapat dikenakan pada teks. 31
- 41. Workspace Video Bidang kerja yang disediakan saat Anda mengedit image pada video. Workspace Web Bidang kerja jika Anda sedang bekerja mendesain web page. Panel yang tersedia mirip dengan Workspace Typography, hanya ditambah dengan Panel layer. Gbr 1 - 32 : Panel yang tersedia mirip dengan Workspace Typography. Workspace Automation Untuk menampilkan Panel Action yang berisi scripting/ makro siap pakai untuk sejumlah perintah-perintah yang unik. Tetapi jika Anda akan mencobakan makro ini perlu 32
- 42. mengerti bahwa perintah yang sudah dijalankan tidak dapat di undo atau dimundurkan melalui Panel history. Gbr 1 - 33 : Tampilan workspace Automation Selain itu Anda akan bisa memanfaatkan Workspace lain yang memerlukan fasilitas Open GL dimana fasilitas ini hanya bisa dilakukan jika Anda memasang video card pada komputer Anda. *** 33
- 43. 34
- 44. 35
- 45. 36
- 46. Bab 2: Menggunakan panel-Panel Baru Yang canggih Sebagaimana Anda telah melihat (setidaknya pada gambar di bab sebelumnya), bahwa Photoshop CS4 memiliki panel- panel yang didesain ulang secara menarik apa lagi dilengkapi dengan fasitas preset yang sangat mem- bantu. Pada deretan me- nu Window Anda bisa melihat panel apa saja yang ada. Satu dari dua panel baru yang ditambahkan dalam Adobe Photoshop CS4 adalah panel Adjustment. Dengan adanya panel ini, proses koreksi warna dan cahaya pada foto menjadi 37
- 47. semakin mudah dan cepat. Jika pada versi-versi sebe- lumnya untuk melakukan koreksi warna dan cahaya harus melalui beberapa langkah dan penggunaan beberapa klik tombol mouse, kini proses tersebut dapat dipersingkat dengan adanya fasilitas panel ini. Berikut diberikan pen- jelasan mengenai penggunaan panel Adjustment tersebut. 4. Ketrampilan Menguasai Fasilitas Adjustment Baru pada Photoshop CS4 Pembaharuan yang paling banyak disenangi terletak pada Panel baru, Panel Adjustment. Sebagaimana kita ketahui adjustment adalah fasilitas penting yang paling banyak dibutuhkan dalam mengolah foto. Oleh karenanya munculnya renovasi ini sangat dinantikan banyak penggemar Photoshop. Panel Adjustment berisi : Brightness/Contrast Levels Curves Exposure Vibrance Color Balance Black & White Photo Filter 38
- 48. Channel Mixer Invert Posterize Threshold Gradient Map Selective Color dan Hue Saturation Beberapa diantaranya memiliki Preset alias setting siap pakai pada Adjustment. Berikut ini beberapa teknik baru yang memudahkan saat Anda bekerja dengan Photoshop CS4 apabila dibanding dengan versi sebelumnya. 5. Mengatur Gelap Terangnya Cahaya Unsur pengaturan gelap terangnya suatu pemotretan tentu saja merupakan komponen penting. Kemudian apa yang harus Anda lakukan apabila komposisi pencahayaan pada foto yang Anda dapat ternyata membuat hasil foto kurang menarik? Nah disinilah keuntungannya kita memanfaatkan Adobe Photoshop CS4, karena program ini menyediakan fasilitas koreksi cahaya di dalam panel Adjustment. Fitur ini dapat Anda gunakan secara langsung pada image maupun melalui layer Adjustment. Ketika menggukan fasilitas yang ada di dalam panel Adjustment yang baru ini, Anda tidak 39
- 49. harus lagi mengubah layer Background menjadi Layer biasa atau menduplikatkannya karena fasilitas ini bisa secara langsung mengoreksi foto yang Anda miliki. Fasilitas tersebut adalah Level dan Curve yang kami muatkan pada point berikut 6. Adjustment Level dengan Preset Yang lebih memudahkan Untuk melakukan pengaturan cahaya dengan lebih detail, Anda dapat menentukan sendiri nilai pencahayaannya menggunakan fasilitas Levels. Pada Photoshop CS3 kebelakang memiliki menu Image > Adjustments > Auto Level. Pada saat Anda memilih menu ini, image akan di set dengan defaut tertentu dalam satu pilihan saja. Namun pada CS4 banyak kemajuan yang diberikan pada fasilitas ini. diantaranya disediakannya Level Preset. Namun secara umum langkah melakukan Adjustment Level sebagai berikut: 1. Setelah Anda membuka foto yang akan diperbaiki komposisi cahayanya, masuklah ke dalam panel Adjustment. Kemudian klik ikon Level. 40
- 50. Gbr 2 - 1 : Ikon Level pada panel Adjustment 2. Langkah selanjutnya pilihlah opsi level. 3. Pada kotak dialog New Layer yang tampil, tekanlah tombol OK. Gbr 2 - 2 : Mengatur tingkat gelap terangnya dengan menyeret slider 41
- 51. 4. Sesudahnya, aturlah nilai Levels pada panel Adjustment. Agar pengaturan intensitas cahaya menggunakan fasilitas Levels bisa berjalan dengan baik, Anda perlu memahami cara kerja masing-masing slider yang ada di dalamnya. • Slider yang berada di bagian paling kiri disebut Shadows. Slider ini dapat berfungsi untuk mengatur bagian gelap pada foto. • Slider Midtones adalah slider yang berada di bagian tengah. Anda bisa menggunakannya untuk menyeimbangkan warna gelap pada foto. • Slider yang berada di bagian paling kanan adalah Highlights. Sesuai dengan namanya, fasilitas ini dapat dipakai untuk mengatur bagian terang pada foto. 5. Jika pengaturan nilai Levels telah selesai, Anda bisa langsung melihat perbedaan komposisi cahayanya. 7. Mengatur Level dengan Preset Pada CS4 Photoshop memiliki fasilitas Level Preset atau setting level secara otomatis. Bedanya pada level preset ini terdapat beberapa pilihan: 42
- 52. Gbr 2 - 3 : Panel Adjustment, sesuatu yang baru pada CS4, terdapat pilihan Level Preset yang memudahkan. Level Preset memiliki pilihan: o Darker (lebih gelap) o Increase Contrast 1 hingga 3 (tiga lebvel pilihan) o Lighten Shadows (menurunkan tingkat kegelapan) o Lighter (lebih terang lagi) o Midtone Darker (warna tengah lebih gelap) o Midtone Lighter (warna tengah lebih terang) Ketika Anda memilih salah satu preset, maka tampilan Panel akan berubah menjadi grafik gelap terang. 43
- 53. Sedangkan untuk kembali ke mode semula klik tombol panah kekiri dibawah Panel ini. Gbr 2 - 4 : Foto Asli sebelum di Adjustment Gbr 2 - 5 : Setelah Image dibuat Darker (lebih gelap) 44
- 54. Apabila Anda menggeser slider atau mengubah nilai yang ada pada field-field, maka level akan berubah menjadi custom. Gbr 2 - 6 : Hasilnya setelah di ditingkatkan kontrasnya dengan Increase Contrast 1. Gbr 2 - 7 : Pilihan Increase Contrast 3 45
- 55. Dengan beberapa preset pada level itu otomatis Anda akan memiliki pilihan yang tepat untuk masing-masing kondisi foto yang Anda garap. Jadi Anda bisa mencobakan semua preset hingga Anda menemukan yang tepat dengan keinginan Anda. Gbr 2 - 8 : Pilihan Lighten Shadow. 8. Adjustment dengan Kurva Curve alias kurva adalah sarana melakukan penyesuaian gelap terang serta kontras (ketajaman) pada image. Dengan menggunakan kurva ini cara pengaturannya relatif lebih sulit dibanding dengan Level. Namun demikian, untuk menghasilkan komposisi cahaya yang menawan, Curves pantas diberi nilai lebih, karena mampu mengubah 46
- 56. pencahayaan pada sebagai area tanpa mempengaruhi area lain dalam foto yang sama. Secara umum berikut ini langkah menggunaan Curve. 1. Bukalah tampilan awal foto yang akan diolah pencahayaannya menggunakan Curves. 2. Pada panel Adjustment, klik ikon Curves. Gbr 2 - 9 : Klik ikon Curve 3. Setelah itu, pada panel Adjustment Anda bisa mengklik garis Curves sehingga terbuat sebuah node (titik) sesuai dengan area pada foto yang akan Anda atur cahayanya. Pada contoh kali ini kita akan memperterang cahaya pada area asap sehingga dibuat node pada bagian atas garis kemudian ditarik ke atas. 47
- 57. Gbr 2 - 10 : Tampilan panel Curve dengan kurva devault 4. Ulangi langkah pengaturan intensitas cahaya tersebut dengan cara menaikkan node garis untuk memperterang cahaya. Sebaliknya, untuk mempergelap cahaya, turunkan node garis. Pada Photoshop CS4 terdapat Curve preset yang memungkinkan Anda mendapatkan pilihan yang sangat membantu. 48
- 58. Gbr 2 - 11 : Foto aslinya, memiliki nuansa warna dan cahaya yang luas sehingga memiliki kemungkinan yang luas pula untuk di olah. Preset Curve terdiri dari : o Color Negative o Cross Process o Darker o Increased Contrast o Lighter o Linear Contrast o Medium Contrast o Negative o Strong Contrast Semua berdasarkan warna RGB (karena Anda mengedit melalui monitor kan?), namun apapun yang Anda peroleh 49
- 59. jika mode warnanya diubah menjadi CMYK, maka akan dikonversikan secara otomatis. Gbr 2 - 12 : Foto asli sebelum diproses. Foto ini memiliki nuansa warna dan sinar yang sangat luas sehingga memungkinkan dioleh dengan berbagai setting Curve. Gbr 2 - 13 : Hasil setelah di Curve dengan Preset Cross Process. 50
- 60. Gbr 2 - 14 : Darker, dengan sinar yang lebih gelap. Bandingkan dengan efek yang diperoleh dengan Level. Gbr 2 - 15 : Dengan Strong Contrast image ini kelihatan lebih bagus untuk dicetak. Detil dari obyek menjadi lebih jelas. 51
- 61. 9. Pengaturan Warna Image Pada dasarnya, fasilitas pengaturan/koreksi warna yang ada pada Adjustment ini memiliki cara kerja yang sama, yaitu dengan menaikkan atau menurunkan nilai pada fasilitas nilai warna yang diinginkan sehingga menghasilkan komposisi warna yang dikehendaki. Beberapa fasilitas koreksi warna yang bisa Anda temukan dalam panel Adjustment adalah Vibrance, Hue/Saturation, Color Balance, Black & White, Photo Filter, Channel Mixer. dan Selective Color. Nah berikut ini kita bahas satu persatu. 10. Vibrance Adjustment Vibrance (Vibrant) adalah adjustment baru pada Photoshop CS4 yang berfungsi untuk mengendalikan antara Vibrant dan Saturation. Vibrant berfungsi untuk memperoleh saturasi yang mendekali warna netral, sedangkan Saturation berfungsi untuk mengarahkan saturasi menurut kecenderungan warna image. Vibrance Adjustment tidak (belum) memiliki preset, oleh karenanya Anda dapat menggeser-geser slider Vibrance dan Saturation untuk memperoleh efek warna yang sesuai. Dibandingkan fasilitas koreksi warna yang lain, Vibrance memiliki cara kerja yang paling sederhana. Oleh karenanya 52
- 62. sebagai tahap awal, Anda bisa menggunakan fasilitas ini untuk mengoreksi ketajaman warna pada foto. 1. Sebelumnya, bukalah foto yang akan Anda koreksi warnanya. 2. Selanjutnya, Anda bisa mengatur nilai pada Vibrance dan Saturation dengan ketentuan semakin besar nilai Vibrance dan Saturation, warnanya akan semakin kuat. Sebaliknya, sema. kin rendah nilainya, warnanya akan semakin lemah. 3. Sesudahnya, bisa Anda amati bahwa tampilan warna pada foto akan berubah sesuai dengan nilai yang sebelumnya Anda masukkan. Gbr 2 - 16 : Saat belum di adjust Vibrancenya. 53
- 63. Gbr 2 - 17 : Ketika nilai Vibrance dan Saturation diturunkan. Gbr 2 - 18 : Untuk memperoleh warna cerah menyolok gunakan nilai Vibrance dan Saturation yang tinggi. 54
- 64. 11. Mengatur Kecenderungan Warna dengan Hue/Saturation Selain dapat mengatur tingkat ketajaman warna seperti pada Vibration, Hue/Saturation juga dapat Anda fungsikan untuk memberikan nuansa warna baru pada foto. asilitas ini sangat dibutuhkan saat image yang akan di cetak tampilan warnanya kurang greget. Terlebih bila foto tersebut akan dipasang sebagai salah satu elemen dalam grafis yang memiliki lingkungan berwarna, maka foto bagus ini akan tenggelam. Untuk itu Adjustment Hue/ Saturation kita butuhkan. Untuk itu, Anda hanya perlu memahami cara kerja dari fasilitas yang ada di dalamnya, yaitu Hue, Saturation, dan Lightness. • Hue: untuk memberikan kecenderungan warna baru pada image foto. • Saturation: untuk mengatur tingkat kepekatan warna. • Lightness: untuk mengatur tingkat gelap terangnya warna. 55
- 65. Gbr 2 - 19 : Image foto yang cukup OKE tetapi jika di cetak berwarna tampilannya kurang greget. Gbr 2 - 20 : Setelah Hue, Saturation dan Lightnessnya di atur maka warnanya mulai timbul. 56
- 66. Gbr 2 - 21 : Contoh lain pemanfaatan Hue/Saturation secara manual. 12. Hue/Saturation Preset Yang lebih memudahkan Preset pada Hue/Saturation terasa sangat membantu, karena hampir semua apa yang dibutuhkan dari efek pengolahan warna image terdapat pada pilihan presetnya yang terdiri dari: 57
- 67. Gbr 2 - 22 : Obyek aslinya. Gbr 2 - 23 : Preset Cyanotype untuk memberikan warna yang mengarah pada warna cyan dan cenderung ke abu-abu. 58
- 68. Gbr 2 - 24 : Preset Increase Saturation More memberikan efek warna cerah Gbr 2 - 25 : Preset Old, untuk memberikan kesan foto lama. Selain itu terdapat pilihan Strong Saturation yang sangat cocok untuk membuat foto yang akan dicetak berwarna 59
- 69. diatas kertas glossy, karena kecerahan warna yang sangat kuat akan membantu efek tampilan image tersebut. Selain itu pilihan Sephia, Red Boost, Yellow Boost dapat Anda cobakan pada foto yang Anda olah. 13. Penggunaan Color Balance Sebagai salah satu fasilitas koreksi warna, Color Balance menye. diakan warna-warna tertentu sebagai warna penyeimbang, yaitu Cyan, Red, Magenta, Green, Yellow, dan Blue. Anda bisa mengatur intensitas masing-masing warna ini sehingga sesuai dengan yang dikehendaki. Beberapa fasilitas lain yang ada dalam Color Balance ada- lah Shadows, Midtones, dan Highlights. Shadows: berfungsi untuk menyeimbangkan warna-warna gelap yang ada pada image. Midtones: berfungsi untuk menyeimbangkan warna-waran netral pada image. Highlights: berfungsi untuk menyeimbangkan warna-warna terang pada image. 60
- 70. Gbr 2 - 26 : Klik ikon Color Balance Cara penggunaannya, dapat Anda ikuti sebagai berikut: 1. Sebelumnya, bukalah foto yang akan Anda koreksi warnanya. 2. Setelah Anda mengaktifkan ikon Color Balance, lalu aturlah intensitas masing-masing warna sehingga tampilan foto sesuai dengan keinginan. 61
- 71. Gbr 2 - 27 : Hasil setelah dilakukan Color Balance. 14. Penggunaan Black & White Selain komposisi warna, Anda juga bisa mengubah warna pada foto menjadi hitam putih. Pengaturan warna hitam putih bisa Anda lakukan dengan memasukkan nilai atau menggeser slider Reds, Yellows, Greens, Cyans, Blues, dan Magentas. Jika Anda ingin mencoba mengubah foto berwarna menjadi hitam putih, ikutilah langkah di bawah ini: 62
- 72. 1. Bukalah foto yang akan diubah menjadi hitam putih. 2. Sesudahnya, aktifkanlah ikon Black & White dalam panel Adjustment. Gbr 2 - 28 : Klik icon Black & White 63
- 73. Gbr 2 - 29 : Panel Black & White 3. Kemudian, aturlah komposisi warna hitam putih dengan menggeser slider pada bagian Black & White sehingga tampilannya sesuai dengan keinginan Anda. 15. Memasang Filter didepan Lensa Pada kamera analog sering dipergunakan filter lensa yang bertujuan untuk memberikan efek warna pada obyek foto. Dengan Photoshop Anda tidak perlu repot-repot karena tersedia sarana Adjustment Foto Filter. Dengan sarana ini hasil foto yang telah Anda jepret dapat diubah-ubah warnanya untuk memberikan kesan seolah-olah foto menggunakan filter pada saat pemotretannya. Fasilitas filter pada bagian ini menyediakan fasilitas warna- warna filter yang bisa secara langsung Anda gunakan. Sedangkan fasilitas color dapat Anda pakai untuk menentukan sendiri warna yang Anda inginkan. Untuk menggunakan fasilitas Color, lakukan langkah di bawah ini: 1. Bukalah tampilan awal foto. 2. Jika sudah, aktifkan ikon Photo Filter dalam panel Adjustment. 64
- 74. Gbr 2 - 30 : Klik Ikon Photo Filter 3. Setelah itu pilih opsi Color, lalu klik kotak Color. Gbr 2 - 31 : Pilihan warna filter 65
- 75. 4. Pada kotak dialog Select Filter Color, Anda bisa memilih warna yang diinginkan, kemudian klik OK. 5. Selanjutnya, Anda bisa mengatur intensitas warna filter pada bagian Density. Gbr 2 - 32 : Foto Asli sebelum di filter Gbr 2 - 33 : Cooling Filter membuat foto seolah-olah dimusim dingin. 66
- 76. 16. Penggunaan Selective Color Selective Color dapat Anda fungsikan untuk mengatur komposisi warna secara selektif karena terlebih dahulu Anda harus memilih warna yang diinginkan sebelum mengatur komposisi warna pada foto. Untuk itu, cobalah langkah-langkah berikut ini. Pastikan bahwa Anda telah membuka foto yang akan dikoreksi warnanya. Gbr 2 - 34 : Image sebelum diubah dengan Selective Color Sesudahnya, aktifkanlah ikon Selective Color 67
- 77. Gbr 2 - 35 : Mengaktifkan Ikon Selective Color Kemudian, pilihlah warna yang Anda inginkan di dalam kotak kombo Colors. Gbr 2 - 36 : Image setelah diproses dengan Selective Color 68
- 78. Jika sudah, aturlah intensitas warnanya sehingga sesuai dengan keinginan Anda. 17. Mengatur Bukaan Lensa Dengan Exposure Dalam foto analog maupun digital, banyaknya sinar masuk dan kecepatan pembukaan lensa berpengaruh pada kwalitas gambar yang diperoleh. Pada Photoshop hal ini bisa diatur melalui Adjustment Exposure. Dalam bahasa Indonesia Exposure=Pajanan. Gbr 2 - 37 : Foto aslinya. Tersedia empat buah preset pengaturan exposure, masing- masing Minus 1, Minus 2, Plus 1, Plus 2 dan apabila setting 69
- 79. otomatis tadi kurang memuaskan Anda dapat menggeser tiga buah slider Exposure, Offset dan Gamma. Gbr 2 - 38 : Dengan Preset Exposure Minus 1 untuk memperoleh gambar yang sedikit lebih gelap. Gbr 2 - 39 : Preset Exposure Plus 1 untuk memberikan efek sinar yang lebih terang. 70
- 80. 18. Membalik Warna Image Invert adalah fasilitas untuk membalik warna pada cahaya sehingga terkesan seperti klise, sketsa, dan lukisan menggunakan fasilitas Invert. Gbr 2 - 40 : Klik Ikon Invert Adjustment Gbr 2 - 41 : Setelah image di Invert 71
- 81. 19. Posterize, Posterize ini fungsinya mengurangi ke dua nilai brightnes 0 dan 255. Anda dapat menentukan brightness level pada masing-masing channel. Perintah ini berguna untuk membuat berbagai efek khusus dan juga berbagai efek yang menarik dalam image berwarna. Gbr 2 - 42 : Mengaktifkan ikon Posterize 72
- 82. Gbr 2 - 43 : Image setelah di posterize dengan level 2 (pada level 255 image tampil normal) 20. Threshold, Perintah Threshold mengkonversikan setiap pixel pada image berwarna menjadi hitam atau putih secara kontras. Hasil Threshold ini dapat mensimulasikan image bitmap yang Anda miliki seolah-olah berubah menjadi vektor. Dengan bantuan slider pada kotak dialog Threshold Anda dapat menentukan tingkat konversi yang dikehendaki. Perintah ini dapat di aplikasikan pada bidang seleksi diantara image yang ada. 73
- 83. Gbr 2 - 44 : Mengaktifkan Ikon Threshold Gbr 2 - 45 : Image setelah di posterize kemudian di treshold. 74
- 84. 21. Gradient Map Gradient Map membuat sebuah image baru pada sebuah lapisan, dimana warnanya dapat Anda tentukan sendiri. Warna gradient pada lapisan ini dapat terdiri dari banyak warna sebanyak yang Anda perlukan. Gbr 2 - 46 : Sebuah foto yang diproses dengan Gradient Map. *** 75
- 85. 76
- 86. 77
- 87. 78
- 88. Bab 3: Bekerja pada Panel Masks Panel Mask merupakan panel yang baru ditambahkan dalam Adobe Photoshop CS4 sebagaimana panel Adjustment yang heboh sekali. Dengan fitur baru ini, pengguna Photoshop akan dimudahkan dalam proses pembuatan dan pengelolaan mask sehingga dapat menghasilkan sebuah karya olah image yang lebih bagus dan kreatif. 22. Mengenal Panel Masks Fitur yang benar-benar baru pada versi Photoshop ini secara khusus disediakan untuk memudahkan pengaturan- pengaturan yang berhubungan dengan Layer Mask. Pada panel Masks, Anda akan menemukan pengaturan Density, Feather, Mask Edge, dan beberapa pengaturan lainnya. Secara default, panel Masks bisa ditemukan berkelompok dengan panel Adjustments dalam Workspace Essentials (default). 79
- 89. Selain dalam tampilan Workspace Default, Anda juga bisa memunculkan panel Masks dengan memilih menu Window > Masks. Anda juga bisa memilih ikon Masks yang muncul di Workspace. Dengan memilih ikon ini, panel Masks bisa disembunyikan atau dimunculkan sesuai dengan kebutuhan. Gbr 3 - 1 : Mengaktifkan Panel Mask dari menu Window 80
- 90. Gbr 3 - 2 : Ikon Panel Mask pada tampilan workspace Basic Gbr 3 - 3 : Panel Mask dalam keadaan terbuka. 81
- 91. 23. Fitur Color Range pada Panel Mask Salah satu fasilitas yang disediakan di panel Masks adalah Color Range. Di sini, Anda bisa membuat suatu area yang transparan pada suatu bagian yang Anda pilih pada image. Color Range akan mendeteksi warna-warna yang hendak dipertahankan dan mengubah warna lainnya menjadi area transparan. Berikut ini contoh bagaimana kita meman- faatkan fitur Color Range ini: 1. Pada saat Anda membuka sebuah image baru, maka panel mask masing kosong dengan tampilan sebagai berikut. Gbr 3 - 4 : Panel mask saat image belum pernah diberi mask 82
- 92. 2. Tambahkan sebuah layer mask pada image yang telah Anda buka dengan memilih ikon Add a Layer Mask le di panel Masks. Gbr 3 - 5 : Mengaktifkan Add a Pixel mask melalui ikon 3. Selanjutnya pilih Color Range Gbr 3 - 6 : Memilih Color Range 4. Pada kotak Color Range geserlah slider Fuzziness pada nilai 200, pilih opsi Image. 83
- 93. Gbr 3 - 7 : Memilih warna dari pilihan yang tersedia Gbr 3 - 8 : Mengatur Slider Fuzziness 5. Klik warna image yang hendak dipertahankan. Warna yang tidak Anda pilih akan berubah menjadi area transparan. 84
- 94. Gbr 3 - 9 : Memilih bagian dari image yang ingin dipertahankan. 6. Jika sudah klik tombol OK untuk melihat hasilnya. 24. Menggunakan Density, Feather, dan Invert Pada Photoshop CS3 dan versi-versi sebelumnya, Anda harus berpindah dari satu menu ke menu lainnya untuk menghasilkan karya yang menarik dari sebuah objek yang telah ditambahi Layer Mask. Namun pada CS4 ini, Anda tidak perlu berpindah ke mana pun. Cukup dengan menggunakan penggabungan antara tiga pilihan fitur, yakni Density, Feather, dan Invert pada panel Masks, maka Anda akan menghasilkan modifikasi objek yang memuaskan. 85
- 95. Berikut ini langkah-langkah yang perlu Anda cobakan: 1. Buatlah sebuah bidang seleksi pada image Anda. Gbr 3 - 10 : Tampilan Bidang Seleksi pada Image 2. Kemudian klik ikon Add a Layer Mask yang ada di panel Masks. Gbr 3 - 11 : Setelah dibuat Pixel mask 86
- 96. 3. Lanjutkan dengan menekan tombol Invert untuk membalik area mask. Gbr 3 - 12 : Seleksi yang telah di “Invert”. 4. Kemudian, geserlah slider Density sehingga area mask menjadi transparan. 5. Untuk membuat tepi-tepi area mask menjadi lebih lembut, geserlah slider Feather. 87
- 97. Gbr 3 - 13 : Setelah density dan feather di atur nilainya. 6. Nantinya, bila Anda meletakkan sebuah image di belakang image dengan mask ini, Anda akan memperoleh sebuah karya yang unik. Gbr 3 - 14 : Dibelakang mask dipasang foto lain, maka akan nampak seperti ini. 88
- 98. 25. Ketrampilan Menggunakan Vector Mask Panel Masks ini secara khusus juga menyediakan fasilitas untuk mengatur Density dan Feather pada objek-objek vektor secara langsung seperti halnya pada objek-objek pixel. Dengan demikian, Anda tidak perlu lagi melakukan Rasterize pada objek vektor untuk kemudian menambahkan layer mask, mengatur Density, dan Feather. Dengan fasilitas ini, kerja Anda akan menjadi lebih cepat dan singkat. 1. Buatlah sebuah objek vector di kanvas. Gbr 3 - 15 : Membuat sebuah obyek Vektor di sebuah kanvas baru 2. Klik ikon Vektor Mask 89
- 99. Gbr 3 - 16 : Setelah dibuat Vektor mask 3. Aturlah slider Density dan Feather. Sisipkan layer berisi image dibelakang vemtor mask. Masilnya seperti gambar berikut. Gbr 3 - 17 : Setelah dibelakang layer vektor mask disisipi image lain. *** 90
- 100. 91
- 101. 92
- 102. Bab 4: Ketrampilan Memilih Bagian Tertentu dari Image Suatu ketentuan umum bahwa sebelum kita memformat atau memberikan perintah tertentu kepada suatu obyek, maka kita perlu memilih obyek mana atau bagian mana dari obyek yang diformat atau dikenakan efek suatu perintah. Nah, memilih bagian tertentu dalam suatu image atau layer biasa disebut dengan istilah Seleksi. 26. Membuat Seleksi dengan Pen Tool Pen Tool awalnya tidak dirancang untuk membuat bidang seleksi. Lagipula, Photoshop CS4 telah menyediakan banyak tool seleksi untuk menyeleksi objek. Mengapa kita membutuhkan Pen Tool? 93
- 103. Photoshop CS4 mengolaborasikan antara path dan bi- dangseleksi. Oleh karena itu, kita bisa membuat bidang seleksimenggunakan Pen Tool. Bagaimana caranya agar Pen Tool ini bisa dipakai untuk- menyeleksi? Pertama-tama, kita beritahu Photoshop CS4 untuk membuat path ataupun shape. Caranya, klik ikon Pen Tool kemudian Ikon Paths yang ada di dalam toolbar. Gbr 4 - 1 : Memilih Ikon Paths Langkah-langkah membuat seleksi dengan Pen Tool: 1. Kita akan membuat bidang seleksi bentuk batang pohon. Pilihlah Pen Tool dari dalam toolbox. 2. Arahkan di salah satu titik pada foto. 3. Tekan tombol kiri mouse. 4. Kemudian, geser kursor ke arah atas mengikuti bentuk batang pohon 5. Tekan tombol kiri mouse sehingga dua titik itu saling- terhubung. 94
- 104. 6. Kemudian, buat titik-titik lagi sampai Anda membentuk batang pohon. Pastikan titik awal dan titik akhir saling bertemu. Gbr 4 - 2 : Membuat Bidang seleksi yang mengikuti bentuk pohon. 7. Ubahlah bidang itu menjadi seleksi dengan menekan Ctrl+Enter. 95
- 105. Gbr 4 - 3 : Path yang Telah Berubah Menjadi Seleksi Ketika Anda sudah membuat path, maka path itu bisa men- jadi bidang seleksi hanya dengan menekan tombol Ctrl+Enter. 27. Cara Lain Mengubah Path Men- jadi Seleksi Ctrl+Enter merupakan salah satu metode mengubah path menjadi bidang seleksi. Ada teknik lain yang opsinya lebih komplit. Namun, caranya memang agak panjang. Berikut langkah-langkahnya. 96
- 106. 1. Pastikan Anda telah membuat path terlebih dulu. 2. Arahkan kursor mouse di dalam path itu. 3. Tekan tombol kanan mouse. 4. Pilihlah opsi Make Selection. Gbr 4 - 4 : Memilih Opsi Make Selection 5. Di kotak Feather Radius, isikan angka 0 apabila Andat- idak ingin menggunakan trik Feather. 97
- 107. Gbr 4 - 5 : Kotak Dialog Make Selection 6. Tekan tombol OK. Yang paling menonjol dari metode di atas adalah penggunaan opsi Feather Radius apabila Anda ingin agar bidangseleksi ini menipis tepi-tepinya. Kalau pun Anda ter- lanjurmengisikan angka 0, tetap saja Anda bisa memiliki aksesmenuju Feather dengan mengklik menu Select > Feather. 98
- 108. Gbr 4 - 6 : Jika Menggunakan Feather, Tepi Objek Akan Halus 99
- 109. 28. Membuat Bidang Seleksi dengan Ellipse Tool Sebagaimana Pen Tool, maka Ellipse Tool juga dapat dipergunakan untuk melakukan seleksi. Kita akan membuat bidang seleksi oval menggunakan Ellipse Tool. 1. Klik Ellipse Tool. 2. Buatlah seleksi bentuk Ellips dengan tool tersebut. 3. Setelah bentuk ellipse terjadi, klik tombol mouse kanan sehingga muncul menu, pilih Make Selection. Gbr 4 - 7 : Bidang ellipse yang akan dijadikan seleksi 100
- 110. Gbr 4 - 8 : Lobang yang ditinggalkan Gbr 4 - 9 : Hasil seleksi yang di paste pada layer baru diatasnya. 101
- 111. 29. Memindahkan Titik Path Seringkali, kita membuat titik path di tempat yang salah, sehingga garis yang menyusuri bidang yang akan diseleksi tidak akurat. Salah satu solusinya adalah, pindahkan titik itu ke tempat yang tepat. Gbr 4 - 10 : Langkah-langkah dengan pen Tool ternyata tidak tepat pada obyeknya Caranya adalah menggunakan Direct Selection Tool. Yang Anda lakukan cukup simpel. Klik dan drag tepat pada titik itu untuk memindahkannya. 102
- 112. 1. Pilih Direct Selection Tool dari dalam toolbox. 2. Arahkan kursor mouse di atas salah satu titik. Gbr 4 - 11 : Mengarahkan Kursor Mouse di Salah Satu Titik 103
- 113. 3. Klik dan drag titik itu ke tempat yang lain. Dengan menggunakan tool ini, Anda bisa memposisikan ulang setiap titik yang telah Anda buat. 30. Membuat Titik Baru Rahasia Path dan Pen Tool begitu sederhana. Buat titik-titik dan posisikan atau lengkungkan titik-titik itu. Banyak masa- lah yang mungkin saja terjadi. Misalnya, Anda telah mem- buat sebuah garis yang diciptakan lewat dua buah titik, dan ternyata, garis itu harus menyusuri suatu objek. Lihat contoh di bawah ini. Kita ingin menyeleksi kain yangmelengkung, namun kita hanya membuat garis lurus saja. Gbr 4 - 12 : Memilih Add Anchor Point Tool 104
- 114. Gbr 4 - 13 : Garis Lurus untuk Menyeleksi bentuk rahang yang melengkung Untuk membereskannya, kita membutuhkan titik baru. 1. Pilihlah Add Anchor Point Tool . 2. Lalu arahkan kursor mouse di tengah-tengah garis. 3. Buat titik baru di tengah-tengah garis itu. 105
- 115. Gbr 1 - 34 : Meletakkan Kursor Mouse di antara dua titik 4. Tekan tombol kiri mouse. 5. Pilih Direct Selection Tool . Gbr 4 - 14 : Bentuk garis sekarang melengkung tepat pada bentuk rahang 106
- 116. 31. Menggunakan Custom Shape- Tool sebagai alat Seleksi Sebenarnya, Custom Shape Tool bukanlah keluarga Pen Tool. Namun, tool ini juga bisa dipakai untuk membuat seleksi karena asalnya juga path. Selama Anda memilih opsi Paths yang ada di dalam toolbar, maka Custom Shape Tool yang Anda aktifkan bekerja mirip Pen Tool. Pada contoh kasus berikut ini, kita akan membuat bidang seleksi memakai salah satu koleksi Custom Shape Tool. Setelah itu, kita akan memolesnya memakai layer style se- hingga tampilannya menjadi jauh lebih bagus. Berikut langkah-langkah pembuatannya. 1. Siapkan file image yang akan diseleksi 2. Pilih Custom Shape Tool yang ada di toolbox. 3. Di dalam opsi Shape, pilih bentuk seperti yang divisual- isasikan pada gambar di bawah ini. Gbr 4 - 15 : Memilih Bentuk yang Telah Disediakan oleh Photoshop CS4 107
- 117. 4. Buatlah bentuk itu di dalam kanvas dan pastikan objek utama berada di dalam bentuk itu. Gbr 4 - 16 : Bentuk Path yang Diambil dari Koleksi Shape 5. Tekan tombol Ctrl+Enter untuk mengubah bentuk di- atas langsung menjadi seleksi aktif. 108
- 118. Gbr 4 - 17 : Hasil seleksi dengan bentuk menurut Shape yang telah dilengkapi dengan Layer Style. 32. Ketrampilan Menggunakan Ellipti- cal Marquee Tool Elliptical Marquee Tool, selain sebagai alat melakukan Seleksi juga untuk melakukan Cropping atau pemotongan gambar yang berbentuk ellipse maupun lingkaran. 109
- 119. Perintah utama: klik Elliptical Marquee Tool pada toolbox. Seretkan pointer membentuk oval atau lingkaran terhadap obyek yang diseleksi. Gbr 4 - 18 : Seleksi New Selection dengan Ellipse Tool Sebagaimana tool seleksi yang lain, Ellipse Marqee Tool memiliki perintah-perintah pendukung, yaitu: Gbr 4 - 19 : Tombol pilihan pada Options Bar Keterangan tombol pilihan pada property bar, dari kiri ke kanan: 110
- 120. New selection, Tombol pilihan untuk melakukan sele- ksi baru atau seleksi tunggal dari suatu gambar (image). Add to selection, Tombol pilihan untuk menambah atau menggabungkan area seleksi atau area pemilihan dari sele- ksi yang sudah ada. Gbr 4 - 20 : Seleksi Add to Selection Subtract from selection, Tombol pilihan untuk mengu- rangi atau memotong area seleksi atau area pemilihan dari seleksi yang sudah ada. 111
- 121. Gbr 4 - 21 : Seleksi Substract From Selection Intersect with selection, Tombol pilihan untuk mengambil area seleksi atau area pemilihan yang ber- potongan (intersection). Gbr 4 - 22 : Seleksi Substract with Selection 112
- 122. Feather, Kotak isian yang digunakan untuk mengatur jarak transisi atau perubahan warna dari warna jelas (sharp) ke warna kabur (blur). Gbr 4 - 23 : Seleksi dengan Feather 15 pixel Style, Kotak pilihan yang digunakan untuk mengatur bentuk seleksi atau pemilihan. Apabila Anda melakukan seleksi denngan ukuran yang sama, gunakan Style: Fixed Size. Apabila ingin melakukan pemilihan dengan perbandingan ukuran tertentu, gunakan Style: Fixed Ratio. 113
- 123. Anda bisa mengatur dan menentukan pilihan untuk dis- esuaikan dengan kondisi image atau gambar yang ada. Gbr 4 - 24 : Seleksi dengan perbandingan lebar 2 dibanding tinggi 1. Gbr 4 - 25 : Seleksi dengan perbandingan lebar 1 dibanding tinggi 2 114
- 124. Gbr 4 - 26 : Seleksi secara fix, dengan lebar dan tinggi 300 pixel, feather 15 pixel. *** 115
- 125. 116
- 126. 117
- 127. Bab 5: Memanfaatkan Kehandalan Smart Objects Smart Object pada Photoshop pertama kali diperkenalkan pada CS3. Pada versi baru ini Smart Object telah dikembangkan menjadi lebih sempurna. Jika Anda ingin mengolah sebuah file image tanpa mengubah file aslinya yang tersimpan di hard disk, membuat image tersebut menjadi smart object adalah salah satu jawabannya. 118
- 128. Gbr 5 - 1 : Pilihan menu pada Smart Object. Apabila pada versi sebelumnya pengolahan terhadap smart object terdapat beberapa keterbatasan, kini smart object dapat lebih mudah diolah dengan penambahan fitur-fitur baru berupa perintah-perintah yang dapat diterapkan pada sebuah smart object. Untuk lebih jelasnya, berikut diberi- kan pembahasannya. 33. Menggunakan Transformasi Dengan Smart Objects Ada yang berbeda dari perlakuan yang dapat diterima oleh smart objects dalam Photoshop CS4 ini. Kini Anda sudah dapat melakukan transformasi perspektif dan distorsi ter- hadap sebuah image yang dikonversikan sebagai smart ob- ject. Pada Photoshop versi sebelumnya, Anda memang dapat melakukan transformasi bebas, rotasi, skew, atau wrap, namun tidak untuk perspektif dan distorsi terhadap smart object. Fungsi transformasi perspektif dan distorsi pada umumnya hampir sama, yaitu untuk mengubah perspektif objek da- lam foto. Hanya saja pada transformasi distorsi, perubahan perspektif dilakukan dengan cara yang lebih asimetris. Dengan pengembangan fitur baru ini, Anda tidak perlu 119
- 129. risau lagi jika bekerja dengan smart object, khususnya keti- ka akan mengoreksi bentuk objek dalam sebuah foto. 34. Memanfaatkan Fitur Baru Smart Object Untuk lebih jelas mengenai peningkatan kemampuan transformasi perspektif pada smart object, sebaiknya lang- sung saja pada contoh kasus. Berikut ini kami akan mengu- bah perspektif bangunan pada sebuah foto yang semula terlihat agak miring dan menjauh diubah menjadi terlihat lebih proporsional dengan komposisi ruang yang terlihat semakin tepat. Ada beberapa alternatif untuk konversi foto menjadi smart object. o Yang pertama, memilih menu File > Open As Smart Object. 120
- 130. Gbr 5 - 2 : Membuka image sebagai Smart Object. o Lalu, pilih foto Anda melalui kotak dialog Open As Smart Object. Foto akan terbuka dalam Photoshop sebagai Smart Object. • Yang kedua, membuka foto secara normal melalui kotak dialog Open. • Setelah terbuka, klik kanan pada layer Background dan pilih menu Convert to Smart Object. Gbr 5 - 3 : Mengkonversi image menjadi Smart Object. 121
- 131. Gbr 5 - 4 : Setelah layer dikonversi menjadi layer Smart Object, perhatikan tanda dipojok kanan bawah thumbnail. • Cara yang ketiga, dengan memilih menu File > Place. Setelah image berada di dalam kanvas aktif, tekanlah tombol Enter. • Setelah itu, klik kanan pada layer Background dan pilih opsi Convert to Smart Object, atau gunakan menu Layer > Smart Object > Convert To Smart Object. 122
- 132. 35. Membuat Transformasi Perspektif Pada Smart Object Setelah obyek Anda ubah menjadi Smart Object, pilihlah menu Edit > Transform > Perspective. 1. Akan muncul kotak transformasi yang mengelilingi fo- to. Tariklah handle yang terletak di sudut kiri bawah ke arah kanan, sehingga sisi bawah foto tampak lebih sempit dan gambar dalam foto terlihat lebih perspek- tif. Gbr 5 - 5 : Smart Object yang di transfort secara perspektif. 123
- 133. 2. Selanjutnya klik tanda cawang pada Options bar. 3. Untuk sementara, dalam kanvas akan terlihat tampilan foto seperti berikut. Gbr 5 - 6 : Hasil Transformasi 124
- 134. Gbr 5 - 7 : Bagian yang tidak diperlukan di cropping. *** 125
- 135. 126
- 136. 127
- 137. Bab 6: Bekerja dengan Panel Channel 36. Ketrampilan dalam Memahami dan Memanfaatkan Channel Channel pada Photoshop memiliki fungsi yang sangat pent- ing, oleh karenanya memahami dan memanfaatkan Chan- nel merupakan salah satu ketrampilan yang penting Anda kuasai. Channels memiliki fungsi-fungsi mendasar sebagai berikut: 1. Untuk mendeteksi sejauh mana keterlibatan warna primer (RGB, CMYK, Lab Color, dan lain sebagainya) terhadap sebuah image. 2. Sebagai salah satu sarana untuk melakukan seleksi un- tuk objek-objek yang sangat rumit. 3. Channel juga berguna dalam membuat Layer Mask. 4. Memeriksa kandungan warna dalam gambar sebelum dilakukan pemisahan warna 128
- 138. Apabila image Photoshop yang Anda garap akan dicetak dengan menggunakan mesin cetak, maka pada tahap pre- press image tersebut akan dilakukan pemisahan warna (color separation), dimana masing-masing warna primer akan dibuatkan film cetak. Untuk itu Anda perlu memeriksa sejauh mana sebuah Channels mempengaruhi warna yang ada di dalam image. Gbr 6 - 1 : Foto dengan tampilan normal ketika pertama kali dibuka Untuk melakukan pemeriksaan warna lakukan langkah- langkah berikut ini: 1. Bukalah salah satu foto terlebih dulu. 129
- 139. 2. Awali dengan memilih Channels Red dan perhatikan warna gambar menjadi hitam putih dengan warna putih yang lebih terang di dalam image. Gbr 6 - 2 : Memilih channel warna Red 3. Berikutnya klik di Channels RGB sehingga gambar tampil dengan warna aslinya. 130
- 140. Gbr 6 - 3 : Mengaktifkan Channels RGB Dari apa yang telah kita telah lakukan diatas, setiap kali Anda mengklik salah satu Channels, kecuali Channels RGB, maka Anda akan melihat secara default foto hitam putih. Dalam percetakan, masing-masing Channels akan disepara- si dalam film hitam putih. Yang menyebabkan cetakan menjadi berwarna adalah tinta pada mesin percetakan. Setiap Channels menunjukkan kandungan warna yang dipisahkan dengan unsur warna merah, hijau, dan biru (RGB: Red, Green, dan Blue) pada obyek foto. Apabila Anda bekerja dengan mesin cetak yang menggunakan 3 warna primer, yaitu Red, Green, dan Blue. Tiba-tiba, Anda menyadari bahwa tinta biru sudah habis. 131
- 141. Anda pun berpikir, apa yang akan terjadi jika Anda tetap mencetak tanpa kehadiran warna biru? Untuk melihat bagaimana hasilnya sebelum Anda melakukan pencetakan, lakukan langkah-langkah di bawah ini: 1. Bukalah Panel Channels. 2. Klik pada ikon mata Channels Blue. 3. Lihatlah hasilnya di dalam image. Kira-kira yang tampak di dalam image akan menggambarkan hasil cetakan tanpa adanya tinta merah. Anda bisa melakukan hal yang sama untuk warna hijau dan biru. Untuk menormalkannya kembali, aktifkan tiap-tiap ikon mata di masing-masing Channels. 37. Membuat Hitam Putih pada Chan- nels Secara default, setiap kali Anda mengklik Channels Red, Green, dan Blue, maka Anda akan melihat foto hitam putih di dalam image. Acapkali ini menciptakan keanehan tersendiri karena mestinya, kalau kita meng-aktifkan Chan- nels Red, maka yang tampak di dalam image adalah foto yang dipenuhi oleh warna merah. 132
- 142. Jangan khawatir karena sebenarnya Photoshop CS4 mem- iliki fasilitas untuk membuat agar tiap-tiap Channels tidak kemudian menyebabkan munculnya warna hitam putih di dalam image. Berikut langkah-langkahnya: 1. Pilih menu Edit > Preferences > General. 2. Pada jendela Preferences, klik pilihan Interface di ko- lom sebelah kiri. 3. Kemudian aktifkan pilihan Show Channels in Color se- hingga Check Box tersebut tercentang. Gbr 6 - 4 : : Mengaktifkan “Show Channel In Color” 4. Lantas klik tombol OK. 133
- 143. 5. Kembalilah ke Panel Channels dan perhatikan peru- bahan pada gambar saat memilih Channels tertentu. Ikuti langkah-langkah di bawah ini: a. Pilih Channels Red dan perhatikan bahwa warna gambar didominasi warna merah pekat. Gbr 6 - 5 : Warna Channel RED kini bukan abu-abu tetapi merah pekat. b. Klik Channels Green maka gambar didominasi warna hijau pekat. c. Pilih Channels Blue sehingga terlihat warna gambar didominasi warna biru gelap. 134
- 144. Gbr 6 - 6 : Channel Blue berwarna biru pekat. d. Klik Channels RGB dan warna gambar kembali sep- erti warna aslinya. e. Kemudian pilih kembali Channels Green 135
- 145. Gbr 6 - 7 : Gabungan antara Channel Red dan Green menjadi kekuning- kuningan. f. Munculkan ikon mata Channels Red dan perhatikan bahwa warna gambar menjadi kekuning-kuningan akibat interaksi antara warna atau tinta hijau dan merah. g. Klik pada ikon mata di Channels Red sehingga ikon tersebut menghilang. h. Selanjutnya munculkan ikon mata Channels Blue dan perhatikan bahwa warna gambar menjadi terselubung warna hijau muda yang tipis hasil perpaduan warna hijau dan biru. 136
- 146. Gbr 6 - 8 : Perpaduan antara Channel Green dan Blue. i. Klik pada kotak di samping Channels Red sehingga muncul kembali ikon mata di Channels Red dan Channels RGB. j. Klik pada ikon mata di Channels Green sehingga ikon tersebut hilang. Maka tampaklah warna gam- bar yang didominasi warna jingga hasil interaksi warna merah dan biru. Di dalam pembahasan ini, kita akan menggunakan Chan- nels dalam mode hitam putih agar mudah dalam menen- tukan seleksi. Ikuti langkah-langkah berikut ini untuk mengembalikan Channels ke posisi hitam putih: 137
- 147. 1. Pilih menu Edit > Preferences > General. 2. Pada jendela Preferences, klik pilihan Interface di kolom sebelah kiri. 3. Klik pada Check Box Show Channels in Color sehing- ga tanda centang hilang. 4. Tekan tombol OK. Gbr 6 - 9 : Me-non aktifkan Show Channel in Color. 138
- 148. 38. Mencari Bagian yang Memiliki Kontras paling Tinggi Jika Anda ingin menyeleksi objek yang rumit serta detail seperti rambut, ranting pohon, dan lainnya menggunakan Channels, maka Anda harus menggunakan prinsip dasar seleksi memakai Channels. Prinsip tersebut adalah "carilah warna terkontras (hitam dan putih/ gelap dan terang) anta- ra objek yang akan diseleksi dan yang tidak akan diseleksi". Gbr 6 - 10 : Bunga yang berwarna cerah diantara latar belakang berwarna gelap. Berikut salah satu contohnya. Kita akan menyeleksi objek bunga yang ada di antara dedaunan. Oleh karena itu, caril- 139
- 149. ah warna yang paling putih dari warna bunga itu dan warna paling hitam untuk objek-objek sekitarnya. Lakukan langkah-langkah di bawah ini: 1. Kembali ke Panel Channels, pilih Channels Red. 2. Klik pada ikon mata di Channels Blue sehingga ikon ma- ta tersebut hilang. Maka tampaklah warna gambar menjadi hitam putih. Gbr 6 - 11 : Image dalam channel warna Red 3. Selanjutnya munculkan kembali ikon mata pada Chan- nels Blue. 4. Pilihlah Channels RGB. Lalu tekan tombol CTRL+ 1. 140
- 150. 5. Kemudian klik pada gambar. Pilihlah Channels Blue. Setelah itu tekan tombol CTRL+2. Gbr 6 - 12 : Channel warna Blue 6. Lantas klik pada gambar. 7. Pilihlah Channels Green. Sesudah itu tekan tombol CTRL+ 3 141
- 151. Gbr 6 - 13 : Channel Green 8. Berikutnya pilih Channels Red. Kemudian tekan tombol CTRL+—. 9. Lantas klik pada gambar. 10. Pilih Channels RGB. Channels mana yang paling kontras warna putih dan hitamnya? ternyata Channels Red merupakan gambar yang paling kontras, antara gelap terangnya 39. Membuat Channels Baru Jika Anda ingin membuat mask atau menyeleksi objek yang ada di dalam image, maka tugas Anda yang paling vital ada- 142
- 152. lah membuat Channels baru. Ada dua metode yang bisa Anda tempuh. Metode pertama adalah membuat Channels baru yang benar-benar dari awal. Berikut langkah-langkahnya: 1. Klik ikon New Channels 2. Jika ingin membuat Channels baru, klik ikon yang sama. Anda tetap bisa mengklik Channels Red, Green, dan Blue, atau RGB walaupun Anda sedang bekerja dengan Channels baru tersebut. Cara kedua untuk membuat Channels baru adalah dengan menggandakan Channels yang sudah ada. Sebagai contoh, lakukan langkah-langkah di bawah ini: 1. Pilih salah satu Channels, misalnya Channels Blue. 2. Klik kanan dan pilihlah Duplicate Channels. 3. Jika muncul kotak dialog di bawah ini, tekan tombol OK 4. Hasilnya, Anda akan punya Channels baru bernama Blue Copy 143
- 153. Gbr 6 - 14 : Membuat duplikat Channel dan memberi nama lain. Jika ingin membuat seleksi atau menciptakan mask, jangan pernah memodifikasi Channels yang asli (salah satu dari Channels Red, Green, dan Blue) karena warna di dalam fo- to akan langsung berubah. Jadi solusinya, ciptakan dulu Channels baru baik dengan cara menduplikat maupun cara menciptakan yang benar-benar baru. Cara ketiga membuat duplikat Channel ialah dengan klik kanan nama Channel, sama seperti hendak menduplikat Layer. Lalu dari menu yang muncul pilih Diplicate Channel. 144
- 154. Demikian pula bila Anda ingin menghapus Channel tinggal memilih dari menu tersebut, Delete Channel. Gbr 6 - 15 : Menu pada palet Channel setelah klik kanan nama Channel. 40. Blend Modes untuk Channels Pada bab sebelumnya, telah dibahas bagaimana prinsip seleksi menggunakan Channels. Yaitu apabila ingin me- nyeleksi objek memakai channels, Anda harus menciptakan kontras warna yang paling kuat antara objek utama yang akan diseleksi dan objek lain yang tidak akan diseleksi. Bagaimana cara membuatnya jadi kontras? Jadi begini (lho). Berikut ini, kita akan belajar menggunakan Blend Modes untuk membuat tampilan foto jadi kontras. 145
- 155. 40.1 Menggunakan Blend Modes Kita akan mengontraskan objek bunga dengan memakai teknik Apply Image. Lakukan langkah-langkah di bawah ini: 1. Bukalah foto yang akan di bikin kontras. Berikut contoh foto yang akan dikontraskan. Gbr 6 - 16 : Foto yang akan dibuat kontras (walaupun sudah agak kontras) 2. Munculkan Panel Layers dengan menekan tombol F7 3. Pada Panel Layers pilih Layer Background. 146
- 156. 4. Tekan lagi tombol Shortcut, kali ini Ctrl+J untuk membuat duplikat layer. Gbr 6 - 17 : Membuat “Laver Via Copy” dengan Ctrl+J. 5. Ubahlah blending modenya menjadi Multiply. 6. Klik Panel Channels dan pilih Channels Red. 7. Pilih Channels Green. 147
- 157. 8. Klik Channels Blue. 9. Jika masing-masing channels memiliki kontras yang sa- ma, maka Anda bisa pilih salah satunya secara acak. Da- lam contoh kali ini, pilih Channels Blue. Gbr 6 - 18 : Pada Panel Channels ternyata Channel Blue dan Green sama kontrasnya 10. Klik dan drag Channels Blue ke ikon New Channels se- hingga muncul Channels Blue Copy. 11. Di bagian Channels, pastikan opsi "Blue Copy" lho yang dalam keadaan aktif. 148
- 158. 12. Untuk Blending, pilihlah Multiply dengan opacity 16, Kemudian klik tombol OK. Gbr 6 - 19 : Setelah blending mode diubah menjadi Multiply. 13. Hasilnya, objek bunga akan menjadi lebih hitam dan objek latar belakangnya menjadi semakin putih. Acap- kali, pengubahan Blending ke opsi lain akan menghasilkan kontras yang lebih baik. Jadi, tidak selalu harus Multiply. 14. Jika belum kontras, Anda bisa mengulang proses penggunaan Apply Image ini beberapa kali sampai Anda melihat kontras yang benar-benar bagus. *** 149
- 159. 150
- 160. 151
- 161. Bab 5: Ketrampilan Mengolah Teks Bab ini mengupas beberapa teknik bekerja dengan Teks pada Photoshop secara umum. Jika Anda pernah bekerja pada program Vektor seperti Illustrator, CorelDRAW maupun FreeHand, maka Anda akan melihat beberapa kemiripan. 41. Membuat Teks mengikuti bentuk Lingkaran Membuat teks mengikuti bentuk lingkaran, pada Photoshop caranya sebagai berikut: 1. Klik Circle Tool. Kemudian pada Option Bar aktifkan tombol Path (kedua dari kiri) seperti diperlihatkan pada gambar berikut. Langkah ini untuk membuat bentuk lingkaran biasa, bukan shape layer. 152
- 162. 2. Lalu tekan tombol Shift sambil menyeretkan kursornya. Dengan Shift maka bentuk lingkaran yang diperoleh akan sempurna bulat. 3. Aktifkan Text Tool. Jika Anda arahkan kursor tepat pada pada garis lingkaran, maka bentuk kursor akan berubah “I beam” dan garis lengkung yang menyatakan kursor Type on a Path. Jika Anda klikkan ke garis maka akan muncul titik sisip yang mengikuti garis lingkaran, dimana apabila Anda mulai mengetik, ketikan akan mengikuti bentuk garis lingkaran itu. Gbr 7 - 1 : Contoh teks on the Path pada Photoshop 153
- 163. Gbr 7 - 2 : Contoh artwork yang menggunakan text on a path pada Photoshop CS4. 42. Mengetikkan teks didalam sebuah bentuk Path Langkahnya sebagai berikut: 1. Buatlah sebentuk path apa saja, pada contoh ini sebuah lingkaran. 2. Jika setelah membentuk lingkaran Anda mengarahkan kursor Text Tool kedalam bidang lingkaran, maka icon akan berbentuk I beam yang diapit oleh tanda kurung, yang menyatakan Teks inside path. Jika Anda 154
- 164. mengetikkan teks, maka teks akan menempati lingkaran tersebut. Gbr 7 - 3 : Teks yang menempati bentuk lingkaran. 43. Mengubah Teks Menjadi Raster Dengan Cepat Apabila Anda ingin mengkonversi Layer Type Anda dengan cara cepat, lakukan sebagai berikut: 1. Klik kanan pada nama layer Type memanggil menu. 2. Pilih Rasterize Type. Lihatlah, layer yang semula memiliki tanda T sekarang telah berubah menjadi layer biasa. 155
- 165. Gbr 7 - 4 : Aretwork yang memiliki tiga buah layer. Gbr 7 - 5 : Setelah klik kanan nama layer muncul menu. Pilihlah Rasterize Layer 156
- 166. Gbr 7 - 6 : Later Type telah berubah menjadi layer biasa. Tahukah Anda, setelah artwork Anda selesai dan siap diserahkan kepada klien, maka untuk menghindari ketiadaan font yang dipakai pada artwork, sebaiknya Anda membuat copy dimana layer teksnya telah diubah menjadi raster, sehingga ketika dibuka di komputer lain tidak perlu mencari font pada komputer klien Anda. 44. Memilih Font secara Praktis Saat bekerja dengan teks, Anda perlu mematut-matut font mana yang tepat untuk dipasang. nah berikut ini teknis praktis untuk memilih teks dari Option Bar. 157
- 167. 1. Aktifkan teks yang akan dipilih fontnya dengan cara klik ganda huruf T pada papan nama Panel teks. 2. Agar teks tidak di highlight, gunakan shortcut Ctrl+H. Highlight akan tersembunyi namun teks tetap terseleksi. 3. Pada saat itu klik pada kotak Font dan pilihlah font yang Anda inginkan. Bila pilihan itu tidak sesuai pilihlah font yang lain hingga ditemukan font yang paling tepat. Gbr 7 - 7 : Memilih font pada teks yang highlightnya tersembunyi. 158
- 168. 45. Memilih Warna Font Tanpa Highlight Dengan cara yang sama Anda juga dapat memilih warna font. Cara tersebut sangat menguntungkan karena apabila teks dalam keadaan dihighlight maka ketika Anda memilih warna foreground dari Foreground Swatch pada toolbox atau pada Panel Color Picker maka pilihan warna tidak nampak seperti aslinya. Oleh karenanya setelah teks di highlight tekanlah Ctrl+H, setelah highlight tersembunyi gunakan field color pada Option Bar. Nah warna pada teks yang aktif akan muncul sesuai pilihan Anda tanpa diganggu highlight. Gbr 7 - 8 : Ketika teks di Highlight warna font menjadi tidak jelas 159
- 169. Gbr 7 - 9 : Tanpa highlight warna pada font nampak jelas. 46. Anda merasa Menyesal setelah Teks di Rasterized? Karena tuntutan suatu proses Anda perlu me rasterize layer teks. Oleh karenanya Anda tidak dapat lagi meng edit teks maupun mengganti font dari teks tersebut. Untuk kembali memanfaatkan Panel History sayang karena langkahnya sudah terlanjur jauh. Nah dari pengalaman ini, jadikan kebiasaan Anda bahwa sebelum me rasterize suatu layer teks buatlah duplikat 160
- 170. layer teks tersebut dan sembunyikan dengan klik icon mata. Jadikanlah ini simpanan Anda. Selanjutnya pilihlah layer teks yang asli dan lakukan rasterize. Jika sewaktu-waktu Anda perlu mengubah font atau meng editnya Anda masih punya simpanan yang tersembunyi. Gbr 7 - 10 : Layer yang di raster dan copynya yang tersembunyi 47. Memindahkan Teks Tanpa Berpindah Tool Jika Anda sedang mengetik atau mengedit teks, dan kursor Anda sedang aktif di teks. Saat itu Anda ingin menggeser 161
- 171. letak teks. Nah pada Photoshop edisi baru ini Anda tidak perlu berpindah ke Move Tool, tetapi cukup arahkan pointer menjauh dari teks, maka ia akan berubah sementara menjadi kursor Move Tool, Anda tinggal menyeretkan pointer untuk memindah teks tanpa harus kehilangan kursor pada teks Anda. Nah setelah selesai memindahkan teks Anda dapat kembali mengetik atau meng edit teks. Gbr 7 - 11 : Teks “Natural” sebelum dipindahkan letaknya. 162
- 172. Gbr 7 - 12 : Teks “Natural” telah berpindah. Cara Memindahkan teks tanpa harus berpindah Tool, tinggal seret saja. 48. Mengedit Teks tanpa Membuat Highlight Tip sederhana bila Anda ingin meng edit suatu teks, mengubah ukuran font tanpa harus menyoroti (highlight) atau memblok teks tersebut, tanpa mengaktifkan text tool. Caranya begini. Klik layer teks pada Panel layer, lalu gunakan menu Window > Character untuk mengaktifkan Panel Character. Dari Panel ini Anda dapat mengubah ukuran font, bentuk font serta opsi lain yang ada pada Panel Character. 163
- 173. Gbr 7 - 13 : Mengubah atribut Character dari Panel Character tanpa harus memblok teks. 49. MeRaster beberapa layer Teks Sekaligus Jika Anda punya beberapa layer teks yang akan di raster, Anda tidak perlu meraster satu persatu. Dengan sekali perintah caranya sebagai berikut. 164
- 174. 1. Pilih layer-layer yang akan di rasterize. 2. Gunakan menu Layer > Rasterize > All Layer. Gbr 7 - 14 : Meraster beberapa layer teks sekaligus 50. Mengatur Jarak Antar Huruf Dengan Shortcut Pada saat mengetikkan teks, maka jarak antar huruf normalnya telah diatur secara otomatis. 165
- 175. Gbr 7 - 15 : Teks yang jarak antar hurufnya diatur sesuai kebutuhan Namun apabila secara visual Anda perlu mengatur jarak antar karakter sesuai kebutuhan tertentu, maka hal itu di Photoshop mudah dilakukan dengan shortcut Alt + Panah kanan untuk merenggangkan, Alt+Panah kiri untuk merapatkan. Untuk melakukannya terlebih dulu Anda harus memblok teks tersebut. *** 166
- 176. 167
- 177. 168
- 178. 169
- 179. Bab 6: Ketrampilan Saat Bekerja di Panel Layer Bekerja dengan Panel layer adalah bagian paling vital dan paling sering dilakukan ketika kita sedang mengolah foto. Jika Anda menguasai beberapa teknis praktis yang kami sajikan pada bab ini, maka rutinitas kerja Anda pada Panel layer akan menjadi lebih cepat dan singkat. Masih ingatkan, menampilkan Panel layer shortcutnya dengan tombol F7. 51. Flattening Layer Dalam Satu Langkah satu langkah Apabila Anda memiliki sebuah file yang terdiri dari banyak layer dan ingin melakukan flatten secara cepat, biasanya Anda dapat melakukan dengan tombol shortcut Ctrl+Shift+E. Namun ingat, bahwa perintah itu hanya berlaku bila semua layer tidak ada yang di sembunyikan (hidden). 170
- 180. Gbr 8 - 1 : File yang memiliki banyak layer Jika ada yang disembunyikan, maka layer tersebut tidak ikut di flatten, karena Shortcut Ctrl+Sfift+E adalah tombol pintas untuk menu Merge Visible pada Panel layer. Jadi satu-satunya cara cepat untuk melakukan Flatten Layer adalah dengan menu Flatten Image pada Panel layer. 171
- 181. Gbr 8 - 2 : Pilihan untuk Flatten Image secara cepat. 52. Berpindah ke layer Lain dengan klik pada Image Berpindah ke layer lain biasanya dilakukan dengan klik nama layer pada Panel layer. Namun Anda dapat melakukan lebih cepat dengan klik pada image di layar. Apabila Anda masih menggunakan salah satu tool, maka untuk berpindah ke Pick Tool lakukan dengan menekan 172
- 182. tombol V. Kemudian klik obyek yang diinginkan, dan otomatis Anda akan melompat pada layer yang ditempati obyek tersebut. Untuk langkah tadi jangan lupa mengaktifkan Auto-Select Layer pada Option Bar. Gbr 8 - 3 : Klik obyek akan mengaktifkan layer. 53. Shortcut Navigasi Layer Bila Anda bekerja dengan sebuah file yang rumit dengan banyak layer, maka Anda dapat berpindah-pindah layer secara cepat dengan shortcut klik kanan pada obyek. Sebuah menu pop-up akan tampil memuat nama-nama layer yang berada disekitar obyek yang Anda klik. Jika di lokasi yang Anda klik hanya terdapat satu layer, maka ia 173
- 183. hanya akan menampilkan nama satu layer saja, tetapi jika ada beberapa layer dilokasi yang Anda klik, maka akan ditampilkan beberapa nama layer. Untuk mengaktifkan layer yang Anda kehendaki klik nama layer tersebut. Gbr 8 - 4 : Pada area yang di klik kanan akan ditampilkan nama-nama layer yang ada disitu. 174
- 184. 54. Mengatur Letak DropShadow secara Visual Apabila Anda membuat efek drop shadow menggunakan Layer Style, ada cara yang lebih mudah untuk melakukan setting posisi shadow, dibanding kalau Anda memasukkan nilai-nilai pada kotak dialog. Caranya: 1. Klik ganda pada nama layer di Panel Layer. 2. Setelah muncul Panel Layer Style pilih Drop Shadow. Gbr 8 - 5 : Setting Layer Style Drop Shadow 3. Untuk mengatur letak bayangan tidak perlu mengisikan nilai tetapi cukup dengan menyeret bayangannya dan meletakkan pada posisi yang dikehendaki. 175
- 185. Gbr 8 - 6 : Menyeretkan bayangan secara langsung lebih mudah. 176
- 186. 55. Menduplikasi Layer secara Super Cepat Membuat duplikat layer yang sedang aktif dapat dilakukan dengan cara yang super cepat, yaitu dengan menekan tombol Ctrl+J pada saat layer yang akan di duplikasi telah terpilih. Gbr 8 - 7 : Mengcopy Layer secara super cepat 177
- 187. 56. Membuat Copy Sebagian Dari Layer Aktif Anda juga dapat membuat copy sebagian dari layer aktif, caranya sebagai berikut: Buatlah seleksi dengan selection tool apa saja pada bagian dari layer yang saat itu sedang aktif. Tekan shortcut Ctrl+J, maka bagian yang terseleksi akan tercopy menjadi layer baru diatas layer aktif. Gbr 8 - 8 : Layer 1 adalah salinan dari layer Background yang telah diseleksi. 178
- 188. Jika Anda bukan mengcopy tetapi meng-cut bagian yang terseleksi maka gunakan shortcut Shift+Ctrl+J. Gbr 8 - 9 : Bagian yang terseleksi di Cut ke layer baru. Pada gambar diatas setelah bagian itu di geser, maka layer dibawahnya akan kosong. 57. Menyeret Copy Tepat ditengah Kanvas Baru Jika Anda akan meletakkan copy dari suatu layer ke kanvas baru dengan cara menyeret dari window ke window, maka hasil copy yang diseret akan terletak apa adanya sebagaimana Anda meletakkan hasil seretannya. 179
- 189. Gbr 8 - 10 : Gambar asli disebelah kanan dan setelah hasil copy yang diseret ke file baru tepat ditengahnya. Jika Anda ingin agar hasil copy terletak tepat ditengah halaman kanvas baru dengan cara cepat dan tepat, maka sambil menyeret tekanlah tombol Shift, maka obyek akan terletak tepat ditengah kanvas. 180
- 190. 58. Mengatur Alignment Melalui Layer Apabila Anda meletakkan obyek-obyek pada masing- masing layer dengan tatanan tertentu, dimana Anda perlu mengatur peletakan masing-masing obyek dengan alignment (perataan letak) tertentu, maka hal ini bisa dilakukan secara otomatis dengan memanfaatkan icon-icon pada Option Bar seperti gambar dibawah ini, dimana terdapat icon untuk alignment secara horizontal, vertikal, to the left, right dan center. Icon-icon disebelah kanan adalah untuk mengatur distribusi obyek dengan jarak secara merata. Gbr 8 - 11 : Option Bar untuk pengaturan perataan dan distribusi sebaran letak obyek Caranya pada Panel layer pilihlah papan nama-nama layer yang akan di atur alignmennya, kemudian klik tombol alignment yang Anda kehendaki. 181
- 191. Gbr 8 - 12 : Mengatur alignment obyek pada layer secara otomatis dengan bantuan icon-icon alignment pada Option Bar. 59. Menyimpan Layer Style pada Layer Tersendiri Umumnya bila Anda membuat layer style, maka style-stile tersebut akan tersimpan pada layer yang sama dengan layer yang berisi obyek. Untuk jenis pekerjaan tertentu Anda bisa menyimpan layer style pada suatu layer tersendiri (yang terpisah). Dengan demikian Anda bisa membuat efek yang aneh bila layer style diterapkan pada obyek yang lain. 182
- 192. Langkahnya sebagai berikut: 1. Ada sebuah file yang berisi tiga buah layer. Layer Kiwi, Layer Advokat dan Layer Background berwarna putih. 2. Layer Kiwi diberi layer style drop shadow. Gbr 8 - 13 : Salah satu layer diberi layer style shadow. 3. Untuk menyimpan style ke layer tersendiri lakukan dengan menu Layer > Layer Style > Create Layer. 4. Layer style menjadi layer tersendiri dengan nama Layer Kiwi’s Drop Shadow. Jika Anda menggunakan berbagai efek pada layer style maka layer style akan jadi beberapa layer. 183
- 193. Gbr 8 - 14 : Memisah layer style ke layer tersendiri. Gbr 8 - 15 : Layer style milik layer kiwi di gunakan untuk layer advokat. 184
- 194. 60. Menduplikasi Layer ke File Baru Anda dapat membuat copy sebuah layer dengan menu Duplicate Layer. Tetapi tahukah Anda, bahwa dengan menu tadi Anda dapat meletakkan hasil duplikat tersebut ke File lain. Langkah ini sangat strategis bagi desiner untuk memperoleh berbagai alternatif bentuk baru dari elemen- elemen gambar yang dia miliki. Gbr 8 - 16 : File pertama yang layernya akan kita copy. Sebagai contoh kita lakukan sebagai berikut: 1. Bukalah file pertama yang salah satu layernya akan kita duplikat ke file lain. 185
- 195. 2. Bukalah file kedua yang akan menerima hasil duplikasi layer file pertama. 3. Aktifkan layer pada file pertama yang akan di duplikasi, gunakan menu Panel layer dan pilih Duplicate Layer. 4. Pada kotak dialog isikan Destination dengan pilihan nama file yang akan menerima hasil duplikasi. 5. Klik OK. Hasilnya seperti gambar berikut. Gbr 8 - 17 : File kedua yang akan menerima copy 186
- 196. Gbr 8 - 18 : Setelah layer di copy ke file ke dua. 61. Mengedit Layer Style lebih Cepat Apabila Anda memiliki layer-layer yang menggunakan layer style, dan Anda perlu mengedit layer style secara cepat, maka berikut ini teknik praktis yang perlu Anda kuasai: Klik kanan pada icon “fx” (yang menandakan bahwa layer tersebut memiliki layer style) sehingga terbuka menu yang bersangkutan dengan Layer Style. 187
- 197. Klik menu yang diinginkan untuk membuka Panel mana yang akan Anda edit opsi-opsinya. Gbr 8 - 19 : Langkah membuka dan mengedit dengan cepat layer Style. 62. Membuka File dalam keadaan Flat Apabila kita memiliki beberapa file karya dengan Photoshop yang berat dan berisi banyak layer. Ketika akan 188
- 198. membuka secara cepat tanpa harus membuka layer- layernya, maka caranya lakukan sebagai berikut: 1. Pada kotak dialog Open, pilih nama file PSD yang akan dibuka. 2. Tekan Alt+Shift saat klik tombol Open. Gb. 1 - 1: Tekan Alt+Shift sambil Klik tombol Open. 3. Jika muncul kotak peringatan seperti dibawah ini klik OK. 189
- 199. Gbr 8 - 20 : Kotak dialog yang meminta konfirmasi. Gbr 8 - 21 : File yang dibuka dalam keadaan Flat 190
- 200. Gbr 8 - 22 : File yang terbuka dalam keadaan lengkap 63. Memilih Blending Mode Tanpa Membuka Menu Ketika Anda akan mengenakan Blending Mode pada suatu layer mungkin Anda perlu berindah-pindah Blending Mode untuk memilih mana efek yang paling tepat. Pada saat seperti ini akan sangat menguntungkan jika Anda tidak perlu setiap kali bolak-balik membuka menu dropdown dari Blending Mode ini untuk melihat efek Blending Mode berikutnya. 191
- 201. Gbr 8 - 23 : Menampilkan pilihan menu Blending Mode. Teknik Praktis untuk itu langkahnya sebagai berikut: 1. Aktifkan layer yang akan dipilih Blending modenya. Awalnya yang aktif mode Normal. 2. Tekanlah tombol Shift dan +, maka blending mode akan berpindah ke Dissolve, ulangi menekan Shift dan + 192
